Как сделать стрелку в пдф
Добавил пользователь Владимир З. Обновлено: 10.09.2024
Сохранение вашего документа в формате PDF - это самый простой и быстрый способ хранить важные документы в целости и сохранности. Как правило, сохранение файла в формате PDF означает, что дальнейшее редактирование документа не требуется. Однако бывают случаи, когда документ готов к совместному использованию, но в цифровой документе срочно требуется внести редактирование или подпись.
В этом случае можно прибегнуть к помощи интернета. Доступно множество онлайн-приложений и программных инструментов, которые помогут отредактировать PDF-документы за считанные минуты. Это программное обеспечение также включает инструменты, которые позволят подписать документы PDF.
Smallpdf
Smallpdf представляет собой платформу, предназначенную для обработки всех типов файлов PDF. Здесь вы можете найти различные инструменты для преобразования PDF в различные форматы, такие как word, excel, ppt, jpeg и наоборот. Кроме того, есть инструменты, позволяющие сделать подпись на PDF-документе, защитить/снять защиту с PDF-файла, преобразовать PDF в Word/Excel, разделить PDF на страницы, повернуть PDF и многое другое. Доступ к опции рисования или аннотации можно получить, найдя опцию редактирования PDF Edit PDF.
Помимо этих функций, вы также можете установить расширение Chrome для быстрого доступа к инструменту. Возможность расширения Chrome будет отображаться на самом сайте.
Good Annotations
Good Annotations позволяет редактировать любые PDF-файлы онлайн. Это веб-приложение поможет вам бесплатно добавить в PDF-файл изображения или текст. Помимо редактирования PDF-файлов, этот веб-сайт также предоставляет различные другие онлайн-инструменты, такие как расширение Chrome для скриншотов, создание границ изображений, макеты веб-сайтов, аннотации, сжатие изображений, преобразование изображений и другие инструменты.
Чтобы отредактировать PDF-файл или нарисовать в PDF-файле, выберите раздел Tools, а затем то, что хотите сделать: добавить текст, добавить картинку, сделать скриншот и пр. После этого вы можете просто отредактировать PDF-файл в соответствии с вашими требованиями.
PDF Bob
PDF Bob - еще одно веб-приложение для обработки PDF. Это веб-приложение предоставляет инструменты для редактирования, создания, аннотирования и защиты файлов PDF. Вы можете добавлять текст, изображения, переупорядочивать страницы, добавлять новые страницы, объединять файлы и редактировать текст с помощью инструмента выделения и карандаша.
Это веб-приложение предоставляет в рабочем окне все инструменты, предназначенные для редактирования, рисования и добавления комментариев к файлу PDF. Как только вы закончите редактирование, можно сохранить файл и загрузить его на компьютер.
PDF4ME
PDF4ME представляет собой еще одно веб-приложение с различными инструментами, позволяющими редактировать файл PDF. Помимо редактирования PDF-файла, это веб-приложение предоставляет различные другие инструменты, такие как преобразование файлов в PDF и наоборот, PDF OCR, конвертер электронных книг, сжатие PDF, веб-оптимизацию, объединение PDF, разделение PDF, восстановление PDF из поврежденных файлов, подпись PDF, извлечение текста и изображений из PDF, добавление водяных знаков, добавление штрих-кода в PDF, автоматизация, метаданные PDF, а также безопасная блокировка или разблокировка PDF.
Чтобы редактировать и рисовать в PDF, выберите Edit PDF. Файл можно загрузить с ПК, Google Диска или из DropBox.
Доступ к этому инструменту веб-приложения также можно получить с помощью расширения Chrome.
PDF Filler
PDF Filler - еще одно бесплатное веб-приложение, которое может помочь вам с аннотациями и рисованием в PDF. Это веб-приложение позволяет вам редактировать PDF-файл онлайн вместе с другими инструментами редактирования, такими как подпись, блокировка, преобразование в различные форматы и сжатие. Более того, этот веб-сайт также поддерживает различные функции, включая LinkToFill, SendToSign и Управление документами. Кроме того, он поддерживает интеграцию Salesforce, Dynamics и Zapier.
Чтобы отредактировать документ, начните с загрузки документа с ПК, Google Диска, Dropbox, One Drive и Box. Помимо этого, вы можете также получить документ по URL, через поиск документов в Интернете, с электронной почты, запросить документ.
Это веб-приложение также можно использовать на мобильном телефоне в качестве приложения Apple или Android. Мобильное приложение позволяет легко и быстро редактировать, как и веб-приложение.
Вышеупомянутые веб-сайты предоставляют простые инструменты редактирования, которые помогут вам легко обработать файлы PDF. Некоторые из этих веб-сайтов доступны в виде расширения Chrome, а некоторые доступны в виде мобильного приложения.
Редактирование PDF-документа может оказаться сложной задачей, особенно если файл поврежден или заблокирован. В качестве решения некоторые из этих веб-сайтов также предоставляют инструмент для разблокировки и восстановления поврежденных файлов для дальнейшего редактирования. Хотя рисунок в PDF-файле также можно назвать аннотационным, он может немного отличаться, если вы хотите выделить или отметить определенный текст или изображения. Цветовая кодировка в маркировке также может придать чертежу дополнительный размер, который доступен на всех упомянутых веб-сайтах.
Выберите файл, который хотите изменить. Используйте утилиты из PDF Editor, чтобы изменить ваш PDF. Сохраните ваш файл как PDF.
Множество утилит доступно
Онлайн PDF редактор предлагает различные утилиты для редактирования PDF, включая добавление форм, текста и изображений, а также произвольное рисование в PDF
Легко использовать
Мы сделали максимально простым и быстрым редактирование PDF файлов. Вам не нужно устанавливать или настраивать что-либо, просто отредактируйте ваш файл тут.
Поддерживает вашу систему
Нет никаких специальный требований для редактирования PDF файлов на вашей системе. Этот инструмент работает со всеми основными операционными системами и браузерами.
Установка не требуется
Вам не нужно устанавливать какое-либо ПО. Это приложение работает на наших облачных серверах, и ваша система не затрагивается и не требует дополнительных действий.
Безопасность важна для нас
Это редактор PDF не хранит ваши файлы на нашем сервере дольше, чем это требуется. Ваши файлы и результаты будут удалены из нашей системы через короткий промежуток времени.
Разработано Stefan Ziegler
Что говорят другие
Отличный PDF редактор для браузера. Он просто в использовании и изменения могут быть внесены быстро. Включает в себя много возможностей для редактирования.
Редактирование PDF файлов реально не самая простая задача и трудно найти для этого подходящее ПО. Это приложение делает это очень хорошо и, к тому же, бесплатно.
Вопросы и ответы
Как я могу редактировать файлы PDF?
- Выберите PDF-файл, который хотите отредактировать, в поле выбора файла на этой странице. Ваш PDF будет открыт в PDF24 Editor.
- Используйте инструменты редактирования PDF24 Editor, чтобы изменить PDF.
- После редактирования кликните на значок сохранения на панели инструментов, а затем используйте кнопку загрузки, чтобы сохранить отредактированный PDF- на вашем компьютере.
- Кроме того, вы также можете использовать все другие инструменты из набора инструментов PDF24, в зависимости от формы, в которой вы хотите редактировать PDF.
Безопасно ли использовать инструменты PDF24?
PDF24 серьезно относится к защите файлов и данных. Мы хотим, чтобы пользователи могли доверять нам. Поэтому мы постоянно работаем над проблемами безопасности.
- Все передачи файлов зашифрованы.
- Все файлы удаляются автоматически из обрабатывающего сервера в течение часа после обработки.
- Мы не храним файлы и не оцениваем их. Файлы используются только по назначению.
- PDF24 принадлежит немецкой компании Geek Software GmbH. Все обрабатывающие серверы находятся в центрах обработки данных на территории ЕС.
Могу ли я использовать PDF24 на Mac, Linux или смартфоне?
Да, вы можете использовать PDF24 Tools в любой системе, в которой у вас есть доступ в Интернет. Откройте PDF24 Tools в веб-браузере, таком как Chrome, и используйте инструменты прямо в веб-браузере. Никакого другого программного обеспечения устанавливать не нужно.
Могу ли я использовать PDF24 в офлайн без подключения к Интернету?
Да, пользователи Windows также могут использовать PDF24 в офлайн, то есть без подключения к Интернету. Просто скачайте бесплатный PDF24 Creator и установите программное обеспечение. PDF24 Creator переносит все инструменты PDF24 на ваш компьютер в виде настольного приложения. Пользователи других операционных систем должны продолжать использовать PDF24 Tools.
PDF – популярный формат для документов. Благодаря своей универсальности используется для чтения электронных книг и журналов, печати, проведения презентаций и т.д.
PDF – популярный формат для документов. Благодаря своей универсальности используется для чтения электронных книг и журналов, печати, проведения презентаций и т.д. Независимо от устройства, операционной системы и программного обеспечения, в котором просматриваются PDF-файлы, сохраняет все шрифты, цвета и структуру исходного документа. Для выполнения простых действий с PDF достаточно стандартного приложения-просмотрщика Adobe Acrobat.
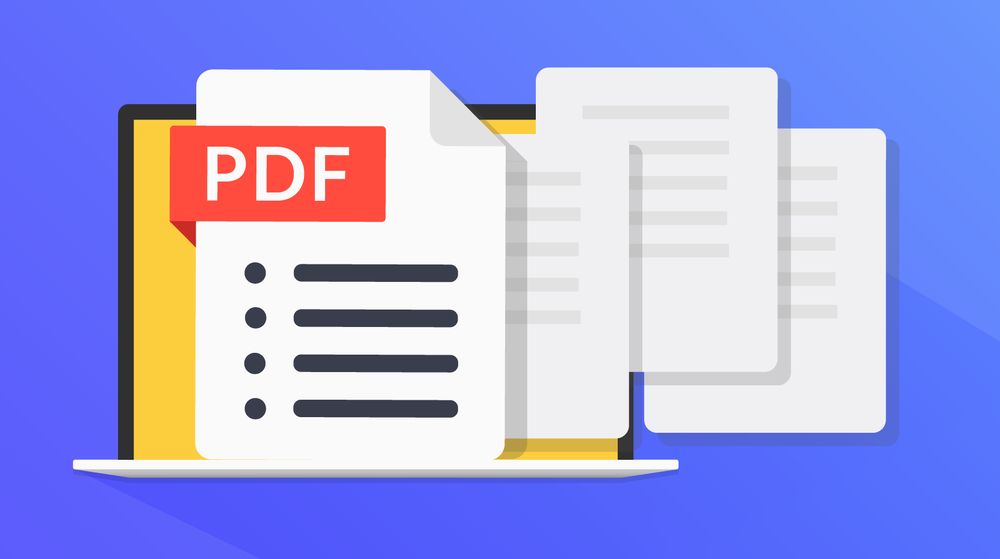
Как в PDF выделить текст цветом
Для использования заливки следует:
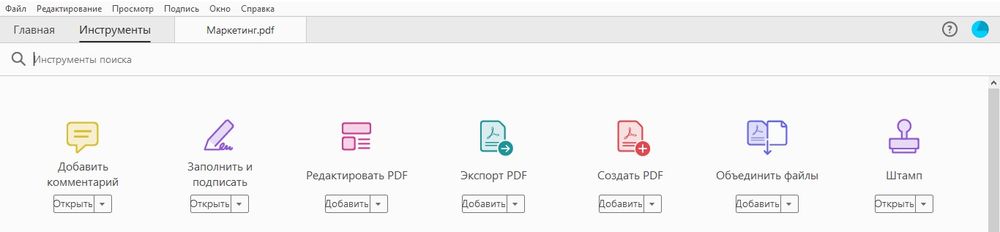
- Появится панель с инструментами: заливка, подчеркивание, вычеркивание, рисование.
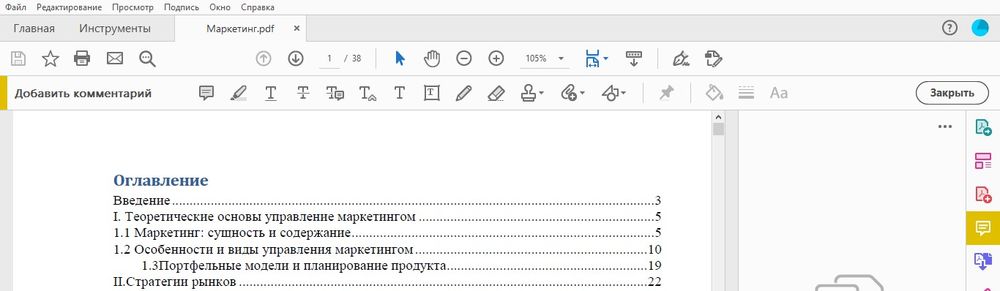
- Выделение текста цветом – второй значок слева (в виде маркера). Кликнуть по нему. Значок станет желтым, а справа на панели инструментов отобразится выбор цвета (также непрозрачности) и толщины линии.
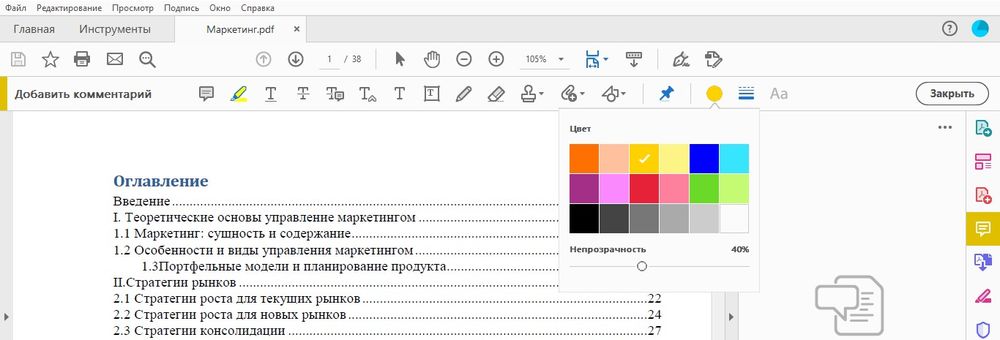
- После выбора цвета левой кнопкой мышки выделить нужную фразу слева направо или дважды клацнуть по конкретному слову.
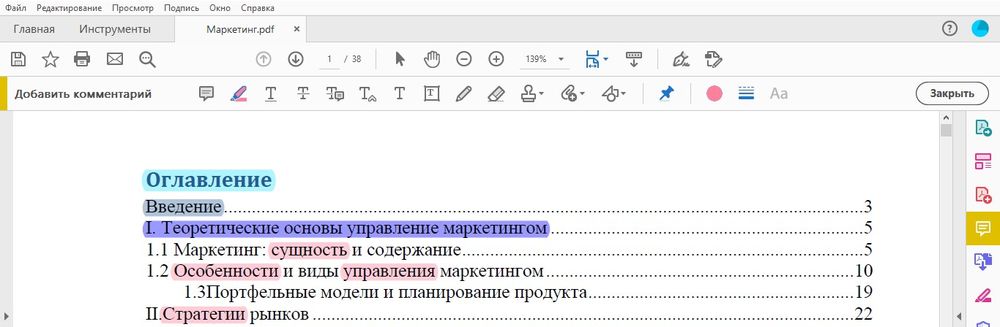
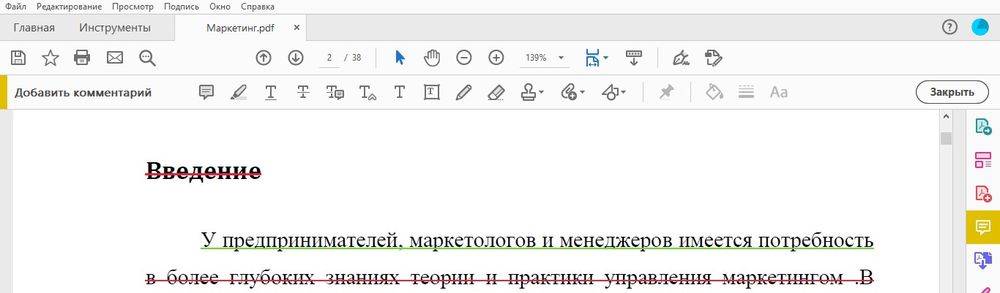
Опция доступна в бесплатной версии программы Adobe Acrobat Reader DC.
Как вставить подпись в PDF документ
С помощью программы можно подписывать документы и вставлять подпись в файл:

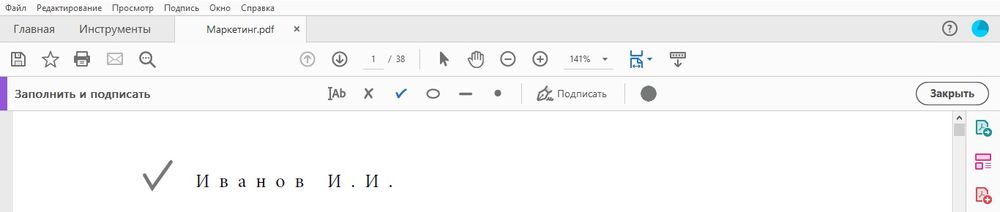
Есть второй способ создания и добавления подписи:
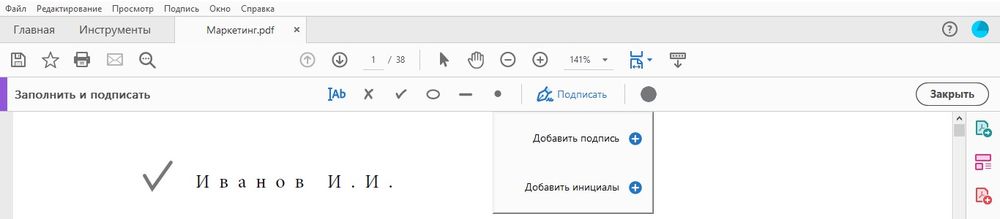
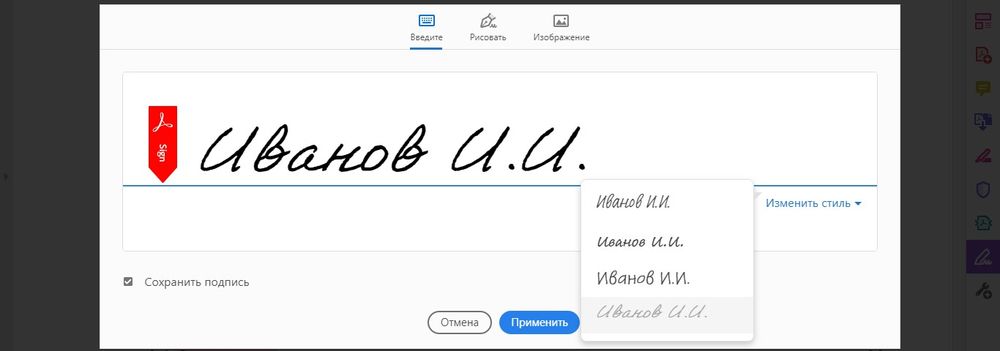
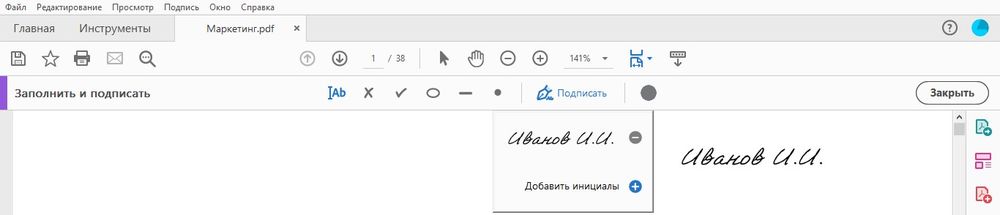
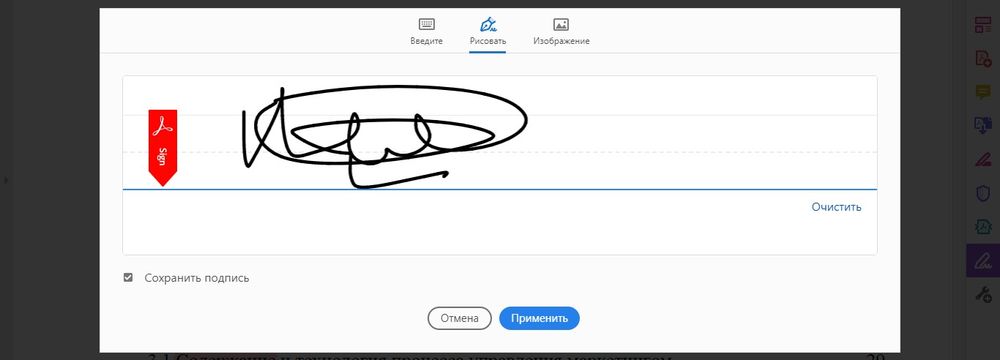
- Таким же образом добавить рисунок (штамп) с ПК. Для изменения размера и поворота всех элементов необходимо использовать маркер.
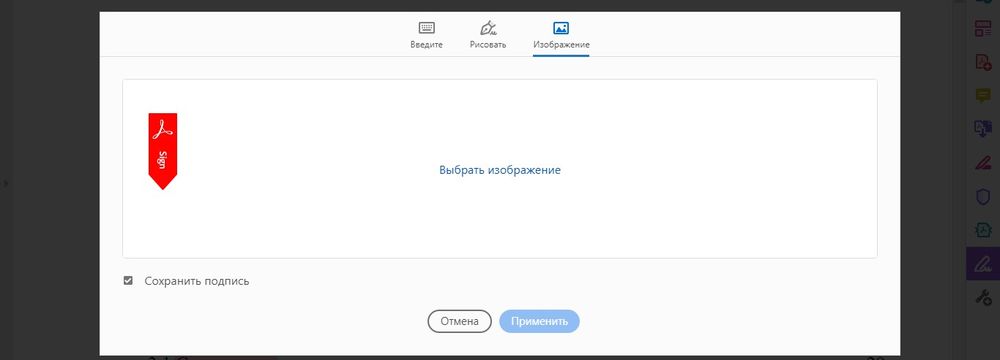
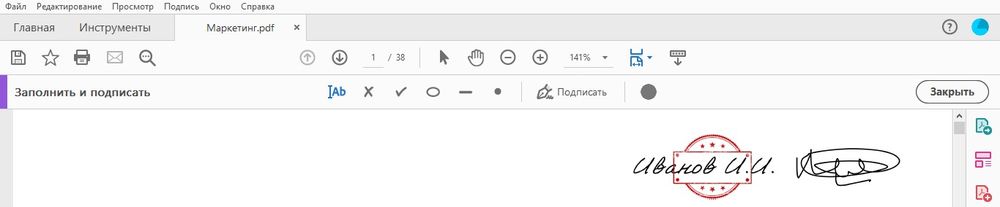
Если на документ установлены настройки защиты, подписать его невозможно.
Опция доступна в бесплатной версии программы Adobe Acrobat Reader DC.
Как в PDF вставить картинку
Вставить картинку легко и просто, всего в несколько кликов:
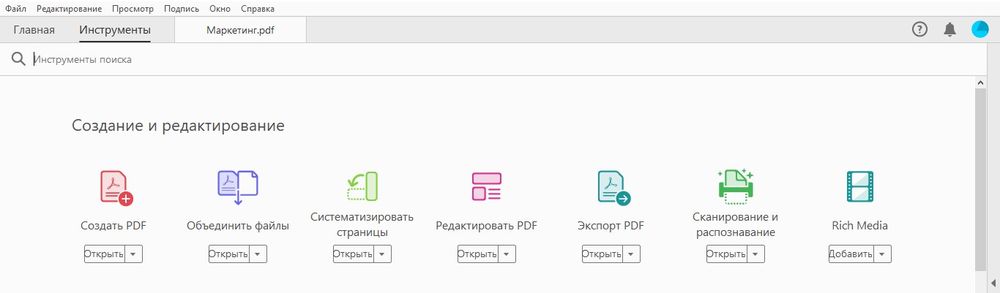
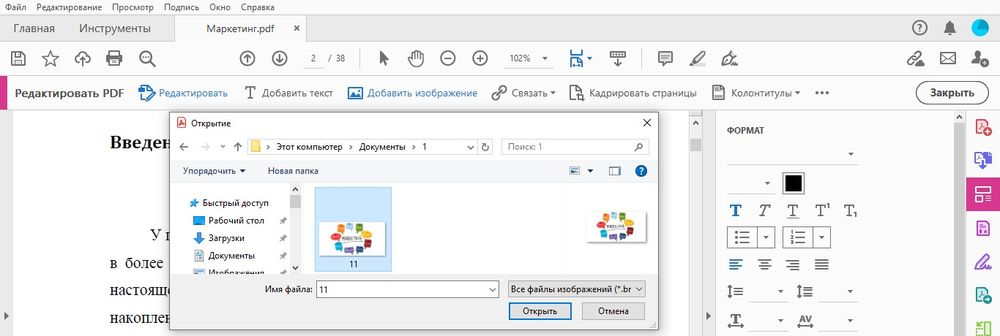
- Щелкнуть левой кнопкой мышки по месту в документе, где будет размещаться картинка.
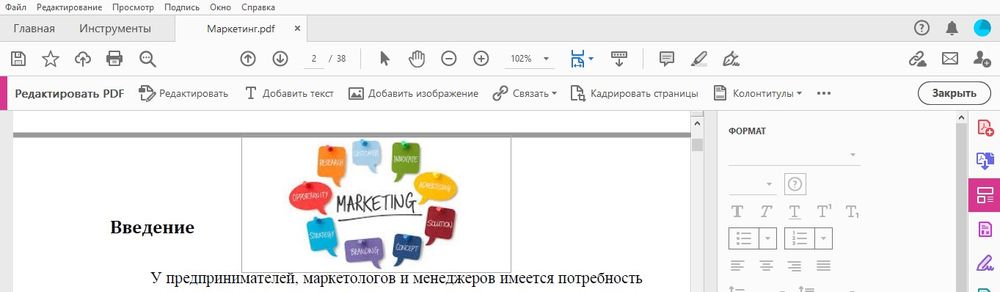
Изображение можно отразить по вертикали или горизонтали, повернуть, переместить на передний или задний план и т.д.
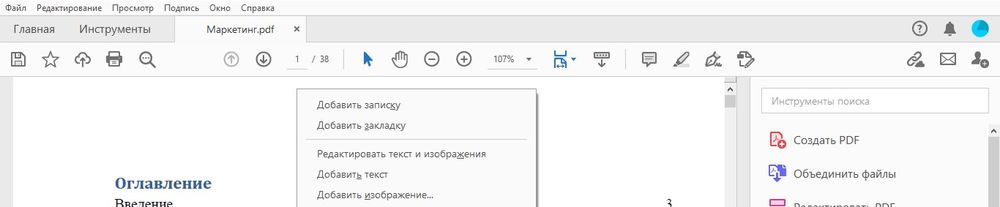
Опция доступна только в платной версии программы Acrobat Pro DC. Но можно воспользоваться пробным периодом, который длится 7 дней.
Как в PDF добавить страницу из другого PDF
С помощью данной опции возможно объединить файлы любого формата, включая Word, Excel, PowerPoint:
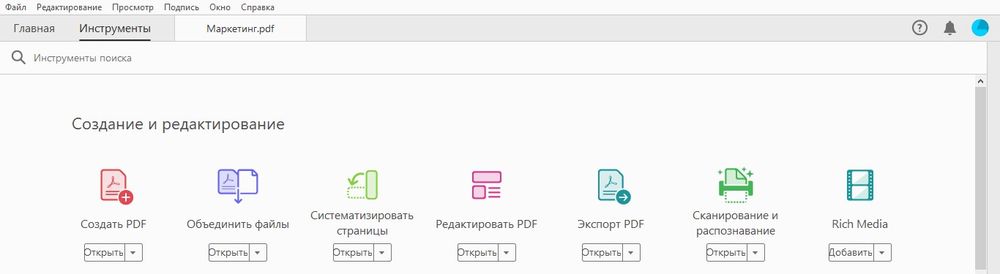
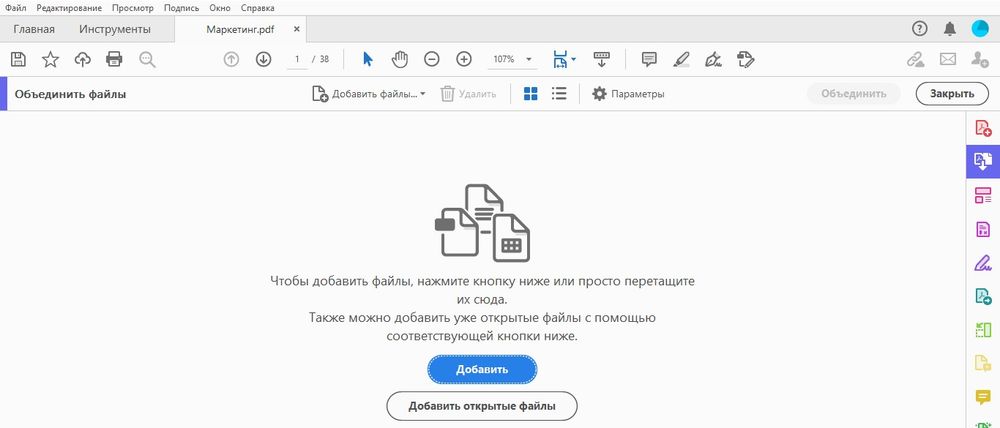
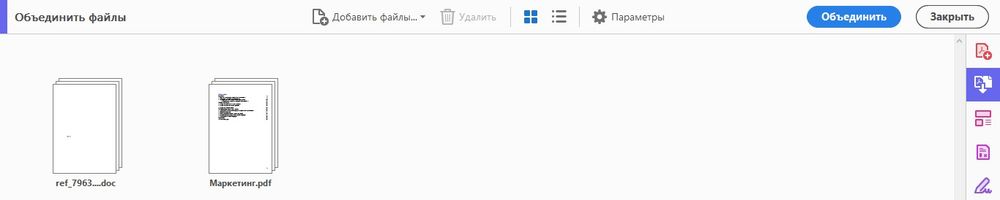
- Если нужно отсортировать страницы, двойным щелчком левой кнопки мышки развернуть документ и путем перетаскивания поменять местами листы.
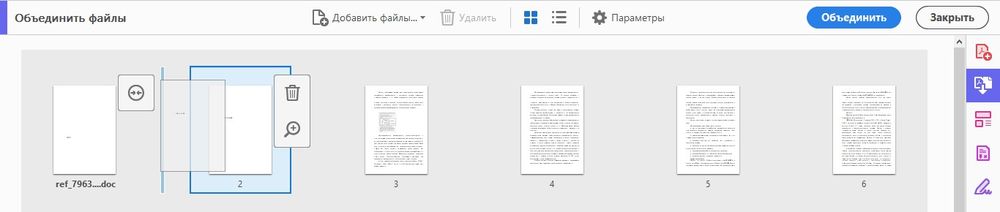
- Для удаления конкретной страницы следует навести на нее курсор и нажать на появившийся значок корзины справа.
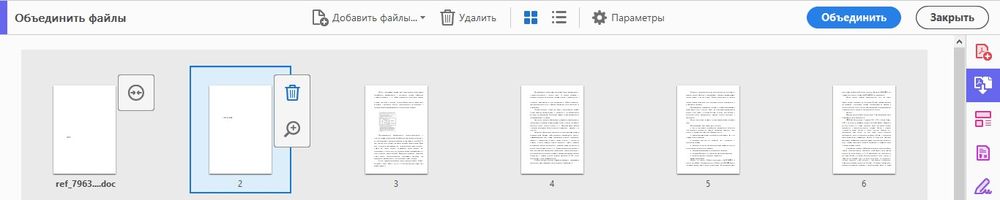
Для добавления страницы необходимо провести некоторые манипуляции:
- Открыть файл, из которого должен быть изъят один лист.
- Двойным щелчком открыть левую вертикальную панель инструментов.
- Выбрать миниатюры – первый значок.
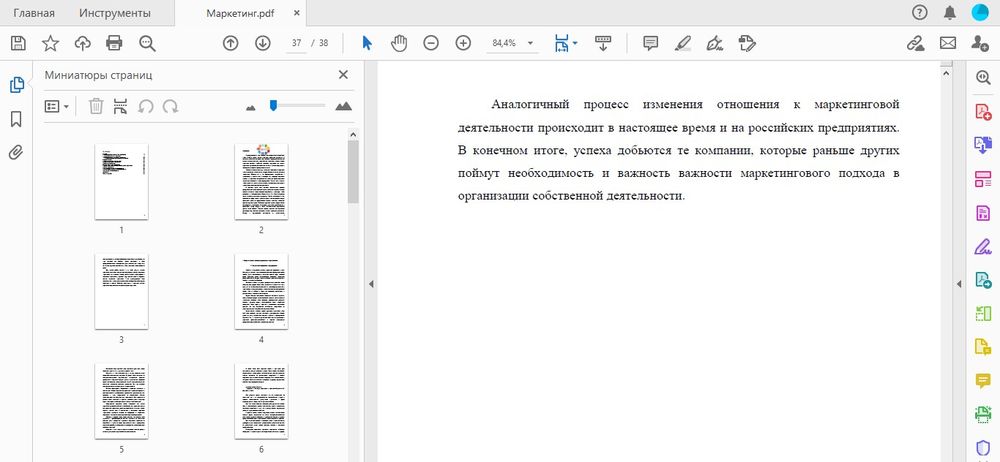
- Вызвать параметры, кликнув на соответствующий значок (расположен возле корзины).

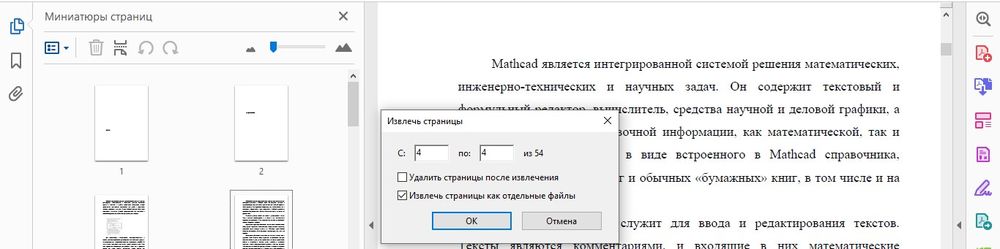
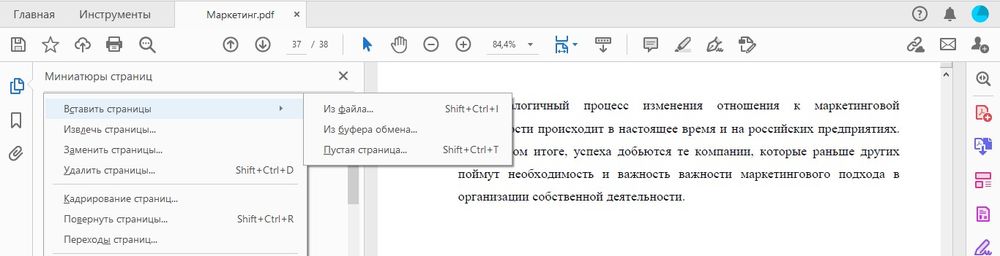
- В открывшейся папке выбрать файл.
- Задать настройки, куда будет вставлен новый лист.
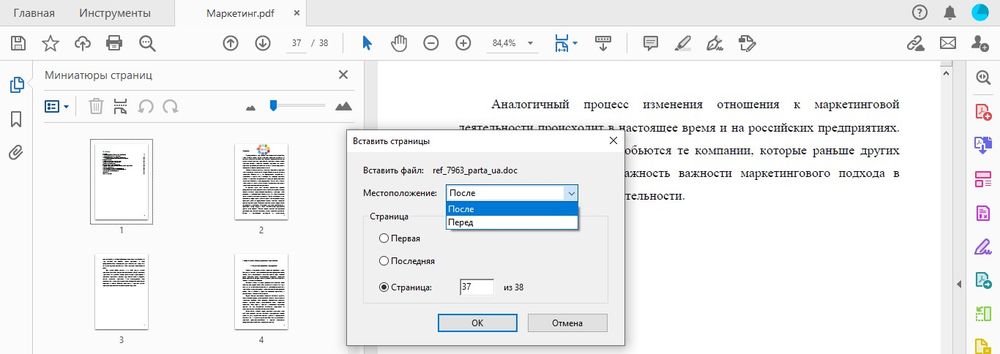
Опция доступна только в платной версии программы Acrobat Pro DC.
Как в PDF убрать текст
Это – самая простая опция:
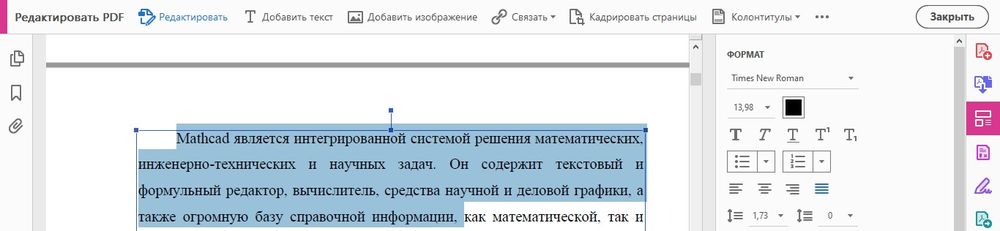
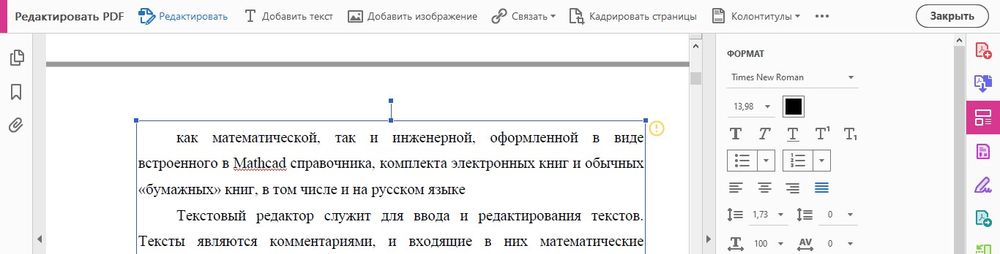
Опция доступна только в платной версии программы Acrobat Pro DC.
Как в PDF удалить страницу
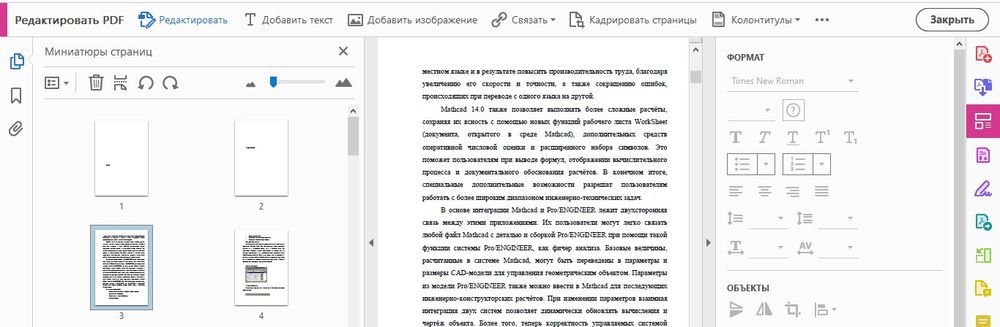
Опция доступна только в платной версии программы Acrobat Pro DC.
Как в PDF разделить страницы на разные файлы
Сделать это проще всего посредством опции систематизации:
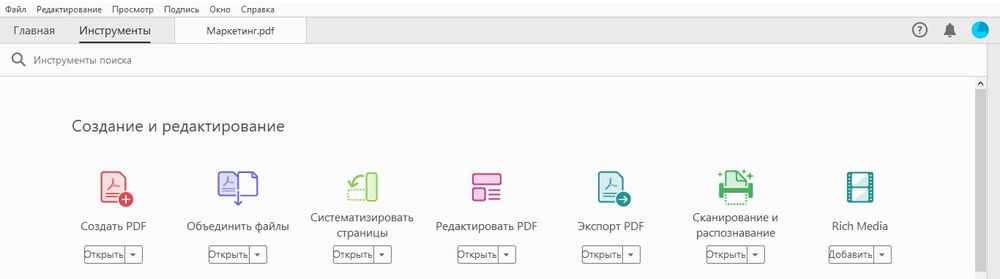
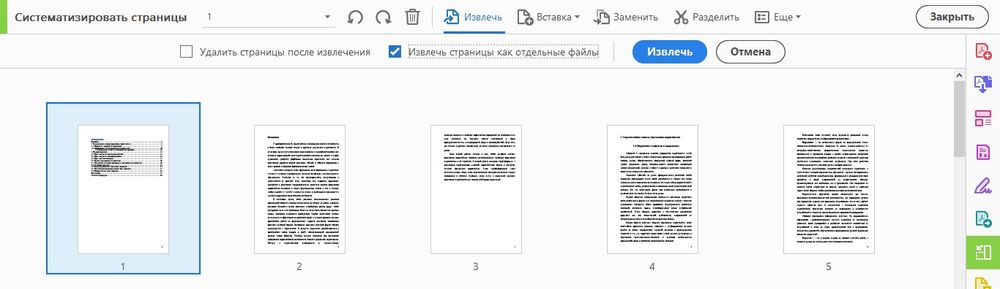
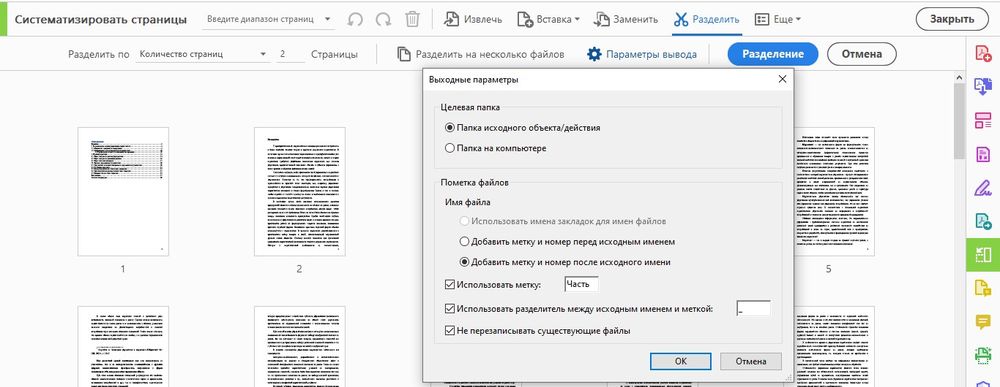
Опция доступна только в платной версии программы Acrobat Pro DC.
Как в PDF распечатать 2 страницы на одном листе
Данная опция также называется n-up. Кроме непосредственной печати на одном листе нескольких страниц позволяет их упорядочивать горизонтально или вертикально.

Поскольку большинство макетов для печати сохраняются в формате PDF, то часто возникает необходимость его отредактировать. Возможно, убрать старое фото, поменять текст или просто изменить номер телефона в контактах.
PDF файлы могут сочетать в себе вектор и растр одновременно, они имеют маленький вес и открываются даже на мобильных телефонах. Этот формат широко применяют в полиграфии, в нем сохраняют чертежи, инструкции, книги и т.д.
Если есть исходный файл макета, то сделать это не составит труда. А что делать если есть только файл PDF? Возможно ли внести изменения непосредственно в PDF-формат не имея исходника.
Часто возможность полноценно редактировать файл PDF имеют программы в которой он создавался Adobe Illustrator или Adobe Photoshop.
Например, если вы знаете, что исходник файла создавался в Illustrator, то попробуйте открыть PDF в этой программе. Если при сохранении была включена совместимость, то файл будет редактироваться также, как и исходник.
Как редактировать PDF в Adobe Acrobat DC
Справа откройте боковую панель с инструментами и выберите "Edit PDF".

Adobe Acrobat DC позволяет вносить изменения в файл, но у него нет такого большого количества инструментов редактирования. Основное преимущество заключается в том, что можно легко вносить текстовые изменения в многостраничные документы.
Теперь вы можете редактировать текст, перемещать и удалять текстовые блоки и картинки. В правой части появились настройки для текста, здесь можно менять размер шрифта и другие параметры текста.

Итак, если вам нужно убрать несколько слов или строк подойдет профессиональный редактор Adobe Acrobat, с более сложной версткой он не справится, и это единственный минус.
Редактирование многостраничных PDF файлов
Adobe Acrobat редактирует многостраничные файлы не нарушая их последовательность и это большой плюс.
В левой части рабочего стола разверните панель страниц. Нажмите по одной из них правой кнопкой мыши. В открывшимся меню вы можете добавить страницы в документ, удалить, повернуть, заменить.
Иногда требуется обрезать страницу, для этого выберите "Crop Pages. "

В следующем окне можно задать отступы от каждой стороны страницы, единицы измерения и принцип обрезания. Кадрирование можно применить к одной странице, к выделенным, ко всем, к четным и нечетным.

Особенно полезной будет применение к четным и нечетным страницам (Even/Odd Pages) с разными значениями. Например, для создания зеркальных полей в книге.
Как редактировать PDF в Adobe Illustrator CC
Иллюстратор имеет больше инструментов для редактирования, чем Acrobat. Но в Illustrator можно открывать только по одной странице.
Кроме того, часто слетают шрифты или текстовые блоки рвутся. Чтобы такого не происходило желательно установить нужный шрифт или закривить шрифты в Acrobat.
Во втором случае, текст превратится в векторный элемент и его невозможно будет редактировать как текст.

Как редактировать PDF в Adobe Photoshop
Если PDF файл не получается редактировать не в одной из перечисленных выше программ, скорее всего слои склеены в единое изображение, остается фотошоп.
Photoshop растрирует PDF в изображение, а затем вы можете редактировать его как обычную картинку, применяя все доступные инструменты ретуши.
Перетяните файл в рабочее окно Фотошопа. В окне импорта самым важным параметром является разрешение растрирования страницы (Resolution).

Однако, если PDF был сохранен из Photoshop со слоями. То его открытие в фотошопе не будет отличатся от открытия исходника.

Читайте также:
 webdonsk.ru
webdonsk.ru



