Как сделать стрелку в кореле 2021
Добавил пользователь Alex Обновлено: 19.09.2024
CorelDraw – профессиональный графический редактор векторной графики. Программа отличается широким функционалом, используется профессионалами. Разработчиками прописаны различные комбинации горячих клавиш, позволяющие ускорить и оптимизировать работу, повысить свою продуктивность.
Сочетания быстрых команд позволяют выполнять задачи мгновенно, без необходимости искать их в меню. Намного эффективнее работать мышкой и клавиатурой одновременно. Горячие клавиши в CorelDraw позволяют работать с документами, со слоями и объектами, группами, файлами, вызывать инструменты, настройки.
Быстрые команды уже заданы штатными настройками, но пользователь может настраивать программу на свое усмотрение и под свои задачи. Комбинации в CorelDraw вне зависимости от версии не изменяются. Кроме этого, сочетания для версии Windows и Mac одинаковы, кроме основных клавиш-модификаторов.
- Редактирование текста.
- Редактирование параметрических объектов.
- Редактирование контуров растровых изображений.
- Редактирование векторных объектов.
Как активировать инструмент форма?
Этот инструмент нужно активировать при выбранном объекте.
Редактирование текста.
Независимо от того с простым текстом мы работаем или с фигурным, мы можем редактировать межбуквенное (кернинг) или межстрочное расстояние (интерлиньяж). Кроме того мы можем подвинуть одну букву или предложение целиком. Такие возможности есть не во всех редакторах и это хороший плюс для Corel.

Редактирование текста в корел дроу

Редактирование текста в кореле интерлиньяж
Если будем тянуть за стрелки расположенные внизу текста, то сможем изменить расстояние между строками и между буквами. Если зажмём при редактировании клавишу Ctrl, то изменяться будет только расстояние между символами. Расстояние между словами при этом останется без изменений. Если зажмём клавишу Shift то наоборот, измениться только расстояние между словами.
Редактирование параметрических объектов.
Редактирование звезды.
Возьмём, к примеру, звезду. Мы можем сделать из неё тупоносую звезду, пятиугольник либо звезду с острыми лучами, как на рисунке ниже. Всё это можно сделать инструментом форма, потянув за маркер.

Редактирование звезды в Corel Draw
Пример редактирования окружности.

Окружность отредактированная в кореле при помощи инструмента форма
Окружность мы можем преобразовать в сектор или в незамкнутую окружность.
Для последующего более детального редактирования нужно нажать Ctrl + Q, при выделенном объекте.
Редактирование прямоугольника.

Редактирование прямоугольника в кореле

Редактирование углов прямоугольника
Для того чтобы сделать углы скошенными или впалыми нужно всего лишь изменить настройки на главной панели вверху на требуемые.
![]()
Кнопки на панели инструментов корел дроу углы
Редактирование контуров растровых изображений.

Редактирование векторных объектов.
И, конечно же, мы не смогли бы создавать красивые логотипы и иконки без этого инструмента. Создавая оригинальный векторный знак, необходимо чтобы каждая деталь была отточена, доведена до обязательного совершенства.
В конце небольшое видео чтобы у вас не осталось вопросов.
— — — — — — — — — — — — — — — — — — — — — — — — — — — — — — — — — — — — — — — — — — — — — —
Если вы нашли ошибку, пожалуйста, выделите фрагмент текста и нажмите Ctrl+Enter.
В новом уроке Дмитрия Александровича разобраны практически все аспекты по работе с объектами перетекания в CorelDRAW 2021.
Автор подробно рассказывает о различных способах перетекания: перетекание по прямой, создание сложного перетекания, подгонка перетекания к пути, перетекание объекта по пути свободной формы.
Также в уроке разобраны инструменты по заданию необходимых расстояний между объектами перетекания и по установке числа промежуточных объектов перетекания. В уроке показаны примеры по переносу объектов перетекания с одного пути на другой (удержание правой кнопки мыши) и копирование или клонирование перетекания. А также рассмотрены другие инструменты по работе с перетеканием объектов.
Данная часть (кнопка) панели инструментов может выглядеть в виде отображения одной из кнопок, которые сгруппированы в единый раздел. Отображение кнопки зависит от настроек Вашей программы CorelDraw, а также от последнего объекта использованного Вами при создании предыдущего макета.
К разделу интерактивности относятся такой блок кнопок

При помощи данных кнопок Вы можете упростить или ускорить процесс создания эффектов, произвести искажение, форматирование рабочих объектов, создания двумерных объектов, теней.
Для работы с данными кнопками необходимо иметь 1 (один) или 2 (два) в зависимости от назначения кнопки уже прорисованный на рабочем листе объекта.
Отсутствие таковых не даст возможность работать с данными кнопками.

Для работы с данной кнопкой необходимо иметь два объекта или две группы сгруппированных объектов.
В середине полученного отрезка, который исчезнет при переключении на другую операцию, будут размещены две стрелки направленные друг на друга. Эти стрелки можно перемещать по длине отрезка, при этом будут изменяться расстояния между объектами перетекания, уплотняться к первому или последнему объекту.
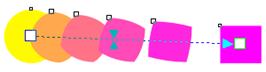

Хочу обратить Ваше внимание на то, что часть кнопок и окон в данной панели не активна, это связано с тем, что часть рабочих кнопок отвечает за работу последующих, и до тех пор, пока кнопки не будут задействованы, связанные по своим действиям окна и кнопки будут неактивными.
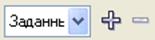
После правильного выполнения действий на экране появится форма
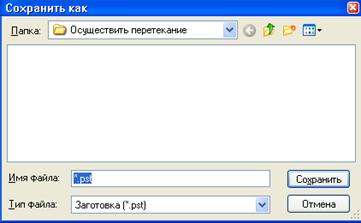
Название может быть написано русскими буквами, но желательно английскими буквами сформулировать название одним словом.
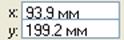
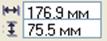
Данные окна описаны в материале 5 урока.

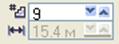
Кнопка с изображением в виде ступенек активизирует стоящее справа окно числа шагов.
В окне числа шагов Вы можете устанавливать вручную (как в текстовом окне) и при помощи использовании стрелок числовое значение количества создаваемых объектов между первым (начальным) объектом и последним (конечным) объектом. Число должно быть целым.
Кнопка фиксированного интервала, изображенного в виде стрелок упираемых в вертикально стоящие линии, активизирует стояще правее окно смещения между фигурами. Смещение в данном окне устанавливается в единицах измерения запрограммированных в настройках вашей версии программы CorelDraw. Изменение значения можно производить как в виде текста, так и используя стрелки.
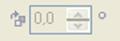
В окне указан угол вращения для предпоследнего объекта, а для всех остальных происходит равномерное деление угла вращения на количество объектов.

При нажатии на данную кнопку Вы измените положение первого и последнего объектов перетекания. Поменяете местами перехода из одного объекта к другому. Свойства заданные ранее при работе с объектами сохранятся, но при этом может произойти некоторое изменение положения образованных объектов при перетекании.
При работе с последующими тремя кнопками панели используется палитра цветов. Кнопки предназначены для изменения и редактирования направления перехода от одного цвета (цвета первого объекта) к другому цвету (цвету последнего объекта).
Палитра использованной гаммы распределена по кругу.
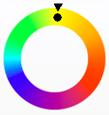
Цвет первого объекта является стартовым цветом и на кольце палитры выделяется точкой-маркером с указываемой на него стрелкой.
Цветовая гамма выбирается в зависимости от установленной модели цветов (CMYK, CMY, RGB и т.д.).

Данная кнопка устанавливает переход в гамме цветов, по наименьшему пути от цвета к цвету.
Метод устанавливается по умолчанию.

Устанавливает переход от цвета к цвету, только по часовой стрелке, выставляя при этом на палитре количество точек, равноудаленных друг от друга и указывающих на цвет объекта перетекания.

Кнопка производит переход цвета против часовой стрелки. По своим действиям аналогична предыдущей кнопки.
Лабораторная работа N 4
"CORELDRAW. ИНТЕРАКТИВНОЕ ПЕРЕТЕКАНИЕ. ИМИТАЦИЯ ОБЪЕМА"
Эффект "Интерактивное перетекание"
Инструмент "Интерактивное перетекание" относится к категории интерактивных инструментов, находящихся на панели инструментов.

При помощи данного инструмента можно выполнить "морфинг" (плавное перетекание) различных по форме и цвету объектов. При этом назначается путь, частота и характер перетекания.
Рассмотрим работу инструмента на примере перетекания двух объектов:
На рис.1 слева приведено изображение синего квадрата и близкого к нему по размеру красного круга. На правой части этого же рисунка показан результат применения инструмента "Интерактивное перетекание" при следующих параметрах его работы: "Число шагов в перетекании" = 4; "Вид перетекания" = прямое; "Ускорение" = 0;

В данном примере перетекание осуществляется по прямой, проведенной из центра одной фигуры в центр другой. Для того, чтобы назначить другую траекторию, по которой будет осуществляться преобразование объектов, необходимо нарисовать кривую, и совместить центр одного объекта с точкой начала, а центр другого объекта — с точкой конца кривой. Затем выбрать данную кривую в качестве нового пути перетекания (рис. 2).

Реалистичность эффекта перетекания можно добиться за счет использования таких дополнительных атрибутов, которые определяют характер использования данного инструмента, как "Смешать вдоль всего пути" и "Повернуть все объекты", которые задаются вкладкой (рис. 3).
Эффект "Интерактивная прозрачность"
Инструмент "Интерактивная прозрачность" также относится к группе интерактивных инструментов и позволяет сделать объект частично прозрачным Для управления эффектом применяются настройки панели свойств.

Щелчком на первой кнопке панели свойств вызывается окно, в котором можно задать тип заливки прозрачности. Заливка накладывается на цвет объекта и моделирует степень прозрачности.
Операция заморозки приводит превращению объекта с эффектом прозрачности в растровое изображение с копированием свойства прозрачности.
Рассмотрим работу данного инструмента на примере комбинации двух объектов:
| Фоновый объект | Объект переднего плана |
Применим к объекту переднего плана эффект "Интерактивная прозрачность", выбрав тип заливки "Радиальная", и разместим объект перед фоновым объектом.
 |
Кроме стандартных, можно также применять и более сложные заливки, относящиеся к тому же типу:
 |
Инструмент "Заливка"
Инструмент "Заливка" выделяется в отдельную группу и состоит из следующих элементов:

- Сплошная заливка цветом. Позволяет выбрать цвет согласно используемой цветовой модели.
- Градиентная заливка. Позволяет окрасить объект с использованием различных цветов и способов перетекания одного цвета в другой.

- Тип. Выбор типа градиентной заливки (линейная, радиальная, коническая и квадратная).
- Смещение центра. Позволяет выбрать центр, относительно которого будет осуществляться распределение тона.
- Параметры. Этот раздел содержит дополнительные настройки.
- Переход цвета. Позволяет установить начальный, конечный, а также и промежуточные цвета градиента.
Порядок выполнения работы
1. Выполнить имитацию объема с использованием инструмента "Интерактивное перетекание" на примере изображения "Златая цепь"
1.1. Получить звено цепи (вид сверху)
1.1.1. Построить прямоугольник с закругленными краями и продублировать получившуюся фигуру.
1.1.2. Установить толщину обводки одного прямоугольника, равной 24 пункта (24 Point)
1.1.3. Удалить заливку с получившейся фигуры: для этого в группе Fill (Заливка) в панели графики выбрать No Fill (Удалить заливку).
1.1.4. Установить цвет обводки, близкий к "золотому". (С5 М2 Y63 К8).
 |
1.1.5. Установить минимальную толщину обводки второго прямоугольника и назначить ей белый цвет. Разместить второй прямоугольник поверх первого.
1.1.6. Применить эффект интерактивного перетекания к двум прямоугольникам ("Число шагов в перетекании" = 20).
1.1.6. Выполнить команду Arrange ? Break Apart для разбиения получившейся группы на три объекта: желтый и белый прямоугольники и результат применение инструмента "Интерактивное перетекание".
1.1.7. Аналогично получить изображение звена цепи (вид сбоку).
1.1.8. Нарисовать кривую, по которой будет строиться цепь и продублировать ее.
1.1.9. Разместить на концах кривой по одному звену (вид сверху).
1.1.10. Выполнить интерактивное перетекание от одного звена к другому. При этом, число шагов перетекания должно быть подобрано таким образом, чтобы иметь возможность разместить промежуточные звенья.
1.1.11. Выбрать кривую в качестве нового пути и установить флаг "Повернуть все объекты".
1.1.12. Обрезать с двух сторон дубликат кривой — пути.
1.1.13. Выполнить операцию получения звеньев цепи (вид сбоку).
1.1.14. Совместить два ряда звеньев.
1.1.15. Для предания большей реалистичности откорректировать крайние звенья (вид сбоку).
1.1.15. Удалить абрис линий-пути.
1.2. Получить следующее изображение цепи:

2. Выполнить имитацию объема с использованием инструментов "Градиентная заливка" и "Интерактивная прозрачность" на примере изображения "Сердце".
2.1. Получить изображение сердца, применив к нему радиальную заливку.
 |
2.2. Получить дубликат "сердца" с использованием линейного градиента окрашивания.
 |
2.3. Применить ко второму дубликату эффект "Интерактивная прозрачность", выбрав тип "Базовая" и поместить его поверх первого.
2.4. Получить изображение блика согласно следующей последовательности:
2.5. Поместить блик на "Сердце", применив к нему эффект "Интерактивная прозрачность", тип "Линейная"

3. Выполнить имитацию объема с использованием инструментов "Градиентная заливка" и "Интерактивное перетекание" на примере изображения "Сердце".
3.1. Получить изображение сердца и его уменьшенную копию.
3.2. Залить большую фигуру с использованием линейной градиентной заливки, а маленькое "Сердце
| Каталог | Индекс раздела |
окрасить в ярко-красный цвет.
3.3. Совместить обе части и применить к ним эффект "Интерактивное перетекание"
3.4. Получить другой вариант этого изображения.
4. Выполнить имитацию объема на примере изображения "Сердце".
4.1. Получить изображение сердца и его дубликат.
4.2. Разместить дубликаты друг над другом и вырезать из нижнего объекта верхний.
4.3. Получить копию сформированной фигуры, отразив ее по горизонтали и окрасить ее в черный цвет.
4.4. Изображение сердца окрасить в ярко-красный цвет.
4.5. Разместить три полученные фигуры согласно следующему рисунку:
4.6. Удалить абрис с фигур, имитирующих блики и тень и разложить их в растр (преобразовать их в битовое изображение) (команда Битовое изображение / Конвертировать в битовое изображение). К каждому битовому изображению применить фильтр "Гаусовое размытие".

PowerClip позволяет размещать любой объект внутри другого векторного объекта. Для этого можно использовать любые векторные объекты, включая прямоугольники, эллипсы, текстовые элементы и пр. Например, эллипс можно разместить внутри прямоугольника.
Выделите эллипс и выберите Объект > PowerClip > Поместить во фрейм. Курсор превратится в стрелку. Выделите контейнер (прямоугольник) с помощью стрелки.
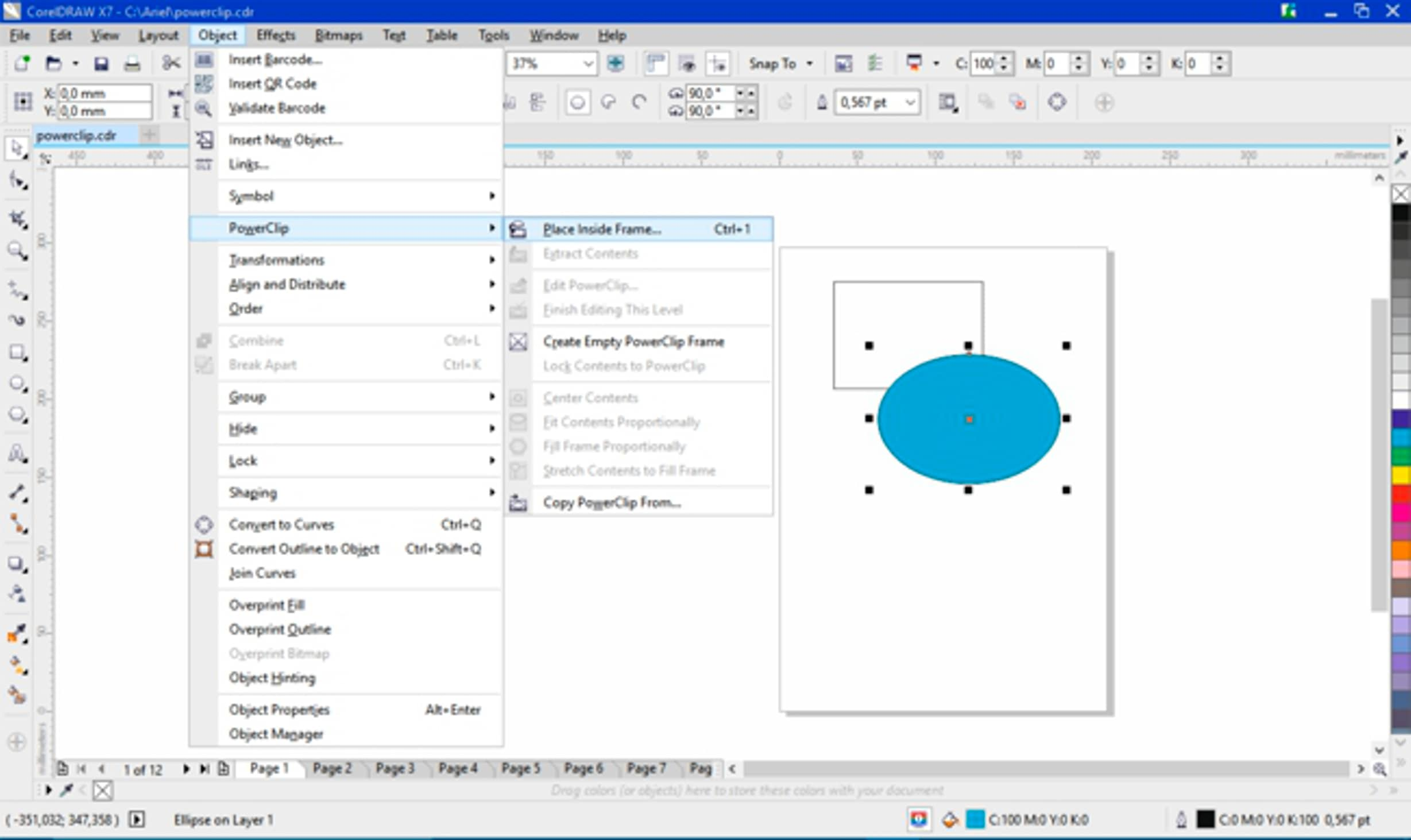
Эти действия (Объект > PowerClip > Поместить во фрейм > выделить контейнер) можно повторить при работе с изображением или любым другим объектом.
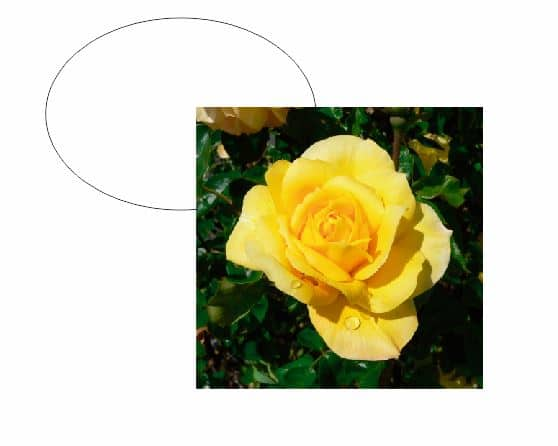
Чтобы отредактировать содержимое PowerClip, нажмите клавишу Ctrl и щелкните кнопкой мыши. PowerClip работает как отдельный слой внутри текущего слоя, что позволяет как просматривать содержимое PowerClip, так и вносить в него необходимые изменения. При работе с содержимым внутри PowerClip в режиме редактирования в строке состояния вместо названия текущего слоя отображается название объекта, расположенного на содержимом PowerClip.
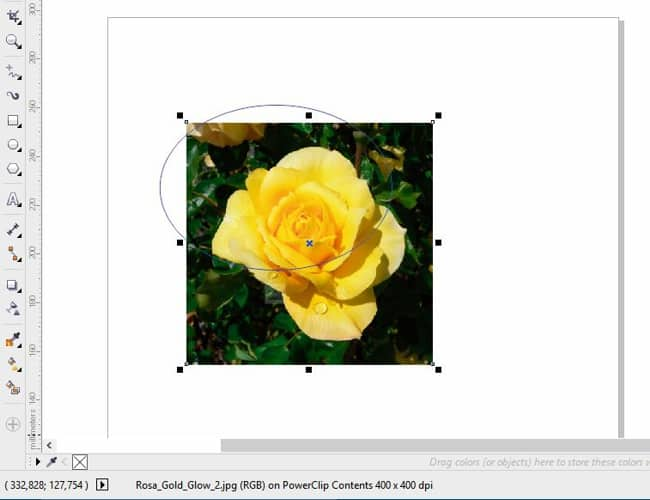
Для выхода из PowerClip нажмите Ctrl и щелкните снаружи любого объекта. Как вариант, это можно сделать щелчком правой кнопки мыши или с помощью панели значков в нижней части PowerClip.
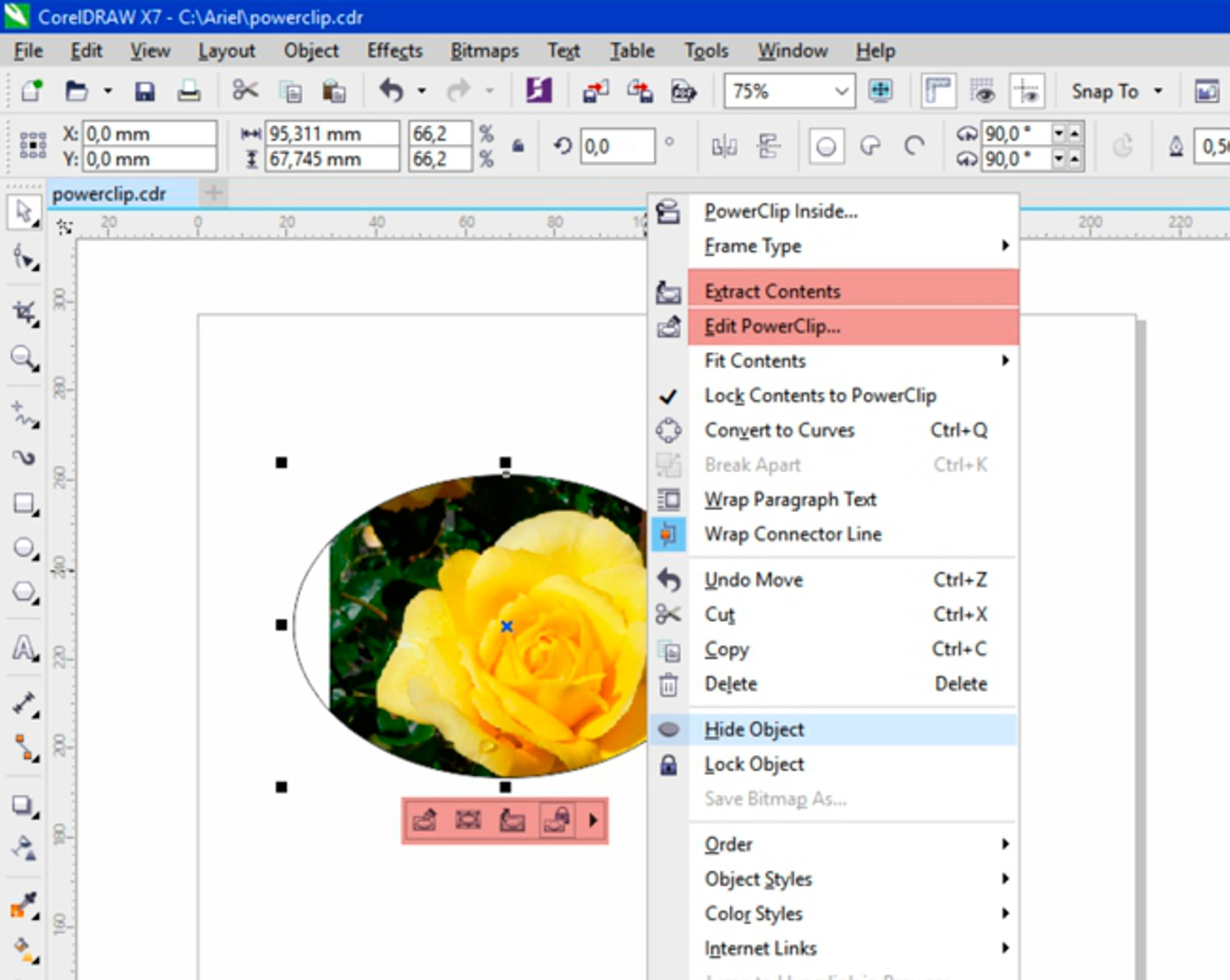
Чтобы выделить содержимое PowerClip, нажмите Alt и щелкните кнопкой мыши. Затем можно будет выполнять задачи перемещения, поворота, изменения размера и пр. Разница здесь только в том, что скрытая часть изображения не будет просматриваться.
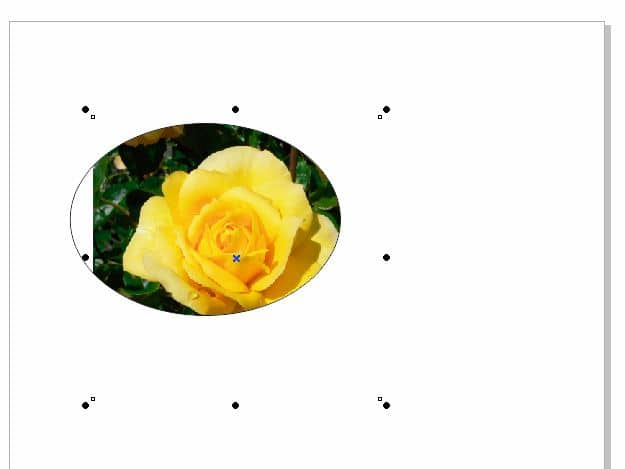
По сути, PowerClip — это маска, поэтому часть объекта здесь не удаляется, а просто скрывается. В любое время можно перемещать, отображать или скрывать определенную часть изображения.
Использование PowerClip для повышения четкости контуров
Эта функция пригодится при работе с размытым контуром, четкость которого необходимо повысить. К примеру, можно нарисовать эллипс или окружность вокруг объекта и поместить его внутри изображения (как PowerClip).
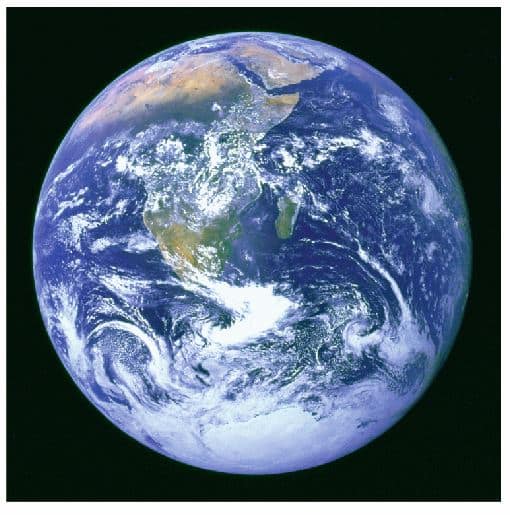
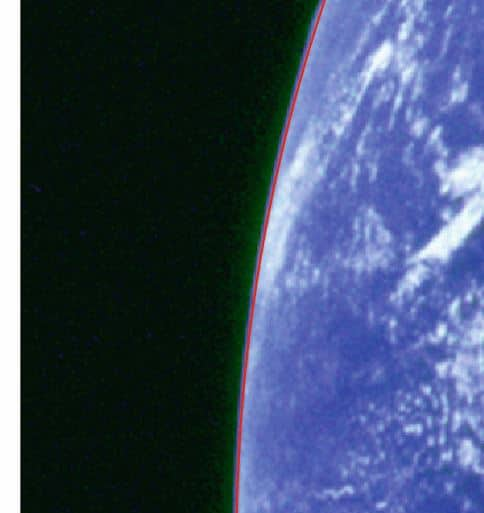
Далее необходимо выделить объект, сдвинуть его и подогнать по форме. Края объекта станут более четкими по сравнению с растровым изображением. Затем объект можно расположить на другом фоне. Качество изображения здесь заметно повысилось.
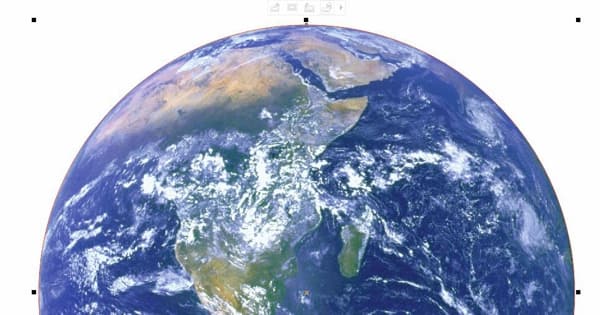
Кроме того, можно изменять цвет и размер, а также применять разнообразные эффекты, такие как эффект тени.
Самой важной отличительной чертой PowerClip является высокое качество изображения, поскольку в роли контейнера здесь выступает векторный объект. За счет этого четкие контуры объектов сохраняются вне зависимости от того, было ли изображение уменьшено или увеличено. При увеличении же растрового изображения снижается разрешение и происходит потеря качества. При работе с PowerClip (даже при снижении разрешения остальной части изображения) всегда удается сохранить четкость контуров, а это в большой степени определят качество изображения.
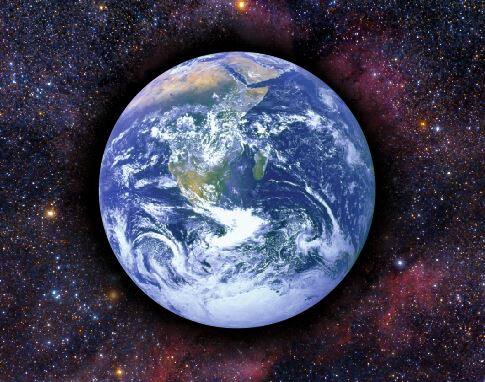
Использование PowerClip для вырезания объектов
При работе с простыми формами, такими как квадрат или круг, вырезание объектов не представляет особой сложности. А если нужно вырезать более сложную форму, например цветок? Трассировка абриса тагого объекта с целью удаления фона займет много сил и времени.
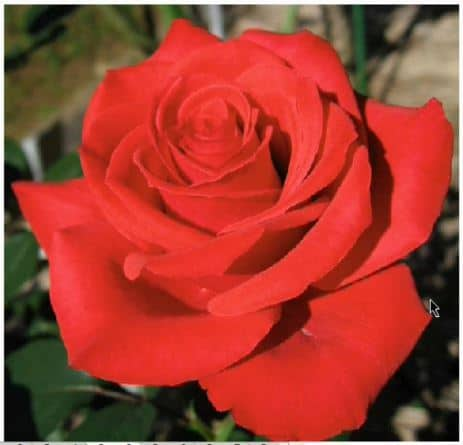
Воспользуемся PowerTrace и выберем опцию Изображение высокого качества.
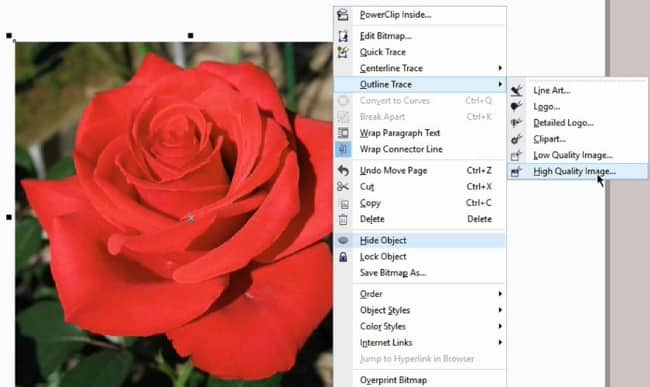
Убедитесь в том, что включены опции Группировка объектов по цвету и Удалить фон. Также установите флажок Удалить цвет из всего изображения.

Перейдем на вкладку Цвета, где можно увидеть составные элементы изображения. Здесь мы видим множество оттенков красного. Выберите первый и, удерживая Shift, выберите последний, чтобы выделить все цветовые образцы. Щелкните кнопку Слияние. Дополнительные цвета можно добавить с помощью клавиши Ctrl.
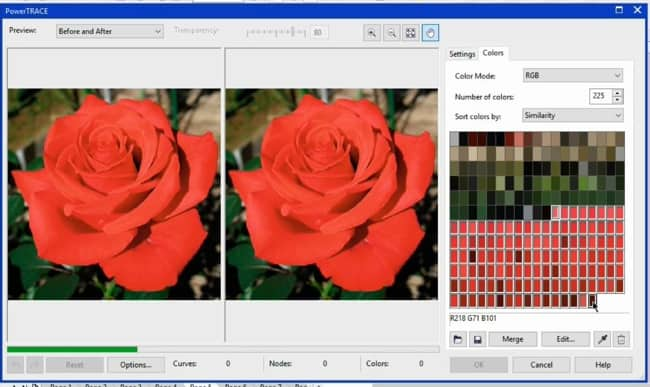
В результате получится упрощенная версия изображения, которую можно будет использовать в качестве контейнера для PowerClip. Теперь нужно разгруппировать результат трассировки, оставить нужнный объект и удалить все остальное. Пересекающиеся пути можно разъединить (Ctrl + K) и затем удалить ненужные части.
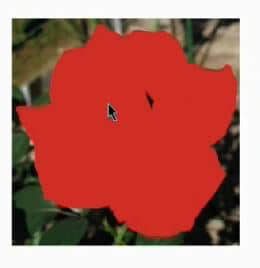
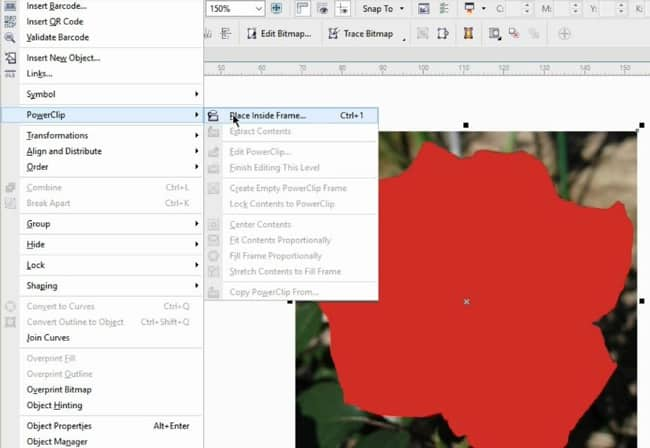
Теперь мы можем расположить наше изображение поверх любого фона и применить любой из эффектов (например, тень).
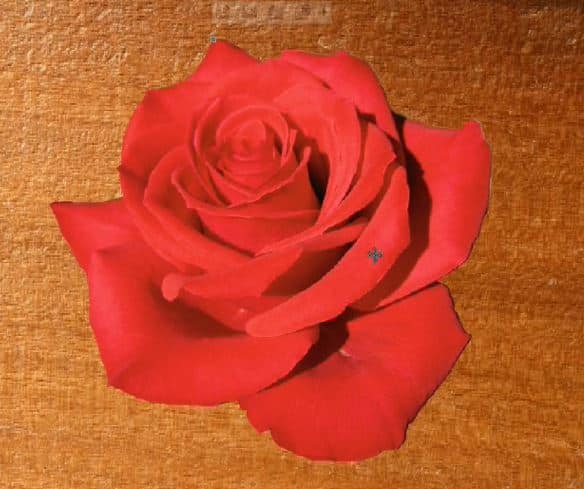
Конечно, не всегда все так просто. Все зависит от сложности изображения. Возьмем, к примеру, фотографию другого цветка. Повторим процедуру, следуя методу, описанному выше. PowerTrace > Изображение высокого качества: теперь внутренняя часть розы состоит из разнообразных цветов и деталей. Отделим фон от остального изображения, но на этот раз не будем его удалять. Сначала необходимо выделить цвета фона и выполнить их слияние. Затем можно будет выделить все остальные цвета и объединить их. Слияние темных и светлых оттенков по отдельности позволит нам создать упрощенное векторное изображение.
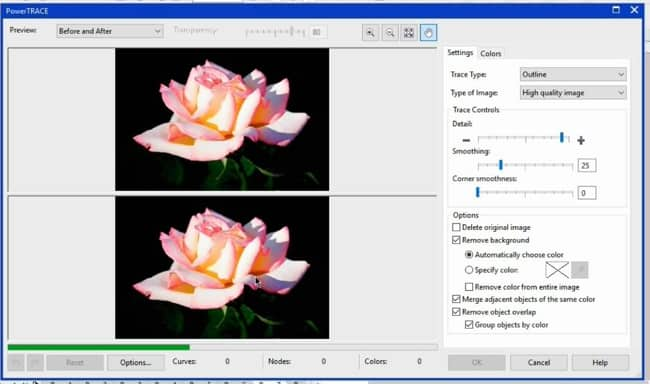
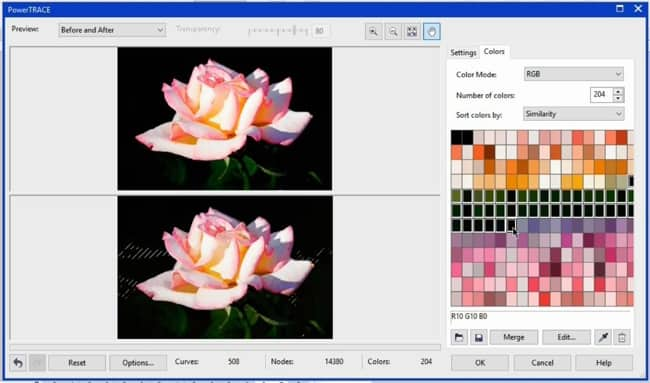
По окончании у нас получится группа из двух объектов — фона и розы. Мы будем использовать цветок, но при необходимости могли бы использовать и фон. Снова выберем Объект > PowerClip > Поместить во фрейм и выделим контейнер.
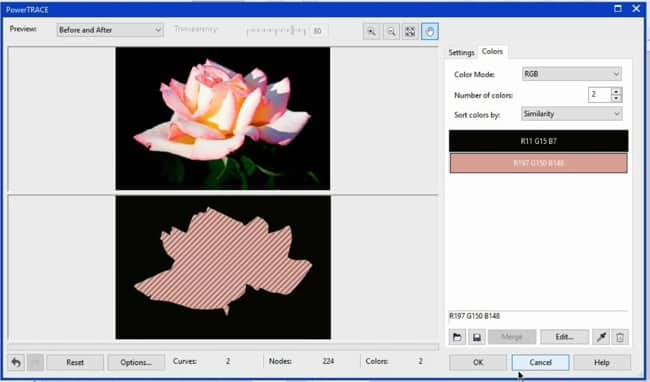
Настроим изображение, удерживая Alt. Затем, выполнив несколько операций, мы получим изображение с прозрачным фоном. Кроме того, этот объект может быть использован для наложения на любое другое изображение.


Существуют ситуации, в которых работа со сложными изображениями не может быть сведена к нескольким простым действиям. В таких случаях решением проблемы может стать рисование объекта от руки. На этом этапе я воспользуюсь овалом для верхней части изображения, а все остальное нарисую от руки. Для этой стороны я воспользуюсь функцией отражения, объединю и замкну обе формы, а затем добавлю еще один овал в нижнюю часть изображения. Конечно, это черновой набросок.
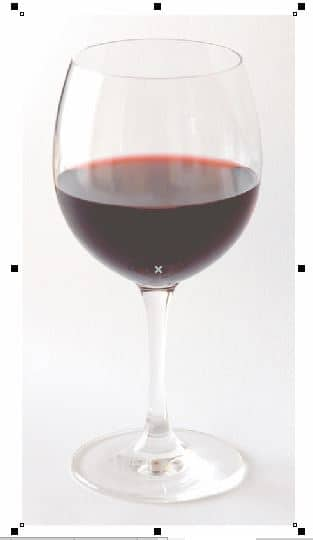


Передовые приемы работы

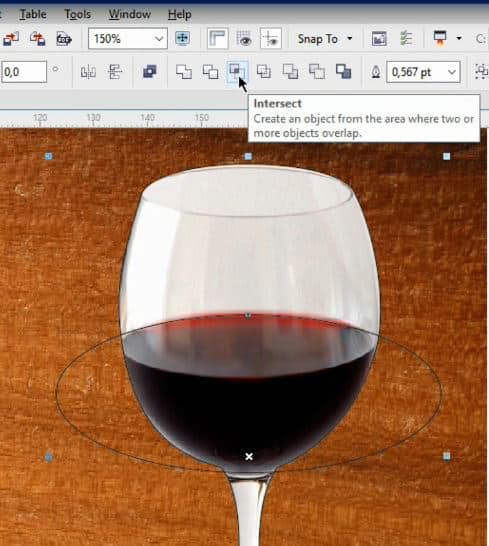

Удалим эллипс, отредактируем содержимое PowerClip и применим Однородную прозрачность. Удалим абрис. Фужер стал прозрачным. Значения прозрачности при необходимости можно настраивать. Здесь изображение выглядит намного реалистичнее, чем просто вырезанный объект.
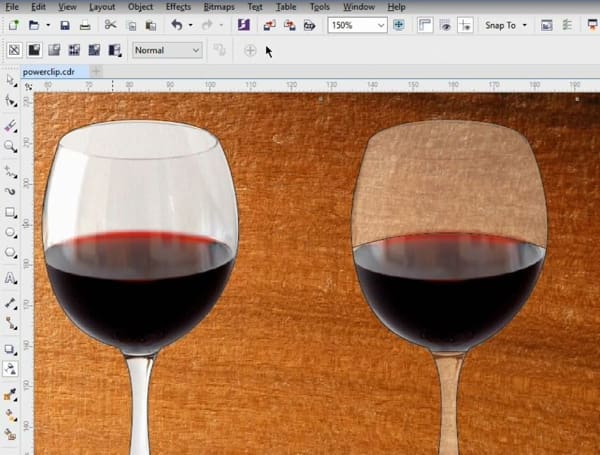
Можно применить эффект прозрачности и к вину в фужере. Итак, у нас получилось весьма реалистичное изображение. Теперь давайте удалим некоторые детали. Для этого нарисуем эллипс, создадим его дубликат и объединим эти объекты (Ctrl + L). Затем выделим объект фужера, дублируем его ( + на цифровой клавиатуре) и поместим во фрейм.
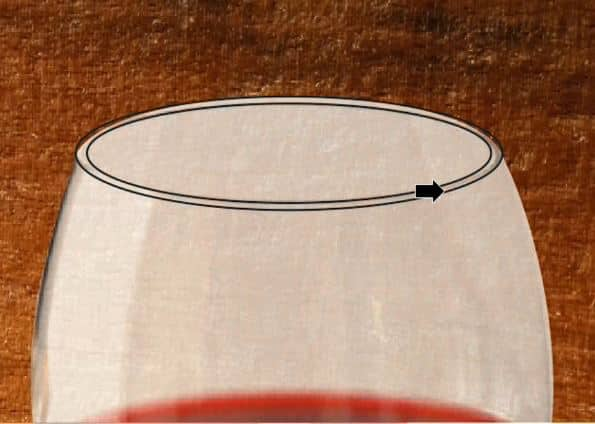
Конечно, каждый объект и каждое решение уникальны. Из множества методов и приемов работы обязательно найдутся наиболее подходящие для конкретного проекта. За счет того, что контейнер является векторным объектом, в PowerClip всегда сохраняются четкие контуры. Поэтому мы смело можем уменьшать или увеличивать размер изображений, а также применять разнообразные эффекты, такие как тень. Кроме того, возможно объединение нескольких объектов для создания более реалистичного изображения.


Использование PowerClip с текстом и логотипами
Использование PowerClip при работе с текстом и логотипами позволяет создавать потрясающие эффекты. Для примера воспользуемся логотипом Corel. С помощью инструмента Заливка сетки, используя случайные цвета, создадим прямоугольник и поместим его внутри логотипа как PowerClip. Заливку при необходимости можно отредактировать: изменить цвет, повернуть, отразить и пр. Помните, что Заливка сетки не применяется к пересекающимся путям. Этот недеструктивный эффект применяется без внесения изменений в исходное изображение.



На этот раз мы воспользуемся эффектом Вытягивания. Всего за несколько простых шагов у нас получится отличный результат. Такой эффект может быть применен к любому объекту, тексту или логотипу. Тут важно помнить, что содержимое можно изменять в любой момент работы над проектом.

PowerClip позволяет легко и быстро создавать замечательные эффекты (например, эффект рельефа) посредством использования одного и того же изображения в качестве как фона, так и объекта с последующим поворотом или отражением содержимого PowerClip.

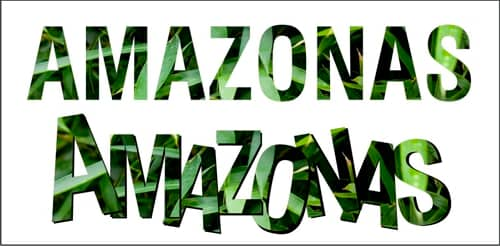
Помните, что при размещении изображения в качестве PowerClip на группе объектов при последующей разгруппировке для каждого отдельного объекта будет создана копия содержимого PowerClip. Тот же самый результат будет иметь место и в случае применения PowerClip к составным объектам, таким как текст: при отмене группировки внутри каждого объекта будет размещено все содержимое PowerClip. Такой прием позволяет создавать интересные эффекты при работе с отдельными объектами или символами.

Читайте также:
 webdonsk.ru
webdonsk.ru