Как сделать стрелку в иллюстраторе
Добавил пользователь Алексей Ф. Обновлено: 03.09.2024
Illustrator — это не только отраслевой стандарт для создания векторной графики, но и очень приятный в использовании. Это руководство предназначено в основном для тех, кто плохо знаком с использованием Illustrator, но даже если вы уже некоторое время пользуетесь этой программой, вам может пригодиться этот курс повышения квалификации.
Принципы и терминология
Мы не будем слишком сильно увязать с теорией, но есть некоторые концепции, которые вам понадобятся, когда вы будете рисовать в Illustrator.
Illustrator создает векторные изображения. Это означает, что его можно изменить без искажений. Если вы хотите создать логотип, который можно сделать достаточно маленьким, чтобы поместиться на бейсбольной кепке, и увеличить его достаточно, чтобы заполнить рекламный щит, можно использовать векторы.
Когда вы рисуете в Illustrator, вы создаете линию под названием путь . Путь состоит из одного или нескольких прямых или изогнутых сегментов. Начало и конец каждого сегмента отмечены опорными точками . Путь может быть закрытым (например, круг) или открытым , с различными конечными точками (например, волнистой линией).

Давайте начнем с линейных инструментов Illustrator. Важно понимать, что когда вы рисуете путь с помощью этих инструментов, цвет линии будет тем цветом, который вы выбрали для обводки, а сам путь является непечатаемым элементом.


-
Поместите указатель туда, где вы хотите, чтобы линия начиналась, и щелкните и перетащите туда, где вы хотите, чтобы линия заканчивалась.

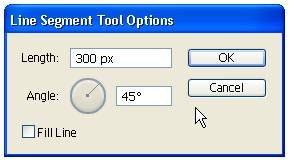
2. Инструмент Дуга
Когда вы рисуете дугу, вы создаете отрезок, который изгибается. Нарисовать дугу от руки;
,
2. Поместите указатель в том месте, где вы хотите, чтобы дуга начиналась, и щелкните и перетащите туда, где вы хотите, чтобы дуга заканчивалась.

Вы также можете использовать диалоговое окно инструмента Дуга, чтобы настроить более сложные кривые.
1. Выберите инструмент Arc ,
2. Нажмите один раз на артборде, где вы хотите, чтобы дуга началась. В диалоговом окне щелкните квадрат на локаторе опорных точек. указать, из какой угловой точки будет нарисована дуга. Здесь довольно много вариантов, и я предлагаю попробовать их все, чтобы вы могли почувствовать, как они влияют на кривую. Нажмите ОК.

Длина оси X
Определяет ширину дуги.
Длина оси Y
Определяет высоту дуги.
Тип
Указывает, хотите ли вы, чтобы объект был открытым или закрытым путем.
База вдоль
Определяет направление дуги. Выберите Ось X или Ось Y в зависимости от того, хотите ли вы нарисовать основание дуги вдоль горизонтальной (x) оси или вертикальной (y) оси.
скат
Определяет направление наклона дуги. Введите отрицательное значение для вогнутого (внутреннего) наклона. Введите положительное значение для выпуклого (внешнего) наклона. Наклон 0 создает прямую линию.
Заполнить дугу
Заполняет дугу текущим цветом заливки.
3. Спиральный инструмент
Нарисовать спираль от руки
1. Выберите инструмент Спираль из панели инструментов.
2. Нажмите и перетащите на монтажную область, пока спираль не станет желаемого размера. Перетащите круговое движение, чтобы вращать спираль


Радиус
Определяет расстояние от центра до самой внешней точки спирали.
распадаться
Определяет величину, на которую каждый ветер спирали должен уменьшаться относительно предыдущего ветра.
Сегменты
Определяет, сколько сегментов имеет спираль. Каждый полный виток спирали состоит из четырех сегментов.
Стиль
Определяет направление спирали.
4. Прямоугольная решетка
Возможно, вы захотите использовать прямоугольную сетку либо для размещения данных, либо даже как часть многоуровневого дизайна.
1. Выберите инструмент Rectangular Grid ,
2. Выполните одно из следующих действий:
-
Нажмите и перетащите на артборд, пока сетка не станет нужного вам размера.

Опции, которые я выбрал ниже, создают прямоугольную сетку, которую вы можете видеть под ней.


Размер по умолчанию
Определяет ширину и высоту всей сетки.
Горизонтальные делители
Определяет количество горизонтальных разделителей, которые вы хотите отобразить между верхом и низом сетки. Значение Skew определяет, как горизонтальные делители взвешиваются по направлению к верхней или нижней части сетки.
Вертикальные разделители
Определяет количество разделителей, которые вы хотите видеть между левой и правой сторонами сетки. Значение Skew определяет, как вертикальные делители взвешиваются влево или вправо.
Использовать внешний прямоугольник в качестве рамки
Заменяет верхний, нижний, левый и правый сегменты отдельным прямоугольным объектом.
Заполнить сетку
Заполняет сетку текущим цветом заливки (в противном случае заливка не устанавливается).
5. Инструмент Полярная Сетка
Это работает аналогично Rectangle Grid, за исключением того, что создает круговую сетку. Использовать этот инструмент;
1. Выберите инструмент Polar Grid. ,
2. Выполните одно из следующих действий:
-
Нажмите и перетащите до нужного размера сетки.

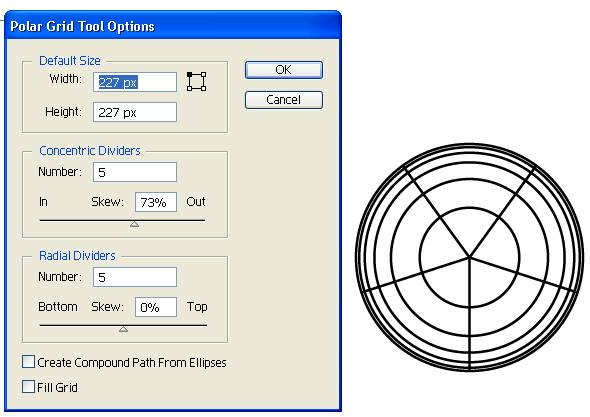
Размер по умолчанию
Определяет ширину и высоту всей сетки.
Концентрические делители
Определяет количество круглых концентрических делителей, которые вы хотите отобразить в сетке. Значение Skew определяет, как концентрические делители будут взвешены внутри или снаружи сетки.
Радиальные Делители
Определяет количество радиальных делителей, которые вы хотите отобразить между центром и окружностью сетки. Значение Skew определяет, как радиальные делители взвешиваются против сетки против часовой стрелки или по часовой стрелке.
Создать составной путь из эллипсов
Преобразует концентрические круги в отдельные составные пути и заполняет все остальные круги.
Заполнить сетку
Заполняет сетку текущим цветом заливки (в противном случае заливка не устанавливается).
Итак, это линейные инструменты. Все они просты в использовании, но я бы порекомендовал вам, а также практиковать рисование от руки с каждым из них, чтобы вы также опробовали диалоговые окна для каждого из них, чтобы увидеть, насколько точными могут быть эти инструменты.
Завтра мы рассмотрим инструменты Shape, а позже на неделе инструмент Pen.
Выполните одно из следующих действий:
Поместите указатель в ту точку, где должна начинаться линия, и перетащите его в точку ее окончания.
Щелкните в том месте, где должна начинаться линия. В диалоговом окне укажите значения длины и угла линии. Чтобы окрасить линию в текущий цвет заливки, выберите параметр Окрашивать отрезок в цвет заливки . Затем нажмите ОК .
Выполните одно из следующих действий:
Поместите указатель в ту точку, где должна начинаться дуга, и перетащите его в точку ее окончания.
Щелкните в том месте, где должна начинаться дуга. Чтобы определить точку, из которой будет нарисована дуга, щелкните в диалоговом окне квадратик на локаторе неподвижной точки . После этого задайте любые из следующих параметров и нажмите кнопку ОК .
Длина по оси Х. Определяет ширину дуги.
Длина по оси Y. Определяет высоту дуги.
Тип. Определяет, каким контуром будет этот объект: замкнутым или открытым.
Наклон: определяет направление наклона дуги. Чтобы получить вогнутую дугу, введите отрицательное значение. Чтобы получить выгнутую дугу, введите положительное значение. При нулевом значении наклона получается прямая линия.
Окрашивать дугу в цвет заливки. Дуга окрашивается в текущий цвет заливки.
Видеоролик с инструкциями по использованию инструментов для рисования фигур см. в разделе Рисование основных фигур.
Выполните одно из следующих действий:
Перетащите курсор, пока не получите спираль нужного размера. Чтобы повернуть спираль, перетащите указатель в дуге.
Щелкните в том месте, где должна начинаться спираль. В диалоговом окне задайте любые из следующих параметров и нажмите кнопку ОК .
Радиус. Определяет расстояние от центра до самой дальней точки спирали.
Рост. Определяет величину, на которую каждый виток спирали будет уменьшаться по сравнению с предыдущим витком.
Число сегментов. Определяет количество сегментов в спирали. Каждый полный виток спирали состоит из четырех сегментов.
Стиль. Определяет направление спирали.
Видеоролик с инструкциями по использованию инструментов для рисования фигур см. в разделе Рисование основных фигур.
Рисование прямоугольных сеток
Выполните одно из следующих действий:
Перетащите курсор, пока не получите сетку нужного размера.
Щелкните, чтобы задать неподвижную точку сетки. Чтобы определить точку, из которой будет нарисована сетка, щелкните в диалоговом окне квадратик на локаторе неподвижной точки . После этого задайте любые из следующих параметров и нажмите кнопку ОК .
Размер по умолчанию. Определяет ширину и высоту всей сетки.
Использовать внешний прямоугольник в качестве рамки. Заменяет верхний, нижний, левый и правый сегменты отдельным прямоугольным объектом.
Окрашивать сетку в цвет заливки. Сетка окрашивается в текущий цвет заливки (в противном случае заливка не задается).
Рисование круговых (полярных) сеток
Выполните одно из следующих действий:
Перетащите курсор, пока не получите сетку нужного размера.
Щелкните, чтобы задать неподвижную точку сетки. Чтобы определить точку, из которой будет нарисована сетка, щелкните в диалоговом окне квадратик на локаторе неподвижной точки . После этого задайте любые из следующих параметров и нажмите кнопку ОК .
Размер по умолчанию. Определяет ширину и высоту всей сетки.
Создать составной контур на основе эллипсов. Преобразует концентрические круги в отдельные составные контуры и добавляет в них заливку через один.
Окрашивать сетку в цвет заливки. Сетка окрашивается в текущий цвет заливки (в противном случае заливка не задается).
Уроки у нас короткие и простые. И это опять из опыта. Ещё работая в школе, я начинала этот курс с учителями своей школы. Пока рассказывала о далекой перспективе, на занятия ходили от 6 до 15 человек. Как только непосредственно подошли к изучению программы, все разбежались от страха перед трудностями. Осталось 3 человека, из них только одна дошла до сути, зарегистрировалась на фотобанках и стала отправлять туда свои работы.
Теперь-то я понимаю, где были мои ошибки. Надеюсь, вам будет понятно и просто осваивать программу.
Итак, программа открыта, смотрим налево. Перед нами панель инструментов, когда мы её хоть в общих чертах изучим, сможем неплохо рисовать.
Она может быть такой, как на рисунке, может быть вытянута в одну линию. Заметили вверху на черном фоне 2 маленьких треугольника. Нажмите на них, панель изменится. Мне удобнее, когда она в таком виде, а вы решите сами.
Обратите внимание, панель с инструментами расчерчена едва заметными белыми полосками. Такое разделение не случайно: программа помогает нам ничего не перепутать. Первые четыре инструмента – инструменты выделения.

Без первых двух нам не обойтись, нижние инструменты тоже хороши, но не для начинающих. Перечислим их: черная стрелка – выделение (Selection Tool), белая стрелка – частичное выделение (Direct Selection), обратите внимание, рядом с белой стрелкой — маленький черный треугольник, это значит, что за ней что-то скрыто. В данном случае дополнительные функции этого инструмента.
Под белой стрелкой инструмент лассо (Lasso Tool), под черной – волшебная палочка (Magic Wand Tool), мы пока будем обходиться двумя первыми.
Опустим наш взгляд чуть ниже, это инструменты рисования.
Без них нам не обойтись, они помогут красиво и быстро рисовать, даже если мы не особенно умеем. А хорошим художникам облегчат примитивную работу. Рисунок подсказывает – это перо (Pen Tool), его очень любят профессионалы, а новичкам перо дается с трудом, мы тоже начнем не с него. Видите рядом черный треугольник, опять дополнительные функции.
Буква Т – текст (Type Tool), этот инструмент помогает работать с текстом, опять его пропустим. Заметим только, что у него есть функции, черный треугольник не даст забыть.
А вот под ним прямоугольник, он нам нужен. Это группа графических примитивов, то есть сам прямоугольник (Rectangle Tool), прямоугольник с закругленными углами (Rounded Rectangle Tool), эллипс (Ellipse Tool),многоугольник (Polygon Tool), звезда (Star Tool) и блик (Flare Tool).

Вот мы нажали на маленький черный треугольник и открыли все фигуры. Опять обратите внимание, справа на обрамлении есть крошечный черный треугольник. Нажмем на него, все фигуры перед нами. Это удобно при рисовании.
Я немного новичок в Illustrator, так что извините, если мой вопрос довольно банальный.
Следующее художественное произведение - это то, что я хотел бы спроектировать:

Это план (это не работает!):
1 - Нарисуйте круг пустой с требуемым штрихом. (Кольцо, а именно)
2 - Удалите часть этого кольца и разделите его на четыре части.
3 - Добавьте стрелки в обе стороны каждой части.
My main problem is conversion of a circle to its corresponding ring. Here is a question, which might be similar to my problem, but it didn't work. I think I should transform the shape (circle) to a path, then it will become a ring and applying steps 2 and 3 would be possible. Even this video didn't help too much because I can't modify the tickness of the final ring by Stroke > Weight

Читайте также:
 webdonsk.ru
webdonsk.ru