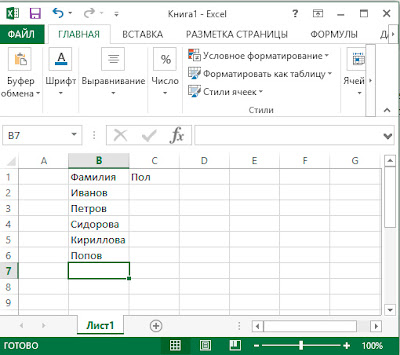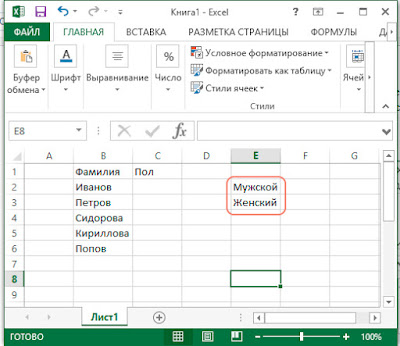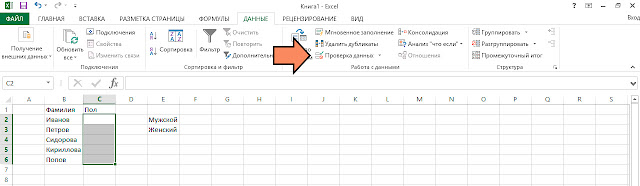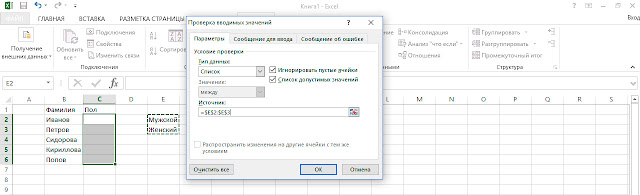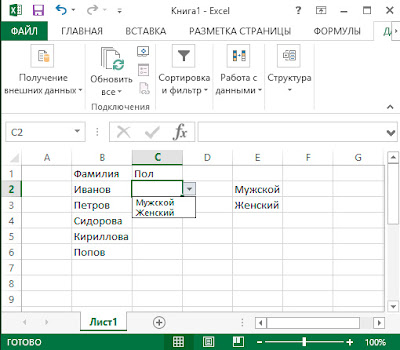Как сделать статус в эксель
Добавил пользователь Morpheus Обновлено: 10.09.2024
Зависимый выпадающий список в Excel и Google таблицах
20 июля 2021 г. 5113
Введение
Выпадающий список — это супер полезный инструмент, который способствует более комфортной работе с информацией. Он позволяет вместить в ячейку сразу несколько значений, с которыми можно работать, как и с любыми другими. Чтобы выбрать нужное, достаточно щелкнуть на значок стрелки, после чего отобразится перечень значений. После выбора конкретного, ячейка автоматически заполняется им.
Рассмотрим особенности создания выпадающих списков на примере:
Исходные данные:
Задача:
- Создать автоматически обновляемый выпадающий список уникальных городов
- На основе выбранного города, создать зависимый выпадающий список адресов
Мы будем двигаться поэтапно, уделяя внимание всем возможностям данного инструмента.
Рабочие файлы по ссылке ниже
Обзорное видео о работе с выпадающими списками в Excel и Google таблицах смотрите ниже. Приятного просмотра!
Как сделать выпадающий список в Excel?
Выпадающий список готов!
Такой способ позволяет представить обычный диапазон в виде выпадающего списка. Повторы данных остались в списке (в диапазоне A2:A16 названия городов повторяются и в выпадающем списке они также повторяются). Это, конечно, не удобно. О том, как сделать выпадающий список уникальных значений в Excel мы поговорим далее, пока остановимся на этом варианте.
Как создать зависимый выпадающий список в Excel?
Существует несколько вариантов. Один из них, это сочетание именованных диапазонов и функции ДВССЫЛ .
Именованный диапазон в Excel – это ячейка (или диапазон ячеек), которой присвоено имя.
Функция ДВССЫЛ в Excel преобразовывает текст в ссылку.
Способ 1: именованные диапазоны + функция ДВССЫЛ
Для начала создадим именованные диапазоны с адресами. Имя каждому присвоим в соответствии с городом.
У нас получится 5 именованных диапазона: Волгоград, Воронеж, Краснодар, Москва и Ростов_на_Дону.
Обратите внимание, к именам диапазонов есть список требований. Например, в имени не могут содержаться пробелы, запятые, дефисы и прочие символы. Подробнее о создании именованных диапазонов и работе с ними мы говорим в нашем бесплатном курсе Основы Excel.
Поэтому, вместо дефисов в названии города Ростов-на-Дону мы укажем допустимый символ – нижнее подчеркивание.
Именованные диапазоны готовы.
В ячейке D2, которая используется в качестве аргумента функции ДВССЫЛ , находится текстовое выражение, которое совпадает с именем соответствующего именованного диапазона с названиями городов. В результате функция возвращает ссылку на соответствующий именованный диапазон.
Зависимый выпадающий список адресов готов.
Меняя значения в ячейке D2, меняются списки в ячейке E2. За исключением города Ростов-на-Дону. В выпадающем списке городов (ячейка D2), в названии используется дефис, а в именованном диапазоне – нижнее подчеркивание.
Чтобы устранить это несоответствие, перед тем как применять функцию ДВССЫЛ , обработаем значения функцией ПОДСТАВИТЬ .
Функция ПОДСТАВИТЬ заменяет определенный текст в текстовой строке на новое значение. Вместо: =ДВССЫЛ(D2) укажем: =ДВССЫЛ(ПОДСТАВИТЬ(D2;"-";"_"))
То есть, мы проводим предварительную обработку значений, чтобы они соответствовали правилам написания имён. Если в названии города имеются дефисы, они будут заменены на нижнее подчеркивание.
Теперь зависимый выпадающий список работает и для города, содержащего в названии дефисы – Ростов-на-Дону. Вернемся к выпадающему списку городов.
Как автоматически обновить выпадающий список в Excel, при добавлении новых данных?
Одним из полезных свойств умной таблицы является растягивающийся диапазон. То есть, если мы будем добавлять новые строки, они автоматически будут попадать в выпадающий список. Например, добавим новый город – Санкт-Петербург. И вот, он уже появился в нашем первом выпадающем списке.
Как сделать выпадающий список уникальных значений в Excel?
В ячейку А2 добавим формулу массива, которая будет формировать список уникальных городов:
Чтобы Excel воспринял нашу формулу, как формулу массива, жмем Ctrl + Shift + Enter .
Получаем список уникальных городов, который при добавлении новых строк будет автоматически обновляться.
Как видим, список уникальных значений мы получили, но в придачу у нас остались совершенно ненужные пустые строки из таблицы.
где: Лист1!$A$2 – ячейка со значением первого пункта списка уникальных значений
Таблица1[Уникальные] – столбец с перечнем всех пунктов списка
Выпадающий список уникальных автоматически обновляемых значений готов.
Вернемся к зависимому списку с адресами. Выпадающий список городов теперь динамический, а вот адреса так и остались фиксированными именованными диапазонами.
Как сделать автоматически обновляемый зависимый список? Способ 2: СМЕЩ+ПОИСКПОЗ+СЧЁТЕСЛИ
Именованные диапазоны, которые мы до этого использовали в сочетании с функцией ДВССЫЛ можно удалить, далее они нам не пригодятся. Рассмотрим способ создания зависимого, автоматически обновляемого выпадающего списка.
В ячейку F2 (зависимый выпадающий список адресов) вместо: =ДВССЫЛ(ПОДСТАВИТЬ(E2;"-";"_")) вставляем: =СМЕЩ($B$2;ПОИСКПОЗ(E2;$B$2:$B$18;0)-1;1;СЧЁТЕСЛИ($B$2:$B$18;E2);1)
Для корректной работы этого способа, данные в столбце с городом должны быть отсортированы. Функция СМЕЩ будет динамически ссылаться только на ячейки адресов определенного города.
Аргументы функции:
Ссылка – берем первую ячейку нашего списка, т.е. $B$2
Смещение по строкам – считает функция ПОИСКПОЗ , которая выдает порядковый номер ячейки с выбранным городом (E2) в заданном диапазоне ( $B$2:$B$18 )
Смещение по столбцам = 1, т.к. мы хотим сослаться на адреса в соседнем столбце (С)
Высота – вычисляем с помощью функции СЧЁТЕСЛИ , которая подсчитывает количество встретившихся в диапазоне ( $B$2:$B$18 ) нужных нам значений – названий городов (E2)
Ширина = 1, т.к. нам нужен один столбец с адресами
Готово! Добавляем новые данные, сортируем список и пользуемся зависимыми, автоматически обновляемыми выпадающими списками. При необходимости можно скопировать выпадающие списки на строки ниже, они будут корректно работать. При копировании выпадающих списков обращайте внимание на адрес ссылок. Абсолютные ссылки остаются неизменными при копировании, относительные – меняют адрес ячеек относительно нового места.
С выпадающими списками в Google таблицах все немного иначе.
Как сделать выпадающий список в Google таблицах?
Выделяем ячейку, в которой будем размещать выпадающий список.
Как создать зависимый выпадающий список в Google таблицах?
Возвращаемся к двум основным способам, которые мы рассмотрели в Excel.
Способ 1: именованные диапазоны + ДВССЫЛ
Создадим именованные диапазоны с адресами. Имя каждому присвоим в соответствии с городом.
Указываем имя и жмем готово. У нас получится 5 именованных диапазонов: Волгоград, Воронеж, Краснодар, Москва и Ростов_на_Дону.
Также, как и в Excel, в Google таблицах к именам диапазонов есть список требований.
Поэтому, вместо дефисов в названии города Ростов-на-Дону укажем допустимый символ – нижнее подчеркивание.
В ячейке F1 введем: =ДВССЫЛ(ПОДСТАВИТЬ(D2;"_";"-"))
При дальнейшей работе вспомогательный столбец F можно скрыть. Минус такого метода – отсутствие динамичности. Если мы добавим новый город и адрес, то они не появятся в созданных выпадающих списках. Но это решаемо!
Как автоматически обновить выпадающий список в Google таблицах при добавлении новых данных?
В выпадающем списке городов, достаточно расширить диапазон и вместо =$A$2:$A$16 указать: =$A$2:$A . Теперь при добавлении нового города он автоматически появляется в выпадающем списке.
Как автоматически обновить зависимый выпадающий список в Google таблицах при добавлении новых данных?
Для того, чтобы зависимый выпадающий список автоматически обновлялся с добавлением новых данных, воспользуемся функцией СМЕЩ .
В ячейке G6 укажем:
Важно: для корректной работы этого способа, данные в столбце с городом должны быть отсортированы от А до Я, или от Я до А. Подробнее о том, как в данном случае работает функция СМЕЩ читайте выше в примере с Excel.
Заключительным этапом поместим результат функции СМЕЩ в диапазон выпадающего списка.
Скроем вспомогательные столбцы для удобства.
Работа выпадающих списков в Google таблицах хоть и схожа с Excel, но все же имеет свои отличительные особенности. Добавляем новые данные, сортируем список и пользуемся зависимыми, автоматически обновляемыми выпадающими списками.
Заключение
Теперь Вам известны несколько способов, как создать выпадающие списки в Excel и Google таблицах. Смотрите примеры и создавайте нужные Вам выпадающие списки.
Изучить работу в программе Excel Вы можете на наших курсах: Онлайн-курсы по Excel
Пройдите бесплатный тест на нашем сайте, чтобы объективно оценить свой уровень владения инструментами и функциями программы Excel: Пройти тест
Показатели состава тела. Расшифровка и интерпретация
22 сентября 2021 г. 406 Info Health
В этой статье мы рассмотрим основные показатели состава тела более детально. Что такое ИМТ? Какой % жира считается нормой? Сколько воды должно быть в организме?
Расшифровка показателей анализа состава тела
27 июня 2021 г. 1458 Info Health
Подробная расшифровка показателей анализа состава тела. Важно правильно интерпретировать результаты для снижения рисков заболеваний и достижения результатов
Поиск объединённых ячеек в Excel и Google таблицах
2 марта 2021 г. 2432 MS Excel Google Sheets Video
Не можете сделать фильтр или сортировку, потому что мешают объединённые ячейки? Мы расскажем, как быстро найти и разъединить все объединённые ячейки.
Как мне помог анализ состава тела. Реальная история клиента
13 июля 2021 г. 527 Info Health True story
Удивительная история нашего клиента о том, как ему помог анализ состава тела и направил его на верный путь к своей цели - похудению.

Раскрывающийся список в Excel – один из методов упорядочивания данных, выполняющий как визуальную функцию, освобождая пространство на листе, так и функциональную – делая таблицу интерактивной и изменяемой. Существуют разные способы создания данного элемента, и об основных из них я хочу рассказать в рамках этого материала, чтобы даже у начинающих пользователей не осталось вопросов по этой теме.
Вариант 1: Группировка существующего списка
Создание выпадающего списка в Excel – задача нетрудная, она не требует от пользователя каких-то особых знаний. Первый метод подойдет в тех ситуациях, когда у вас уже есть готовый перечень чего-либо и вы хотите сделать так, чтобы каждая строка могла заменить собой другую, то есть названия можно было свободно менять, отталкиваясь от уже добавленных значений. Это может звучать сложно, но на деле все куда проще, в чем вы и убедитесь далее.

Теперь напротив каждой ячейки вы видите кнопку со стрелкой вниз, которая и отвечает за вызов раскрывающегося перечня.

Как видно, я поставил три одинаковых значения подряд, используя реализованный только что список. Точно так же можно менять все другие клетки, входящие в диапазон.
Вариант 2: Ручное добавление элементов списка
Еще один похожий вариант, но с немного другим смыслом. Подходит в тех случаях, когда у вас есть несколько клеток и значения, которые могут там располагаться. Выбор между ними и хочется осуществить при помощи рассматриваемой сегодня функции. Тогда принцип создания выглядит следующим образом:

Подтвердите изменения и вернитесь к таблице. Теперь при развертывании списка вы сможете выбрать один из добавленных вариантов.
Вариант 3: Выбор массива с именем

Выделите ячейки для заключения в единый массив, то есть те, значения которых должны отображаться в выпадающем списке. Слева сверху вы увидите отображение названия первой ячейки, по которому нужно кликнуть.

Измените имя массива на любое, начинающееся с буквы.

Создайте выпадающий список в ячейке листа, для чего снова перейдите в то же самое меню, предварительно выделив саму клетку.

В итоге у вас должен получиться перечень, куда входят все значения массива.
Вариант 4: Создание выпадающего списка из таблицы
Метод реализации данного варианта похож на предыдущий, но в качестве источника указывается сама таблица. Соответственно, ее сначала нужно сформировать из одного столбца, а затем перейти к созданию выпадающего перечня.

Выберите подходящий для вас тип оформления.

При появлении окна с расположением данных просто нажмите Enter, поскольку диапазон выбран предварительно.

Разверните список массивов, чтобы убедиться в наличии там созданной таблицы.

Используйте ее в качестве источника при создании выпадающего списка точно так же, как это было показано в предыдущих вариантах.

На следующем изображении вы видите, что список создан успешно и данные можно использовать в своих целях.
Только что вы увидели 4 способа создания выпадающего списка в ячейке Excel. Из инструкции понятно, что каждый из них обладает своими особенностями и подойдет при разном оформлении книги в программе. Однако во всех вариантах обращение происходит к одному и тому же инструменту, что значительно упрощает процесс запоминания всех принципов действий и позволяет выбрать любой из методов, когда это понадобится.
Выпадающий список в Excel (или раскрывающийся список) — это список в ячейке Excel, из которого можно выбрать одно из нескольких заранее заданных значений. Это удобно для быстрого и правильного заполнения данных: не вбивать руками, а просто выбрать. Тут же можно настроить контроль, чтобы пользователи не могли вносить значения, не предусмотренные в списке.
Выпадающий список работает так: выбираете ячейку и справа от нее появляется кнопка со стрелкой вниз (правда, стрелка больше похожа на треугольник).

После нажатия на кнопку списка появится перечень доступных значений, одно из которых можно выбрать.

Значений в списке может быть много, но в обзор помещается до 8 строк. Если значений в списке больше восьми, справа от них появится полоса прокрутки.
Чтобы создать выпадающий список, выделите ячейку, где он должен появиться (или группу ячеек) и перейдите на вкладку Данные -> Проверка данных.


Источником данных может быть:
Связанные выпадающие списки

Создадим выпадающие списки несколькими способами – для разных таблиц с исходными данными.
Способ 1. Названия групп в заголовках столбцов, в строках – элементы групп.

Способ 2. Названия групп – в первом столбце, элементы групп – во втором столбце.

Способ 1. Связанные выпадающие списки из таблицы с группами в заголовках столбцов
Исходные данные: таблица с названиями групп в заголовках столбцов.

Справка:
У форматированной таблицы множество преимуществ по сравнению с обычной. Поэтому на курсах и семинарах я советую использовать такие таблицы везде, где есть такая возможность.
Создать форматированную таблицу просто: выделите диапазон ячеек и перейдите в меню Главная -> Форматировать как таблицу -> выберите понравившийся вид таблицы. Готово – форматированная таблица создана.

Формула ДВССЫЛ
Формула ДВССЫЛ передает значения из ячейки, адрес которой записан в самой формуле в виде текстовой строки.
![]()
![]()
Пошаговая инструкция по созданию связанных выпадающих списков
Шаг 1. Создайте справочник исходных данных в виде форматированной smart-таблицы.
- Выделите таблицу со статьями и преобразуйте ее в smart-таблицу: выберите в меню Главная -> Форматировать как таблицу.




Столбец таблицы: = Источник[Материалы]
Чтобы появилась такая формула, нажмите равно = и выделите столбец, его имя появится в строке формул.

Шаг 2. Создайте выпадающий список с группами.


Шаг 3. Создайте выпадающий список со статьями.



Способ 2. Связанные выпадающие списки из таблицы с группами в первом столбце и элементами - во втором
Исходные данные: таблица с названиями групп в первом столбце, элементами групп – во втором столбце.

Для создания списков используем форматированные (умные) таблицы, сводные таблицы, формулы СМЕЩ + ПОИСКПОЗ + СЧЁТЗ, СЧЁТЕСЛИ и диспетчер имен.
Справка:
Формула СМЕЩ
Синтаксис формулы СМЕЩ такой:
СМЕЩ(ссылка ; смещ_по_строкам ; смещ_по_столбцам ; [высота] ; [ширина] ), где
- ссылка – ссылка, от которой вычисляется смещение, может быть адресом ячейки или группы ячеек;
- смещ_по_строкам – количество строк, которые требуется отсчитать вверх или вниз от начальной ссылки;
- смещ_по_столбцам – количество столбцов, которые требуется отсчитать влево или вправо от начальной ссылки;
- [высота] – число строк возвращаемой ссылки (необязательный);
- [ширина] – число столбцов возвращаемой ссылки (необязательный).
Формула ПОИСКПОЗ
Ищет нужный нам элемент в диапазоне ячеек и выдает его порядковый номер в диапазоне.
Синтаксис ПОИСКПОЗ такой:
ПОИСКПОЗ( искомое_значение ; просматриваемый_массив ; [тип_сопоставления] )
- искомое_значение – значение, которое ищем. Может быть числом, текстом, логическим значением или ссылкой на ячейку;
- просматриваемый_массив – диапазон ячеек, где будем искать нужное значение;
- [тип_сопоставления] — число -1, 0 или 1, которое показывает, как сравнивать искомое значение с ячейками просматриваемого массива. Не переживайте, если не поняли, когда и что ставить, потому что 90% случаев нужно выбирать ноль.
Подробнее про эту формулу можно посмотреть в видеоинструкции: Какая формула лучше ВПР и работает с несколькими критериями
Формула СЧЁТЗ
СЧЁТЗ просто считает количество непустых ячеек в диапазоне.
Формула СЧЁТЕСЛИ
Почти тот же СУММЕСЛИ, только проще – подсчитывает количество значений, соответствующих определенному условию.
Пошаговая инструкция по созданию списков
Шаг 1. Преобразуйте исходные данные в форматированную smart-таблицу.
- Выделите таблицу со статьями и преобразуйте ее в smart-таблицу: перейдите в меню Главная -> Форматировать как таблицу.



Шаг 2. Создайте две сводные таблицы – одну с названиями групп, вторую — со статьями.
- Создайте первую сводную таблицу с группами статей.
Выделите любую ячейку таблицы с исходными данными, перейдите в меню Вставка -> Сводная таблица. Добавьте сводную таблицу на существующий лист и поместите группы в область строк.

- Создайте вторую сводную таблицу со статьями: меню Вставка -> Сводная таблица. В область строк поместите группы и статьи.

- Форматируем сводную таблицу со статьями и придаем ей вид справочника.
Выделите любую ячейку таблицы, перейдите на вкладку Конструктор -> Макет отчета -> Показать в табличной форме. У нас получится почти та таблица, которая нам нужна, но в ней автоматом появятся промежуточные суммы. Чтобы их отключить, идем: Промежуточные итоги -> Не показывать промежуточные суммы.


В итоге получатся два справочника, как на рисунке ниже. Для удобства разместите таблицы рядом на одном листе – с первой строки и в столбцах A, C и D, как на рисунке (это поможет разобраться с формулой СМЕЩ).

Шаг 3. Создайте именованные диапазоны с помощью диспетчера имен.
- Откройте диспетчер имен: в меню Формулы -> Диспетчер имен.


Пояснения к формуле:
СМЕЩ ( $A$1 ; 1 ; 0 ; СЧЁТЗ( $A:$A ) – 1 ; 1 ) – определяет адрес ячеек с названиями групп.
- $A$1 – это первая ячейка в справочнике групп.
- Следующие цифры 1 ; 0 – это отступ от первой ячейки на 1 строку и 0 столбцов (отступ нужен, потому что в первой ячейке название столбца).
- СЧЁТЗ( $A:$A ) – 1 Считаем число непустых ячеек в столбце А. Вычитаем -1, потому что название столбца не должно быть в списке.
- Последнее число 1 в формуле – это количество столбцов.
![excel, диспетчер имен]()
Нажмите ОК. Названия листов в формуле появятся сами.
- Точно так же создайте в диспетчере имен список статей.
Введите имя ГруппыСтатей, а для диапазона – формулу:
=СМЕЩ($C$1;ПОИСКПОЗ($G2;$C:$C;0)-1;1;СЧЁТЕСЛИ($C:$C;$G2);1)
Пояснения к формуле:
СМЕЩ ( $C$1 ; ПОИСКПОЗ ( $G2 ; $C:$C ; 0 ) – 1 ; 1 ; СЧЁТЕСЛИ( $C:$C ; $G2 ) ; 1 ) – определяет адрес ячеек с названиями статей из группы с помощью ПОИСКПОЗ, которая ищет группы статей.
![excel, диспетчер имен]()
Шаг 4. Создайте выпадающие списки.
![excel, проверка данных]()
То же самое – для статей. Тип данных – список, источник =ГруппыСтатьи
Сегодня рассмотрим возможность создания выпадающих списков в Excel.
Часто бывает так что необходимо что бы в ячейку таблицы нельзя было внести какие либо данные, а только выбирать из заранее подготовленного списка. Давайте изучим эту задачу на простом примере: В компании 5 сотрудников и им надо присвоить пол - мужской или женский. Рассмотрим выполнение по шагам.
![Как сделать выпадающий список в Excel]()
Шаг 1. Создание отдельного списка с допустимыми значениями.
В отдельном столбце необходимо перечислить те варианты, которые будут доступны для выбора. Обратите внимание что в ячейку должен быть внесен только один вариант, а следующий в соседную ячейку. Количество вариантов не ограничено, в нашем примере оно равно двум.
![Как сделать выпадающий список в Excel]()
Шаг 2. Выделяем диапазон ячеек, для которого мы хотим сделать ниспадающий список и нажимаем кнопку "Проверка данных" в меню "Данные".
![Как сделать выпадающий список в Excel]()
Шаг 3. В открывшемся диалоговом окне "Проверка вводимых данных" в поле Тип данных выберите Список, а в источнике укажите ссылку на диапазон, где мы указали допустимые значения и нажмите ОК.
![Как сделать выпадающий список в Excel]()
Шаг 4. Теперь в столбце Пол Вы можете выбрать из ниспадающего списка либо Мужской, либо Женский пол. Попытка ввести какое либо иное значение приведет к ошибке.
![Как сделать выпадающий список в Excel]()
Результат. Итак, применив Проверку данных к столбцу Пол мы получили быструю возможность присвоить признак пола нашим сотрудникам.

Читайте также:
 webdonsk.ru
webdonsk.ru