Как сделать статический ip debian
Добавил пользователь Cypher Обновлено: 10.09.2024
Во-вторых, раньше для настройки и диагностики сети использовались утилиты из пакета net-tools. При установке Debian этот пакет устанавливался по умолчанию вместе с системой. Теперь он просто присутствует в репозиториях и вместо него по умолчанию устанавливается пакет iproute2, При желании можно установить старый пакет (net-tools) и пользоваться прежними утилитами. Но мы этого делать не будем, и в этой статье будет описано использование программ из нового пакета.
В-третьих, изменилась система инициализации – Debian перешёл на systemd. Это значит, что сервисы надо перезапускать по-другому.
Установка сетевой карты
В первую очередь нужно убедиться, что сетевые карты установлены, а если они интегрированы в материнскую плату, то включены в BIOSе, а так же подключены сетевые кабели. Проверим, видит ли система наши сетевые карты (интерфейсы). Для этого дадим следующую команду:
$ sudo ip link show
Видим на экране примерно следующее:
1: lo: mtu 65536 qdisc noqueue state UNKNOWN mode DEFAULT group default qlen 1
link/loopback 00:00:00:00:00:00 brd 00:00:00:00:00:00
2: enp0s3:
mtu 1500 qdisc pfifo_fast state UP mode DEFAULT group default qlen 1000
link/ether 08:00:27:90:45:38 brd ff:ff:ff:ff:ff:ff
Это список всех установленных интерфейсов. Первый блок описывает интерфейс локальной петли (link/loopback), а второй описывает интерфейс Ethernet (link/ether) с именем enp0s3.
Информация об интерфейсе содержит: имя интерфейса, установленные флаги состояния, MTU, тип и размер очереди фреймов, тип соединения, MAC-адрес, широковещательный адрес.
Некоторые флаги состояния (подробнее в man netdevice(7)):
- LOOPBACK — интерфейс является локальным и не может взаимодействовать с другими узлами в сети;
- UP — устройство подключено;
- DOWN — устройство отключено;
- NO-CARRIER — нет связи (не подключен кабель).
- BROADCAST — устройство способно отправлять широковещательные фреймы;
- POINTTOPOINT — соединение типа "точка-точка"
- PROMISC — устройство находится в режиме "прослушивания" и принимает все фреймы.
- NOARP — отключена поддержка разрешения имен сетевого уровня.
- ALLMULTI — устройство принимает все групповые пакеты.
Настройка статического IP-адреса
И так, наше оборудование функционирует нормально. Нам нужно настроить статический IP-адрес со следующими параметрами: IP-адрес 192.168.123.254, маска подсети 255.255.255.0, основной шлюз 192.168.123.1. Посмотрим вывод команды ip addr:
Если всё было настроено правильно ещё при установке системы, мы увидим следующее:
1: lo: mtu 65536 qdisc noqueue state UNKNOWN group default qlen 1
link/loopback 00:00:00:00:00:00 brd 00:00:00:00:00:00
inet 127.0.0.1/8 scope host lo
valid_lft forever preferred_lft forever
inet6 ::1/128 scope host
valid_lft forever preferred_lft forever
2: enp0s3:
mtu 1500 qdisc pfifo_fast state UP group default qlen 1000
link/ether 08:00:27:90:45:38 brd ff:ff:ff:ff:ff:ff
inet 192.168.123.254/24 brd 192.168.123.255 scope global enp0s3
valid_lft forever preferred_lft forever
inet6 fe80::a00:27ff:fe90:4538/64 scope link
valid_lft forever preferred_lft forever
Некоторая часть информации нам уже знакома. Смотрим информацию об интерфейсе Ethernet (второй в списке). Первое, что мы видим - тип адреса: inet – адрес IPv4, inet6 – адрес IPv6. Мы настраиваем сеть по протоколу IP четвёртой версии, поэтому смотрим на третью строку. Далее следует ip-адрес (192.168.123.254) с указанием маски подсети в битовом виде (/24). Затем идёт широковещательный (brd) адрес (192.168.123.255) подсети. Завершается строка областью видимости (scope global - действителен везде, scope link - только для данного устройства, scope host - для данного узла) и именем интерфейса (enp0s3).
Если настройка сети не удалась при установке, то в лучшем случае мы увидим настроенным только локальный интерфейс:
1: lo: mtu 65536 qdisc noqueue state UNKNOWN group default qlen 1
link/loopback 00:00:00:00:00:00 brd 00:00:00:00:00:00
inet 127.0.0.1/8 scope host lo
valid_lft forever preferred_lft forever
inet6 ::1/128 scope host
valid_lft forever preferred_lft forever
А то и не увидим никакой информации. В общих случаях, для проверки или устранения неисправностей можно настроить сетевые интерфейсы с помощью команды ip. Об этом будет написано ниже в этой же статье. А пока приступим редактированию файлов конфигураций. Перед редактированием сетевых конфигурационных файлов следует остановить сетевой интерфейс командой ifdown. Делается это следующим образом:
interface enp0s3 not configured
Тогда, для начала, проверяем существование файла /etc/network/interfaces. Если он не существует, то создаём его, если существует, то редактируем текстовым редактором:
Для сервера с одним сетевым интерфейсом у нас должно получиться следующее:
source /etc/network/interfaces.d/*
Остановимся на некоторых моментах:
- auto – через пробел перечисляются имена сетевых интерфейсов, которые будут включаться при запуске операционной системы
- allow-hotplugin – нужен, если возможна горячая замена сетевой карты, например, если она подключена через USB.
- iface – ключевое слово, описывающее интерфейс. После него через пробел пишется имя этого интерфейса.
- inet – тип ip адреса. inet – адрес IPv4
- static – указывает на статический адрес
- address – ip адрес
- netmask – маска подсети
- gateway – шлюз по умолчанию
В последней строке описания интерфейса идёт перечисление через пробел dns-серверов, у вас там, естественно должны быть адреса dns-серверов вашего провайдера или вашей сети. Сохраняем изменения (Ctr+O, затем Enter) и редактируем файл /etc/resolv.conf:
Он опять же должен содержать адреса dns-серверов вашего провайдера или вашей сети.
nameserver 213.177.96.1
nameserver 213.177.97.1
Сохраняем изменения и активируем сетевой интерфейс:
Если ошиблись при редактировании файлов, то тщательно проверяем и исправляем ошибки. Если всё заполнено правильно, перезапускаем сетевые службы:
Это по-старому. По-новому (с systemd) будет так:
Проверяем что у нас получилось, использую команду ip addr для своего интерфейса:
2: enp0s3:
mtu 1500 qdisc pfifo_fast state UP group default qlen 1000
link/ether 08:00:27:90:45:38 brd ff:ff:ff:ff:ff:ff
inet 192.168.123.254/24 brd 192.168.123.255 scope global enp0s3
valid_lft forever preferred_lft forever
inet6 fe80::a00:27ff:fe90:4538/64 scope link
valid_lft forever preferred_lft forever
Проверяем работу сети. Сначала проверяем локальный интерфейс (параметр -с 4 подразумевает отправку четырех пакетов):
$ ping 127.0.0.1 -с 4
PING 127.0.0.1 (127.0.0.1) 56(84) bytes of data.
64 bytes from 127.0.0.1: icmp_seq=1 ttl=64 time=0.036 ms
64 bytes from 127.0.0.1: icmp_seq=2 ttl=64 time=0.045 ms
64 bytes from 127.0.0.1: icmp_seq=3 ttl=64 time=0.044 ms
64 bytes from 127.0.0.1: icmp_seq=4 ttl=64 time=0.043 ms
--- 127.0.0.1 ping statistics ---
4 packets transmitted, 4 received, 0% packet loss, time 3078ms
rtt min/avg/max/mdev = 0.036/0.042/0.045/0.003 ms
$ ping 192.168.123.254 -с 4
PING 192.168.123.254 (192.168.123.254) 56(84) bytes of data.
64 bytes from 192.168.123.254: icmp_seq=1 ttl=64 time=0.027 ms
64 bytes from 192.168.123.254: icmp_seq=2 ttl=64 time=0.044 ms
64 bytes from 192.168.123.254: icmp_seq=3 ttl=64 time=0.046 ms
64 bytes from 192.168.123.254: icmp_seq=4 ttl=64 time=0.045 ms
--- 192.168.123.254 ping statistics ---
4 packets transmitted, 4 received, 0% packet loss, time 3070ms
rtt min/avg/max/mdev = 0.027/0.040/0.046/0.010 ms
Теперь основной шлюз:
$ ping 192.168.123.1 -с 4
PING 192.168.123.1 (192.168.123.1) 56(84) bytes of data.
64 bytes from 192.168.123.1: icmp_seq=1 ttl=64 time=5.60 ms
64 bytes from 192.168.123.1: icmp_seq=2 ttl=64 time=0.986 ms
64 bytes from 192.168.123.1: icmp_seq=3 ttl=64 time=0.966 ms
64 bytes from 192.168.123.1: icmp_seq=4 ttl=64 time=0.975 ms
--- 192.168.123.1 ping statistics ---
4 packets transmitted, 4 received, 0% packet loss, time 3005ms
rtt min/avg/max/mdev = 0.966/2.132/5.602/2.003 ms
И какой-нибудь удалённый хост по имени:
На этом настройка статического IP-адреса для сервера с одним сетевым интерфейсом закончена.
Настройка динамического IP-адреса
После сохранения файла перезапустим сетевой сервис:
И посмотрим, что получилось:
2: enp0s3:
mtu 1500 qdisc pfifo_fast state UP group default qlen 1000
link/ether 08:00:27:90:45:38 brd ff:ff:ff:ff:ff:ff
inet 192.168.123.35/24 brd 192.168.123.255 scope global enp0s3
valid_lft forever preferred_lft forever
inet6 fe80::a00:27ff:fe90:4538/64 scope link
valid_lft forever preferred_lft forever
DHCP сервер моей сети выделил компьютеру ip адрес 192.168.123.35
Команда ip
В случаях поиска неисправностей, для отладки и т.д. сетевые интерфейсы можно настроить с помощью команды ip. Но надо помнить, что эти настройки будут действовать только до перезагрузки операционной системы! Получить информацию по сетевым интерфейсам:
Получить информацию по ip адресам:
Удалить ip адрес:
Назначить ip адрес вместо удалённого:
Получить информацию по маршрутам:
Добавить основной шлюз:
Добавить маршрут в сеть 192.168.111.0/24 через шлюз 192.168.123.2
Помните, что у нас вы можете не только купить готовый сайт или заказать его разработку, но и подобрать подходящий тариф поддержки сайта, заказать продвижение сайта в поисковых системах, а так же зарегистрировать домен в одной из двухсот доменных зон и выбрать недорогой тариф хостинга! Айтишник РУ
Об авторе:
Ещё статьи о Debian
Настройка FTP сервера в Debian 5 (Lenny)
В этой статье я опишу настройку FTP сервера на базе Debian 5 (Lenny). Будем использовать vsftpd. VSFTPD (Very Secure FTP Daemon) — как следует из названия, очень защищённый демон FTP, с хорошей производительностью, поддерживаются: IPv6.
Настройка сети в Debian
В этой статье я опишу простую настройку сети для сервера под управлением ОС Debian 5 (Lenny). Всё, что описано в этой статье так же может быть использовано и для настройки сети в Debian 6 (Squeeze). Изначально рассматривалась настройка.
Насторйка OpenSSH
Настройки sshd находятся в файле /etc/ssh/sshd_config. Открываем этот файл для редактирования и изменяем его содержимое для наших нужд, не забывая при этом о безопасности. Первый параметр – Port. По умолчанию используется 22 порт.
Управление пакетами с помощью aptitude в Debian.
После того, как подключены репозитории и настроено обновление системы, самое время заняться установкой необходимого программного обеспечения. Программное обеспечение для Debian распространяется в виде пакетов и исходного кода. Причём.
Интерактивный режим aptitude
В первой части статьи рассказывалось об управлении пакетами с помощью aptitude в режиме командной строки. Теперь рассмотрим интерактивный режим этой программы. Управление программой производится с клавиатуры. Для входа в интерактивный.
Настройка сети в Debian 9
Очень часто мы занимаемся установкой новых серверных платформ на базе операционной системы Debian. Как правило, первоначальный этап инсталляции – настройка сетевых интерфейсов. В этой статье мы коротко расскажем как настроить сетевые интерфейсы в операционной системе Debian 10 (Buster). Настройка сети в Debian 10 выполняется в файле:
По умолчанию настройки выполнены для получения IP адреса по DHCP.
lo — локальный интерфейс (127.0.0.1), а enp0s3 — это сетевой интерфейс (присваивается сетевой адрес по протоколу DHCP).
Настройка статического IP-адреса
Текущая информация о состоянии сетевых интерфейсов:
Для установки статического IP-адреса правим файл с сетевыми настройками /etc/network/interfaces:
auto — запускать интерфейс при загрузке системы;
iface — имя интерфейса;
address — статический IP-адрес;
netmask — маски сети;
gateway — шлюз по-умолчанию;
dns-nameservers — сервера DNS, разделяются пробелами;
Вместо параметра auto, можно использовать allow-hotplug, если нужно запускать интерфейс как только система обнаружит устройство.
При отсутствии пакета resolvconf (отвечает за автоматическое назначение DNS серверов), настройки DNS будут определяется из файла /etc/resolv.conf, добавим в него параметры DNS:
Если использовать параметр allow-hotplug, то при перезапуске сервиса сети, сетевой интерфейс не поднимется вплоть до перезагрузки сервера. Потому как этот параметр обозначает, что настройки будут приняты только тогда, когда устройство будет подключено и обнаружено системой, а т.к. перезагрузка сервиса сети никак не связана с отключением устройства, то и настройки к уже обнаруженному устройству не будут применены.
Настройка виртуальных интерфейсов
В случае когда необходимо присвоить более чем один IP-адрес к физическому сетевому интерфейсу, то можно создать его виртуальный интерфейс. К примеру, к интерфейсу enp0s3, добавим виртуальный интерфейс (enp0s3:1) и назначим ему статический IP-адрес (10.3.0.22/24).
Название виртуального интерфейса, базируется на оригинальном физическом сетевом интерфейсе и обозначается после двоеточия. В файл конфигурации /etc/network/interfaces, добавляем:
Следует обратить внимание, что система критична к порядку поднятия интерфейсов, поэтому надо поднимать в таком порядке: lo, enp0s3, enp0s3:1 и так далее.
Настройка VLAN 802.1Q
Если необходимо работать сразу в нескольких виртуальных локальных сетях (VLAN), то можно включить поддержку VLAN 802.1Q на сетевом интерфейсе.
Для этого устанавливаем пакет для работы с VLAN:
Загружаем модулем ядра для vlan (8021q) в систему:
Добавим модуль в автозагрузку:
В файл конфигурации /etc/network/interfaces, добавляем логический интерфейс (например, enp0s3.500), который принадлежит VLAN500:
Опция vlan_raw_device, указывает системе на каком сетевом интерфейсе этот VLAN будет тегироваться. После внесения изменений перезапускаем сетевые интерфейсы:
Настройка сети в Debian 10 окончена.
Любое использование материалов сайта возможно только с разрешения автора и с обязательным указанием источника.
Привет, гики, когда мы устанавливаем Debian Linux в нашу систему, во время установки он пытается получить IP-адрес DHCP от модема (или DHCP-сервера), если он доступен. Но всегда рекомендуется иметь статический IP-адрес в вашей системе. В этом посте мы расскажем, как настроить статический IPv4-адрес в Debian 11 (Bullseye). В Debian Linux есть два способа установить или настроить статический IP-адрес.
Настроить статический IP-адрес из графического интерфейса

Нажмите на Wired Settings, и мы получим следующее окно,

Перейдите на вкладку IPv4.

Примечание. Чтобы указать IP-адрес DNS-сервера, сначала отключите автоматический IP-адрес DNS, переключив его.

Нажмите Применить, чтобы сохранить изменения.
Теперь отключите и включите интерфейс, переключив его так, чтобы интерфейсу был назначен новый IP-адрес.

Теперь снова нажмите на проводные настройки, чтобы проверить, назначен ли новый статический IP-адрес или нет.

Отлично, выше подтверждает, что новый статический IP-адрес настроен успешно. Теперь давайте посмотрим на альтернативный способ настройки IP-адреса в Debian Linux.
Настроить статический IP-адрес из командной строки
Откройте терминал и определите интерфейс, на котором мы будем настраивать статический IP-адрес. Выполните команду ниже ip ,

Теперь запустите команду nmcli, чтобы получить имя соединения,
Как только мы получим имя подключения, запустите ниже команду nmcli, чтобы назначить статический адрес ipv4,
$ nmcli con mod ‘connection-name’ ipv4.address
Установите шлюз, запустив ниже
Установите IP-адрес DNS-сервера, выполнив команду ниже,
Отключите и включите соединение, чтобы изменения вступили в силу.
Теперь запустите команду IP, чтобы проверить IP-адрес,
Вывод вышеперечисленных команд будет выглядеть следующим образом:

Отлично, приведенный выше вывод подтверждает, что статический IP-адрес был успешно настроен на интерфейсе eth0. Это все из этого поста. Пожалуйста, поделитесь своими отзывами и запросами в разделе комментариев ниже.

Настройка IP-адреса является одним из обязательных навыков, которым должен овладеть каждый администратор Linux и Unix.
В этом пошаговом руководстве описывается, как настроить статический IP-адрес в операционных системах Linux и Unix.
Приведенные ниже шаги протестированы на сервере CentOS 7, сервере Ubuntu 16.04, сервере Ubuntu 18.04 LTS и в настольных версиях, а также на FreeBSD 12.
Настройте статический IP-адрес в Linux
Сначала мы увидим, как настроить IP-адрес в системах на основе RPM.
Настройте статический IP-адрес в RHEL / CentOS / Fedora / Scientific Linux:
НА Fedora, RHEL и его клонах, таких как CentOS, Scientific Linux, конфигурация сетевой карты (кратко NIC) будет храниться в каталоге /etc/sysconfig/network-scripts/.
Сначала давайте найдем название сетевой карты.
Для этого запустите:
Или используйте эту команду для отображения подробного вывода:
Как вы видите в приведенном выше выводе, моя проводная сетевая карта называется enp0s3.
Теперь давайте настроим статический IP-адрес для этого сетевого адаптера.
Откройте файл конфигурации сетевой карты в любом редакторе:
Здесь vi – текстовый редактор.
Вы можете использовать любой текстовый / графический редактор на ваш выбор, например, nano или gedit.
Добавьте IP-адрес, маску подсети, шлюз и DNS-сервер, как показано ниже.
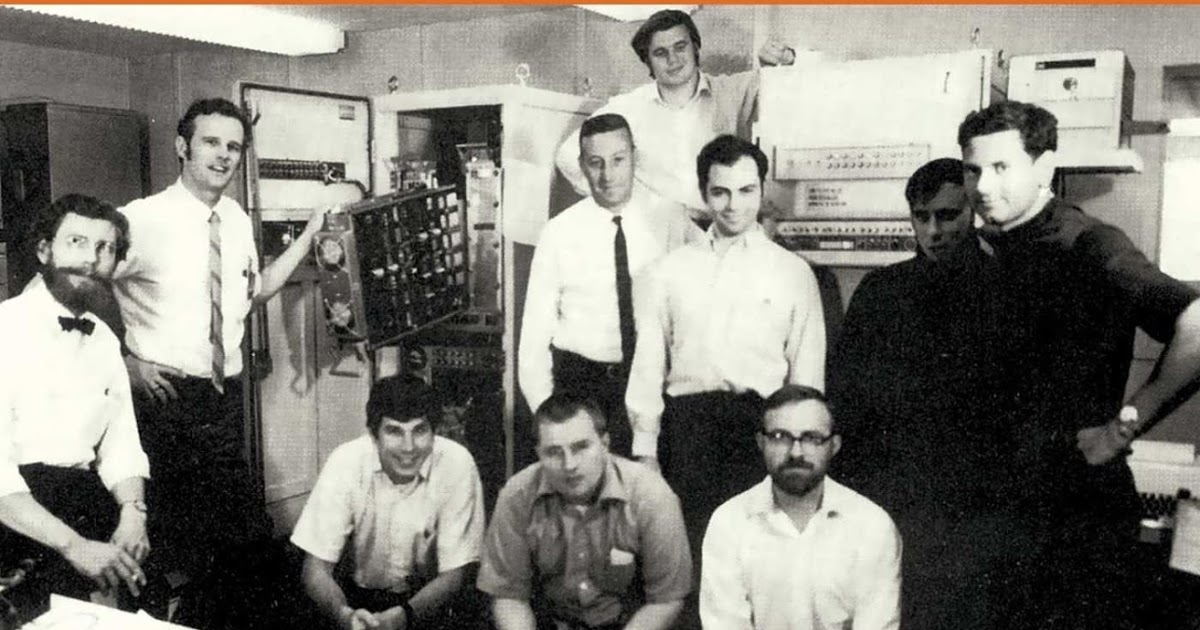
Или просто перезагрузите вашу систему.
Теперь проверьте новый статический IP-адрес с помощью команды:
Или вы можете проверить адрес конкретной сетевой карты, как показано ниже.
Кроме того, вы можете использовать утилиту NetworkManager TUI (nmtui) для настройки IP-адреса.
Если пакет утилиты еще не установлен, вы можете установить его с помощью команды:
Теперь запустите утилиту nmtui, введя следующую команду:

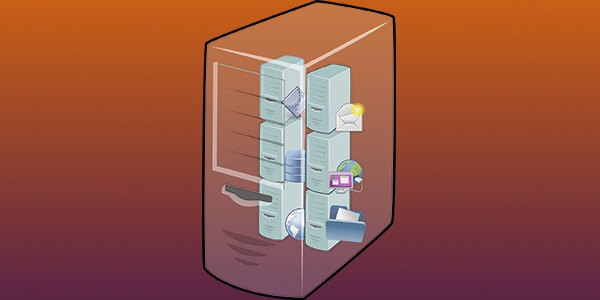

Настройка статического IP-адреса в Debian / Ubuntu:

Сохраните и закройте файл.
Перезапустите сетевой сервис, используя команду:
Или просто перезагрузите систему.
Теперь проверьте новый статический IP-адрес с помощью одной из следующих команд:

Начиная с Ubuntu 17.10, мы больше не используем файл /etc/network/interfaces для настройки IP-адреса.
Настройка статического IP-адреса в Unix
Мы только что узнали, как настроить статический IP-адрес в Linux из командной строки.
Т еперь давайте настроим статический IP-адрес в Unix.
В этом руководстве я буду использовать FreeBSD 12.
Как и в Linux, мы используем команду ifconfig, чтобы узнать имя сетевой карты.
Здесь я вошел в систему как пользователь root для выполнения следующих команд.
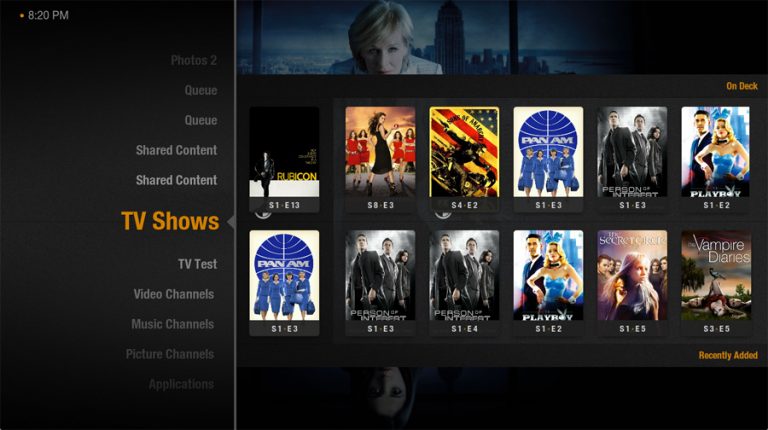
Здесь em0 – имя сетевой карты.
Чтобы настроить статический IP-адрес, отредактируйте файл /etc/rc.conf:
Добавьте / измените строки, как показано ниже.
Сохраните и закройте файл.
Перезапустите службу, используя следующую команду:
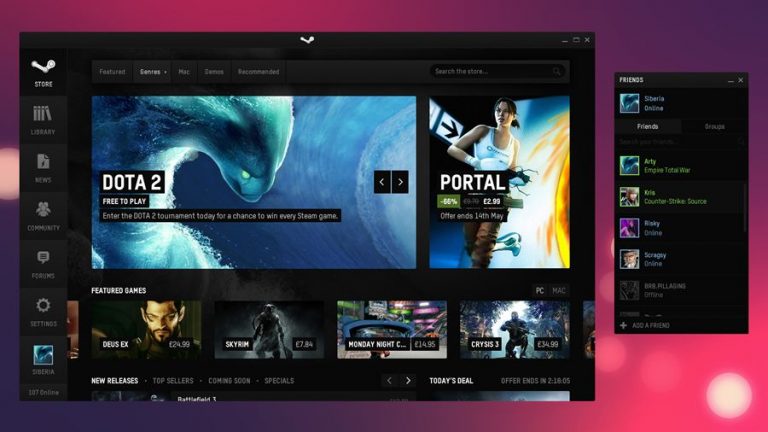
Чтобы настроить сетевую карту для получения IP-адреса от сервера DHCP, добавьте или измените только следующие строки:
Добавить комментарий Отменить ответ

Ищете во что поиграть в январе 2022 года? Устали лепить снежки на улице или заворачивать рождественские подарки для своих близких? В данной статье Вы найдете игры на любой вкус! Ах, белая зима началась внезапно! В такой мороз совсем не хочется выходить из дома и на этот случай разработчики мобильных игр выпустили много интересных релизов! В.
Вопрос: Как отладить/найти изменения или неудачные команды во время процесса загрузки? 1. В процессе загрузки, при появлении загрузочного меню grub нажмите “e” для редактирования grub, затем прокрутите вниз, пока не увидите запись boot: echo "Loading Linux. linux16 /vmlinuz-XXX root=XXXro crashkernel=auto rd.lvm.lv=rhel/root rd.lvm.lv=rhel/swap rhgb quiet LANG=en_US.UTF-8 2. В строке с “linux” удалите следующие записи, если они.
Надежная связь необходима не только в населенных пунктах, а также вне их, иногда и очень далеко, где нет стационарных линий электропередач, а мобильный телефон просто бесполезен – сигнал мобильных операторов отсутствует. Для таких случаев давно придумали полевой кабель, проще – полевка. Особенности и назначение Полевой кабель дает возможность легко организовать постоянную или временную телефонную связь в.
Когда вы посещаете официальный сайт LXLE, его мантра – “Оживите старый ПК” – смело бросается в глаза. И это именно то, что LXLE стремится сделать. Основанный на релизе Ubuntu/Lubuntu LTS, LXLE – это легкий дистрибутив Linux, дружественный к ресурсам и идеально подходящий для старых ПК или систем с низкими системными характеристиками. Фактически, LXLE занимает видное.
Иногда необходимо самостоятельно изменить IP-адрес сервера.

Все мануалы и "полезные статьи" в интернете указывают, что нужно всего-то внести изменения в файл сетевых настроек:
Но нигде это не написано главного, и все статьи в интернете не принимают в расчет конкретный номер версии операционной системы Debian и разные варианты реализации сетей !
И все просто копируют друг у друга одно и тоже - старые настройки, как было в Debian 7:
Эта информация устарела!
Несколько лет назад были изменены правила наименования сетевых интерфейсов, теперь вместо eth0, eth1, eth2, и т.д. используются:
- eno0, eno1, eno2. - имена встроенных сетевых карт;
- ens0, ens1, ens2. - имена сетевых карт, подключенных через PCI Express ;
- enp2s0 - имена, содержащие информацию о физическом или географическом расположении сетевого оборудования;
- enx78e7d1ea46da - имена, содержащие MAC-адрес сетевой карты;
- ethX - старый классический вариант названия (может иногда тоже встречаться).
Для того, чтобы не ударить в грязь лицом и сразу правильно прописать все настройки, нужно проверить текущие имена сетевых интерфейсов вашего сервера с помощью команды:
В результате система отобразит список всех сетевых интерфейсов сервера с их подробностями (текущий сетевой адрес, Mac-адрес. ). На первом месте скорее всего будет localhost - 127.0.0.1, за ним будут следовать остальные сетевые интерфейсы. В моем случае это оказался ens32, который получил изначально динамический IP-адрес 192.168.1.121:

В 10-ой строке в конце указано имя сетевого интерфейса - ens32, его и нужно использовать при редактировании файла interfaces.
Таким образом, настройки статического IP для Debian 9 (для моего случая) должны быть такими:
Эти настройки необходимо прописать в файле:
После чего перезапустить сетевые интерфейсы сервера (иногда может не сработать, и IP-адрес не изменится):
service networking restart
Поэтому лучше и надежнее перезапустить полностью весь сервер командой:
Затем авторизоваться на сервере и снова проверить измененный IP-адрес с помощью команды:

Читайте также:
 webdonsk.ru
webdonsk.ru