Как сделать старый word
С появлением новых расширений файлов в программах Microsoft Word 2007 и Microsoft Excel 2007 – docx и xlcx, сразу возник вопрос, а как сохранить, чтобы открывалось в старых версиях программ Word и Excel 2003?
Куда нажать, чтобы сохранить в определенном формате не всем сразу известно.
А потом на другом компьютере старая версия программы Word не открывает новый формат docx.
Вот поэтому решил показать один из вариантов сохранения документа формата docx в doc.
После такого сохранения ваш документ будет открываться не только в Microsoft Word 2007, но и в Microsoft Word 2003.
Та же последовательность действий для сохранения документа Microsoft Excel 2007 в формат *.xlc
Спасибо за внимание.
Автор: Титов Сергей
Важно знать, как сохранять документы, с которыми вы работаете. Частое сохранение документов позволяет вам избежать потери сделанной работы, а использование Сохранить как позволяет вам редактировать документ, оставляя оригинал без изменений.
В этом уроке вы узнаете как правильно сохранить документ Word. А также узнаете как использовать команды Сохранить и Сохранить как, как сохранить документ в формате совместимом с Word 97-2003, и в формате PDF.
Всякий раз, когда вы создаете новый документ в Word, вам нужно знать, как его сохранить для дальнейшего доступа и редактирования. Word позволяет сохранят документы несколькими способами.
Чтобы использовать команду Сохранить как:
- Кликните вкладку Файл.
- Выберите Сохранить как.
- Появится диалоговое окно Сохранить как. Выберите место, где вы хотите сохранить документ.
- Введите имя документа и нажмите Сохранить.

Чтобы использовать команду Сохранить:
- Кликните по команде Сохранить на Панели быстрого доступа.
- Документ будет сохранен в том же месте, где он находится в данный момент и с тем же именем.
Если вы сохраняете документ в первый раз и выбираете Сохранить, появится диалоговое окно Сохранить как.
Автосохранение
Word автоматически сохраняет ваши документы во время работы во временную папку. Если вы забудете сохранить изменения или у программы Word случится какой-либо сбой, то вы сможете восстановить автосохраненный файл.

- Откройте документ, который до этого был закрыт без сохранения.
- Кликните вкладку Файл и выберите во всплывающем меню пункт Сведения.
- Если автосохраненные версии вашего файла существуют, то они будут показаны в разделе Версии. Кликните на файле, чтобы его открыть.
- Чтобы сохранить изменения, нажмите Восстановить, а затем OK.

По умолчанию Word автоматически сохраняет файл каждые 10 минут. Если вы редактируете документ меньше 10 минут, Word может не успеть создать автоматическую версию документа.
Другие форматы
Вы можете делиться вашими документами с теми, кто пользуется Word 2010 или 2007, так как у них одинаковые форматы файлов. Тем не менее, более ранние версии Word используют другой формат файла. Поэтому, если вы хотите поделиться документом с кем-то, кто использует предыдущую версию Word, вам нужно сохранить его в формате Документ Word 97-2003.
Чтобы сохранить документ в формате Документ Word 97 — 2003:
Чтобы сохранить файл в формате PDF:
Отличный офисный пакет Microsoft Office как известно не стоит на месте и получает постоянные обновления и новые версии. Именно при выходе версии Microsoft Office 2007 и получился небольшой казус. Как оказалось документ созданный в Microsoft Office 2007 не открывается в Microsoft Office 2003 к которому мы так привыкли, не правда ли?
Лично у меня несколько раз бывала такая неприятная ситуация, которая доставляет много неудобств. Дело том, что документ созданный в Office 2007 или по умолчанию сохраняется в формате .docx, а Office 2003 не понимает этот формат, в этом и вся проблема. Можно конечно при сохранении файла в Office 2007 (2010) выбрать сохранить в .doc, но об этом как обычно забываем и сохраняем по умолчанию в .docx.
Как открыть документ word 2007 (2010) в word 2003?
Ответ простой, компания Microsoft позаботилась об этом и выпустила специальный пакет для Microsoft Office 2003, который научит его понимать файлы .docx. Значит делаем так:
1. Нужно скачать дополнения отсюда, и установить на компьютер двойным нажатием левой кнопки мыши.
Если вы хотите использовать современные функции Word 2019 или Office 365, вам необходимо обновить документы Word, если они основаны на более старой версии программного обеспечения Word. Обновление гарантирует, что ваши документы совместимы с более новыми версиями Word и что вы можете использовать новые средства форматирования и другие инструменты, доступные в последних версиях программного обеспечения.
Преобразование старого документа Word в более новую версию занимает всего несколько щелчков мышью, если на вашем компьютере установлено программное обеспечение Word. Когда файл будет конвертирован, вы увидите, что у него есть новое расширение, которое используют только новые файлы Word.

Обновление документов Word с помощью программного обеспечения Word
Если на вашем компьютере установлен пакет Microsoft Office, скорее всего, у вас также установлен Word. Вы можете использовать это программное обеспечение без каких-либо надстроек для обновления документов Word.


На экране появится диалоговое окно с просьбой подтвердить ваши действия. Вот что он в основном хочет вам сказать:


Вы можете выполнить описанные выше шаги, чтобы обновить столько старых документов Word, сколько вам нужно.
Кроме того, так как это всего лишь несколько щелчков мыши, и у вас есть возможность отключить диалоговое окно, вы можете легко конвертировать несколько документов в короткие сроки.
Обновите документы Word до Microsoft Word Online
Если на вашем компьютере не установлено программное обеспечение Word и вы предпочитаете использовать онлайн-приложение Word, вы также можете использовать его для преобразования документов Word.
Онлайн-приложение предоставляет почти те же функции и интерфейс, что и офлайн.
Откройте современный веб-браузер и перейдите на Офис онлайн Веб-сайт. Когда вы будете там, войдите в свою учетную запись, если вы еще этого не сделали.

Перейдите в папку, где находится ваш документ, и выберите его для загрузки в Интернете.

Появится подсказка о том, что сначала будет преобразован ваш файл, а затем вы сможете его отредактировать. В нем также говорится, что будет создана копия вашего оригинального документа.
Нажмите на Конвертировать в приглашении.



Загруженный документ должен быть обновленной версией вашего старого документа Word.
Теперь, когда ваши документы обновлены, вы можете использовать в них любые современные функции Word. Вы можете использовать новые инструменты редактирования, использовать новое расширение файла и т. Д., Не беспокоясь.
Что такое режим совместимости в Microsoft Word?

Режим совместимости на самом деле является режимом, который используют более новые версии Word, чтобы гарантировать, что при редактировании ваших старых документов они не будут изменены с помощью новейших инструментов редактирования в программном обеспечении.
Это потому, что Word не хочет, чтобы вы добавляли какие-либо функции к своим старым документам, которые старые версии Word не понимают. Например, если вы добавите новую опцию форматирования, доступную в Word 2016, в документ Word 2004, версия Word 2004 не поймет форматирование. Затем он может показать документ с зашифрованным текстом и так далее.
Режим совместимости гарантирует, что такие вещи не произойдут и что вы можете использовать только те средства форматирования и другие инструменты, которые полностью совместимы с текущей версией документа Word.
В Microsoft Word невероятно легко отслеживать изменения, внесенные в любой документ, и восстанавливать предыдущие версии. Мы собираемся показать вам, как просматривать и восстанавливать предыдущие версии документа Word.
Вам также необходимо сохранить документ в OneDrive, что обеспечит его автоматическое сохранение. Как только это будет сделано, вы можете продолжить работу с документом, а Microsoft Word сохранит различные версии вашего документа.
Просмотр предыдущих версий документов Word
Первый шаг — просмотреть предыдущие версии документов Word. Самый быстрый способ сделать это — щелкнуть имя файла на верхней панели Microsoft Word.




Это откроет панель истории версий справа. Самая последняя версия вашего документа будет указана вверху. Word также помогает сортировать изменения по дате, что значительно упрощает отслеживание более старых версий больших документов.


Это покажет вам, какие именно изменения были внесены в документ и сколько всего исправлений было сделано в этой версии.

Чтобы более подробно ознакомиться с внесенными изменениями, прокрутите вниз на левой панели. Это подчеркивает все модификации.

Справа вы увидите вертикальную красную линию рядом с некоторыми абзацами. Это простой способ показать, что в этой версии документа были внесены изменения. Также есть способ увидеть более подробные изменения.



После того, как вы закончите просмотр этих изменений, не стесняйтесь сохранить документ, если вам нужно.
Восстановить предыдущие версии документов Word

Если ваши документы Word исчезли во время вашей работы, были случайно утеряны или удалены из-за сбоя Microsoft Word, Apeaksoft Data Recovery предоставляет наиболее эффективный способ с легкостью извлекать документы Word.
Просто представьте, что у вас есть отчет в Office Word в течение нескольких часов, который вы закрыли без сохранения файла.
Как восстановить документ Word? Невозможно представить, что вам придется снова делать работу.
Большинство людей испытывают панику, а затем проводят целую ночь, чтобы воссоздать документ, когда забыли сохранить документ или перезаписали другой файл.
На самом деле, вам не нужно это делать.
В этом уроке мы поговорим о способах 4 восстановить документы Word которые не сохранены, повреждены или перезаписаны и т. д.
Способ 1 : Можете ли вы восстановить предыдущую версию документа Word
Хотя он не может обеспечить успех, этот метод стоит попробовать, когда вы случайно сохранили текстовый документ из резервной копии предыдущей версии.
Предыдущие версии - это либо копии файлов и папок, созданных Windows Backup, либо копии файлов и папок, которые Windows автоматически сохраняет как часть точки восстановления. Конечно, предварительным условием является то, что вы включили автоматическое резервное копирование в вашей компьютерной системе.
Проверьте следующие шаги, чтобы увидеть, если у вас есть предыдущая резервная копия Word для восстановления.
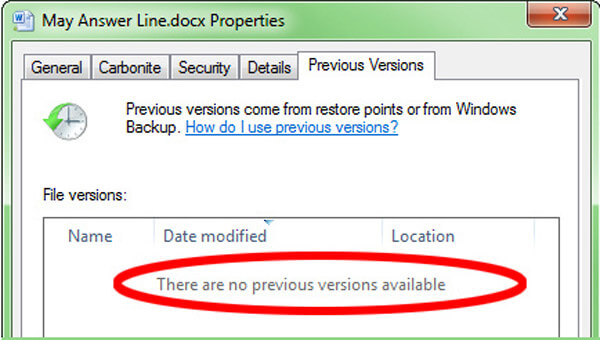
Путь 2. Восстановить документ Word через резервную копию OneDrive
Теперь Office позволяет пользователям входить в учетную запись OneDrive в Word и синхронизировать документы в облаке. Это также возможность восстановить предыдущую версию документа Word.
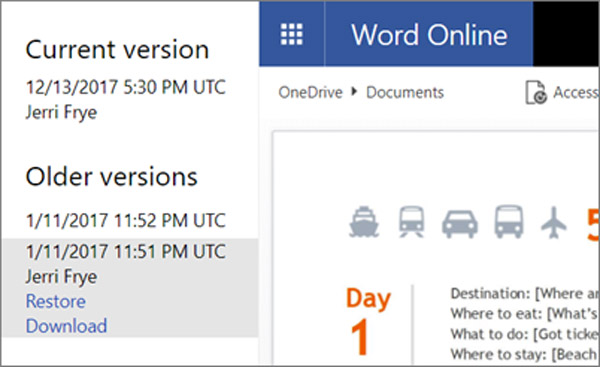
Путь 3. Восстановить документ Word из временного файла
Даже если у вас нет учетной записи OneDrive, можно восстановить предыдущую версию документа Word с помощью временных файлов.
Шаг 1 : Перейдите в папку Temp на вашем компьютере.
Windows 10 / 8: C: \ Users \\ AppData \ Local \ Microsoft \ Office \ UnsavedFiles \
Windows 7: C: \ Users \ имя \ AppData \ Roaming \ Microsoft \ Word \
Таким образом, вы также можете восстановить несохраненный файл Excel на вашем компьютере из временных файлов ..
Путь 4. Лучший способ восстановить документ Word
Вышеуказанные способы позволяют восстановить документ Word в определенных ситуациях. Если вы не можете удовлетворить вышеуказанные потребности, у вас не будет возможности восстановить Word. Для преодоления этих ограничений мы предлагаем Apeaksoft Восстановление данных, Это профессиональное программное обеспечение для восстановления документов Word для пользователей Windows и Mac. Более того, он полностью совместим со всеми версиями Word, такими как 2003, 2007, 2010, 2013, 2016 и т. Д.

Восстановите документ Word с внутреннего и внешнего жесткого диска на ПК / Mac.
Восстановление Word в .doc, .docx, .dot, .dotm, .docm, .dotx и т. Д.
Восстановление документов Word несохраненных, поврежденных, удаленных, отформатированных и т. Д.
Глубокое сканирование и быстрое сканирование, чтобы помочь вам эффективно восстановить данные.
Шаг 1 : Сканирование всего жесткого диска в поисках документов
Скачайте Data Recovery и установите его на свой компьютер. Запустите лучшее программное обеспечение для восстановления документов, когда вы обнаружите, что важный документ перезаписан или не сохранен.

Шаг 2 : Предварительный просмотр перед восстановлением документа.
Кроме того, в результате сканирования вы найдете другие файлы документов, такие как Excel, PowerPoint, TXT и т. Д.
Узнайте здесь, чтобы получить Восстановление PowerPoint здесь.

Шаг 3 : Восстановить перезаписанный документ Word в один клик

Не пропустите этот видеоурок, чтобы начать быстрое восстановление документов Word здесь:

Часто задаваемые вопросы о восстановлении Word Document
1. Могу ли я найти потерянный документ Word в Корзине?
2. Есть ли способ восстановить несохраненный документ Word?
3. Как найти документ Word, который был случайно удален?
Основываясь на введении выше, вы можете понять, как восстановить документ Word. Microsoft предлагает несколько способов выполнить резервное копирование и восстановление вашего документа, если случится что-то неудачное. Кроме того, профессиональный инструмент восстановления документов Apeaksoft Data Recovery - это комплексное решение для возврата документов Word в различных ситуациях.

Читайте также:
