Как сделать старый айпад быстрее
IPad получает отличное время автономной работы – Apple утверждает, что вы можете использовать его до 10 часов при полной зарядке. Но время автономной работы – это как время и деньги: вам никогда не хватит. Это особенно верно, когда вам абсолютно необходимо сделать что-то на вашем iPad, а ваша батарея разряжается.
Есть много вещей, которые вы можете сделать, чтобы избежать недостатка сока. 21 совет, приведенный в этой статье, не следует использовать постоянно (например, в большинстве случаев не обойтись без подключения к Интернету), но это хорошая ставка, когда вам нужно увеличить время автономной работы от батареи. ваш iPad.
Эта статья написана для iPad под управлением iOS 12, но большинство советов применимо и к более ранним версиям iOS.
Зная, сколько времени работы от батареи осталось, легко, если посмотреть в процентах. Получите пошаговые инструкции о том, как это сделать, в разделе Как отображать время автономной работы в процентах.
1. Отключить Wi-Fi
Поддержание соединения Wi-Fi от разряженной батареи независимо от того, подключены ли вы к Интернету или нет. Это потому, что ваш iPad будет постоянно искать сети. Итак, если вы не подключены – и вам не нужно какое-то время пользоваться Интернетом – вы можете сэкономить заряд батареи iPad, отключив Wi-Fi. Сделайте это путем:
- Нажмите Настройки .
- Затем нажмите Wi-Fi .
- Переместите ползунок Wi-Fi в положение выкл/белый.
2. Отключите 4G сотовые данные
Некоторые модели iPad имеют встроенное подключение для передачи данных 4G LTE (или подключение 3G на старых моделях). Если у вас есть это, батарея iPad разряжается, когда включен 4G, используете ли вы Интернет или нет. Если вам не нужно подключаться к Интернету или вы хотите экономить заряд батареи больше, чем нужно, отключите 4G. Сделайте это путем:
- Нажмите Настройки .
- Нажмите Сотовый .
- Переместите ползунок Сотовые данные на белый/выкл.
3. Отключить Bluetooth
Вы, наверное, уже поняли, что беспроводные сети любого типа разряжают батарею. Это так. Поэтому еще один способ сэкономить заряд аккумулятора – отключить Bluetooth. Сеть Bluetooth используется для подключения таких устройств, как клавиатуры, колонки и наушники к iPad. Если вы не используете ничего подобного и не планируете в ближайшее время, выключите Bluetooth. Сделайте это путем:
- Нажмите Настройки .
- Нажмите Bluetooth .
- Переместите ползунок Bluetooth в положение выкл/белый.
4. Отключить AirDrop
AirDrop – еще одна функция беспроводной сети iPad. Это позволяет вам обмениваться файлами с одного устройства iOS или Mac на другое по беспроводной сети. Это очень полезно, но может разрядить аккумулятор, даже когда он не используется. Держите его выключенным, если не собираетесь его использовать. Выключите AirDrop с помощью:
- Открытие Центра управления.
- Нажмите AirDrop .
- Нажмите Прием Off .
5. Отключите фоновое обновление приложения
IOS очень умная. На самом деле настолько умный, что изучает ваши привычки и пытается их предвидеть. Например, если вы всегда проверяете социальные сети, когда возвращаетесь домой с работы, они начнут автоматически обновлять ваши приложения для социальных сетей непосредственно перед тем, как вы вернетесь домой, и у вас будет свежий контент. Прикольная функция, но для нее требуется заряд батареи. Если вы можете жить без этой руки помощи, выполните следующие действия:
6. Отключить передачу
Handoff позволяет вам отвечать на звонки с вашего iPhone на вашем iPad или начать писать электронную почту на вашем Mac и закончить из дома на вашем iPad. Это отличный способ связать все ваши устройства Apple, но он разряжает батарею iPad. Если вы не думаете, что будете использовать его, выключите его:
- Нажмите Настройки .
- Нажмите Общие .
- Нажмите Handoff .
- Переместите ползунок Handoff в положение off/white.
7. Не обновляйте приложения автоматически
Если вы всегда хотите иметь последнюю версию ваших любимых приложений, вы можете настроить свой iPad на автоматическую загрузку их после их выпуска. Само собой разумеется, проверка App Store и загрузка обновлений использует батарею. Отключите эту функцию и обновите приложения вручную:
- Нажмите Настройки .
- Нажмите iTunes & App Store .
- В разделе Автоматические загрузки переместите ползунок Обновления в положение выкл/белый.
8.Отключить передачу данных
Эта функция автоматически передает данные, такие как электронная почта, на ваш iPad, когда он доступен, и вы подключены к Интернету. Поскольку беспроводные сети всегда стоят батареи, если вы не собираетесь использовать эту функцию, отключите ее. Вам нужно будет настроить свою электронную почту на периодическую проверку (а не когда что-либо будет доступно), но это часто хорошая сделка для увеличения времени автономной работы. Отключите эту функцию с помощью:
- Нажмите Настройки .
- Нажмите Пароли и учетные записи (в старых версиях iOS нажмите Почта ).
- Нажмите Получить новые данные .
- Переместите ползунок Push в положение выкл/белый.
9. Получайте электронную почту реже
Если вы не используете функцию push-уведомлений, вы можете указать iPad, как часто он должен проверять вашу электронную почту. Чем реже вы проверяете, тем лучше для вашей батареи. Обновите эти настройки, нажав:
- Настройки .
- Пароль и учетные записи .
- Получить новые данные .
- Измените настройки в разделе Получить . Вручную экономит большую часть батареи, но выбирайте так медленно, как вы предпочитаете.
Хотите узнать больше об электронной почте на устройствах iOS? Проверьте 15 из самых популярных и полезных советов iPhone Mail и iPad Mail.
10. Отключить службы определения местоположения
Другая форма беспроводной связи, которую использует iPad, – это услуги определения местоположения. Это то, что обеспечивает функциональность GPS устройства. Если вам не нужно получать маршруты проезда или использовать приложение с учетом местоположения, например Yelp, отключите службы определения местоположения, нажав:
- Настройки .
- Приватность .
- Службы определения местоположения .
- Переместите ползунок Службы определения местоположения в положение выкл/белый.
11. Используйте Автояркость
Экран iPad может автоматически приспосабливаться к окружающей яркости комнаты, в которой он находится. Это уменьшает расход заряда батареи iPad, поскольку экран автоматически тускнеет в ярких местах. Включите это через:
- Нажмите Настройки .
- Нажмите Общие (в более старых версиях iOS это находится в Отображение и яркость ).
- Нажмите Показать жилье .
- Переместите ползунок Автояркость в положение/зеленый.
12. Уменьшить яркость экрана
Этот параметр управляет яркостью экрана вашего iPad. Как вы можете догадаться, чем ярче ваш экран, тем больше сока требуется от батареи iPad. Таким образом, чем диммер вы можете держать на экране, тем дольше будет работать аккумулятор iPad. Настройте этот параметр, перейдя в:
- Настройки .
- Дисплей и яркость .
- Переместите ползунок Яркость в более низкую, но удобную для просмотра настройку.
13. Уменьшить движение и анимацию
Начиная с iOS 7, Apple представила несколько интересных анимаций для интерфейса iOS, включая домашний экран параллакса. Это означает, что фоновые обои и приложения на них, кажется, движутся в двух разных плоскостях, независимо друг от друга. Это классные эффекты, но они разряжают батарею. Если они вам не нужны (или если вас тошнит от движения), отключите их:
- Нажмите Настройки .
- Затем нажмите Общие .
- Нажмите Специальные возможности .
- Нажмите Уменьшить движение .
- Перемещение ползунка Уменьшить движение в положение/зеленый.
14. Выключите эквалайзер
15. Автоблокировка рано
Вы можете определить, насколько быстро должен блокироваться экран iPad, если к нему не было прикосновения некоторое время. Чем быстрее он блокируется, тем меньше батареи вы будете использовать. Чтобы изменить этот параметр:
- Нажмите Настройки .
- Нажмите Дисплей и яркость .
- Нажмите Автоблокировка .
- Выберите интервал, чем короче, тем лучше.
16. Отключить отслеживание фитнеса
Благодаря множеству полезных и полезных датчиков iPad может отслеживать ваши движения и активность, чтобы отслеживать, сколько упражнений вы получаете.Это разряжает батарею и – если у вас нет iPad на вас все время – вероятно, на самом деле не собирает столько полезной информации (это происходит на iPhone, который на самом деле с вами почти все время). Отключите эту функцию, чтобы сэкономить заряд батареи:
- Нажмите Настройки .
- Нажмите Конфиденциальность .
- Нажмите Движение и фитнес .
- Перемещение ползунка Отслеживание фитнеса в положение выкл/белый.
17. Не загружайте фотографии автоматически в iCloud
Как мы видели в этом списке, загрузка и выгрузка данных могут быть основной причиной сокращения времени работы от батареи. Это особенно верно для автоматических загрузок и загрузок, которые происходят в фоновом режиме, так как вы не знаете, когда они произойдут. На iPad есть настройка, позволяющая автоматически загружать каждую фотографию, сделанную вами, в iCloud. Это может быть очень важно для фотографов, но для всех остальных, он просто использует много батареи. Вот как это отключить:
- Нажмите Настройки .
- Нажмите Фотографии .
- Переместите ползунок Фотографии iCloud в положение выкл/белый.
18. Определите приложения, которые заряжают аккумулятор
Один из лучших способов сэкономить заряд аккумулятора – выяснить, какие приложения расходуют больше всего заряда аккумулятора, и либо удалить их, либо уменьшить объем их использования. Apple дает вам возможность легко идентифицировать эти приложения в инструменте, который очень полезен, но не широко известен. С его помощью вы можете увидеть, какой процент заряда батареи вашего iPad использовало каждое приложение за последние 24 часа и последние 10 дней. Это может помочь вам решить, нужно ли вам удалять приложения, заряжающие батарею. Чтобы получить доступ к этому инструменту:
- Нажмите Настройки .
- Нажмите Аккумулятор .
- Диаграмма показывает приложения и позволяет переключаться между двумя таймфреймами. Нажатие на значок часов предоставляет более подробную информацию о том, как каждое приложение использовало время автономной работы.
19. Выход из приложений не экономит заряд батареи
Пожалуй, самый главный совет состоит в том, чтобы не обновляться до iOS 10, если у вас старенький iPhone или iPad. Хотя, раз вы читаете эту статью, давать вам такой совет уже поздно. Но не отчаивайтесь, есть и другие проверенные способы!
Дайте iOS 10 время
Новая iOS доверху набита различными функциями, которые начинают индексировать данные после первичного запуска и расходуют большое количество ресурсов. Например, встроенная галерея сканирует все ваши фото, определяя лица, и может вызвать замедление и снижение отклика системы.
Чтобы сберечь нервы, нужно просто дать iOS время на выполнение всех процессов после первичного запуска. Как правило, это занимает около восьми часов, поэтому удобно обновиться вечером и оставить iPhone или iPad в покое на ночь. Утром вы заметите, что система работает быстрее.
Отключите эффект параллакса
В iOS 10 стало ещё больше анимации, которая значительно нагружает процессоры iPhone и iPad, особенно в старых устройствах. Если иконки на рабочем столе не будут двигаться во время наклона смартфона или планшета, вы потеряете совсем немного. Зато открываться всё станет гораздо быстрее.
Нужный нам тумблер спрятался в недрах настроек. Щёлкаем и наслаждаемся.
Уменьшите прозрачность интерфейса
Ещё один эффект из разряда украшательств. В интерфейсе iOS 10 есть много полупрозрачных элементов, начиная от дока и заканчивая различными всплывающими окошками. Если отключить его, вся эта красота с эффектами матового стекла сменится суровыми серыми подложками, но зато не будет тратить лишние ресурсы на отрисовку.
Отключите фоновое обновление приложений
Обновление данных в фоне — удобная штука, но стоят ли три секунды ожидания загрузки ленты в Twitter или Facebook дополнительной нагрузки на процессор вашего iOS-устройства, которое и без того еле справляется? К тому же это ещё и нагрузка на аккумулятор, лишающая вас нескольких минут автономной работы.
В настойках есть целый раздел со списком всех установленных приложений. Нужно зайти туда и удостовериться, что тумблеры включены только напротив действительно нужных приложений. А ещё лучше отключить обновление полностью.
Освободите место в хранилище
Вы наверняка знаете, что iOS иногда ведёт себя странно, когда остаётся мало свободного места на диске. iOS 10 не исключение: если накопитель вашего iPhone или iPad забит под завязку, система начинает тормозить.
Загляните в статистику использования и проведите ревизию. Желательно иметь хотя бы 1 ГБ свободного места. Если удаление приложений не даст нужных результатов, воспользуйтесь дополнительными советами по очистке.
Перезагрузите свой iPhone или iPad
Если вы ещё не сделали этого, обязательно перезагрузите ваше iOS-устройство. После включения удаляются временные файлы, кеш и другие вещи, которые могут замедлять работу системы. У свежеустановленной iOS 10 этого барахла будет в избытке, так что не поленитесь сделать перезагрузку и убрать всё лишнее.
Для перезагрузки нужно одновременно нажать и удерживать кнопку Home и кнопку включения, пока экран не станет белым и не появится логотип Apple. Также можно просто выключить и включить ваш iPhone или iPad. Эффект будет аналогичным.
Инженер-механик, хорошо разбираюсь в технике и технологиях. Более 10 лет пользуюсь Mac и iPhone, знаю всё об экосистеме и продуктах Apple. Не только пишу, но и умею и люблю работать руками. 3 года трудился автослесарем, машину чиню только сам. Спроектировал и с нуля построил дом своими руками, накопив по ходу немало опыта. Обожаю олдскульные видеоигры и комиксы, играю на гитаре.
Перезагрузка прибора
Довольно часто iPad зависает после обновления или установки новых приложений. В этом случае перезагрузка – хороший способ вернуть в рабочее состояние технику, которая стала тормозить. Выполните следующие действия:
Также прибор перезагружается одновременным удержанием кнопок Sleep и Home. В этом случае iPad перезагружается и включается сам — после этого должен перестать тормозить интернет и другие приложения устройства.
Изменение настроек
Если у вас стал жутко тормозить iPad, попробуйте изменить его параметры. В подобных случаях помогает отключение таких функций:
- параллакс-эффект
- анимация
- определение геолокации
- автоматическое обновление приложений в iPad
Посмотрите, какие программы постоянно включены в технике Apple (например, определение геолокации). Их круглосуточная работа может быть одной из причин, из-за которых тормозит Айпад.
- возврат к заводским параметрам
- перепрошивка ПО
Прежде чем выполнять эти шаги, создайте резервную копию Айпада, который зависает, с помощью программы iTunes.
Возврат к заводским параметрам
Для начала попробуйте обновление системы через сброс настроек сети и геолокации. Если Айпад после обновления виснет, сбрасывайте все параметры. Если и после этого планшет сильно тормозит или отключается, решайте ситуацию с помощью перепрошивки программного обеспечения.
Прошивка техники
Далее следуйте инструкции по установке новой прошивки:
Немногие девайсы тормозят после обновления iOS. Но если и после обновления Айпад зависает по-прежнему, отдайте прибор на сервисную диагностику и ремонт. Найти опытных мастеров вы сможете за несколько минут — воспользуйтесь профессиональными услугами исполнителей сервиса Юду.
Итак, у вас начал тормозить iPad. Проблема популярная и я попробую объяснить первопричины этого явления. Новичкам уж точно полезно почитать. Также предложу решения, которые должны способствовать исчезновению тормозов и уризов системы.
При покупке iPhone, iPad или iPod Touch подразумевается, что из коробки iДевайс (да и любой гаджет) будет работать прекрасно. Так на самом деле и происходит в подавляющем большинстве случаев. Ведь не зря Apple постоянно хвастается рейтингами удовлетворённости покупок.
Со временем с девайсами происходят следующие вещи. Пользователь скачивает приложения (ну а как без них?!), удаляет их, периодически ставит обновления системы, раз в год глобально обновляет на новую версию iOS. Кто-то ставит джейлбрейк и затем балует себя твиками. Всё это потихоньку, незаметно сказывается на работе системы.

Причем, чем старее девайс, тем всё больше и больше он начинает тормозить. Это ненормально с точки зрения потребителя, но это данность, с которой приходится считаться. Самыми старыми девайсами, поддерживающими самую свежую iOS 9, являются iPad 2, iPhone 4S, iPod Touch 5. Возьмём к примеру iPad 2. На момент выхода его ресурсов хватало, чтобы справляться с iOS 5. За 4 года вышли iOS 6, iOS 7, iOS 8, iOS 9… Росли возможности системы, росла функциональность, а iPad 2 как имел процессор A5 и 512 мегабайт оперативки, так и имеет. Вот и стали iPad’ы с iPhone’ами тормозить и бесить этим своих владельцев. Можно не обновляться, но тогда что делать с тем фактом, что многие приложения перестают потихоньку поддерживать старые версии iOS?!…
Тормозит iPad. Что делать?
Начну с самых действенных и радикальных методов.
Золотое правило: Если система на устройстве откровенно тормозит, то самое лучшее, что можно сделать – это привести гаджет к заводским настройкам. Есть два способа.
а) Сброс настроек. Настройки->Основные->Сброс.
Тут можно сначала попробовать Сбросить настройки сети. Если не поможет, то Сбросить все настройки. Сброс настроек. Подробная инструкция
б) Полная перепрошивка девайса. Как показала практика, самый лучший способ. Если уж он не поможет, то ничего не поможет…
Система со всеми этими обновлениями накапливает мусор. Несмотря на то, что кое-кто иногда заявляет, что перепрошивка – это бесполезная трата времени, уже не раз проверено на практике (в том числе лично): перепрошивка с нуля на самую свежую iOS улучшает самочувствие iДевайса. Например, недавно я прошил свой iPod Touch 5 на iOS 9.1 с нуля и он стал работать заметно лучше и быстрее.
В обоих способах не забывайте делать резервную копию!
Далее я напишу менее радикальные способы, которые можно испытать перед прошивкой или сбросом настроек. Возможно, какой-то из них станет именно для вас решением.
а) Не смейтесь, но это банальная перезагрузка. Жмите Home+Power и держите несколько секунд. iPad выключится. Затем включите его. Спасает разве что от каких-то локальных сбоев…
б) Отключите параллакс-эффект и анимацию. Я отключаю даже на мощных девайсах и по ощущениям работает система чуть быстрее.
Настройки->Основные->Универсальный доступ->Уменьшение движения. Включите переключатель.
Лично проверял на iPad 2 – работа с системой становится приятней.
в) Закройте все приложения через многозадачность (жмите быстро два раза кнопку Home). Знавал людей, которые по полгода их не закрывали и искренне удивлялись, когда узнавали, что приложения можно закрывать. Может вы один из них?
г) Отключите автоматическое обновление приложений. Настройки->iTunes Store и App Store. Выключайте автоматические загрузки. Мелочь, но это добавит чуть производительности.
Других действительно работающих способов ускорить систему на данный момент нет.
Что делать если: глючит Айпад, тормозит Айпад и зависает Айпад? Мы собрали 11 советов как решить эти проблемы!
Если модель вашего iPad старого поколения (например, iPad 1, 2, 3, 4 или iPad mini 1, iPad mini 2), то со временем планшет начинает работать медленнее. Главный фактор, почему начинает тормозить iPad – износ внутреннего накопителя, на котором стоит операционная система.
Чтобы ваше устройство стало работать как новое, необходимо поменять внутреннюю карту памяти, но перед этим попробуйте решить проблему нижеперечисленными способами.
Почему iPad mini стал сильно тормозить и лагать?
Если тормозит Айпад, удалите приложения, которые вы больше не используете. Приложения занимают пространство для хранения, а его освобождение упрощает работу iOS. Удалите все приложения, которые вы больше не используете.

Также, вместо приложений вы можете удалить ненужные файлы, видео, фото, музыку и др.
Перезагрузите iPad mini, Air или Pro, по инструкциям ниже
После удаления неиспользуемых приложений или файлов, вы должны перезагрузить iPad, что обновит память планшета.
Если завис Айпад, то сделайте жесткую перезагрузку:
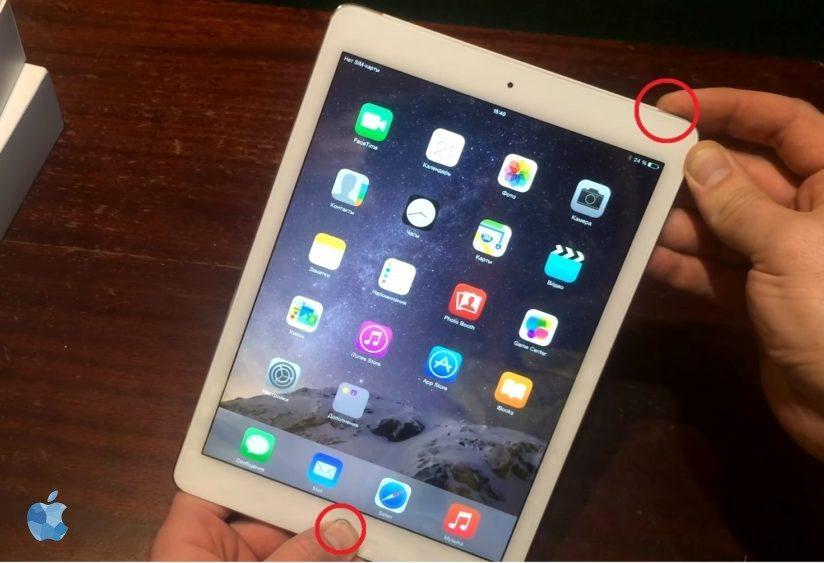
После включите устройство обычным способом.
Остановите обновление приложений в фоне, чтобы Айпад перестал тормозить
После того, как вы освободили память на iPad, скорость его работы должна увеличится. Но если вы используете iPad старого поколения, например, iPad mini или iPad 2, отключите функции, без которых вы можете обойтись, повысив производительность устройства.
Для начала остановите обновление приложений в фоновом режиме. Если у вас много активных приложений (соц.сети), то они будут использовать процессорную мощность от вашего iPad, даже если вы не открываете приложение.
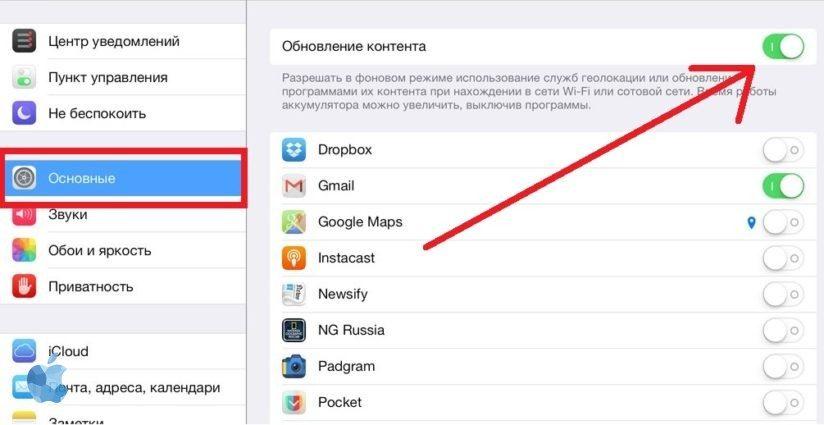
Вы можете сделать его так, чтобы некоторые из ваших приложений использовали обновление в фоне, а другие – нет. Но мы рекомендуем, чтобы вы отключить все приложения.
Не обновлять iOS (или ваши приложения), если тормозит Айпад
Это может показаться нелогичным, но когда устройство начинает изнашиваться, то обновление до последней версии iOS может не ускорить, а наоборот, замедлить его. Такое наблюдалось в с оригинальным iPad на iOS 5.
Все эти новые функции требуют больше ресурсов, и когда ваше устройство достигает определенного возраста, у него не всегда хватает мощности.
То же самое касается и приложений – по мере того, как приложения становятся более функциональными, их сложнее запускать на устаревшем устройстве.
К сожалению, этот пункт не поможет тем, чьи устройства уже медленны из-за этих обновлений. Если вы уже обновились, перейдите к следующему шагу, но в следующий раз помните, что обновление может замедлить ваше устройство.
Используйте стандартные приложения Apple
Со временем некоторые приложения сторонних разработчиков не обновляются и замедляют работу устройства. Поэтому удалите или обновите старое приложение.
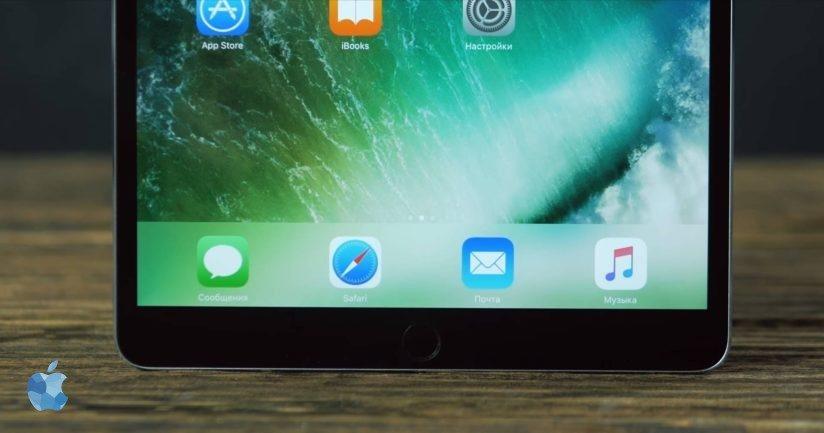
Если устройство начинает тормозить, лучше всего использовать стандартные приложения от разработчиков Apple.
Очистить кеш Safari
Ваш кеш браузера – это еще одно место, где вы можете очистить некоторое пространство для хранения, что может привести к небольшим улучшениям скорости. Safari – браузер, при использовании которого чаще всего можно заметить замедление в работе устройства. Это может быть вызвано полным кешем, который хранится в Safari.
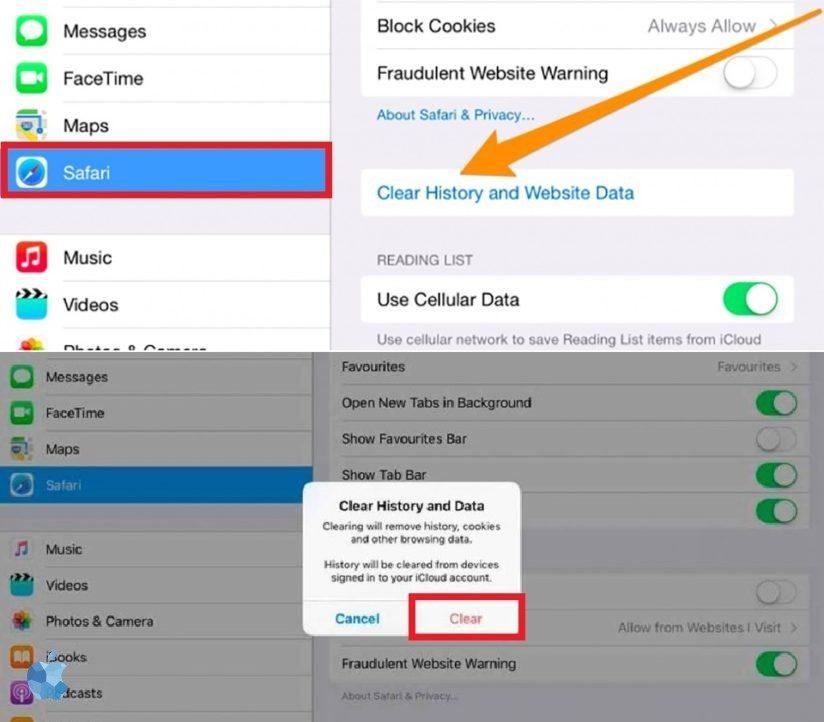
Если у вас есть дополнительные советы по улучшению производительности вашего браузера напишите их в комментариях.
Очистить кеш всех приложений
Если очиcтка кеша в Safari не помогла, то попробуйте очистить кеш у всех приложений Айпада.
Очищаем кеш с помощью приложения:
Выключить оповещения для ускорение Айпада
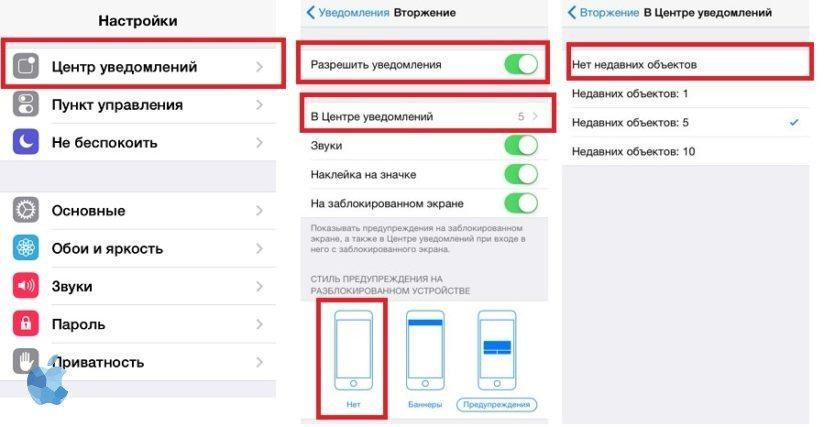
Глючит Айпад или тормозит Айпад или зависает Айпад
Отключить службы местоположения (GPS) на iPad
Несмотря на удобство использования местоположения для таких приложений, как Maps и Facebook, данная функция снижает заряд батареи и производительность.
Будьте осторожны функция найти мой айфон не будет работать.
Выключить Spotlight
Spotlight запускает поиск на вашем iPad по всем жестким дискам и информации пользователя. Данное средство поиска может замедлять работу.
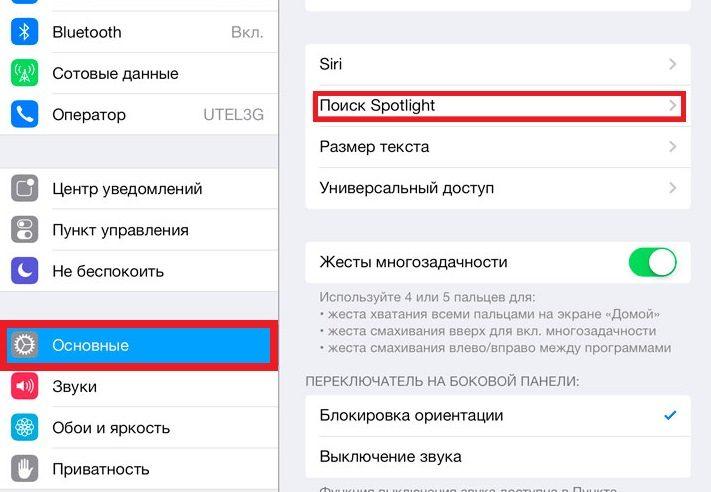
Включить уменьшение движения
Кроме того, ознакомьтесь с другими советами в статьях, приведенных ниже.
Сбросьте устройство IOS на значение по умолчанию
Кроме того, все настройки iPad вернутся к заводским настройкам по умолчанию. Конечно, никто не хочет потерять все данные. Поэтому перед сбросом убедитесь, что вы сохранили свои важные данные и сделали резервную копию.
Вы можете прошить устройство в 1 клик с помощью reboot.
После этого iPad перезагрузится, и вы сможете настроить устройство заново.
Заключение, что мы имеем в итоге?
Вышеупомянутые подсказки повысят скорость работы устройства больше, чем что-либо еще.
Некоторые люди до сих пор пользуются старыми устройствами Apple. Например у моего друга до сих пор iPad mini первого поколения и ему достаточно функций этого планшета.
Правда на сегодняшний день у этого Айпада есть определенный список недостатков.
Так вот хочу вам рассказать о том, как улучшить производительноть данного iPad
Уменьшение движения
Для того, чтобы ускорить запуск приложений и частоту появления тормозов интерфейса, отключаем анимацию интерфейса. Для этого заходим в “Настройки” – “Основные” – “Универсальный доступ” – “Уменьшение движения”
Изменение настроек контрастности
Чтобы немного улучшить автономность устройства, а также слегка увеличить производительность заходим в “Настройки” – “Основные” – “Универсальный доступ” – “Увеличение контраста”
Удаление неиспользуемых приложений
Производительной старых устройств на подобие iPad mini сильно падает если их нагромождать кучей различных приложений. В связи с этим советую удалять те программы, которые вы уже давно не используете.В случае необходимости вы всегда сможете их повторно загрузить.
Отключение Siri
Сомневаюсь, что на айпаде вы часто используете голосового помощника Siri. Поэтому спокойно отключаем ее, для этого заходим в “Настройки” – “Основные” – “Siri” . Это тоже поможет сохранить зряд устройства и немного увеличит производительность.
Отключение Spotlight
Открываем «Настройки” – “Поиск Spotlight” и выключаем все тумблеры.
Отключение обновления контента
Для экономии заряда аккумулятора запрещаем программа самостоятельно обновляться. Для этого открываем «Настройки” – “Основные” – “Обновление контента” и отключаем все тумблеры.
Отключение служб геолокации
Также перед тем, выполнять действия описанные выше, советую сбросить устройство к заводским настройкам или восстановить через iTunes.
Моим знакомым данные советы очень помогли. На данный заряд iPad mini ничуть не уступает заряду iPhone 7. Да, производительность, конечно, не такая, как в iOS 7.1.2 – но ее вполне достаточно для просмотра фильмов, серфинга в интернете, социальных сетей, игр, чтения. Большего от данного устройства требовать и не нужно на мой взгляд.
Поэтому не стоит списывать старенькие айпады, их вполне можно использовать для повседневной работы даже сегодня.

Читайте также:
