Как сделать спутник в гугл картах
Добавил пользователь Евгений Кузнецов Обновлено: 05.09.2024
Если вы имеете понятие о чем речь (являетесь уверенным пользователем этого сервиса от Гугла) — можете смело эту заметку пропустить.
Скажу одну очевидную, но важную вещь:
По нынешним временам, умение работать с электронными картами, при планировании и расчете маршрута поездки на автомобиле — это уже не желательность, а необходимость .
Это умение может также пригодиться и для подготовки поездок (дальних, и не очень) по России или по другим странам. Карты также позволяют планировать свои передвижения в отпуске и без автомобиля (общественным транспортом).
Основные возможности и управление картами Гугл
Тем не менее, если интересно, то ниже приводится инструкция по использованию возможностей и режимов работы данного сервиса, с указанием возможностей их потенциального применения для практики поездок.
Основы управления картами
Масштаб карты (крупнее — мельче) регулируется вращением колесика мыши.
Перемещение по карте (сдвиг карты вправо/влево и вверх/вниз) — осуществляется либо стрелочками на клавиатуре, либо (для сдвига в произвольном направлении) — перетаскиванием (поставьте курсор в любое пустое место на карте, затем, нажав и удерживая нажатой левую кнопку мыши — перетаскивайте карту как вам удобно).
Проекция карт — использована цилиндрическая, поэтому, не обращайте внимания на то, например, что Великобритания кажется больше Испании. Это не играет роли. Все расчеты будут верными, компьютер учтет все погрешности проекции.
Получение информации об объектах на карте


Если вы продолжите эксперимент, и нажмете на название любого города, то, соответственно, аналогично увидите этот город с его описанием (например, Кёльн):


Для того, чтобы убрать левую панель (ту, где дается описание объекта), кликните по любому свободному месту карты. Продолжая укрупнять масштаб, вы увидите на карте различные объекты (достопримечательности, торговые центры, гостиницы, остановки общественного транспорта и т.п.).
Популярные места — оранжевый цвет на картах Гугл
Оранжевым цветом на картах Гугл выделяются места, наиболее посещаемые туристами (т.е. места, где регулярно находится большое количество людей, а значит, там есть что-то интересное) :

Таким образом, вы можете, например, оценить: как далеко ваш отель расположен от наиболее популярных мест (если это для вас важно).
Серые районы на карте, обозначают обычные, ничем не примечательные места (жилые районы, например).
Организации и достопримечательности на картах Гугл
Кликнув на каком-либо объекте на карте, вы получите в левой части окна его описание, контактные данные: адрес, телефоны, сайт (если есть), оценку людей его посетивших, график посещаемости по времени суток и дням недели (когда больше людей посещает этот объект, когда меньше, причем, посещаемость можно анализировать по дням недели) и другую полезную и не очень информацию (для того, чтобы ее увидеть, нужно навести курсор на левое окошко (с описанием) и покрутить колесико.
Список данных в левом окошке будет прокручиваться. Если курсор будет находиться над картой в момент прокручивания колесика, то будет меняться масштаб карты.
Например, Кёльнский собор:

Для того, чтобы закрыть окно с описанием объекта, кликните на пустом месте карты, или нажмите крестик в верхнем правом углу панели с описанием.
Для того, чтобы просто скрыть окно описания (не закрывая его), используйте стрелочку которая правее крестика (на рисунке отмечена красной стрелкой). Для того, чтобы снова отобразить — используйте ее же.
Общественный транспорт
Если вы наведете курсор, например, на остановку общественного транспорта, то увидите название остановки, и список маршрутов транспорта, проходящих через эту остановку.

Эта функция полезна при перемещениях по городу без автомобиля, например. Не во всех странах она работает в полную меру, но… проект развивается, и информация о маршрутах транспорта потихоньку добавляется.
В общем, как и отмечал выше, интерфейс сервиса очень прост. Покрутите его, поэкспериментируйте, понажимайте кнопки, и вы все поймете. Разобраться можно за несколько минут, на самом деле.
Маршруты Гугла — разный цвет на участках маршрута
При прокладке маршрутов на картах Гугла, участки проложенных маршрутов (в основном это касается маршрутов для автомобилей), выделяются различным цветом, в зависимости от степени их загруженности в данный момент.
Синий цвет — нормальная, обычная загрузка участка, средняя скорость движения по нему соответствует расчетной. То есть, движение без особенностей.
Оранжевый — повышенная загрузка (незначительное снижение скорости движения от нормальной), красный — высокая загрузка (значительное снижение скорости), темно-бордовый — очень высокая загруженность (почти стоим).

Напоминаю, что все эти цвета показывают реальную (действительную на момент построения маршрута) загрузку. Посмотрев на одно и то же место в разное время суток, можно увидеть, что цвет маршрута проложенного через него — меняется. Ночью, почти всегда все маршруты синие, а днем, загруженные места становятся красными.
Подробно о том, как проложить маршрут на карте Гугла, и об особенностях этого действия — в заметке по ссылке.

Не нужно пугаться его. Этот знак просто обозначает, что на данном маршруте некоторый его участок закрыт (обычно на реконструкцию), и там будет объезд этого участка.
Если увеличить масштаб карты в районе этого знака, то этот объезд можно увидеть:

Режимы просмотра карт Гугл
Основной режим просмотра карт. По умолчанию, карты открываются для просмотра именно в нем. Как использовать этот режим, было рассказано чуть выше.
Например, я чаще всего использую этот режим, для поиска места автомобильной стоянки возле какого-либо объекта. Допустим, вы решили посетить замок Шенонсо:

Это хороший выбор (фото выше — мое, поэтому, знаю о чем говорю).
Снимаете координаты точки стоянки (см. ниже), и заносите их в навигатор, после чего, уверенно едете уже конкретно на стоянку.
А вот нарезать круги вокруг чего-то в поисках парковки, я не люблю. Как вы будете поступать в ваших поездках — это остается на ваше усмотрение. Любое решение будет верным.
Режим просмотра улиц позволяет вам виртуально прогуляться по улицам города. Бестолковое развлечение как на мой взгляд, (лучше гулять там лично), но иногда, этот режим может оказаться полезным.
Также, используя этот режим, можно примерно оценить (своими глазами): а хочется ли вам там прогуляться, и увидеть все это вживую? Т.е., стоит ли посещать этот объект или нет? Тогда включаете этот режим и смотрите. После чего — принимаете решение.
Других предназначений этого режима я придумать не могу, сам его использую по первому варианту (посмотреть какую-то конкретную деталь).
Кликните мышкой на карте в любое место, которое вы хотите посмотреть глазами, и вы попадете на это место. Примерно так:

Перемещение по улицам (повороты вправо-влево и вверх-вниз, движение) выполняются с помощью мыши (просто нажимаете левую кнопку, и удерживая ее двигаете мышь), или стрелочками на клавиатуре. Колесико мыши удаляет/приближает объекты.
Например, в планах на поездку, было посещение Мадрида. Уже забронирована конкретная гостиница. У нее есть парковка. Как мне на нее попасть? Где ее там искать? Как выглядит въезд на нее?
Зачем это нужно знать заранее?


и чёрта с два вы догадаетесь, что это въезд на паркинг отеля (несмотря на то, что он подписан — вы просто не ожидаете, что въезд на паркинг будет чуть ли не за двести метров до него).
Посмотреть сразу на разметку на проезжей части (что там со сплошными линиями?), на знаки. Осмотреть район входа в отель, не видно ли там въезда на паркинг возле него? Не видно.


Вот выделенный выше фрагмент более крупно:
Всё. Остается снять координаты этой точки (заезд на парковку) и использовать их при вводе данных в навигатор при поездке в отель.
Кроме того, теперь я точно знаю (я это посмотрел своими глазами), что мне не нужно ехать до входа в отель, парковки там рядом нет (как и места под нее), нет там и въезда на подземный паркинг.
Более того, если я доеду до входа, мне придется объезжать потом два квартала, чтобы попасть ко въезду на парковку, поскольку подъезд осуществляется по улице с односторонним движением.
Когда я приехал в Мадрид — то все оказалось ровно так, как и было на картах. Парковку отеля нашел без проблем и езды кругами (что очень раздражает после 12 часов за рулем — мы приехали туда из Парижа).
Вот такое, например, практическое применение этого режима просмотра использую я. Нужно ли это вам — решать вам. Но рекомендую. Это несложно, но порой, как видите, полезно.
Как снять (определить) координаты объекта (точки) на картах Гугл
Снять координаты любой точки (объекта) на карте Гугл, не просто, а очень просто: надо просто кликнуть мышкой на то место, координаты которого вам надо определить, и в окошке внизу экрана, появится адрес точки и ее координаты:
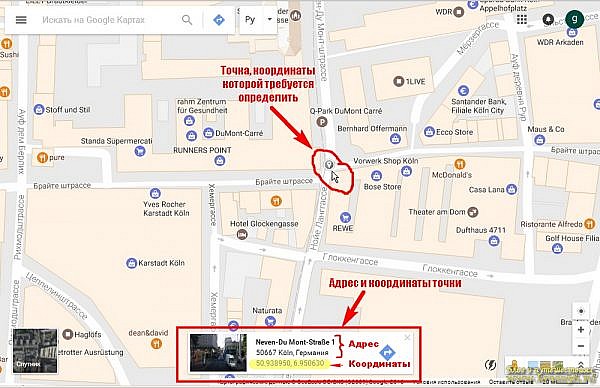
Координаты вычисляются в системе WGS-84 (для тех, кто знает что это такое, остальные — не заморачивайтесь) в градусах, с точностью до шести знаков после запятой (что соответствует в линейных величинах примерно 0,1 метра).
Точность совершенно избыточная для практики, поскольку бытовые навигаторы и GPS-ки не работают с такими порядками точности. (Профессиональные приборы работают, но вам это ни к чему).
Для бытового использования (ввод координат в автомобильный навигатор, например) достаточно точности до дестятитысячных долей градуса (4 знака после запятой), что примерно соответствует ±10 метрам на местности.
Пять знаков после запятой дают точность координат уже совершенно избыточную — порядка 1 метра.
В определенных системой координатах, ВСЕГДА вначале идет широта точки, следующие цифры — долгота точки.
Северная широта и восточная долгота имеют положительные значения, соответственно южная широта и западная долгота — отрицательные.
Поиск объектов на картах Гугл
Для того, чтобы найти нужный вам город, объект, адрес, или просто точку с определенными координатами, можно воспользоваться поиском по картам.
Окошко поиска расположено в верхнем левом углу карт. Начните вводить в него название объекта, который вы хотите найти. Выберите из предложенного списка нужный вам объект (город, место) и нажмите на него:

Откроется карта выбранного объекта (в случае с примером — города Мадрид).
Поиск объекта (точки) по координатам
Координаты можно вводить в поле поиска в различных форматах:
При вводе координат в указанных выше форматах — вас поймут, и эту точку найдут.
Особенности ввода координат при поиске:
Чтобы полноценно использовать Google карты со спутника, необходимо зарегистрироваться или авторизоваться в сервисе. Без этого доступ к расширенной функциональности недоступен.
Особенности сервиса Google для просмотра карт
Как просмотреть карту со спутника Google
После авторизации в Google становятся доступны многие сервисы. В том числе и карты онлайн. Чтобы их открыть:
- Войдите в свой аккаунт и нажмите на квадрат возле аватара. Откроется список сервисов.


- Если на компьютере настроен доступ к геоданным, то местонахождение отобразится автоматически. Если нет, то нужно ввести адрес в поисковую строку в левом верхнем углу.

На спутниковой карте хорошо просматриваются объекты, жилые дома и образовательные учреждения. Многие организации общественного назначения подписаны, и их названия можно увидеть на карте.
Поддерживаемое качество отображения карт
Просмотр спутниковых карт высокого разрешения доступен только для крупных городов и мегаполисов. Снимки небольших городов и поселков имеют худшее разрешение и реже обновляются.
Возможности Google карт при просмотре со спутника
С помощью онлайн-сервиса карт от Google удается не только изучить местность, но и воспользоваться еще некоторыми возможностями, среди которых:
- печать фрагмента карты;
- сохранение объекта в свои коллекции;
- отправка информации на телефон;
- просмотр улицы с помощью новой карты с человечком;
- прокладка маршрута
- добавление места;
- измерение расстояния в километрах.
Сервис предоставляет информацию бесплатно.
Работа с координатами на карте
Чтобы воспользоваться координатами на карте Google, необходимо сделать двойной клик по выбранному объекту. В меню слева появится информация о точке.

Преимущества и недостатки сервиса
Сервис Google Maps является одним из популярных онлайн-сервисов, у него есть явные достоинства:
- доступен на мобильных устройствах;
- имеет широкую функциональность;
- позволяет просматривать улицы в реальном времени;
- предоставляет возможность сохранения и пересылки информации о точке на карте;
- обновляются Гугл карты со спутника при включенном GPS.

Обратите внимание, чтобы скачать Гугл.карту потребуется около 400 Мб свободного пространства в памяти ПК или смартфона.
Народная карта Гугл-спутник отображает многие данные, которые нужны, чтобы найти объект. Она предоставляет удобные инструменты для построения маршрутов и отображения объектов на территории России и других стран.
Что нужно знать о спутниковых онлайн картах?
При создании спутниковых карт земной поверхности обычно используются как снимки из космических спутников, так и фото со специальных летательных аппаратов, позволяющих проводить фотосъёмку на высоте птичьего полёта (250-500 метров).
Созданные таким образом спутниковые карты высочайшего качества разрешения регулярно обновляются, и обычно снимки с них имеют возраст не более 2-3 лет.
Большинство сетевых сервисов не имеют возможностей для создания своих собственных спутниковых карт. Обычно в них используется карты с других, более мощных, сервисов (обычно это Гугл Мапс). При этом внизу (или вверху) экрана вы сможете найти упоминание об авторских правах какой-либо компании на демонстрацию данных карт.

Просмотр спутниковых карт реального времени ныне не доступен для обычного пользователя, так как подобный инструментарий используется преимущественно в военных целях. Пользователям доступны карты, фотографии для которых сделаны на протяжении последних месяцев (а то и лет). Стоит понимать, что какие-либо военные объекты могут быть намеренно заретушированы с целью их скрытия от заинтересованных лиц.
Перейдём к описанию сервисов, позволяющих нам насладиться возможностями спутниковых карт.
Google Карты — вид из космоса в высоком разрешении
Яндекс.Карты — лучшая карта России отличного разрешения
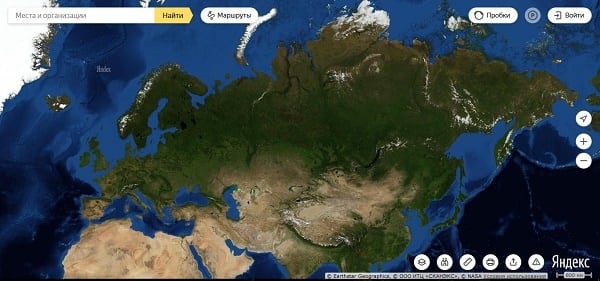
Bing Maps – сервис спутниковых карт онлайн
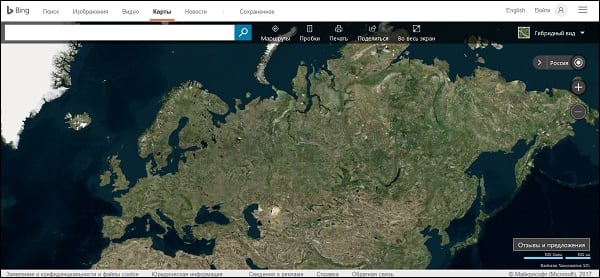
Функционал сервиса схож с уже описанными выше аналогами:
- вы можете выбрать нужный вам вид (схематический, с высоты, гибридный);
- проложить оптимальный маршрут из точки А в точку Б;
- просмотреть имеющиеся пробки на маршруте (по России уступает аналогичному сервису от Яндекс);
- поделиться указателем нужной геоточки с другими пользователями и так далее.
При этом с помощью кнопки поиска вы сможете определить онлайн местонахождение конкретного спутника, а кликнув на какой-либо спутник на карте вы получить краткую информацию о нём (страна, размер, дата запуска и так далее).
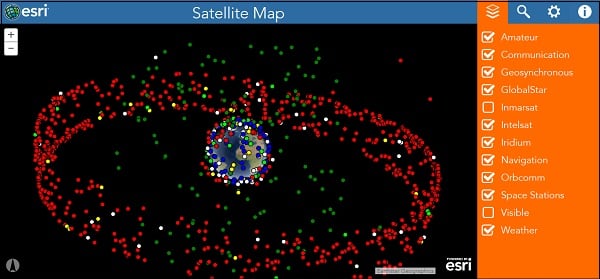
Заключение
Слежка в интернете уже давно считается обычным делом. Поэтому большинство из нас даже не придают этому какого-либо значения. Ну, шпионят за нами компании и шпионят. В конце концов, отчасти они делают это в наших же интересах, предоставляя взамен доступ к своим сервисам, не взимая за это платы. Однако немногие знают, что функцию отслеживания можно обернуть себе на пользу, чтобы следить за перемещениями своих детей или близких, которые опасаются за свою безопасность. Рассказываю, о чём идёт речь и как это работает.
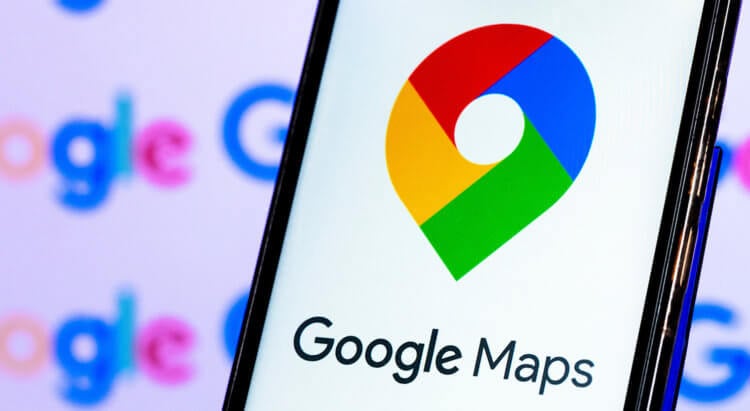
Google Maps позволяет отслеживать других пользователей. Но только с их согласия
Я попробовал Petal Maps для Android. Хорош ли аналог Google Maps от Huawei
В приложении Google Maps есть специальная функция, которая позволяет пользователям делиться с близкими своим местоположением. Благодаря ей можно скинуть не только точку вашего фактического пребывания, но и позволить отслеживать все ваши перемещения.
Как найти человека в Google Maps
Это очень актуальная штука для родителей, которые переживают о том, где бывают их дети, но не могут контролировать их физически. А Google Maps позволяют легко и просто следить за тем, какие места посещает ваше чадо, независимо от вашего фактического местонахождения.
Прежде, чем вы получите доступ к информации о перемещениях своего чада или другого близкого вам человека, необходимо проделать несколько несложных манипуляций:
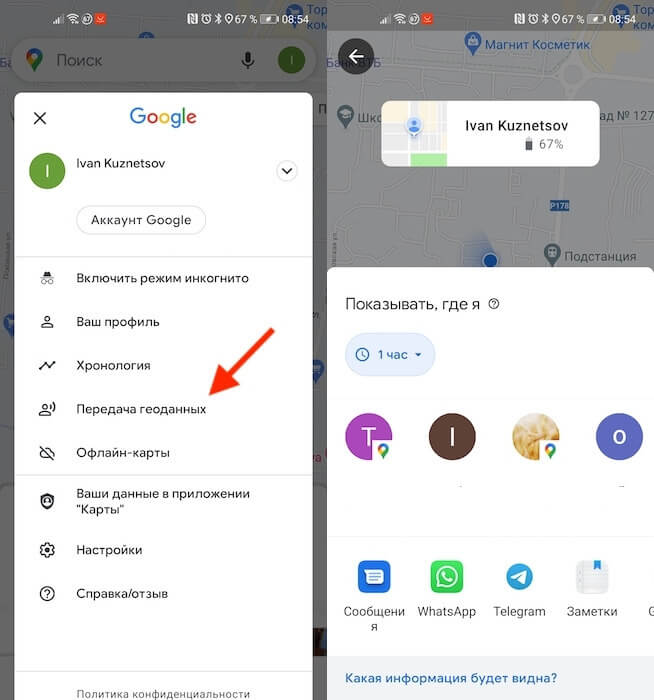
Открыть своё местоположение можно как по ссылке, так и конкретному аккаунту
Как поделиться местоположением в Google Maps
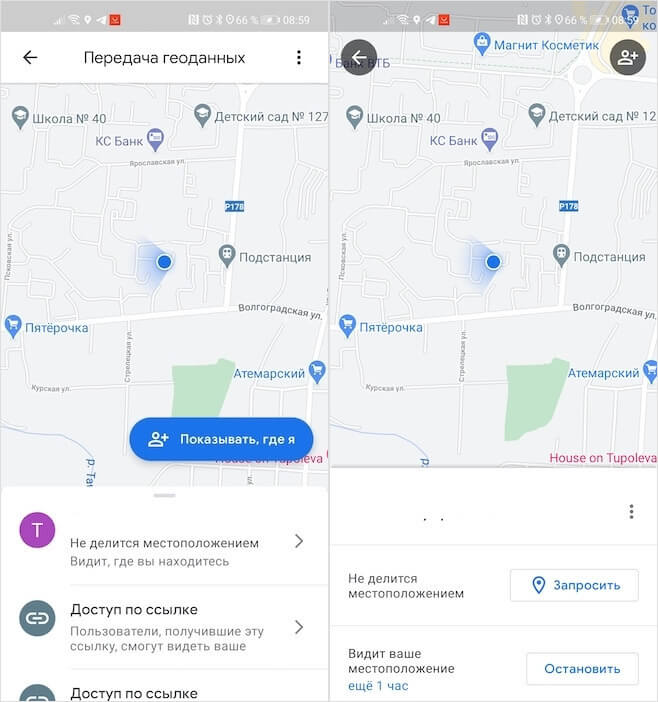
Предоставив свои геоданные, вы можете запросить и чужие
- В открывшемся окне выберите пользователя, который предоставил вам геоточку;
- Отслеживайте его перемещения на экране своего смартфона.
Время отслеживания может быть любым. Вы можете предоставить доступ к своей геопозиции на 1 час и до отключения. То есть это даёт вам возможность открыть своё местоположение оппоненту на несколько минут и принудительно его запретить. Это удобно на случай, если у вас нет цели дать другому пользователю следить за вами в течение всего дня, а нужно, например, просто показать маршрут следования, чтобы тот не заблудился.
Помимо фактического местоположения, которое изменяется в реальном времени, вы можете отслеживать ещё и уровень зарядки смартфона отслеживаемого пользователя. Таким образом вы будете знать, по какой причине он пропал с карты. Если его зарядка сядет, вы увидите его последнее местоположение и статус офлайн. То есть отключить вам доступ к своей геолокации так, чтобы вы об этом не узнали, у отслеживаемого не получится – вам обязательно придёт оповещение.
Такой способ слежки максимально безопасен. Пользователь, за которым следят, в праве самостоятельно решать, кому предоставить доступ к своей геопозиции, а, если это за него делают близкие, то у него есть возможность отключить передачу геоданных. Достаточно просто перейти в настройки профиля и отозвать доступ.
Свободное общение и обсуждение материалов
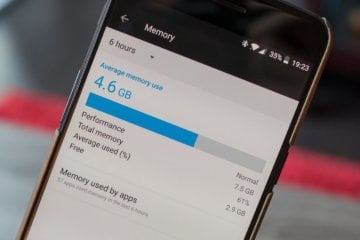
Чистка Android – штука весьма специфическая, но чрезвычайно распространённая. Пользователи – в основном, конечно, начинающие – пытаются чистить вообще все сегменты ОС. Так, думают они, им удастся разогнать смартфон или по крайней мере не допустить его замедления, которое, по их мнение, неминуемо происходит с любым аппаратом, будь то бюджетник или флагман. Причём считается, что чистить нужно не только хрестоматийный кэш, но ещё и оперативную память. Другое вопрос – как.

Социальные сети сильно влияют на нас и на наше общение. Иногда поведение человека пересекается с современными технологиями, в результате чего получается что-то невероятно странное. Уверен, вы не раз сталкивались с тем, как ваш собеседник в чате начинал вести себя не так, каким он бывает в жизни. На это могут повлиять различные обстоятельства и расположение духа. Как бы то ни было, наблюдать за этим немного жутковато, но все равно забавно. Собрали странные поступки, которые могут совершать пользователи мессенджеров и социальных сетей.
Вопрос о том, где сейчас хранить информацию, стоит как никогда остро. Современный человек стремится к мобильности и старается отказаться от всего, что способно ему в этом помешать. Большинство пользователей уже не хранит семейные альбомы с фотографиями. Они перешли в цифровой формат и находятся в памяти устройства или внешних накопителей. Мы также отказались от хранения коробок от новой техники, ведь ремонт телефона без проблем можно осуществить и без этого, а чек можно сохранить в электронном формате. Таким образом, ценность устройств, где находятся все наши файлы значительно возрастает. Нам страшно потерять пароль от облака или забыть SSD диск в гостях. Так все файлы становятся под угрозой.
О каком реальном времени и точности речь? Измерения в фоновом режиме происходят раз в 10 минут или реже. Точность оставляет желать лучшего. Долго пытался юзать эту фичу. В итоге плюнул и поставил приложение для полноценного трекинга в реальном мать его времени. Платное.
Чтобы увидеть, что происходит в определенном уголке земли, запускается Гугл карта спутник 3Д. Это уникальная функция позволяет человеку перенестись в выбранное место и увидеть на картинке, достопримечательность, здание и другие объекты.
Гугл карта спутник 3Д как пользоваться на ПК
Любой без исключения пользователь, может воспользоваться данной функцией и насладиться фотографиями реальных мест, интересующего города. Сделать это достаточно просто, для открытия Google Maps перейдите по кнопке.

Google Maps
Далее серфер может выбрать несколько вариантов действий:
- Использование готовых подборок ближайших мест;
- Установка человечка в выбранной точке.
Если решите использовать первый вариант, достаточно кликнуть по двум стрелочкам справа, чтобы развернуть ленту с фотографиями.
На нижней панели будут показаны различные города и объекты, которые можно посмотреть в 3Д режиме. Для этого кликните по фото один раз, после чего изображение увеличится, и станут доступны различные действия.

Для изменения ракурса просмотра панорамы воспользуйтесь значком компаса.
Приблизить или отдалить изображение можно кликнув по знаку плюс или минус, а также прокрутив колесико мыши.
Для поиска подходящей фотографии нажмите на стрелочку, расположенную в ленте справа.
Стоит отметить, используя ленту с фотографиями, не всегда разрешается пользоваться 3D функцией. Некоторые фото, отмечаются людьми на карте и являются обычными картинками.

Если хотите вручную установить человечка на карте, необходимо уменьшить ее масштаб, прокрутив колесико мыши или нажав на знак минус справа.
На нижней панели отыщите желтого человечка, нажмите на него и, удерживая левую кнопку мыши, перетяните его на карту, где должны появиться синие кружки. Кружочки показывают, в какие именно места разрешается устанавливать человечка и просматривать местность.

Выбрав подходящий объект, наведите на него желтого человечка, отпустите левую кнопку мыши.

Использование Google Maps на мобильном устройстве
Если на смартфоне установлено соответствующее приложение, серферы могут выполнять множество разнообразных действий:
- Просматривать города и различные объекты;
- Составлять маршруты;
- Проверять наличие пробок;
- Наблюдать за объектами в 3Д режиме.
Чтобы увидеть, имеется в выбранном городе панорама, кликните по нему один раз.
Немного выше нижней панели появится окошко с фотографией, показывающее, что Гугл карта спутник 3Д в выбранном месте существует. Нажмите на изображение один раз и панорама запустится.

Для поиска других мест, нажмите на стрелочку слева, для выхода из режима просмотра в реальном времени.
Также пользователи могут просмотреть фотографии, на которых люди отмечали выбранный город. Для этого на карте появляется значок фотоаппарата, нажав на который будут показаны все имеющиеся в этом районе картинки.

Панорама в Google Maps — полезная функция, при помощи которой серферы могут изучать определенные районы, объекты и города, не выходя из дома. Воспользоваться инструментом могут все через приложение на мобильном устройстве или вошедшие в аккаунт в сервисе Гугл на компьютере.

Читайте также:
 webdonsk.ru
webdonsk.ru