Как сделать список воспроизведения
Добавил пользователь Владимир З. Обновлено: 31.08.2024
wikiHow работает по принципу вики, а это значит, что многие наши статьи написаны несколькими авторами. При создании этой статьи над ее редактированием и улучшением работали авторы-волонтеры.
Winamp является альтернативным медиа-плеером, который можно использовать кроме обычных плееров, снабженными своими операционными системами. Winamp очень простой в использовании и имеет хорошо продуманный интерфейс для упрощения навигации. Мультимедийные файлы могут быть воспроизведены или по одному, или партиями с помощью списков воспроизведения.
Нет сомнений в том, что YouTube является одним из самых популярных решений в области информационно-развлекательной деятельности. И учитывая тот факт, что он имеет множество встроенных функций и инструментов, улучшение работы YouTube является детской игрой в наши дни.

Однако одной из наименее используемых функций YouTube является список воспроизведения. Если у вас есть беспрепятственный интернет или широкополосный тарифный план, вы можете легко перебирать бесконечный поток видео YouTube без перерыва между ними.
К счастью, плейлисты можно легко создавать и настраивать на YouTube для Chrome, а в блоке появился новый ребенок - по имени Youtube Queue - который как раз и служит цели.
Итак, без лишних слов, давайте начнем.
См. Также : Как воспроизводить видео YouTube после блокировки экрана телефона.
Youtube Queue - краткий обзор
Прозрачно названное расширение Youtube Queue Chrome - это легковесное расширение, которое делает создание плейлистов простым делом.

Хотя у YouTube есть собственная функция автозапуска, которая ставит в очередь песни и видео, но когда дело доходит до расшифровки вашего выбора (в зависимости от вашего настроения), функция автозапуска не может действительно соответствовать ожиданиям. И вот когда приходит человеческое прикосновение.
Как создать плейлист на YouTube
Шаг 1: Создать и Имя
Добавьте расширение Chrome и откройте YouTube в Chrome и найдите свое любимое или часто просматриваемое видео.



Как только список воспроизведения создан, щелкните правой кнопкой мыши по воспроизводимому в данный момент видео и выберите Добавить видео в очередь.
Шаг 2: Добавить прочь
И сейчас самое время расширить список воспроизведения. Просто щелкните правой кнопкой мыши на видео и выберите Добавить. Кроме того, вы также можете добавить одну песню в несколько списков воспроизведения.

Шаг 3: Играй в гостях
Итак, теперь все, что осталось, это слушать потрясающие песни в вашем плейлисте. Просто нажмите на список воспроизведения и выберите опцию для воспроизведения. Это все.
Полезный совет : используйте для воспроизведения только аудио или тексты песен, потому что они буферизуют быстрее, чем видео.
Дополнительные возможности Youtube Queue
Очередь Youtube имеет специальные кнопки для управления воспроизведением через браузер, что означает, что вам не нужно открывать страницу YouTube каждый раз, когда вы хотите пропустить песню или поставить ее на повтор.

Возможно, лучшая особенность этого расширения Chrome заключается в том, что вы можете добавлять песни в очередь, не создавая отдельный список воспроизведения. И вторая лучшая особенность заключается в том, что видео-очередь будет сохраняться даже после закрытия вкладки или браузера.
Вы также можете добавлять песни в очередь, не создавая отдельный список воспроизведения.
Поэтому в следующий раз, когда вы захотите прослушать ваши любимые песни, просто нажмите на расширение Chrome, и все готово.

Youtube Queue также позволяет загружать или делиться плейлистом в магазине, чтобы другие пользователи могли иметь доступ к вашему списку.
Завершение!
Основная идея плейлиста YouTube заключается в том, что вы выбираете песни и настраиваете их воспроизведение на спине, не беспокоясь о них позже. Кроме того, удобное расширение также избавляет вас от многих отвлекающих факторов YouTube.
См. Далее: 21 Spotify Музыка Советы и хитрости, которые вы должны проверить
Удалите историю голосового поиска на Google Home и откройте эхо в 3 простых шага

Популярность Google Home и Amazon Echo растет, но они также хранят информацию, которую вы им предоставляете. Вот как удалить историю голосового поиска.
Отключить общедоступные уведомления Wi-Fi в 3 простых шага

Общедоступные уведомления WiFi могут создавать неудобства, особенно когда вы путешествуете. Но есть простой способ отключить их. Вот как.
Как получить oneplus 5 на 10-процентную скидку за 3 простых шага

OnePlus предлагает 10-процентную скидку на свои продукты, включая последнюю версию OnePlus 5, и вот три простых шага, которые помогут вам в этом.
Все люди, которые используют программные плееры для прослушивания музыки или просмотра видео, сталкивались с понятием плейлистов. Что такое плейлист, его назначение, создание и редактирование, далее и будет рассмотрено. При этом не будем ограничиваться только музыкой или видеороликами, ведь сама трактовка термина намного шире.
Что такое плейлист в самом широком понимании?
Чтобы понять, что собой представляет плейлист, нужно элементарно отталкиваться от англоязычного аналога. Если просто перевести две составляющие слова: Play и List, сразу станет понятно, что это, по сути, некий список воспроизведения, то есть набор файлов или интернет-ссылок, которые подлежат воспроизведению.
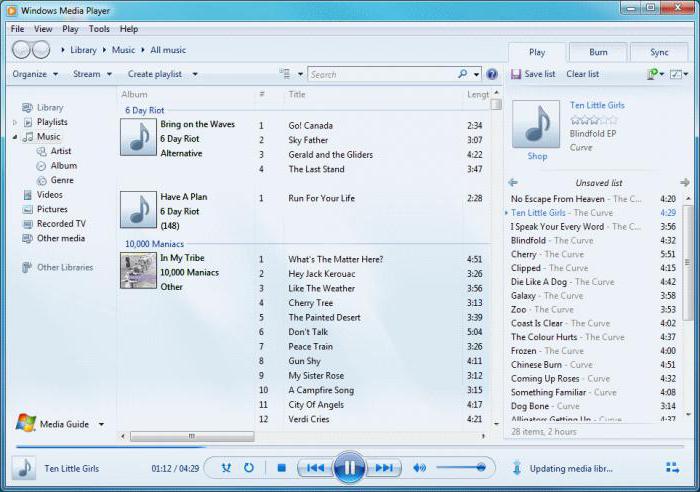
При этом совершенно неважно, предполагается прослушивание музыки или просмотр видео из файлов, находящихся на локальном компьютере или расположенных в сети интернет. А вот вопрос о том, что такое плейлист в интернете, зачастую имеет более широкую трактовку. Дело в том, что в таких списках, помимо музыки и видео, могут присутствовать еще и наборы каналов интернет-телевидения или интернет-радио.
Как создать плейлист в любом программном плеере?
Для начала рассмотрим ситуацию, когда файлы, которые нужно включить в список, находятся на пользовательском терминале (на жестком диске компьютера или на съемном носителе). Предлагаемая методика прекрасно подходит и для любых мобильных устройств.
Для организации собственного списка с установленным порядком воспроизведения используются программные плееры (Windows Media Player, WinAmp, AIMP, VLC Media Player, JetAudio и т. д.). Какой именно проигрыватель применяется для воспроизведения, роли не играет.
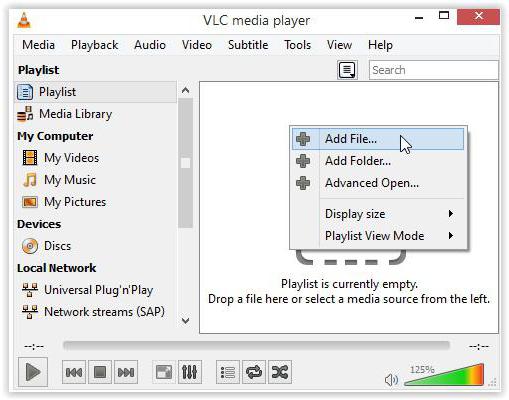
Вопрос о том, как создать плейлист, в любой такой программе решается совершенно просто. В самом плеере следует найти меню Playlist и использовать кнопки добавления компонентов будущего списка. Как правило, добавить можно отдельные файлы или целые папки (или даже дисковые разделы). Однако в случае добавления файлов без установки определенного критерия сортировки (по типу, по названию, по размеру и т. д.) порядок будет соответствовать тому, который используется при их выборе.
Напротив же, папки, в которых установлена нумерация треков и роликов, в таком списке будут иметь соответствующий номерной порядок. Можно, конечно, задать случайный порядок воспроизведения, при котором треки или видеоролики будут выбираться из списка произвольно, но это не всегда удобно.
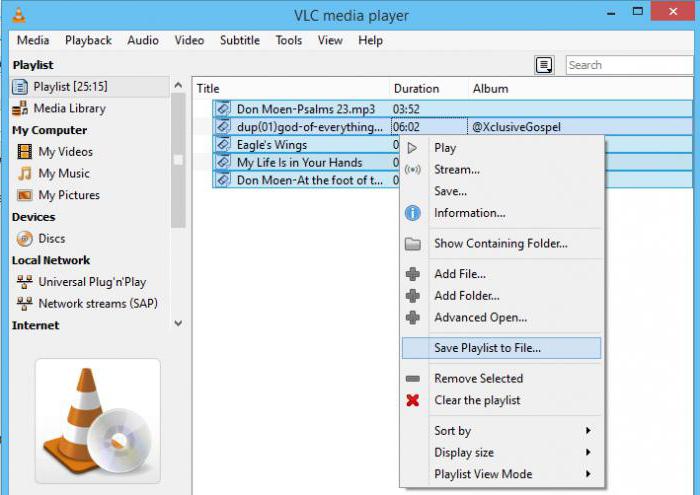
По окончании действий нужно просто сохранить список, выбрав для файла соответствующий формат (например, M3U).
Редактирование списка
Теперь посмотрим, как редактировать плейлист для установки собственного порядка воспроизведения.
В самом простом случае можно просто удалить из списка ненужные файлы и добавить их заново в конец плейлиста. Но это неудобно и занимает много времени (добавлять файлы придется по одному). Намного проще использовать выделение элемента правой или левой кнопкой мыши (зависит от плеера) и его перемещение вверх или вниз с установкой в нужную позицию при зажатой кнопке манипулятора. После этого нужно будет произвести повторное сохранение плейлиста (обычно это стандартное сочетание Ctrl + S).
IPTV, Torrent-TV: плейлисты каналов и программ
Для интернет-телевидения можно использовать плейлист каналов, которые хочется посмотреть. Опять же, для воспроизведения можно использовать и обычные, и специализированные плееры вроде TV Player Classic (для IPTV).
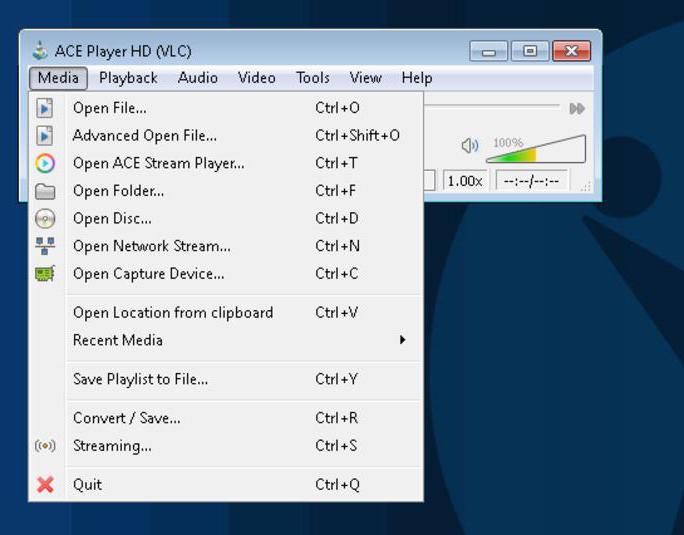
Если же используются бесплатные плейлисты для интернет-телевидения на основе торрент-технологий, стандартные программы не подойдут. В этом случае придется устанавливать на компьютер специальную утилиту Ace Stream с соответствующим плеером, без которой воспроизведение будет невозможным.
Поскольку ТВ-приложения по большому счету тоже относятся к программным плеерам, принципы создания и редактирования списков воспроизведения практически ничем не отличаются от стандартных действий.
Как пользоваться списками воспроизведения в интернете?
Именно для интернет-ТВ следует обратить внимание на один немаловажный нюанс: обычно бесплатные плейлисты при открытии и загрузке их в соответствующий плеер обновляются автоматически, но иногда (как, например, для ForkPlayer) это нужно делать вручную.

Когда требуется прослушать музыку на соответствующем ресурсе в интернете, список воспроизведения принципиально сохранять на устройстве не нужно. При активном подключении достаточно просто загрузить его в плеер (либо установленный на компьютере или мобильном девайсе, либо в проигрыватель на самом сайте).
Наконец, несколько слов о том, что такое плейлист на YouTube и как его создать. В принципе, это тот же самый список воспроизведения, но организованный согласно немного другим принципам.
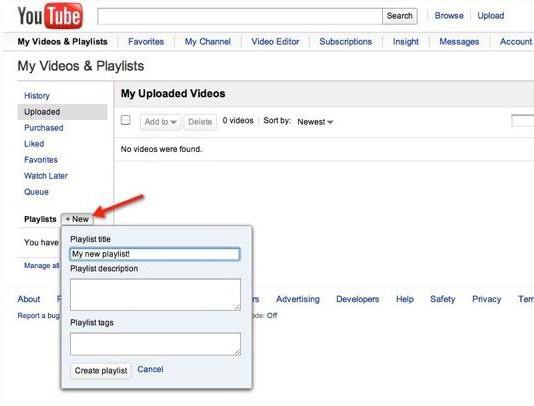
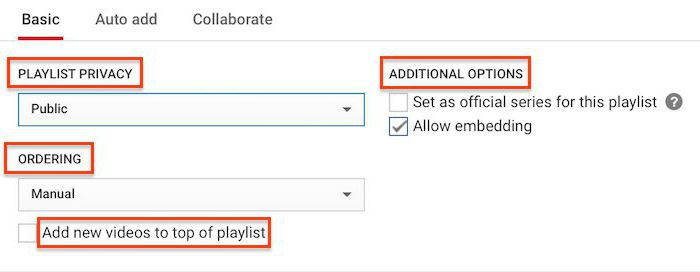
Далее нужно ввести название списка и установить атрибуты его просмотра:
- открытый – список доступен всем пользователям хостинга;
- доступ по ссылке –только для тех, с кем пользователь поделится ссылкой на список;
- ограниченный – просмотр только для самого пользователя.
Дополнительно можно задействовать вкладку автодобавления, когда просмотренный ролик при установке определенного тега или фразы в описании видео автоматически будет добавлен в нужный список.
Заключение
Вот вкратце и все, что касается понимания сути определения списков воспроизведения, создания и редактирования плейлистов разных типов. В большинстве случаев при использовании программных проигрывателей все действия являются очень простыми. Некоторые сложности у непосвященных пользователей могут возникнуть со списками воспроизведения для IPTV или YouTube, но, если потратить немного времени и разобраться с настройками, и в этом случае ничего особо сложного не будет.
Впрочем, и при работе с программными проигрывателями, в зависимости от разработчика и специфики плеера, тоже могут возникнуть временные затруднения (например, в освоении интерфейса или разделов меню), но в общих чертах все принципы, в них заложенные, между собой очень похожи и могут отличаться только в мелочах.
Как самому сделать плейлист M3U для IPTV в обычном блокноте?
Как сделать плейлист m3u для iptv каналов:
- Пользователю потребуется загрузить блокнот на персональный компьютер. Скачивайте программу с официального сайта. Не используйте незнакомые площадки. Они содержат множество вирусов. При занесении опасного файла на устройство, потеряете ценную информацию.
- При установке подтверждайте все действия и запустите программу.




На компьютере
Чтобы создать новый плейлист в ютубе с компьютера, выполним ряд простых действий:




Настройка плейлиста
Если вы создали новый плейлист, то теперь его нужно настроить. Чтобы добавить описание, выполним следующие действия:



Изменить название
Изменить название плейлиста в ютубе можно следующим образом:
- Правее названия плейлиста есть значок в виде карандаша. Кликаем по нему левой кнопкой мыши.


Существуют и другие настройки плейлиста. Чтобы попасть в данный раздел, выполним следующие действия:
-
Найдем иконку в виде трех точек, которая расположена чуть выше описания плейлиста. Жмем один раз по ней.



Доступ к плейлисту
Чтобы изменить настройку доступа плейлиста, нужно будет выполнить следующие действия:
-
Чуть ниже названия плейлиста есть специальная строчка, в которой можно увидеть стрелочку вниз. Если нажать по ней левой кнопкой мыши, то перед вами появится три варианта приватности вашего плейлиста.



Использование программы Simple tv
Для тех, кто использует бесплатную Smart TV программу для просмотра видео, легко использовать краткий перечень действий для формирования плейлиста:


Ошибка при обновлении списка каналов IPTV Player: причины, что делать?

НЕ ВОЛНУЙТЕСЬ, Я СЕЙЧАС ВСЕ ОБЪЯСНЮ!
Большинство вопросов сводятся к стандартным FAQ’s, и я обычно перенаправляю их на страничку в Интернете, где все подробно обсуждается. Но вот с этой темой возникла загвоздка. В самом деле — как создать список воспроизведения в Windows Media Player? Вроде — ничего сложного. Стандартные действия. Однако беглый поиск по Интернету показал россыпь рекламных статей по Windows Media Player, описание его возможностей, и ни одной — с описанием конкретных шагов по освоению этой программы. Впрочем, кое-что все же нашлось. Предлагаю Вашему вниманию фрагмент учебного курса, посвященного операционной системе Windows XP. Курс, правда, разработан был в 2006 году, поэтому я адаптировал его к современным реалиям.
Если вы часто копируете аудиофайлы на ваш жесткий диск, то можете быстро накопить сотни песен, но прокрутка папок в поисках следующей песни, которую вы хотели бы послушать, может оказаться утомительным делом. В Windows XP вы можете разрешить эту проблему, создавая списки воспроизведения (playlists). Список воспроизведения (playlist) — это список цифровых медиа-файлов, таких как песни, видеоклипы и гиперссылки на радиостанции. Вы можете рассматривать его как виртуальный CD, который ограничен в своих размерах только емкостью вашего жесткого диска. Вы можете обращаться со списком воспроизведения как с коллекцией, прослушивая ее, копируя или записывая на CD как блок.
Выполните следующие шаги.
- Если вы еще не вошли в Windows, сделайте это.
- В меню Пуск выберите пункт Программы (All Programs) и затем щелкните на Windows Media Player. Появится окно Windows Media Player.
- Щелкните на Библиотека мультимедиа (Media Library) и затем выберите Создать список воспроизведения (New Playlist). Появится диалоговое окно Создать список воспроизведения (New Playlist).
- Введите имя певца/автора музыкальных композиций, и затем щелкните на кнопке OK.
- Не закрывая Windows Media Player, используйте Проводник (Windows Explorer), чтобы перейти в папку, которая содержит музыкальные композиции.
Совет. Чтобы открыть Проводник, выберите в меню Пуск пункт Программы (All Programs), укажите на Стандартные (Accessories) и затем выберите Проводник (Windows Explorer). - Щелкните правой кнопкой на названии песни и затем выберите в появившемся контекстном меню пункт Добавить в список воспроизведения (Add to Playlist). Появится диалоговое окно Списки воспроизведения (Playlists).
- Щелкните на фамилии исполнителя, которого вы ввели в п.4 и затем щелкните на кнопке OK, чтобы закрыть это диалоговое окно. Теперь активным окном станет проигрыватель Windows Media Player, и вы увидите, что выбранная в п. 6 песня добавлена в список воспроизведения этого исполнителя.
- Вернитесь в Проводник (Windows Explorer) и повторите шаги 6 и 7, чтобы добавить в список следующую песню.
- В окне проигрывателя Windows Media Player дважды щелкните на списке с фамилией исполнителя, чтобы воспроизвести первую песню из этой коллекции. После первой песни начнется воспроизведение второй.
- По окончании щелкните на кнопке Закрыть (Close), чтобы закрыть окно проигрывателя Windows Media Player.
Копирование музыкальных файлов на CD или портативное устройство
Если у вас есть дисковод CD-RW, или устройство памяти со сменным носителем, установленное на вашем компьютере, или портативное устройство, такое как карманный компьютер (Pocket PC), на котором вы хотели бы проигрывать музыку, то можете легко копировать файлы со своего компьютера, используя проигрыватель Windows Media Player. Чтобы скопировать файл, он должен быть сначала сохранен в Библиотеке мультимедиа (Media Library).
В этом упражнении вы скопируете выбранные аудиодорожки из Библиотеки мультимедиа (Media Library) на дисковод CD-RW или устройство памяти со сменным носителем.
Для этого упражнения не требуется никаких учебных файлов, но к вашему компьютеру должен быть подсоединен дисковод CD-RW или устройство памяти со сменным носителем. Выполните следующие шаги.
- Если вы еще не вошли в Windows, сделайте это.
- В меню Пуск выберите пункт Программы (All Programs) и затем щелкните на Проигрыватель Windows Media (Windows Media Player). Появится окно Windows Media Player.
- В панели задач щелкните на Копировать на CD или устройство (Copy to CD or Device). Проигрыватель выполнит поиск подходящих устройств памяти. Результаты поиска будут представлены в панели Музыка на устройстве (Music on Device).
- В раскрывающемся списке Музыка для копирования (Music to Copy) выберите альбом или тип музыки, в котором хотите сделать свой выбор. Имеющиеся файлы появятся в левой панели. По умолчанию будут выделены все файлы списка.
- Сбросьте флажки файлов, которые не хотите копировать.
- В раскрывающемся списке Музыка на устройстве (Music on Device) выберите целевой накопитель. Если у вас выбрано устройство памяти со сменным носителем, уже содержащее музыкальные файлы, то папки и аудиофайлы, записанные на этом целевом накопителе, появятся в правой панели.
- Щелкните на Копировать музыку (Copy Music). По мере копирования выбранных дорожек с вашего жесткого диска их состояние будет последовательно меняться: Проверка (Inspecting), Копирование (Copying) и Выполнено (Complete). Скопированные файлы будут добавлены к списку аудиофайлов в правой панели.
- По окончании щелкните на кнопке Закрыть (Close), чтобы закрыть окно проигрывателя Windows Media Player.
Мой блог находят по следующим фразам • спутник карта • скачать microsoft office 2007 с ключами • скачать офис 2007 бесплатно без смс • примеры лудших презентаций • microsoft office 2007 скачать бесплатно • скачать 3wPlayer
Возможно, Вас заинтересует также информация по следующим ключевым словам, которую обычно ищут на моем сайте • Компьютер включается сам при подключении к сети • скачать офис 2003 бесплатно • как включить компьютер в заданное время • microsoft office 2007 скачать бесплатно • программа для восстановления данных после форматирования • спутник google
Метки:Media Player, Windows, вопросы, как, пенсионеры, пенсионеры
Media Player, Windows, вопросы, как, пенсионеры
Как нужно заполнять данные?
Для телеканалов другие инструкции:
По такому принципу создаются остальные.
Где искать ссылки
Как добавить плейлист в Kodi?
На телефоне
С компьютерной версией плейлиста разобрались. Теперь я расскажу, как создать плейлист на ютубе через мобильное приложение. Делается это таким образом:
Настройка
Чтобы изменить настройки плейлиста в YouTube, нужно воспользоваться такой последовательностью действий:
- Открываем раздел с нужным плейлистом. На странице найдем значок в виде карандаша и кликнем один раз по нему.
- Перед вами будет страница с изменением плейлиста. На ней можно будет изменить название, описание и доступ. После того, как вы все отредактировали, жмете по стрелочке в правом верхнем углу экрана.
- Готово! Теперь плейлист на нашем ютуб аккаунте выглядит следующим образом:
Видео
Из сегодняшней статьи вы поняли, как создать плейлист в ютубе через компьютер и через телефон. Кроме этого, вы научились правильно устанавливать необходимые настройки на ваш плейлист.
Как создать самообновляемый плейлист M3U для IPTV самому?
Самообновляемый playlist — документ, с помощью которого за пару секунд сбрасывают на Т2 приставку большой поток самообновляемых ссылок. Порядок действий:




Создание плейлиста на YouTube
Практически каждый канал на Ютубе не может обойтись без созданных на нем плейлистов. Но далеко не каждый знает, зачем они вообще нужны и как их создавать. А о том, как сделать саму структуру всего канала, используя эти самые листы проигрывания, так и вообще догадываются единицы.
Для чего нужны плейлисты
Как уже было сказано выше, без плейлистов не обходится ни один уважающий себя канал на Ютубе. Данное средство необходимо для нормального структурирования всего контента на нем.
В данном случае их можно сравнить с жанрами кинокартин. Например, на киносайтах, чтобы найти какую-то комедию, вы сразу же выберете одноименную категорию, а не будете искать подходящий фильм среди всего разнообразия добавленных фильмов за все время, где перемешаны и боевики, и мелодрамы, и все остальное. Ведь это нелогично.
На Ютубе плейлисты помогают разделить все видеозаписи по тематике, чтобы зритель смог быстрее найти интересующий его материал. Это позволяет не только упростить жизнь пользователям, которые зашли посмотреть ролики на канале, но и привлечь тем самым этих пользователей.
Также нельзя обойти стороной то, что с их помощью можно хорошо оформить главную страницу канала. Что привлечет еще большее внимание потенциальных подписчиков на него.
Урок: Как подписаться на канал в YouTube
Структурирование канала с помощью плейлистов
Если ваш канал структурирован, то он сможет привлечь и удержать больше пользователей, с этим все понятно. Структуру же придают те самые плейлисты, которые может создать каждый пользователь.
Возможные проблемы и их решение
При загрузке персонального плейлиста в плеер, сервис показываеролик с определённого IP-адреса. В процессе работы данные меняются. Из-за этого, каналы не показывают. Пользователю потребуется снова найти и занести в playlist. Помимо этого, нужно внести обновленные параметры и настройки. В случае возникновения серьезных проблем, не пытайтесь решить проблему самостоятельно. Неловкие движение приведут к поломке приставки. Если на экране появляются систематические ошибки, обращайтесь в службу поддержки.
Настраиваем новый плейлист
Вот первый функционал настроек (основные):

Оставьте всё также, как на моём рисунке, или настройте под себя.
Второй (автодобавление) рекомендую оставить не тронутым:

В третьем (соавторы) вы сможете пригласить пользователя для добавления своих видео на ваш лист:

Определить, что перед вами находится плейлист, а не видеоролик, очень просто – наведите курсор мыши на значок.
Используйте эти важные моменты при создании плейлистов и привлекайте новых зрителей на свой канал.

Читайте также:
 webdonsk.ru
webdonsk.ru