Как сделать соты в paint

Paint. Рисование по пикселям. Задания для практической работы.
В методической разработке содержатся цветные рисунки для рисования по пикселям в графическом редакторе Paint. Задания предназначены для учащихся пятых классов.
Рисование по пикселям осуществляется в учеличенном масштабе изображения. Для этого необходимо выполнить следующие действия: Выбрать на панели инструмент Масштаб, На панели настройки выбрать увеличение: в 6 или 8 раз.
Практическая работа в программе Paint рисунок по пикселям домик
Увеличьте масштаб. Вид/Масштаб/Другой и включите сетку Вид/Масштаб/Показать сетку. Рабочее поле станет похожим на клетчатый лист, где каждая клеточка будет обозначать один пиксель. Выберите инструмент карандаш и рисуйте поклеточно.
(Рисунок является примером, не обязательно рисовать иненно его).

Практическая работа в программе Paint рисунок по пикселям
Увеличьте масштаб. Вид/Масштаб/Другой и включите сетку Вид/Масштаб/Показать сетку. Рабочее поле станет похожим на клетчатый лист, где каждая клеточка будет обозначать один пиксель. Выберите инструмент карандаш и рисуйте поклеточно.
(Рисунок является примером, не обязательно рисовать иненно его).



- Еськова Ольга ВалерьевнаНаписать 4073 24.03.2016
Номер материала: ДВ-553165
-
24.03.2016 422
-
24.03.2016 2048
-
24.03.2016 765
-
24.03.2016 285
-
24.03.2016 1391
-
24.03.2016 483
-
24.03.2016 4157
Не нашли то что искали?
Вам будут интересны эти курсы:

Все материалы, размещенные на сайте, созданы авторами сайта либо размещены пользователями сайта и представлены на сайте исключительно для ознакомления. Авторские права на материалы принадлежат их законным авторам. Частичное или полное копирование материалов сайта без письменного разрешения администрации сайта запрещено! Мнение редакции может не совпадать с точкой зрения авторов.
Ответственность за разрешение любых спорных моментов, касающихся самих материалов и их содержания, берут на себя пользователи, разместившие материал на сайте. Однако редакция сайта готова оказать всяческую поддержку в решении любых вопросов связанных с работой и содержанием сайта. Если Вы заметили, что на данном сайте незаконно используются материалы, сообщите об этом администрации сайта через форму обратной связи.
Пикселизация изображения или фотографии может создать интересный эффект для использования при рисовании или для защиты анонимности человека.Вместо того, чтобы размещать черную полосу на лице человека и не ценить фотографию, вы можете поместить в пиксель лицо человека, чтобы сохранить его анонимность при сохранении основного фокуса изображения. Этот простой эффект можно легко получить с помощью инструментов, поставляемых с вашей операционной системой, таких как Microsoft Paint.
направления
![]()
Нажмите на инструмент выделения (который выглядит как прямоугольник с задними краями) и сделайте выделение вокруг части или всего изображения, которое должно быть пикселировано.
Для больших пикселей
Для меньших пикселей
Обратите внимание, что пикселизация была сделана путем деления пополам выделенной области и ее повторного увеличения в два раза, что дает крошечные пиксели.
Хотите узнать, как сделать соты с каплями золотистого меда в Photoshop? Тогда давайте начнем!
Финальное изображение.

Материалы для урока:
Шаг 1. Создадим новый документ. 400px*421px


Дважды щелкните мышкой по слою с фигурой, Добавить стиль слоя (Add a layer style), и добавим следующие стили.
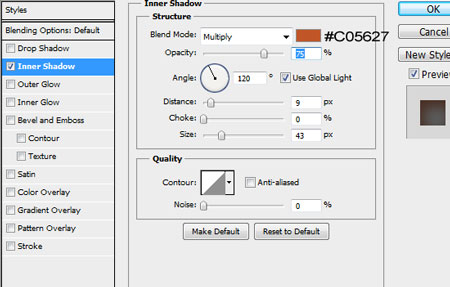
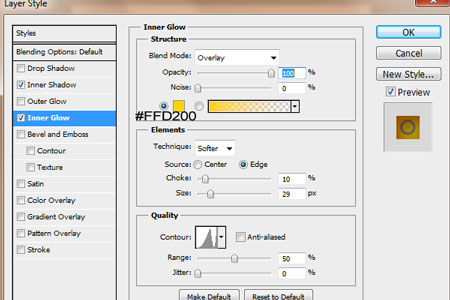


Шаг 5. Измените Режим смешивания слоя (Blend Mode) на Перекрытие (Overlay)


Шаг 7. Возьмем инструмент Палец (Smudge tool) (22px мягкая кисть) и сгладим полоску с обеих сторон. Лучше это делать в направлении от середины, наружу.

Шаг 8. Измените Непрозрачность (Opacity) этого слоя на 57%

Шаг 9. В данный момент, кажется, что соты пусты. Чтобы убрать это ощущение
повторите шаги 2 и 3, но добавьте стиля слоя Глянец (Satin).

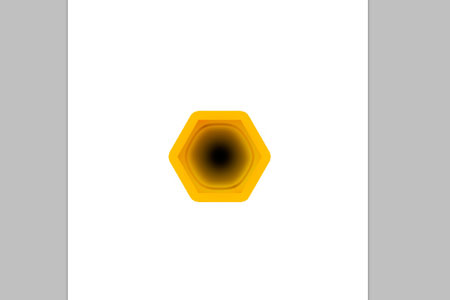
Шаг 11. Измените Режим смешивания слоя на Затемнение основы (Blend Mode), и Непрозрачность (Opacity) на 71%

Шаг 12. Теперь повторим шаги 6-8, чтобы добавить блеск. Примечание: Измените Непрозрачность (Opacity) этого слоя до 39%

Шаг 13. Так что теперь у нас есть наши соты. Ваше изображение должно выглядеть как на изображении ниже.

Шаг 14. Далее перед созданием нового документа, объединим соты в группу (щелкните значок группы и перетащите все слои, относящиеся к этой группе в папку). Теперь создадим новый документ.



Шаг 17. Затем в Фильтр-> Искажение-> Зигзаг (Filter> Distort> ZigZag) и добавьте эти параметры.
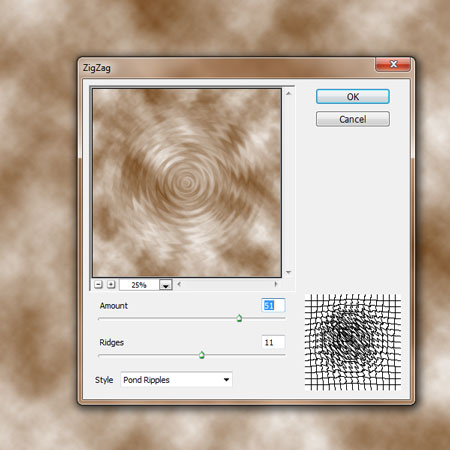
Шаг 18. Измените Режим смешивания слоя (Blend Mode) на Разделить (Divide)

Шаг 19. Затем перейдем в Фильтр-> Размытие-> Размытие по Гауссу (Filter> Blur> Gaussian Blur).

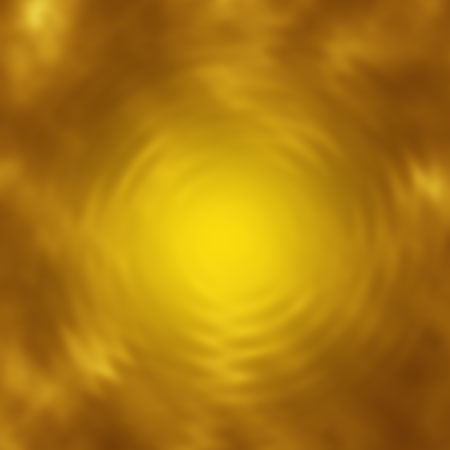
Шаг 21. Измените Режим смешивания слоя (Blend Mode) на Мягкий свет (Soft Light)


Шаг 23. В этом шаге у нас уйдет много времени. Перетащите ваши соты в ваш документ и дублируйте их столько раз, сколько вам нужно, и выстроите их примерно как на картинке ниже. Примечание: Не забудьте создать пробелы в соты.
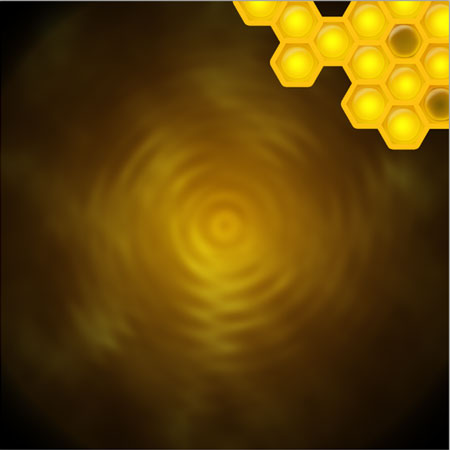


Шаг 24. Сейчас будет лучше объединить слои с сотами, которые связаны друг с другом. В уроке будет 3 разных слоя сот. Теперь мы добавим Тень (Drop Shadow) на соты. Используйте эти настройки для всех слоев сот.

Шаг 25. Ваш соты должны выглядеть следующим образом.


Шаг 27. Дублируем этот слой три раза. На первый слой, Добавим эти стили слоя (Add a layer style).



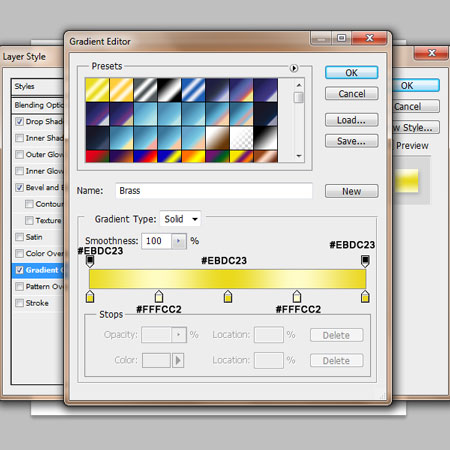
Шаг 28. На второй слой Добавим эти стили слоя (Add a layer style). Переместите этот слой на 5 пикс., влево.


Шаг 29. Третий слой также переместите на 5 пикс., влево и Добавьте эти стили слоя (Add a layer style).
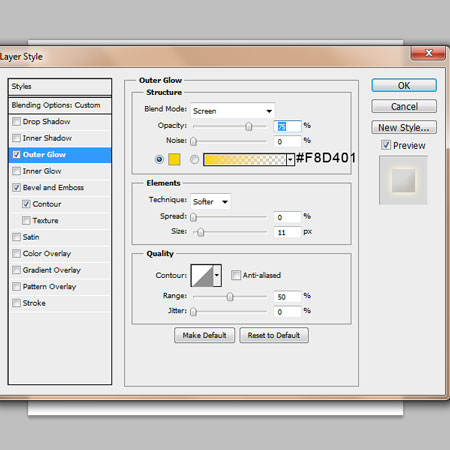

Шаг 30. Вот так, ваш текст должен выглядеть.


Шаг 32. Изменим Режим смешивания слоя (Blend Mode) на Перекрытие (Overlay).

Шаг 33. Далее мы добавим несколько бликов и затемним некоторые области. Создадим новый слой и активное выделение одного из слоев с буквой. Вы можете сделать это, зажав клавишу Ctrl + клик, кнопкой мышки на слое.
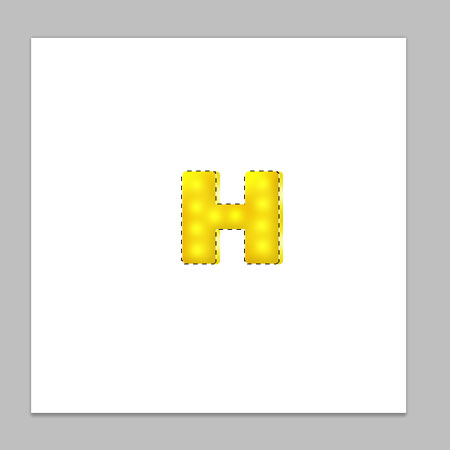

Шаг 35. Измените Режим смешивания слоя (Blend Mode) этого слоя на Перекрытие (Overlay).


Шаг 37. Далее перейдем Фильтр-> Размытие-> Размытие по Гауссу (Filter> Blur> Gaussian Blur) и поставим значение 2,9 пикс.

Шаг 38. Изменим Непрозрачность (Opacity) этого слоя на 59%

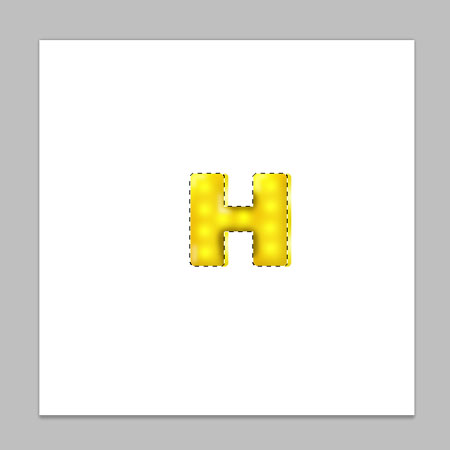
Шаг 40. Измените Режим смешивания этого слоя (Blend Mode) на Умножение (Multiply) Непрозрачность (Opacity) 39%. После того как вы это сделали, объединим все эти слои, кроме фона, в Группу (Group).

Шаг 41. С первой буквой мы закончили, повторим эти же действия для всех остальных букв.

Шаг 42. Далее поместим наши буквы в наш основной документ с сотами.

Шаг 43. Создадим маску слоя для каждой группы букв. И сотрем, те части букв, которые вы хотите оставить за сотами. В уроке использовалась мягкая кисть, размером 22px.


Шаг 44. Теперь мы добавим капельки меда. Возьмем инструмент Перо (Pen Tool) и создадим форму капель.

Шаг 45. Лучше всего, делать каждую каплю, на отдельном слое. Дублируйте каждый слой с каплями. Выберите верхний слой капель и Добавьте эти стили слоя (Add a layer style). Примечание: Растрируйте (Rasterize) каждый слой и измените Заливку (Fill) на 0%




Шаг 46. Ваше изображение должно выглядеть так.


Шаг 48. Добавим стиль слоя (Add a layer style), Внутренняя тень (Inner Shadow).

Шаг 49. На втором слое капли, создадим выделение (Ctrl + клик по слою) Фильтр-> Размытие-> Размытие по гауссу (Filter-> Blur-> Gaussian Blur)

Шаг 50. Изменим Непрозрачность (Opacity) этого слоя на 50%


Шаг 52. Применим Размытие к этому слою с помощью Фильтр-> Размытие-> Размытие по гауссу (Filter-> Blur-> Gaussian Blur)

Шаг 53. Измените Режим смешивания слоя (Blend Mode), на Экран (Screen), и Непрозрачность (Opacity) на 66%

Шаг 54. Возможно, вам придется воспользоваться инструментом Палец (Smudge Tool), чтобы сгладить немного ваши элементы (мягкой круглой кистью, размер 67px, интенсивность 36%)


Шаг 56. Активируем инструмент Палец (Smudge Tool) и смягчим линии. Изменим Непрозрачность (Opacity) этого слоя на 26%.


Шаг 58. Измените Режим смешивания слоя (Blend Mode) на Умножение (Multiply), и Непрозрачность (Opacity) 22%

Шаг 59. Давайте на другие капли, добавим те же самые настройки.

Шаг 60. Найдите фото пчел, и добавьте их в ваш документ.


Шаг 62. Изменим Непрозрачность (Opacity) этого слоя на 50%.

Вот что у нас получилось! Правда, красиво? Всего доброго и творческих успехов, друзья!

Читайте также:
