Как сделать состав в ворде
Добавил пользователь Cypher Обновлено: 03.09.2024
Во многих работах, например, в курсовой или дипломной, реферате одним из требований к оформлению является содержание с указанием страниц. А в идеальном варианте – с возможностью перехода на нужную страницу.
Так как в большей части случаев документы создаются в Microsoft Word, у многих пользователей возникает вопрос: как сделать содержание в Ворде, чтобы оно соответствовало требованиям. И сделать его просто, не обязательно углубляться в специфику этого текстового редактора – достаточно ориентироваться в его основных меню.
Что такое содержание в Word
Содержанием называют нумерованное оглавление документа, составленного в виде списка – простого или с переходами на нужные страницы. Такой список необходим для простой навигации по объемному документу. Также содержание может быть обязательным атрибутом оформления работы.
Оглавление в документе составляется по списку форматированных заголовков (отформатированных с помощью автостиля).
Каждый пункт в оглавлении соответствует подзаголовку в тексте. Поэтому перед составлением содержания важно грамотно отформатировать документ, чтобы придать ему четкую структуру. Обязательно должны присутствовать заголовки и подзаголовки, выделенные с помощью стилей (об этом ниже).
Можно ли сделать содержание в Ворде
Да, в функционале этого текстового редактора предусмотрена такая возможность. При этом вы сможете создать содержание вручную или автоматически. В любом случае вы получите полноценное содержание, с помощью которого навигация по документу осуществляется намного проще.
Для чего нужно оглавление
Его прямая функция – упрощение использования документа. Тем более, объемного – например, курсовой работы на 25-30 страниц. И при проверке курсовой бывает необходимость возврата к какой-либо теме, но просматривать все страницы неудобно. Оглавление позволяет быстро определить, на какой странице находится нужная тема и легко перейти к ней.
Также содержание придает документу больше солидности и серьезности. Благодаря содержанию теперь это не просто текст, а полноценная статья, реферат или другой документ, заслуживающий внимания.
Способы вывода оглавлений
В редакторе Ворд предусмотрено два способа формирования оглавления, ручное и автоматическое. Каждый способ имеет свои плюсы и минусы. В некоторых версиях Ворд предусмотрено и полуавтоматическое оглавление, но не во всех. Например, в Ворд 2010 полуавтоматического оглавления нет.
Автоматическое
Как уже было сказано выше, для формирования оглавления Ворд использует отформатированные автостилями заголовки. Поэтому при написании текста рекомендуется использовать именно такое форматирование, тем более, можно выбрать один из десятка стилей, в широкой цветовой гамме.
Если форматированные заголовки уже есть в тексте, для вставки оглавления достаточно нескольких кликов. Более того, оглавление будет активным – из него можно переходить к нужной странице.
Ручное
Ручной способ более длительный, но его результат тот же – формирование оглавления в нужном месте документа. Но вручную выводить оглавление сложно, тем более, в выдержанном едином стиле. Сложнее и форматирование. Поэтому ручное содержание не рекомендуется для многостраничных документов с большим количеством подзаголовков.
Для наглядности приводим краткое сравнение ручного и автоматического оглавления.
Автоматическое оглавление
Ручное оглавление
Создать можно за несколько кликов
Автоматически редактируется по мере написания
Выдержано в едином стиле
Вручную оглавление формируется долго
Автоматический переход на нужную страницу
Нет автоматического обновления при работе
Требует предварительного форматирования текста
Не работает с подзаголовками
Свойства оглавления
У оглавления, как и у прочих элементов Ворд, есть список собственных свойств. К ним относятся:
- имя;
- коллекция;
- категория;
- описание;
- параметры.
Также можно изменить многие параметры содержания, в том же меню, но об этом поговорим ниже.
Как сделать оглавление отдельной страницей в Ворде
Как уже было сказано выше, существует три способа, как сделать содержание в Ворде: ручной, полуавтоматический и автоматический.
Но, независимо от способа, для создания оглавления требуется провести предварительную работу. В первую очередь – создание отдельной страницы в документе. Если ее не сделать, оглавление расположится вплотную к тексту, что неудобно и нарушает общепринятые правила оформления документов.
Чтобы создать чистый лист в начале документа, в котором уже есть текст, нужно установить курсор в начале текста на первой странице. Если текст начинается с заголовка, то – перед заголовком. Теперь нажмите одновременно Ctrl + Enter – перед текстом образуется чистый лист Ворд.
Без создания отдельной страницы содержание будет размещено в любом нужном месте документа. Место может оказаться более или менее удачным, но в любом случае оглавление будет частью текста, что не всегда красиво и удобно. Но создание содержания не на отдельной странице более чем возможно. В любом месте документа – там, где вы поставите курсор.
Как активировать автоматическое формирование оглавления
Прежде чем приступить к активации автоматического оглавления, проведите подготовительную работу. То есть, нужно проделать следующее:
- Организовать четкую структуру документа с заголовками и подзаголовками.
- Определить стили заголовков.
Чтобы оглавление было корректным и выдержанным по стилю, необходимо создать стиль заголовков, которые и будут пунктами оглавления. Об этом стоит подумать еще при написании текста, тем более форматирование заголовков крайне простое.
Чтобы определить стиль, нужно выделить заголовок, и на главной вкладке редактора посмотреть его стиль. По умолчанию установлен Обычный, но для заголовков первого уровня лучше использовать Стиль 1, для подзаголовков – Стиль 2 и так далее.
В редакторе есть несколько наборов стилей, к каждому применима широкая цветовая гамма – проблем с дизайном документа не будет.
Используя стили, нужно отформатировать все заголовки, являющиеся пунктами оглавления.
Вот и все, вы получили полноценное оглавление, выдержанное в едином стиле, которое будет обновляться автоматически после простого действия. Также его можно форматировать по своему желанию, менять стили, шрифты, добавлять маркеры и так далее (об этом чуть позже).
Как активировать ручное формирование оглавления
При ручном способе можно не форматировать заголовки (хотя это желательно в любом документе, независимо от наличия оглавления). Но обязательна нумерация страниц и создание пустого листа, если текст уже написан.
Нужно помнить, что в ручном оглавлении вам придется самостоятельно добавлять пункты, и, при необходимости, редактировать их вручную – оглавление не обновляется. Возможности форматирования содержания те же, что и при автоматическом создании.
Как и в случае с автоматическим оглавлением, предварительно вы создаете пустую страницу в документе, в начале или конце.
Настраиваемое (полуавтоматическое) оглавление
Такой вариант используется реже, но иногда он оптимален. Чтобы сделать полуавтоматическое оглавление, нужно снова открыть вкладку Ссылки и в ней – меню Оглавление. Но теперь выбрать соответствующий пункт.
К особенностям полуавтоматического оглавления относят то, что оно заполняется вручную. Но в нем можно включать/отключать гиперссылки, отображение номеров страниц, выбирать тип заполнителя, формат оформления и так далее.
Напоминаем, полуавтоматическое оглавление предусмотрено не во всех версиях редактора Ворд.
Как сделать оглавление под стили заголовков
Даже если вы проводили предварительное форматирование заголовков, оглавление в вашем документе имеет стандартный вид. Чтобы стиль оглавления соответствовал стилю подзаголовков, необходимо проделать следующее:
Зачем делать оглавление под стиль заголовков? В первую очередь, для целостности восприятия документа и повышения эстетичности, грамотности его оформления. Но нельзя сказать, что в таком оформлении есть практический смысл.
Как изменить параметры содержания
Помимо стилей, в оглавлении можно редактировать его разные параметры – это легко увидеть в контекстном меню. Напомним, оно открывается, если выделить все оглавление или его часть, а потом кликнуть по выделенному правой кнопкой мышки. Что можно изменить:
- шрифт (тип шрифта, его размер, другие параметры, так же, как и для обычного текста в Ворд);
- абзац;
- маркеры;
- нумерацию.
Изменение параметров оглавления в документе Word
К примеру, вы хотите изменить шрифт оглавления, не применяя к нему стили. Если изменения применяют ко всему оглавлению, его выделяют целиком. Если к определенным пунктам – каждый пункт выделяют и изменяют отдельно.
Изменение параметров оглавления используют в тех случаях, когда существующие стили Ворд не дают возможность отформатировать содержания так, как нужно. Поэтому в диалоговом окне выбирают тип шрифта, его размер, способ выделения (жирный, курсив, подчеркнутый), цвет и так далее.
Как это выглядит:
Подбор дополнительных параметров оглавления документа
Дополнительные параметры выбирают в том же контекстном меню. К примеру, вы хотите сделать маркировку каждого пункта. Соответственно, в контекстном меню вы выбираете пункт Маркеры, находите нужные маркеры и применяете их. Точно так же, как при работе с маркированным списком в обычном тексте Ворд.
То же касается абзацев, нумерации (по принципу нумерованного списка).
То есть, дополнительные параметры оглавления редактируются так же легко, как и обычный текст.
Но снова хотим напомнить: для комплексного редактирования оглавления нужно выделить его полностью.
Обновление оглавления
Если вы создаете оглавление уже после написания и редактирования текста, оно вряд ли потребует обновления. Но если оглавление создано в процессе, то, по мере добавления новых пунктов, оно будет нуждаться в обновлении.
Способ обновления зависит от выбранного типа оглавления (ручное или автоматическое).
Если у вас ручное оглавление, то и все изменения в него вносятся вручную. Это долго, неудобно, есть риск ошибиться. Поэтому целесообразнее пользоваться автоматическим оглавлением.
Чтобы обновить его, достаточно выполнить несколько простых действий:
Как пользоваться оглавлением
Итак, мы рассмотрели, как сделать содержание в Ворде, ручным и автоматическим способом. Также рассмотрели способы его форматирования, внесения изменений. Остается последний вопрос: как им пользоваться.
Пользоваться оглавлением можно обычно – просматривать и потом переходить на нужные страницы вручную. Но это неудобно и требует много времени, особенно, если страниц – несколько десятков.
Поэтому, если у вас – автоматическое оглавление, можно воспользоваться функцией перехода на нужную страницу. Это возможно, так как в автоматическом оглавлении каждый пункт, по сути, является гиперссылкой.
Чтобы в автоматическом оглавлении перейти на нужную страницу документа, нужно зажать кнопку Ctrl и кликнуть по нужному пункту оглавления. Все просто.
Но данная функция недоступна, если у вас ручное оглавление. С ним придется работать, как с обычным. То есть, искать страницу заголовка в содержании и потом пролистывать документ вручную.
Если же у вас полуавтоматическое оглавление, в нем тоже есть функция перехода по гиперссылке с помощью кнопки Ctrl.
Как убрать содержание
Оказалось, что оглавление в документе не нужно. Или вы создали его по ошибке. Как убрать этот элемент? Очень просто:
- Перейти в меню Ссылки.
- Открыть меню Оглавление.
- В нем найти пункт Удалить оглавление и нажать на него.
В какой версии Ворд есть автоматическое оглавление?
Оно есть во всех поддерживаемых версиях. Но нужно учитывать возможную разницу в местонахождения меню Оглавление.
Не могу найти полуавтоматическое оглавление, почему?
Эта функция не предусмотрена в версиях Ворд ниже 13-й.
Зачем нужно форматировать заголовки стилями, почему нельзя их просто выделить жирным или использовать маркер?
Если у вас ручное оглавление, не обязательно применять к заголовкам стили – в содержание вы их все равно вносите вручную. Но это важно для автоматического содержания, так как при его формировании учитываются только заголовки, оформленные стилями Ворд. И без такого оформления заголовки будут отсутствовать в содержании.
Обязательно ли создавать пустую страницу для содержания?
Нет, но на отдельной странице содержание будет выглядеть аккуратнее. Кроме того, его расположение на отдельной странице – требование к оформлению многих документов, поэтому лучше сделать два простых нажатия на клавиши.
Заключение
Содержание в документе Ворд – удобная функция, позволяющая осуществлять навигацию по тексту. Стоит помнить следующее:
- Оглавление может быть сформировано автоматически или вручную.
- У автоматически сформированного оглавления есть функция перехода в нужную часть документа (по гиперссылке).
- В ручном оглавлении такой возможности нет.
- Автоматическое оглавление легко обновлять по мере написания документа.
- В ручном оглавлении новые пункты добавляют только вручную.
- Для создания автоматического содержания необходимо предварительное форматирование заголовков с помощью стилей Ворд.
- При создании содержания вручную предварительное форматирование заголовков не обязательно.
- Содержание обычно располагается на отдельной, чистой странице документа – в начале, реже в конце.
Форматирование содержания и его удаление осуществляются так же легко, как и при работе с другими объектами Ворд.
Для того чтобы обеспечить быстрый доступ к любому разделу объемного документа, необходимо его структурировать и составить оглавление. Сделать это можно вручную или автоматически. О том, как сделать содержание в ворде так, чтобы можно было его быстро обновить при необходимости, вы узнаете из нашей статьи.
Как сделать содержание (оглавление ) в Ворде любой версии обновлено: 2 сентября, 2019 автором: Научные Статьи.Ру

Как оформить оглавление в Ворде автоматически
Алгоритм оформления автоматического оглавления в ворде
Автоматическое оформление оглавления
Шаг 1. Разбейте документ на разделы с заголовками.
Шаг 4. Перенесите курсор в место, куда нужно разместить оглавление.
Нужна помощь в написании работы?
Мы - биржа профессиональных авторов (преподавателей и доцентов вузов). Наша система гарантирует сдачу работы к сроку без плагиата. Правки вносим бесплатно.
Как обновлять оглавление
Если в процессе редактирования документа были изменены, удалены или добавлены заголовки, то содержание можно оперативно обновить.
Для этого нужно провести следующие действия.
Шаг 4. Далее можно обновить содержание полностью или лишь номера страниц, выбрав соответствующую кнопку.
Как составить содержание в Ворде 2013, 2016 вручную
При небольшом объеме документа, которые не будут редактироваться, а также в случаях, когда к названиям заголовков не применяется специальное форматирование, удобно использовать оглавления, созданные вручную.
Для того чтобы обновить такое оглавление требуется больше усилий, так как при любом изменение глав, их добавлении или удалении, оглавление нужно обновлять вручную.
Оформление содержания в Ворде вручную происходит в несколько шагов.
Оформление оглавления вручную
Шаг 1. Поставьте курсор в том месте, куда нужно поместить оглавление.
Шаг 4. Выберите макет и впишите названия разделов и соответствующие их расположению страницы.
Форматирование оглавления в Word 2013, 2016
После оформления оглавления можно изменить его форматирование.
Шаг 1. Выберите меню “Оглавление”, находящуюся во вкладке “Ссылки”.
Шаг 2. После нажатия кнопки “Оглавление”, выберите пункт “Настраиваемое оглавление”.
Шаг 3. В появившемся окне внесите требуемые правки. Все изменения при этом будут отражаться справа в окне предварительного просмотра.
Шаг 5. Выберите пункт “Из шаблона”.
Шаг 6. Нажмите “Изменить”
Шаг 7. В окне “Стиль” необходимо выбрать уровень, в который нужно внести правки
Шаг 8. Далее нужно нажать “Изменить”.
Шаг 9. Внесите изменения.
Шаг 10. Повторите шаг 7,8 и 9 для каждого уровня.
Как перейти по ссылке в оглавлении
Основное преимущество автоматического оглавления состоит в возможности быстрого перехода в нужный раздел. Сделать это можно следующим образом.
Быстрый переход на нужную главу
Шаг 1. Наведите курсор на строку в оглавлении, содержащую название раздела, на который требуется перейти.
Шаг 2. Нажмите и удерживайте клавишу “Ctrl”.
Шаг 3. Нажмите левую кнопку мыши.
Вы перешли на нужный раздел документа.
Полезные советы
Несколько полезных рекомендаций
Представленная инструкция применима для всех версий Microsoft Word, может различаться лишь интерфейс, а расположение вкладок идентично.
Как сделать содержание (оглавление ) в Ворде любой версии обновлено: 2 сентября, 2019 автором: Научные Статьи.Ру
Прежде чем учиться работать с текстовым редактором, нужно понять, как создать новый документ в Word (информатика как предмет отвечает на такие вопросы). После открытия нового листа в приложении создают письма, информационные тексты, где можно использовать различные элементы (форматирование, картинки, таблицы, диаграммы).

Создание документа
Работа с редактором Microsoft Word начинается с того, что создают новый текстовый документ с нуля на чистом листе или используют готовый образец. Их затем изменяют на свое усмотрение.
Открытие с нуля
Алгоритм действий при открытии выглядит следующим образом.

После этих простых действий на экране появится новый чистый лист, с которым можно творить любые вещи на свое усмотрение.
При возникновении вопросов с работой в вордовских файлах можно воспользоваться помощью, которая предусмотрена программным продуктом.
Изменение существующего документа
Если на жестком диске или съемном носителе уже есть готовый документ с расширением *.doc или *.docx, то его можно открыть в редакторе и выполнить обработку на свое усмотрение.

На экране откроется ранее созданный файл, в котором проводят необходимые изменения. Затем нужно выполнить сохранение новой информации.
Работа на основе готового образца
Чтобы ускорить процесс создания нового текстового документа, можно воспользоваться готовым шаблоном. Такие образцы уже заранее предусматривают определенные настройки и форматирование.
Использование готовых шаблонных файлов помогает существенно экономить время и силы при создании нового проекта.
Последовательность действий при открытии нового документа через шаблон:

Не все шаблоны, которые пользователь может загрузить в Word для работы, создаются компанией Майкрософт. По этой причине образцы, которые предлагают сторонние компании, могут работать немного хуже.
Заготовка собственного шаблона
При частой работе с текстами, которые имеют одинаковую структуру и форматирование, целесообразно использовать готовые шаблоны. Их несложно создавать самостоятельно.
К шаблонам Word относят текстовые файлы с определенной базовой структурой. Она предполагает определенное расположение элементов, настройки и форматирование (отступы, размер и тип шрифта и другое).
Совершенно очевидно, что яркий пример шаблона — это официальное письмо. Оно в обязательном порядке содержит логотип компании в верхней части, а также информацию о руководителе. Если нужно написать письмо клиентам фирмы, открывают такой формализованный шаблон и набирают нужный текст.

Чтобы создать свои шаблоны, необходимо на первоначальном этапе сформулировать свои требования и потребности, а затем следовать схеме действий:
После выполненных действий в списке готовых шаблонов появится новый файл с указанным пользователем названием, что упрощает поиск и выбор образца.
После того как появится умение создавать новые тексты в Word, можно начинать изучать работу с редактором и инструментами форматирования.

Софт
Офисный пакет Microsoft Office и, в частности, текстовый процессор MS Word активно используется школьниками и студентами для написания рефератов и курсовых, сотрудниками государственных, а также частных предприятий для создания объемных многоуровневых документов. Чтобы было проще ориентироваться в таком документе, необходимо знать, как сделать содержание в ворде и правильно его оформить.

По стандарту, подобные документы должны содержать оглавление — список заголовков с соответствующими номерами страниц. Это необходимо как для ускорения поиска необходимых читателю глав, так и для быстрого получения общей информации о раскрытых темах и структуре статьи, книги или документа.
Преимущества автоматического содержания в Ворде
Немало пользователей, преимущественно неопытных, создают оглавления вручную — делают таблицу или список глав и для каждой из них проставляют номера страниц. Конечно, так делать никто не запрещает, особенно если в дальнейшем будет использоваться только распечатанный вариант документа.
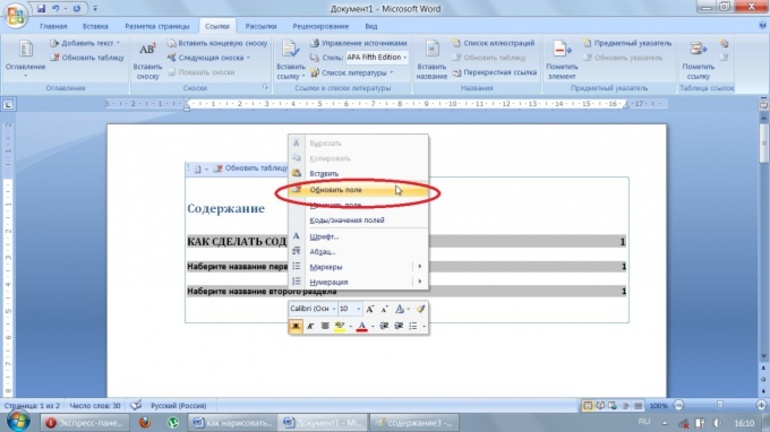
Наиболее простым и правильным является оформление содержания с помощью специально разработанных для этого средств текстового процессора Майкрософт.
Сделать оглавление в Ворде можно буквально за несколько щелчков мышью. При этом не нужно выполнять лишнюю работу — искать заголовки и соответствующие номера страниц. Оглавление создается в автоматическом режиме.
Как оформить содержание в Ворде
Сразу следует отметить, что функция генерации содержания документа доступна во всех версиях MS Word вплоть до Office 2003. Правда, начиная с издания 2007 года опция претерпела небольшие изменения, которые касаются её местоположения в меню программы. Но об этом далее.
Нумерация страницы
Оглавление обеспечивает быстрый доступ к главам документа, ссылаясь на соответствующие номера страниц. Поэтому первым делом следует пронумеровать листы в Ворде. Конечно, можно проставить их вручную, но подобного никто от вас не требует — для этого есть специальный инструмент:
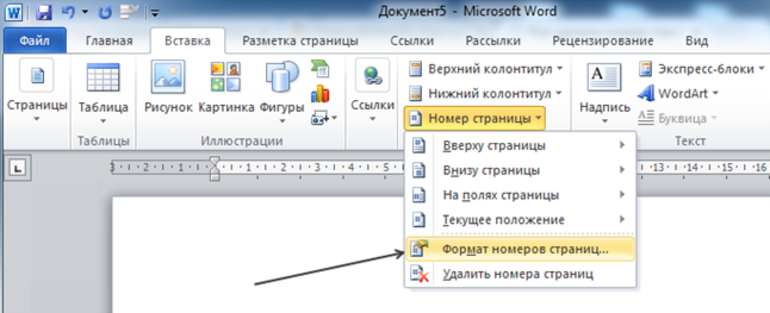
Создание структуры документа
Каждый раздел или главу, которую вы намерены включить в состав оглавления, придется оформлять определенным образом. При этом речь идет не про основное тело текста, а лишь о его заголовках.
К ним следует применить соответствующие стили текстового процессора Microsoft:
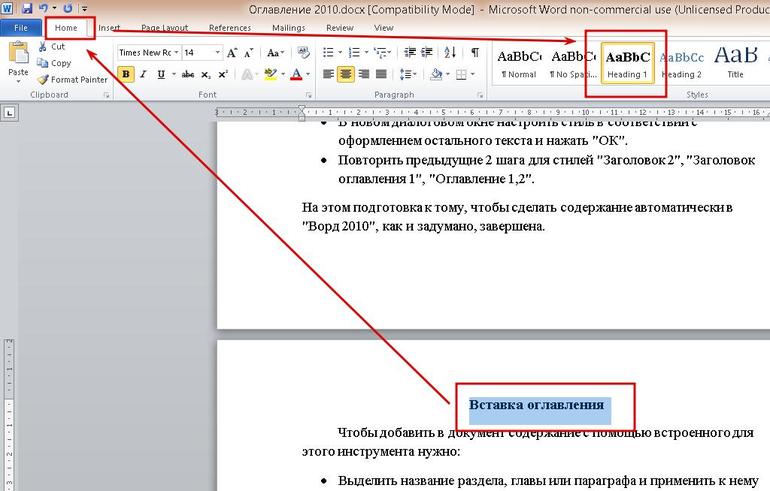
Введение в текст подобных заголовков позволяет создать определенную иерархию, чтобы затем в автоматическом режиме можно было составить оглавление документа.
Использование функции автооглавления
Чтобы оформить содержание в начале или в конце документа, нужно:
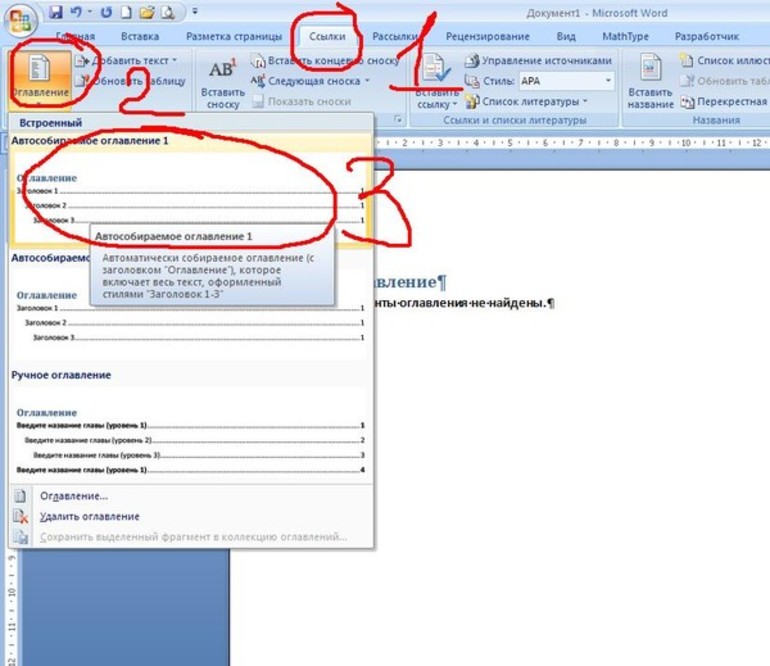
Таким способом создается оглавление в версиях Microsoft Word, начиная с 2007 года, т. е. изданиях 2010, 2013 и более поздних.
Чтобы вставить содержание в документ, не нужно тратить время на поиск соответствий глав и номеров страниц.
Единственное, что следует сделать вручную — определить структуру текста с помощью встроенных стилей заголовков.

Читайте также:
 webdonsk.ru
webdonsk.ru