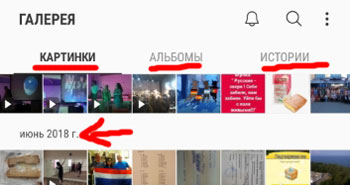Как сделать сортировку по дате в галерее
Как упорядочить фото в галерее по дате?
Как правильно сортировать фотографии?
Сортируем фотографии по папкам
Можно структурировать в хронологическом или тематическом порядке. В первом случае снимки упорядочиваются по дате — году, месяцу, дню. Во втором — по событиям, местам, людям и объектам, которые на них запечатлены. Таким образом папки всегда будут отображаться в упорядоченном виде.
Как упорядочить фото в галерее айфон?
Как отсортировать фотографии по дате создания?
Для этого щёлкаете по пустому месту в библиотеке правой кнопкой мыши (далее “ПКМ”) и выбираете “упорядочить”, затем выбираете значение “день” или “месяц”.
Как сортировать изображения в галерее?
Как изменить порядок фото в гугл фото?
Чтобы упорядочить фотографии в альбоме, необходимо перейти в режим редактирования, выбрав соответствующий пункт в настройках, а затем в верхней части экрана нажать на иконку с двумя стрелками. Как только параметры сортировки для этого альбома установлены, они будут сохранены и переданы на все устройства.
Как упорядочить файлы в папке в нужном порядке?
Как организовать фото на телефоне?
- Выбирайте лучшие фото сразу Чтобы получить классный кадр, приходится делать целую серию фотографий. .
- Создайте категории Проще всего хранить фото по категориям. .
- Используйте приложения .
- Распечатайте фотографии .
- Купите карту памяти .
- Используйте облачное хранилище
Как перенести фотографии с рабочего стола в папку?
Как отсортировать фото по альбомам в айфоне?
Как отфильтровать фото на айфоне?
- Нажмите на три точки в верхнем правом углу.
- В открывшемся меню выберите Фильтровать.
- Укажите тип фильтра (можно сразу несколько) и нажмите Готово.
Как изменить название фото на айфон?
Как упорядочить файлы по дате создания?
Откройте папку с документами из области навигации или Win + R -> Documents и отсортируйте ее по дате изменения. Недавние файлы окажутся вверху списка. Откройте эту же папку из библиотеки: Win + R -> shell:documentsLibrary и выполните такую же сортировку.
Как в Total Commander сортировать папки по дате?
- установить значение 0 у параметра SortDirsByName=0.
- добавить параметр SortDirExt=1.
Как убрать сортировку файлов по дате изменения?
Откройте групповые политики: в строке поиска или в меню “Выполнить” (выполнить вызывается клавишами Win+R) введите gpedit. msc и нажмите клавишу Enter. 2. Зайдите в “Конфигурация компьютера” => “Административные шаблоны” => “Компоненты Windows” => “Проводник” => откройте “Отключить числовую сортировку в проводнике”.
Все картинки лежат в одной папке и сортируются по дате съемки. Причем они разбиты на группы по месяцам и годам – для удобства просмотра или если вы ищите какое -нибудь старое фото, сделанное год назад.
Альбомы
Все фотографии и картинки автоматически рассортированы по альбомам:
- фото с камеры,
- скриншоты,
- загруженные фото,
- коллаж,
- instagram,
- whatsapp,
- полученные/переданные через bluetooth,
- и многие другие, в зависимости от приложений, которые установлены в телефоне.
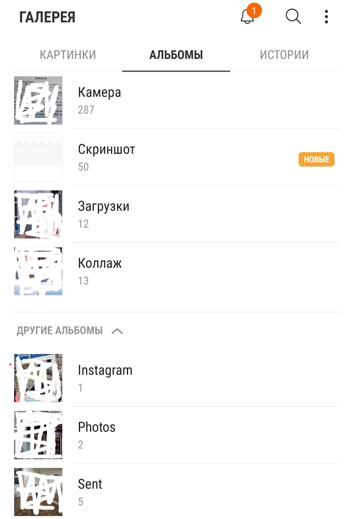
Через альбомы навигация по фото или поиск нужного снимка становится быстрее и удобнее.
Истории
Вы можете составлять из картинок/фотографии свои истории и отправлять своим близким, друзьям. Аналог”stories” в Инстаграм. Вы также можете получить и просматривать чужие истории. Для этого нажмите на колокольчик вверху экрана – это оповещения. Если вам кто-то отправит свою историю, вы сможете ее просмотреть.
Чтобы создать историю, нажмите троеточие в верхнем правом углу и “создать историю”.
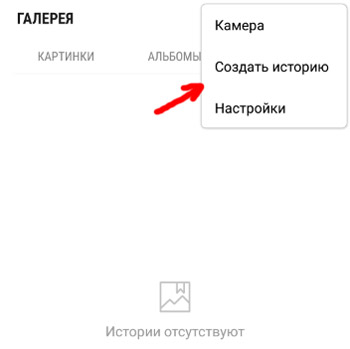
У меня нет своих созданных историй, но я могу просмотреть чужие.
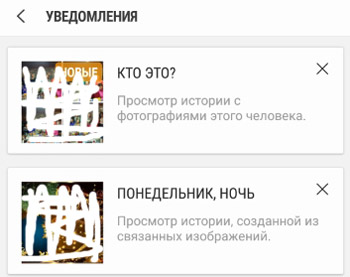
Таким же способом можно удалить старые ненужные фотографии.
Создать GIF-анимацию
GIF – это анимированная картинка, в которой изображения сменяют друг друга, как просмотр видео по кадрам.
Нажмите на троеточие наверху справа и выберите меню “Создать GIF-анимацию. Далее выбираем нужные картинки и жмем сверху “Создать GIF”.
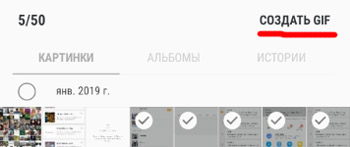
После создания можно отредактировать полученную картинку. Доступны следующие опции:
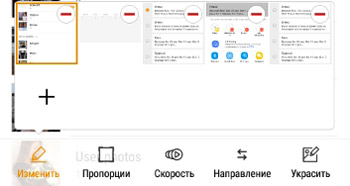
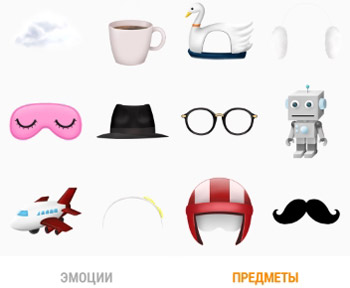
- Пропорции (1:1, 4:3, 3:4, 16:9, 9:16). Т.е. выбираем формат картинки в зависимости от того, где будем просматривать: на другом телефоне, на телевизоре, планшете или экране монитора.
- Скорость (медленная, нормальная, быстрая) – это скорость смены картинок, из которых состоит наша gif-анимация.
- Направление (вперед, назад и зацикленное) – в каком направлении будут меняться изображения.
- Украсить – добавить в картинку другие фото, стикер, эмоджи или вручную нарисовать.
И в конце редактирования не забудьте сохранить вашу работу.
Создать коллаж
Нажмите на троеточие наверху справа и выберите меню “Создать GIF-анимацию. Далее выбираем нужные картинки и жмем сверху “Создать коллаж”.
Выбираем фотографии для нашего коллажа и нажимаем Создать коллаж вверху. Максимально можно выбрать 6 картинок.
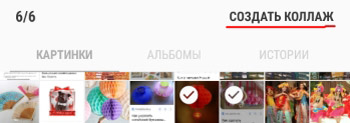
Слайд-шоу
Запуск слайд-шоу из всех ваших картинок и фотографий. Возможно остановить и возобновить показ (просто тапните 1 раз по экрану).
Настройки
Основные настройки для Галереи следующие:
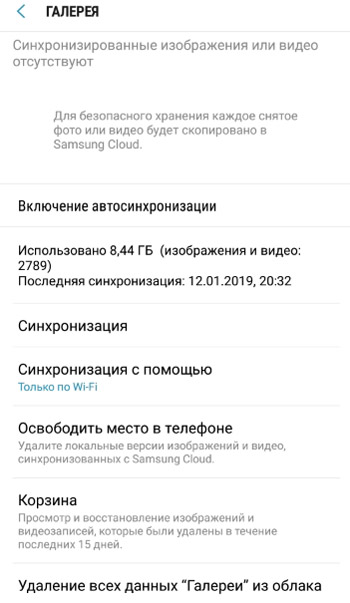
- Samsung Cloud (только для устройств Самсунг). Данная опция позволяет синхронизировать (переместить) все свои фото в облачное хранилище Гугл. Всего доступно 15 Гб. Можно включить автосинхронизацию – новые фотографии автоматически скачаются в облако (после этого можно их удалить для экономии места в телефоне – они останутся в облаке). Рекомендую установить синхронизацию только через wi-fi для экономии мобильного трафика. Ну и вы всегда сможете удалить ненужные изображения из облака.
- Просмотр облака. Просмотр фото и видео, синхронизированных с облаком.
- Корзина облачного хранилища. Все файлы в корзине хранятся 15 дней, затем автоматически удаляются.
- Автосоздание историй. Автоматическое создание историй на основе зафиксированных лиц и информации о времени и местоположении на фото и видео.
- Рекомендация изображений – получайте рекомендации по изображениям для историй.
- Отображение местоположения. Если в файле фотографии или видео есть информация о месте съемки, она будет показана в Галерее.
- О “Галерее”. Здесь можно увидеть текущую версию приложения и обновить его.
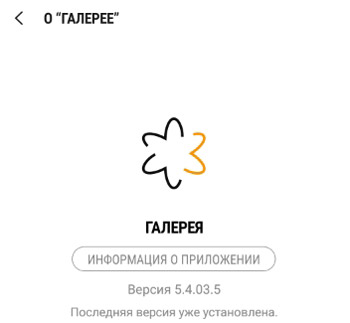
Итак, мы рассмотрели все возможности Галереи на устройствах Samsung. Если у вас телефон другого производителя, меню и опции могут отличаться.
Поделитесь материалом в соц сетях:
У меня такая проблема с фотографиями в галерее .На днях забилась память телефона и я решил сбросить часть фотографий на компьютер .Подсоединил телефон к компьютеру и через проводник из папки DCIM/CAMERA переместил фотки в компьютер , место в памяти освободилось ,примерно 10гб .Но я был в шоке ,когда заглянув в телефон увидел все свои удаленные фотки .Для меня это загадка – откуда телефон берет фотографии , ведь все новые фотографии отправляются в DCIM/CAMERA , во всяком случае там их можно обнаружить а я их удалил и все равно их вижу.
Наверно это превью-файлы. Их можете удалить.
После чистки телефона (на компьютере, причем перенесла на флешку файлы, не трогая папок) случилась неожиданность. В галерее нету группировки, все картинки вместе, некоторые повторяются много раз. Правда, телефон падал. Не знаю, что делать.
Не понял. Вы скопировали фотографии на флешку и у вас слетела группировка в телефоне по папкам? Или вы перенесли все фото с телефона?
Sdelala update na telefone Samsung galaxi S 10 plyus.pri ispolzovanii fotoreadaktora originali ne soxranyayutsya.kak izmenit’?
Сброс настроек в телефоне. А вообще перед редактирование просто делайте копию фото и ее редактируйте.
Здравствуйте.
Возникла непонятная проблема с Галереей. Фото в Галерее отображаются не на весь экран, а только часть фото и на четверть экрана – в нижнем правом углу. При этом если попытаться пальцами сжать/растняуть фото, то оно сжиаметсятся, т.е. видно что фото не обрезано так, а оно полное, но по каким то причинам ушло с экрана. Т.е. мой экран как бы стал играть роль 1/4 полного экрана, и если рядом добавить еще 3 экрана то фото будет по центру полное, но состоящее из четырёх кускоу, каждый из которых на одном экране. Не знаю поняли лы вы или нет. Еще раз – фото как будто сьехало в нижний правый угол жкрана и отображается только его четверть(как бы лкевая верхняя четверть фото в правом нижнем углу экрана), остальной экран просто серый. В других программах фото отображается нормально, проблема именно в Галереи. Пытался найти в настройках как восстановить нормальное отображение но ничего ненашел, пробовал там и Машьтабирование ит.д. и ничего не помогает. Не знаете в чём может быть проблема?
Как вариант, только установить стороннее приложение Галереи из Play Market. С такой проблемой раньше не сталкивался.
В галереи вижу все фото,но в мессенджере,ФБ,ОК и Инстаграме написано,что медиофайлы не найдены,синхронизация 9в галерее,но написано,что не выбраны папки, что делать?
Выполнить синхронизацию с облачным хранилищем
Добрый день.
Сохраненные в галерее фото по папкам не видны , когда заходишь с ТЕЛЕГРАМ…
Теряются папки.. В этой ситуации вижу их заходя с Телеграм …
Посоветуйте пожалуйста.
Разрешить доступ приложению Телеграм в Галерею. Обычно доступ настраивается через Настройки – Приложения – Разрешения. Зависит от модели вашего смартфона.
Камера, по умолчанию, делает фотографии больших размеров от 3 до 6 Мб. Мне не нужны снимки таких размеров. Уменьшить размер получается только при просмотре фотографии, это отнимает много времени. Можно ли, по умолчанию задать размер, чтобы снимок был не более 1Мб сразу при съемке.
В настройках камеры поставьте наихудшее качество снимка, будем вам минимальный размер фото. Хотя 3 Мб для фото – это мало по современным меркам.
Приветствую.
По работе делаю очень много фотографий и их нужно сортировать для отчета.
Мне из определенных фото нужно создать альбом:
-отмечаю эти фото, жму на плюсик > создать альбом, добавляю название >ок.
Затем эти же фото мне нужно удалить из “фото” что бы они не мешались т.к. создают путаницу.
Удаляю эти фото из основного окна т.е. из “фото” но они удаляются и из альбома.
Подскажите пожалуйста, как удалить эти фото из “фото” но что бы после удаления эти фотографии сохранились бы в альбоме?
Спасибо.
Никак, лучше сделайте эти фото скрытыми, если они вам мешают.
Дд. В Галерее раньше на экране было расположение папок 3х4, но произошел сбой и сейчас папки расположены в один вертикальный ряд по левому краю- что очень неудобно. Подскажите, пожалуйста, как вернуться к старой настройке. Спасибо.
Измените вид отображения папок/файлов в Галерее. Где находится опция, зависит от модели вашего смартфона и версии Android.
Этот сайт использует Akismet для борьбы со спамом. Узнайте, как обрабатываются ваши данные комментариев.
Стандартная галерея в CyanogenMod






Аналогичным образом организован и просмотр конкретного альбома.






В нижней части экрана находится панель инструментов, которая разбита на четыре вкладки. На первой вкладке находятся фильтры (сепия, винтаж, синева и пр.), вторая вкладка отведена под рамки, на третьей вкладке можно найти инструменты для поворота и кадрирования изображения, а последняя вкладка отвечает за настройки резкости, контраста, экспозиции и пр.












В целом можно сказать, что галерея в CyanogenMod является скорее медиа комбайном, чем узкоспециализированной программой для просмотра изображений.
Gallery 3D
Gallery 3D — модифицированная версия стандартной галереи из Android 2.x. На мой вкус, это одна из самых красивый галерей для Android.






При просмотра альбома фотографии отображаются в виде длинного ряда плиток. Наклон смартфона позволяет взглянуть на ряд плиток под углом, что смотрится очень эффектно. Помимо свайпа, проматывать список картинок можно с помощью специального ползунка в нижней части экрана. В этом случае на экран будет выводится дата текущего изображения, что позволит легко найти фотографии, сделанные в какой-то конкретный день. Кроме того, галерея еще и неплохо анимирована. Например, при повороте экрана плитки красиво перестраиваются в нужный порядок.







А вот просмотр изображения выполнен совершенно стандартно. В нем доступен режим слайд-шоу и несколько стандартных функций: поворот и масштабирование изображения, быстрая установка картинки на рабочий стол, просмотр сведений и пр.



При установке картинки в качестве обоев, нужная область изображения выбирается с помощью простой квадратной рамки. Удобно, что при выделении маленькой части изображения оно автоматически масштабируется, позволяя точнее настроить границы выделения.



Настройки галереи представлены на скриншотах. Отмечу возможность настройки плиток изображений: количество рядов, отступ, силу наклона и пр.










QuickPic
Пусть эта галерея смотрится не так эффектно, как Gallery 3D, зато она куда более функциональна.














































Flayvr






В отличие от уже рассмотренных нами галерей, в Flayvr список альбомов формируются отдельно для каждой папки. Создание альбомов происходит автоматически, никаких действий от пользователя для этого не требуется. На обложке каждого альбома указывается время и место съемки и приводятся эскизы четырех входящих в него изображений. Для работы с фотографиями такая система очень удобна, а вот для просмотра обычных картинок подходит уже в меньшей степени.
Изображения, которые по той или иной причине не вошли ни в один альбом, отображаются между альбомами в виде стопки фотографий.



Горизонтальный свайп от левого края экрана позволяет открыть вкладку со списком доступных папок. Папки отсортированы по количеству элементов. Для каждой папки отдельно указывается число изображений и видео файлов.









Иконка в виде четырех стрелочек, расположенная в верхней части экрана, позволяет перейти к классическому полноэкранному просмотру. Рядом с ней находится иконка карандаша, с помощью которой можно отредактировать название и содержимое текущего альбома.
Каких-то дополнительных функций в галереи практически нет, повернуть, обрезать или посмотреть свойства изображения с помощью нее не получится. В это смысле Flayvr можно рассматривать не как замену стоковой галереи, а, скорее, как отдельный инструмент для просмотра фотографий, снятых на камеру смартфона.
Самоизоляция — самое время разобрать все накопленные на смартфоне и ПК фотографии. Это не так сложно, как кажется — упорядочить тонны снимков можно за несколько шагов. Редакция ZOOM.CNews расскажет, как создать домашний цифровой фотоархив с помощью простых и доступных инструментов.
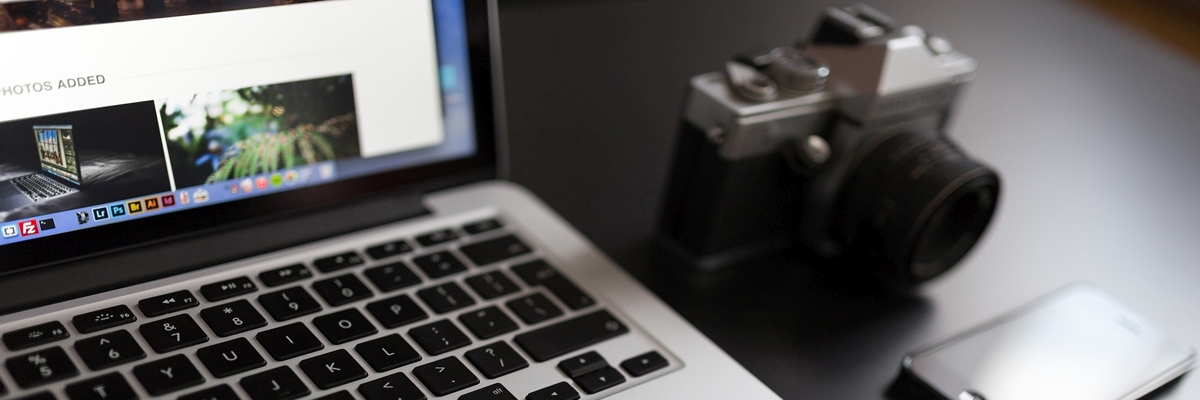
Выбор места хранения
Прежде всего, определимся с выбором места для хранения фотоколлекции. Цифровые фото можно хранить на физических носителях и в облачных сервисах.
Самый привычный вариант — хранить снимки в памяти ПК. Многие пользователи до сих пор скидывают фотографии с камер и смартфонов на компьютер. Для сортировки фоток ПК подходит отлично, но не для долгого хранения: если файлов будет очень много, то места на дисках может не хватить. Кроме того, компьютеры иногда выходят из строя – в самом неприятном случае содержимое жёсткого диска просто не получится спасти.
Держать фотографии можно также на внешних SSD и HDD — для просмотра снимков нужно лишь подключить устройство к ПК. Такие носители занимают мало места и способны вместить миллионы фотографий общим объемом до 10 Тбайт. К сожалению, как и любой физический носитель, внешние накопители могут выйти из строя или просто потеряться, поэтому тут важно резервное копирование. Например, можно хранить фото на ПК и дублировать их на диск. Как выбрать внешний накопитель, мы писали в этой статье.

Хранить фотографии можно на внешних SSD-дисках — они компактные и вмещают большой объем данных
Более продвинутый вариант для хранения файлов — это домашний сервер NAS с несколькими жесткими дисками, с помощью которого легко создать личное облако без подписок и ежемесячной платы. С другой стороны, NAS тоже не вечен, так что есть риск потери данных. Подробнее о NAS м ожно почитать здесь .
Самый популярный и безопасный на сегодня вариант для хранения фото — облачные сервисы. В отличие от физических носителей, облако не сломается и не потеряется, к тому же файлы будут доступны в любой точке мира с любого устройства. Облачные сервисы предлагают определенный объем памяти для бесплатного использования, а в случае необходимости можно докупить место для хранения. Рассмотрим самые выгодные варианты облачных платформ.
Google Drive предлагает 15 Гбайт бесплатного свободного пространства. Просматривать файлы и работать с ними можно прямо из браузера без выгрузки на ПК, альбомами и папками легко делиться с друзьями. Облако объединено с онлайн-фотоальбомом Google Фото, в который можно бесплатно загрузить неограниченное количество фотографий (резервные копии в более низком качестве, поэтому не входят в 15 бесплатных Гбайт).
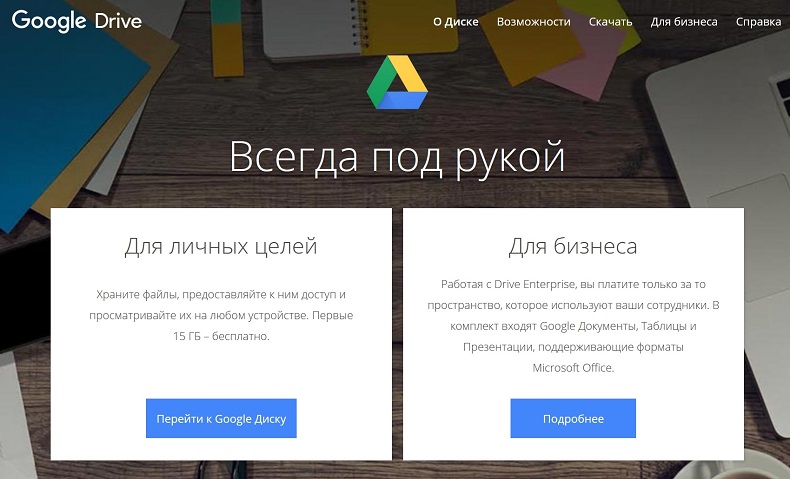
Google Drive предоставляет 15 Гбайт хранилища бесплатно
Дополнительное пространство доступно по подписке. Ежемесячная плата составляет от 139 руб. за 100 Гбайт, 219 руб. за 200 Гбайт, 699 руб. за 2 Тбайт, 6990 руб. за 10 Тбайт, 13 990 за 20 Тбайт и 20 990 руб. за 30 Тбайт.
Фирменный сервис от Apple предлагает без оплаты 5 Гбайт места для хранения фото и файлов. Благодаря интеграции с экосистемой Apple это самый удобный способ для резервного копирования данных с iPhone и iPad.
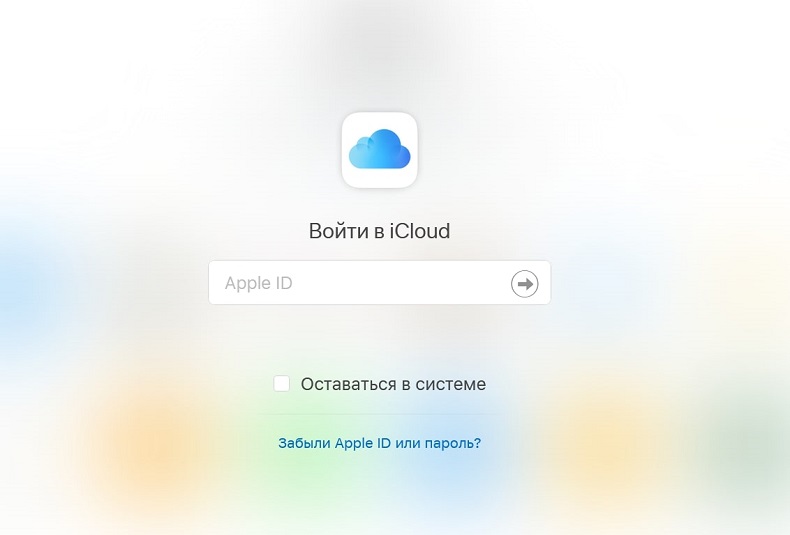
iCloud — самый удобный способ хранения файлов для владельцев техники Apple
Конечно, объем 5 Гбайт сложно назвать достаточным. Но хранилище в любой момент можно расширить, например, для видео. Минимум – на 50 Гбайт за 59 руб./месяц. За 149 руб. и 599 руб., соответственно, можно приобрести 200 Гбайт и 2 Тбайт памяти.
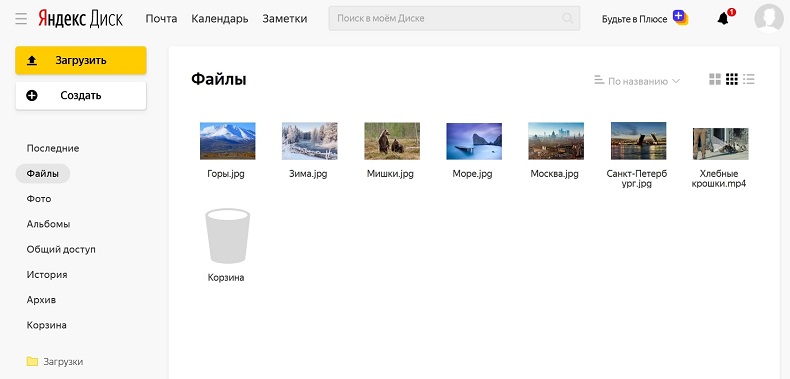
Яндекс.Диск предлагает 10 Гбайт хранилища и безлимитную загрузку медиафайлов из мобильного приложения
Стоимость месячной подписки на объем в 100 Гбайт составляет 99 руб., 1 Тбайт — 300 руб., 3 Тбайт — 750 руб. (если оплачивать на год — будут скидки). Компания регулярно пополняет набор инструментов для работы с файлами, а также постоянно устраивает акции, позволяющие бесплатно увеличить объем для хранения. Кстати, у пользователей закрывшегося фотохостинга Яндекс.Фотки вся коллекция переехала на Яндекс.Диск, поэтому есть смысл продолжать хранить снимки на этом облаке.
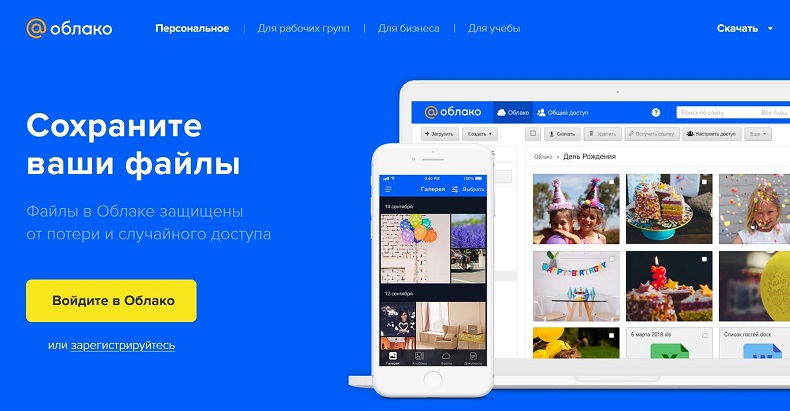
Источник: ZOOM.CNews
Удаление дубликатов
Время всегда можно потратить на что-то более интересное, чем пересмотр огромного количества фотографий в поисках дубликатов. К счастью, существуют программные решения, которые без труда найдут и удалят снимки-копии. Вот несколько из них.
Image Comparer
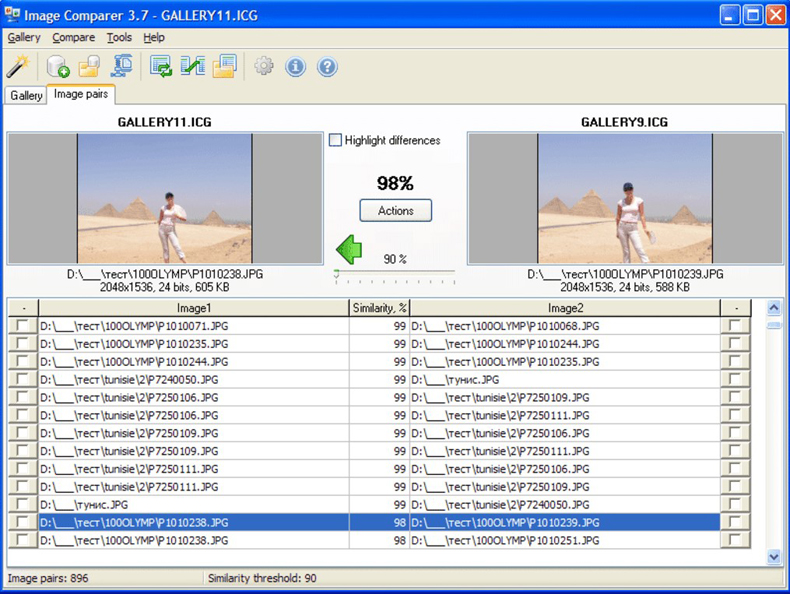
Первый месяц Image Comparer можно пользоваться бесплатно
Помимо поиска фотокопий, Image Comparer умеет определять снимки с низким или высоким качеством для последующих операций с ними, удалять, копировать и перемещать фотографии по одному клику, а также классифицировать и сортировать файлы по дате, размеру и т. д.
Программа легко устанавливается на ПК и совместима с Windows (от 2000 до 10-й версии). Бесплатный тестовый период длится 30 дней, стоимость лицензии для дальнейшего использования составляет 600 рублей.
Awesome Duplicate Photo Finder
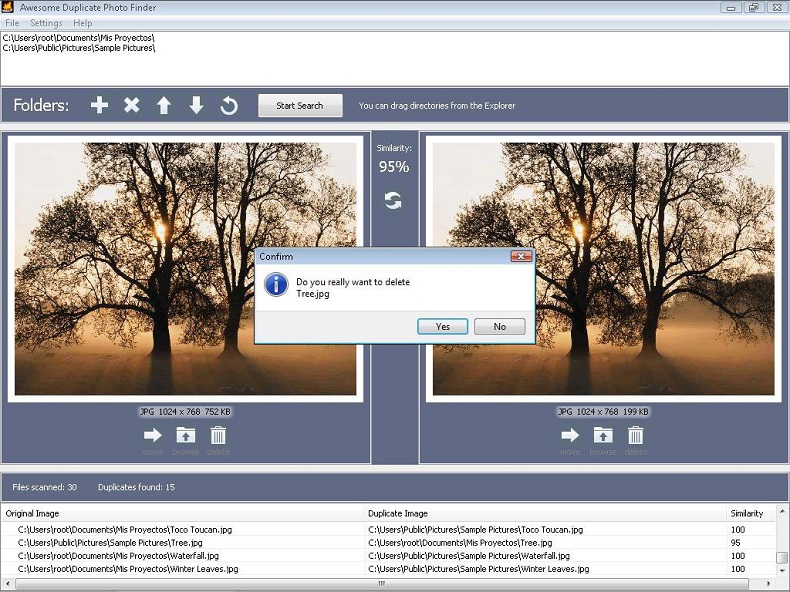
Awesome Duplicate Photo Finder — это бесплатная программа без регистрации и рекламы
Несмотря на отсутствие русскоязычного интерфейса, пользоваться приложением очень удобно — просто перетащите нужную папку в окно утилиты и нажмите старт. Программа проанализирует изображения и выдаст список похожих снимков, которые можно будет удалить или переместить в другое место для хранения.
VisiPics работает с форматами JPEG, GIF, PNG, BMP, PCX, TIFF, TGA, RAW. Для сравнения применяются несколько фильтров — VisiPics обнаружит два файла одного и того же изображения с разным разрешением или сохраненного в разных форматах, а также снимки с незначительными косметическими изменениями.
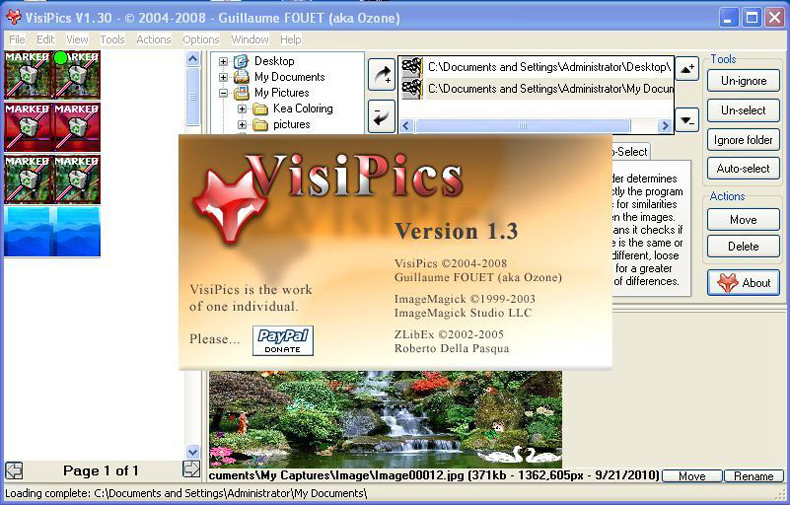
VisiPics — это бесплатная программа с англоязычным интерфейсом
Удалять найденные дубликаты можно уже в процессе сканирования, до того как утилита полностью закончит поиск — это удобно и экономит время.
| Рейтинг ZOOM | Тестовый период | Стоимость лицензии |
| 1. Image Comparer | 30 дней | 600 |
| 2. Awesome Duplicate Photo Finder | нет | Бесплатная |
| 3. VisiPics | нет | Бесплатная |
Источник: ZOOM.CNews
Сортировка фото
После избавления от копий рассортируйте фотографии — так нужный снимок всегда найдется быстро. Конечно, можно заняться сортировкой изображений вручную, но лучше тоже поручить это занятие специальным программам.
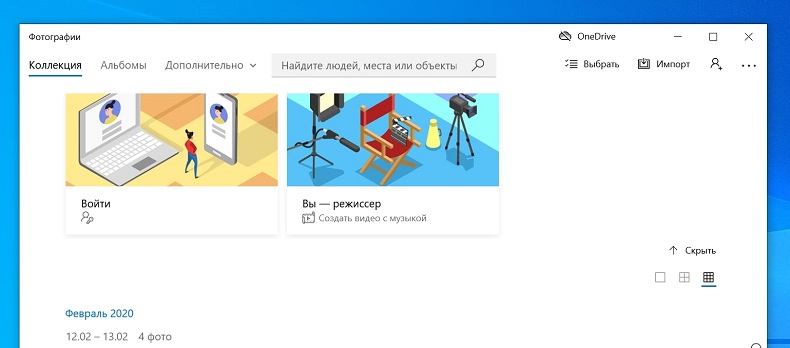
Приложение автоматически подтягивает фотографии из выбранных папок и облака Microsoft One Drive (можно отключить). А также находит дубликаты снимков и отображает их в виде одной фотографии.
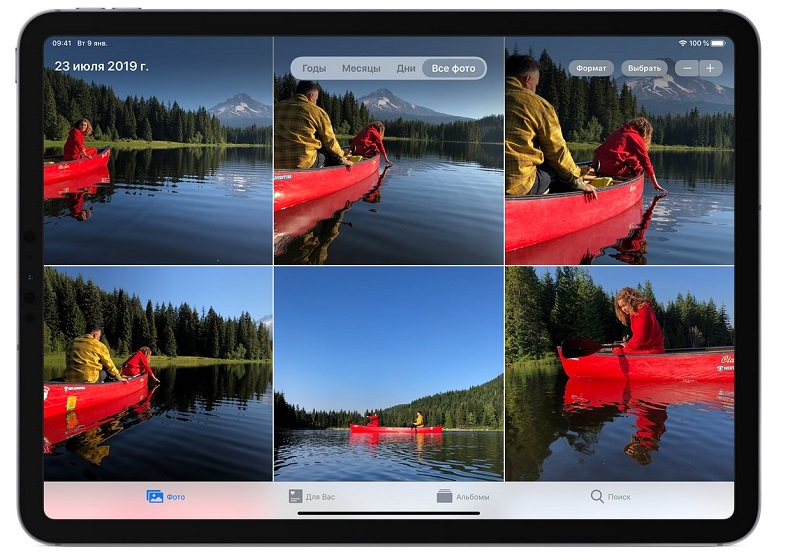
Сортировать кадры можно по годам, месяцам и дням. Расширенные возможности поиска позволяют находить изображения по месту, событию, объекту или человеку.
Google Фото
Это универсальное решение, которое подойдет для любой платформы. Правда, для использования придется загрузить фотографии на сервер, перекинув их с телефона или компьютера. Все загруженные снимки сервис автоматически рассортирует по времени съемки, а также по местам, объектам, видео и т. д. Альбомами можно делиться с друзьями или родными.
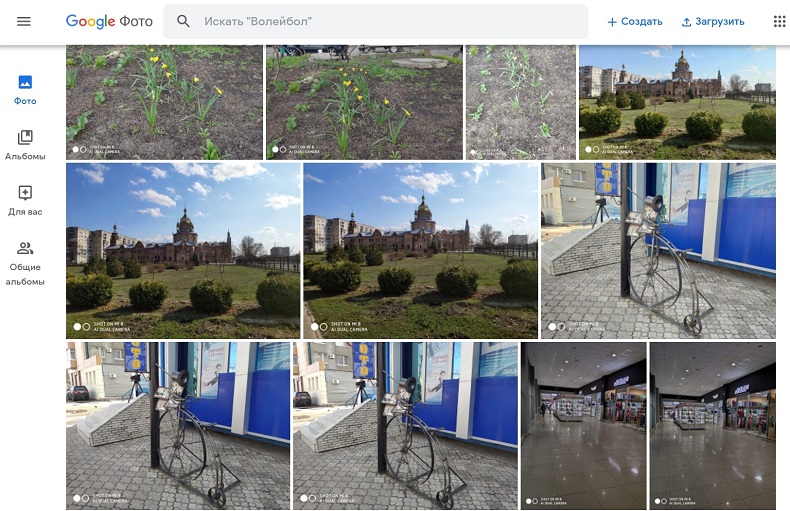
Google Фото предлагает бесплатный доступ и неограниченное хранилище для фотографий
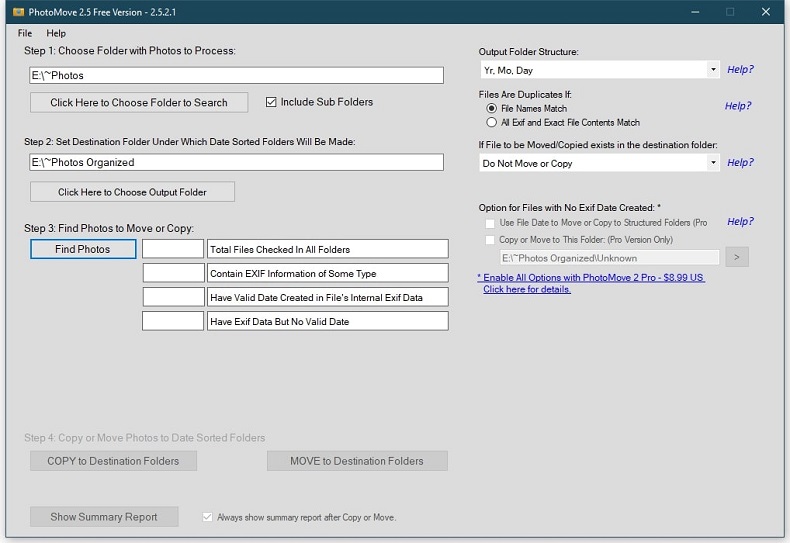
PhotoMove имеет бесплатную и платную версию с расширенной функциональностью
Платная версия стоит $9 (примерно 670 руб.), имеет 10 шаблонов для сортировки и умеет находить дубликаты снимков. Правда, программа не русифицирована, зато проста в использовании и интуитивно понятна.
ACDSee Photo Studio Standard 2019
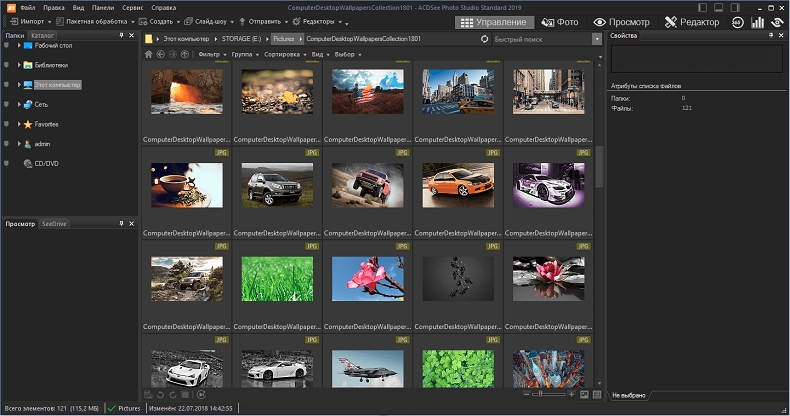
У ACDSee Photo Studio Standard 2019 широкие возможности каталогизации
Помимо сортировки программа предоставляет множество возможностей для редактирования фотографий с использованием текста, ретуши, добавления водяных знаков и многих других инструментов. Стоимость продукта — 1990 рублей, бесплатный пробный период составляет 30 дней.
Источник: ZOOM.CNews
С помощью этих нехитрых инструментов цифровой фотоархив будет в полном порядке — вы сможете каталогизировать уже имеющиеся снимки и в дальнейшем потратите гораздо меньше времени на отбор и сортировку фотографий.

Читайте также: