Как сделать сохранить как в ms edge
Технологии шагнули очень далеко вперед
Браузер от майкрософт
-
/ Статьи /
- Браузер от майкрософт
Браузер от майкрософт
Microsoft edge как сохранить страницу полностью. Сохранение страниц в Microsoft Edge
В десятой версии Windows браузеру Edge было уделено особое внимание. Microsoft пытается сделать очередной шаг на пути к продукту, который на равных будет конкурировать с Chrome и Firefox.
Следует отметить, что определенные подвижки в этом направление есть, например, преимущество в автономности (по сравнению с теми же Chrome, Firefox и Opera). Кроме того, с выходом последнего обновления Windows 10 (Anniversary Update), в браузер добавлена поддержка расширений.
Эксперимент Microsoft Edge: срок службы батареи .
Если вы хотите попробовать новый браузер или уже используете, возможно потребуется импортировать или экспортировать закладки браузера. В этой статье мы разберем, как это сделать.
Импорт закладок из Chrome или Firefox в Edge
Импорт закладок из Chrome, Firefox или Internet Explorer в Edge довольно прост.
1. Откройте браузер Edge и щелкните значок меню (три горизонтальные точки) в правом верхнем углу.


5. Подождите пару секунд, пока Edge завершит операцию. Вы успешно импортировали закладки.
Еще один способ — импорт закладок из HTML-файла. Об этом ниже.
Экспорт закладок с Edge
Начиная с Windows 10 (build 14926) у пользователя есть возможность экспортировать закладки из Edge без использования стороннего софта.

Для многих пользователей удобным решением стал переход на Microsoft Edge.
Сохраняет он страницы так же просто, как и сами современные компьютерные устройства.
Разобраться в этом процессе не составит труда, даже при наличии минимальных навыков в общении с программой.
>Сохранение страниц в Microsoft Edge


Microsoft Edge предоставляет несколько возможностей тем, кому интересно сохранение информации.
- Через Список Чтения.
- С помощью Избранного.
- Через функцию OneNote, где позже можно будет и воспользоваться сведениями.
Достаточно ввести имя, а затем перейти к выбору соответствующей папки. Или создать новую для того, чтобы сохранить веб-страницу. После этого заметка легко открывается, сохраняется и обновляется. Для отправления информации другим людям можно воспользоваться не только социальными сетями, но и электронной почтой.
Создание веб-заметок в Интернете стало очень удобным благодаря браузеру Microsoft Edge. Но пользователям доступна и программа OneNote, которая легко справляется с той же функцией. Более того, при сохранении страниц можно указать формат PDF. Многие предпочитают использовать именно его для чтения. Главное – перед сохранением проследить за тем, чтобы материал был загружен полностью.
Методы по сохранению web-закладок браузера Эдж перед процедурой переустановки. Осуществление синхронизации данных с учётной записью Google. Применение файла типа Bookmarks.
Microsoft Edge афера целится на пользователей Windows 10

Microsoft Edge вирус — это термин, используемый для описания мошенничества технической поддержки, используемого для настройки пользователей браузера Windows 10. Эта кибер-угроза показывает фальшивую веб-страницу, которая сообщает об обнаруженном вирусе на компьютере. Пользователям настоятельно рекомендуется позвонить на номер (855) 404 3522. Тем не менее, это номер технической поддержки, который вы не должны набирать.
Эти перенаправления могут произойти после проникновения рекламного ПО и другой потенциально нежелательной программы (ПНП). Однако некоторые поврежденные сайты также могут заставить вас посетить веб-сайт Microsoft Edge аферы.
Your computer has a serious virus!
If you see this message, you should call Support at
(855) 404 3522
В некоторых случаях эта кибер-угроза препятствует закрытию этой страницы и замораживает браузер. Однако вы все равно должны принудительно прекратить ее и выполнить удаление Microsoft Edge. Имейте в виду, что ваш компьютер не заражен кибер-угрозой, описанной во всплывающем предупреждении. Поэтому не надо звонить на предоставленный номер.
Люди, стоящие за вредоносным ПО Microsoft Edge, могут иметь множество злонамеренных целей, таких как:
- обмануть вас на покупку бесполезного средства безопасности для очистки вашего ПК;
- убедить вас предоставить удаленный доступ для быстрого решения проблемы;
- выманить персональные или банковские данные.
Поэтому звонок в поддельную поддержку может привести к установке вредоносной программы, потере денег или даже к краже личных данных. Если вы обеспокоены этой проблемой, вы должны установить Reimage или другое антивирусное/антишпионское программное обеспечение и удалить Microsoft Edge вирус.

Пакеты программного обеспечения и теневые объявления могут распространять вирус
Удаление Microsoft Edge вируса
Тем не менее, можно удалить мошенничество Microsoft Edge вручную; но мы настоятельно рекомендуем выбрать метод автоматического устранения. Эта кибер-угроза может установить подозрительные компоненты, которые трудно идентифицировать и прекратить. Таким образом, программное обеспечение безопасности может сэкономить ваше время и помочь добиться успеха в устранении.
Однако, если вы по-прежнему пдпочитаете ручное удаление Microsoft Edge вируса, выполните следующие действия:
Кроме того, вы также должны искать подозрительные программы, приложения и файлы. Приведенные ниже инструкции помогут вам исследовать систему.
Вы можете удалить вирус автоматически с помощью одной из этих программ: Reimage, Malwarebytes MalwarebytesCombo Cleaner, Plumbytes Anti-MalwareMalwarebytes Malwarebytes. Мы рекомендуем эти приложения, поскольку они обнаруживают потенциально нежелательные программы и вирусы со всеми их файлами и записями реестра, которые с ними связаны.
Предложение Сделать! Загрузить
Reimage (удалитель) Счастье
Гаранти-
ровано Загрузить
Reimage (удалитель) Счастье
Гаранти-
ровано Совместимость с Microsoft Windows Supported versions Совместимость с OS X Supported versions Что делать, если не удалось?
Если вам не удалось удалить вирусные повреждения с помощью Reimage, задайте вопрос в нашу службу поддержки и предоставьте как можно больше подробностей. Для удаления ущерба, нанесенного вирусом рекомендуется Reimage Бесплатное сканирование позволит Вам проверить заражен Ваш ПК или нет. Если хотите удалить вредоносные программы, то Вам нужно купить средство для удаления вредоносного ПО — лицензионную копию Reimage.
Как посмотреть историю в edge
Здравствуйте уважаемый посетитель сайта! Если вам по какой-либо причине не обходимо посмотреть историю в браузере edge, а вы не знаете, как открыть историю в edge, то вам сюда, из этой простой и доступной инструкции, вы узнаете, как посмотреть историю в edge.

Казалось бы, что после некогда бессменного Internet Explorer, именного ОС обозревателя, пользователи ничем подобным пользоваться не будут. Однако! Новый Microsoft Edge набрал весьма приличную популярность среди пользователей. Этим браузером пользуются. А значит нужно учиться им управлять, познавать нюансы… Как раз об этом сегодняшняя статья: научим Microsoft Edge сохранять вкладки, которые мы открывали…
По умолчанию браузер располагает такими настройками: всегда, когда мы закрываем Microsoft Edge открытые вкладки закрываются и стираются из памяти, и при последующем запуске открывается некая стартовая страница
Этот вариант настроек браузера не все пользователи жалуют.
Давайте эту настройку изменим, чтобы все ранее открытые вкладки сохранялись в памяти обозревателя, а при следующем сеансе запускались, не терялись:

Windows
Microsoft Edge , новому браузеру для Windows 10 всего 1 год, и он уже вошел в элитный список впечатляющих браузеров. С Windows 10 Anniversary Update Microsoft внесла множество изменений в Edge, что делает его самым доступным браузером за всю историю и единственным, с отличным баллом в тесте HTML5 Accessibility для браузера. , Среди постоянно пополняющихся списков функций пользователи редко сталкиваются с одной или двумя проблемами с Edge в качестве основного браузера. Недавно я столкнулся с некоторыми пользователями, которые не были уверены в том, как сохранить любую веб-страницу в виде файла PDF в браузере Edge. В этом руководстве мы покажем, как легко вы можете сохранить любую веб-страницу в виде файла PDF в Edge.
Сохранить веб-страницу как PDF-файл в Edge Browser
Я думаю, что то, что сбивает с толку пользователей при попытке сохранить веб-страницу в формате PDF, заключается в невозможности найти какой-либо вариант сохранить (Ctrl + S) . Однако вам даже не придется беспокоиться о сохранении веб-страницы. На самом деле вы можете использовать встроенную функцию Microsoft Print to PDF , чтобы распечатать веб-страницу в виде PDF-файла, что практически не отличается от ее сохранения. Вот как это сделать:
1. Откройте Microsoft Edge и перейдите на любую веб-страницу, которую вы хотите сохранить в формате PDF. Пусть страница загрузится полностью.

2. Рекомендуется войти в Режим чтения перед сохранением веб-страницы в формате PDF. Это уберет лишний беспорядок рекламных объявлений и изображений, которые могут запутаться в вашем опыте чтения. Нажмите на маленький значок книги в правой части адресной строки, чтобы войти в режим чтения.

3. Затем нажмите значок горизонтального многоточия меню в правом верхнем углу и выберите Печать из доступных вариантов. Кроме того, вы также можете нажать Ctrl + P на клавиатуре. Это откроет диалоговое окно печати для браузера Edge.

4. Выберите Microsoft Print to PDF в раскрывающемся меню Принтер и настройте другие параметры, такие как масштабирование и поля в соответствии со своими предпочтениями.

5. После того, как все настроено, нажмите Печать , чтобы сохранить файл. Должно появиться окно Сохранить вывод на печать как , где вы можете выбрать местоположение для сохранения и ввести имя файла. Вы также можете отметить, что файл будет сохранен в формате PDF. Нажмите Сохранить , чтобы загрузить файл на свой компьютер.

6. Вот и все! Теперь вы можете пойти и открыть сохраненный файл в любой программе просмотра файлов PDF.

Вот оно! Разве это было не так сложно? Режим чтения на самом деле преобразует вашу веб-страницу в красивый формат, который, кажется, PDF-файл практически не вытащил из веб-страницы.
Режим чтения на самом деле преобразует вашу веб-страницу в красивый формат, который, кажется, PDF-файл практически не вытащил из веб-страницы.
Microsoft Edge - это веб-браузер по умолчанию в Windows 10. Edge универсальное приложение (UWP), которое поддерживает расширения, быстрый механизм рендеринга и удобный пользовательский интерфейс. В этой статье мы рассмотрим, как отключить запрос для сохранения загружаемых файлов в Windows 10.
Edge получил множество изменений с недавним выпуском обновлений Windows 10. Теперь браузер поддерживает расширения, добавилась поддержка EPUB, встроенный PDF-ридер, возможность экспорта паролей и избранного, а также ряд других полезных функций, таких как возможность открыть браузер в полноэкранном режиме одним нажатием клавиши. В Windows 10 Creators Update Edge получил поддержку группировки вкладок (Set Tabs Aside). В Windows 10 Fall Creators Update браузер может похвастаться Fluent Design.
Когда вы загружаете файл с помощью браузера, Edge покажет всплывающий диалог в нижней части окна, спрашивая пользователя, что нужно сделать с каждым загружаемым файлом.

Чтобы отключить Диалоговое окно Edge: Что следует сделать с файлом? в Windows 10, выполните следующие действия.
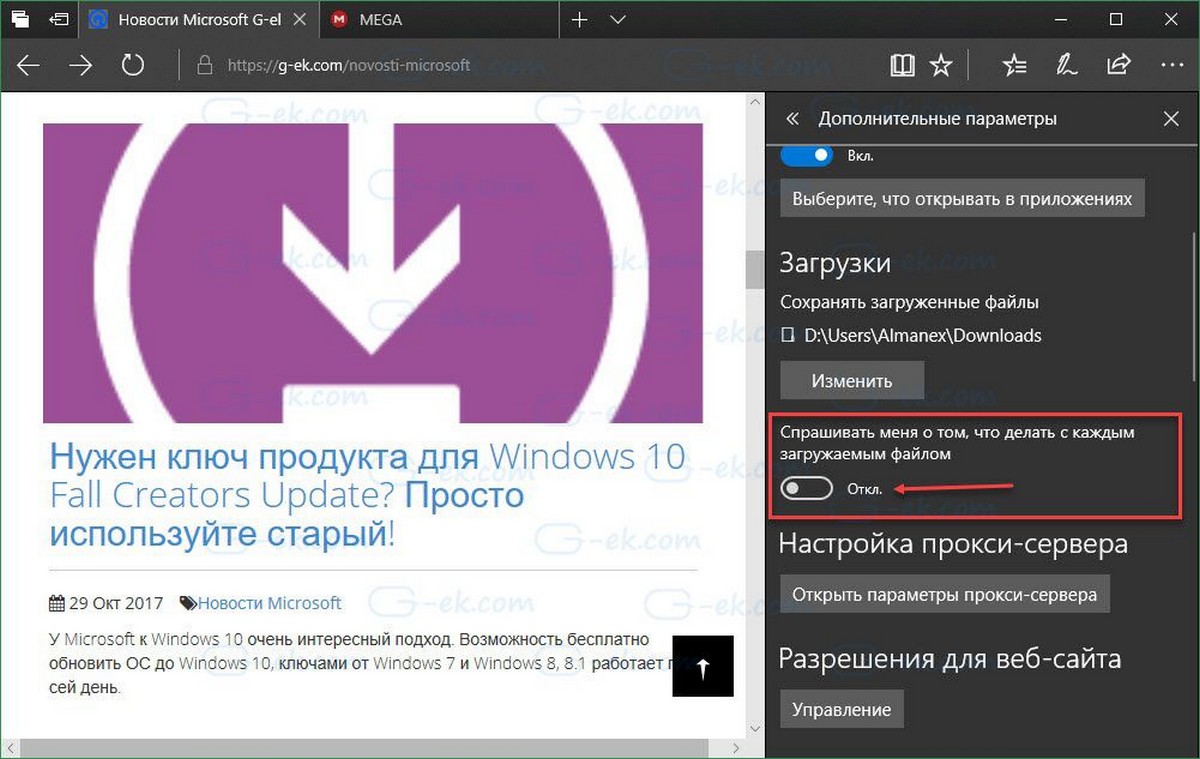
Все!
Можно отключить выше описанную функцию с помощью настройки реестра. Давайте рассмотрим, как это сделать.
Отключить Диалоговое окно Edge: Что следует сделать с файлом? в Windows 10, с помощью реестра.
Примечание: Даже если вы используете 64-битную Windows, вы все равно должны создать 32-разрядный параметр DWORD.
Чтобы изменения, внесенные с помощью правки реестра, вступили в силу, вам нужно выйти и войти в свою учетную запись пользователя.

Читайте также:
