Как сделать снимок в solidworks
Добавил пользователь Валентин П. Обновлено: 02.09.2024
Чертеж — главный атрибут инженера. Однако, черно-белые чертежи бывают сложны в понимании, иногда даже для самого автора. Изобилие размеров, значков и видов зачастую мешает представить себе пространственную модель по нескольким видам, и тогда на помощь приходит техническая иллюстрация.
Для создания полноценных технических иллюстраций, каталогов запчастей, инструкций по сборке (например, мебели "Икеа") существуют специальные программные пакеты. Но они, как правило, избыточны. В подавляющем большинстве случаев нужно просто получить изометрический вид с высоким разрешением. Как это сделать? Можно сделать скриншот, воспользоваться кнопкой PrintScreen , но картинка получается не очень качественной. Можно выполнить команду Сохранить как… и сохранить файл в формате JPG или PNG, предварительно поправив настройки качества изображения, и это лучший вариант из возможных. Но можно сделать его еще немного лучше — использовать для сохранения макрос.
Иллюстрация, полученная скриншотом Иллюстрация, полученная при помощи макроса
На картинках выше показан результат создания иллюстрации с помощью скриншота и с помощью макроса. Преимущество макроса очевидно.
Настройка и использование макроса для создания иллюстраций

Скачайте архив и распакуйте в какую-нибудь отдельную папку. У вас получится такой комплект файлов:
SaveImage.swp — файл макроса.
config.txt — файл настроек.
sounds — папка с файлами звуков и проигрывателем.
Для удобства использования макроса рекомендуется создать кнопку на панели инструментов.
Настройки макроса хранятся в файле config.txt , по умолчанию они имеют следующие параметры:
При создании иллюстрации для файла Детали или Сборки перезапись иллюстраций запрещена, новая иллюстрация будет сохранена в файл с уникальным именем, файл сохраняется в формате jpg , путь сохранения и имя файла имеет следующий вид: "путь-к-текущей-папке-модели/имя-файла-модели_порядковый-номер-сохранения.jpg". Например, "C:\Проекты/Сушилка 255/Крышка_1.jpg"
При создании иллюстрации для файла Чертежа перезапись иллюстраций разрешена, при каждом выполнении макроса, старая иллюстрация будет перезаписываться. Сохранение происходит в формате jpg , путь сохранения и имя файла имеет следующий вид: "путь-к-текущей-папке-чертежа/имя-файла-чертежа_формат-чертежа.jpg". Например, "C:\Проекты/Сушилка 255/255.08.03.02.007 Крышка_А4.jpg".
Если в Чертеже несколько листов, то каждый будет сохранен в отдельном файле с тем же форматом имени, но в конце будет дописан номер листа, например: "C:\Проекты/Сушилка 255/255.08.03.02.007 Крышка Лист1 А3.jpg" и "C:\Проекты/Сушилка 255/255.08.03.02.007 Крышка Лист2 А4.jpg"
Подробно о настройках
В файле config.txt есть комментарии, которые помогают понять какое свойство за что отвечает, но кроме этого при настройке пути сохранения иллюстрации можно использовать следующие доступные свойства:
%folder% — путь к папке исходного файла;
%filename% — имя файла;
%sheetformat% — формат Чертежа (А4, например);
%counter% — счетчик, при каждом выполнении макроса вместо него будет подставлено число от 1 (когда иллюстрация сохраняется впервые) до 32768 (если вы вызвали макрос для одного и того же файла 32768 раз, и при этом перезапись была запрещена);
%extension% — расширение выходного файла изображения ( jpg или png ).
Параметр drawing-rewrite и model-rewrite разрешает или запрещает перезапись иллюстрации Чертежа или Модели (Детали или Сборки) соответственно. Если параметр установлен в true , то с каждым выполненим макроса старый файл будет перезаписываться. Если параметр установлен в false , то с каждым выполнением макроса будет создаваться новый файл изображения, но только при условии, что в шаблоне имени файла присутствует параметр %counter% .
Для начала работы Вам нужно убедиться, что вместе в SolidWorks у Вас установился и PhotoWorks. Это приложение для создания фотореалистичных изображений интегрированное в SW.
Сегодня опишу рендеринг стола в SolidWorks. Способы и настройки были подобраны методом тыка, поэтому всё описанное ниже далеко от эталона работы. Работа выполнялась в 2008 – 2009 году.
В чем преимущество рендеринга изделий для каталога продукции перед фотографией спросите Вы? Мы можем сделать каталог изделий, которых нет в наличии, но которые возможно произвести на заказ. 3d модельку сделать проще, чем шкаф или набор мебели для фотографии.
1. Подбор текстуры.
После недолгого просмотра текстур входящих в базовый комплект SW, взял дощечку с образцами покрытия мебели и отсканировал. Деревянная текстура получилась на порядок лучше входящих в SW. С такими цветами как серый и черный у Вас проблем возникнуть не должно.
2. Установка камеры
Если рендерить модель как она изображена на экране монитора в изометрии, диметрии и пр., картинка получается непохожей на фотографию (она неестественно прямоугольная). Поэтому для начала рендеринга необходимо установить камеру.

Угол обзора камеры для рендеринга мебели обычно делаю около 13-14 градусов. Если оставить значения по умолчанию, то изображение будет слишком искаженное, многим заказчикам это не нравится. При угле 13-14 градусов картинки получаются как нечто среднее между фотографией и диметрией.



Закладки среда и освещение не трогаем.
Для улучшения качества картинки можно еще зайти в параметры и повысить качество устранения неровных кромок.

4. Делаем картинку

Всё описанное выше делалось на SolidWorks 2008 и 2010. В более новых версиях при таких же настройках могут получаться немного другие изображения. В общем, экспериментируйте и жду вместе с другими посетителями сайта описания Ваших наработок.
Похожие материалы
![Как правильно сложить чертеж формата А0, А1, А2, А3 для подшивки]()
Как правильно сложить чертеж формата А0, А1, А2, А3 для подшивки
![Основные методы и виды 3D печати]()
Основные методы и виды 3D печати
![Проводим обмеры самостоятельно]()
Проводим обмеры самостоятельно
![Воссоздание Шуховской башни на Оке в nanoCAD Конструкторский BIM]()
Воссоздание Шуховской башни на Оке в nanoCAD Конструкторский BIM
![Инструменты и приборы для обмера помещения]()
Инструменты и приборы для обмера помещения
![Работа с сетчатыми моделями (Mesh models) в AutoCAD]()
Работа с сетчатыми моделями (Mesh models) в AutoCAD
Информация
Посетители, находящиеся в группе Гости, не могут оставлять комментарии к данной публикации.
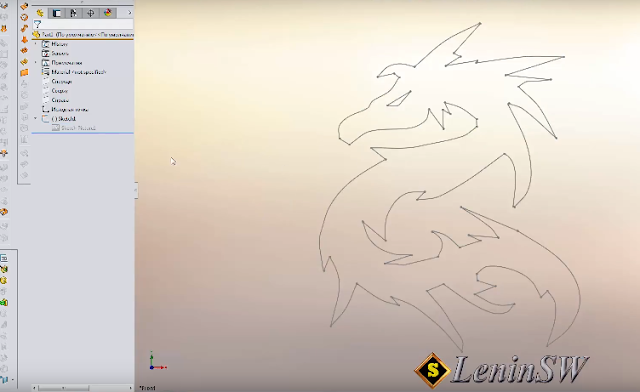
Рекомендации по автотрассировке Автотрассировка представляет собой добавление, которое позволяет отслеживать и преобразовывать изображения .jpgs и .bitmaps в геометрию эскиза. Это добавление наиболее эффективно работает с высококонтрастными изображениями.
- Исходное изображение должно быть изображением высокого качества с минимальным разрешением 300 точек на дюйм.
- Линии должны быть созданы ручкой на бумаге с точными контурами и высоким контрастом.
- Цвета должны быть настолько равномерными, насколько это возможно, в выбранной Вами области.
Вторая страница PropertyManager "Картинка эскиза" доступна только при условии активации добавления автотрассировки. Выберите Инструменты > Добавления и в появившемся диалоговом окне выберите "Автотрассировка". Рекомендации по автотрассировке

Планета3ДРу
Ресурс посвящен современным аддитивным технологиям, всему что связано с 3д принтерами, 3d печатью, 3д модели в STL, обзоры, гайды по программному обеспечению
Popular Posts
3D принтер Anycubic I3 Mega
3D принтер Anycubic Mega — X
3D принтер Two Trees Sapphire Pro
3D принтер Creality Ender-5
SolidWorks Базовый курс. Урок 1. Интерфейс программы
Свежие записи

3d моделирование по фотографии в SolidWorks
В этом видео уроке по программе SolidWorks вы узнаете как создать 3д модель, используя фотографию в качестве образца.
Это может быть полезно когда требуется скопировать какие то конкретные формы, размеры. Когда невозможно измерить углы криволинейных поверхностей. На видео представлен пример конкретной детали, которая имеет сложную криволинейную поверхность

Читайте также:
 webdonsk.ru
webdonsk.ru




