Как сделать слой под слоем
Добавил пользователь Валентин П. Обновлено: 03.09.2024
Данная статья будет посвящена начальным азам редактирования снимков в программе Photoshop, а именно – работе со слоями и способам достижения с их помощью желаемых результатов. Так как статья рассчитана в основном на начинающую аудиторию, то профессионалы едва ли почерпнут из нее что-то новое, а лишь освежат в своей памяти случайно забытые азы.
Для многих начинающих людей работа со слоями кажется темным лесом, однако, ключ к успеху в редактировании фотографий лежит именно в грамотной работе со слоями. Прочитав до конца эту статью, вы поймете, насколько они необходимы и удобны в использовании.
Для начала немного теории. Итак, отдельный слой позволяет при работе с ним изменять одни компоненты, а другие оставлять нетронутыми. Можно использовать слои с различной непрозрачностью, или же абсолютно прозрачные, Слои можно перемещать, применять к ним всевозможные маски и даже смешивать их.
Представьте, что слой представляет собой некую пластину, сделанную из стекла, и такие пластины вы укладываете стопочкой поверх исходного изображения. Слой может представлять собой поверхность полностью или только частично заполненную пикселями фонового изображения, прозрачную во всем остальном пространстве. Кроме того, слои можно смешивать друг с другом, а при необходимости части их делать невидимыми с помощью маски.
Палитра слоёв в Photoshop
Итак, перейдем от теории непосредственно к практике, к самым ее истокам в вопросе использования слоев. Панель Layers продемонстрирует все слои, созданные и имеющиеся у изображения. Нажимая левой кнопкой мыши по одному из слоев, он выделяется синим цветом и , соответственно, становится активным. Нажатием по маленьким иконкам с изображением глаза, можно либо скрыть нужный слой, либо сделать его видимым. Непрозрачность активного слоя, как и режим его наложения, регулируются ползунками Opaciti и Fill, расположенными в верхней части окошка Layers.
В правом нижнем углу панели вы увидите урну, нажатие на нее удалит активный в данный момент слой, а вот кнопкой Add New Layer, расположенной рядом с урной, создается новый слой. Здесь же, внизу, вы увидите маленький черно-белый кружок, разделенные пополам, нажатием по нему создаются корректирующие слои, а чтобы добавить маску слоя, нужно щелкнуть левой кнопкой мыши по прямоугольнику с белым кругом в центре него.
На этой же панели вы видите небольшие миниатюры, которые отображают содержимое каждого из слоев. Итак, панель слоев Layers является необходимым элементом для грамотной организации работы со слоями.
Слои Photoshop в действии
Это другими словами фоновый слой, то есть, наше исходное изображение, к которому не было применено никаких фильтров и изменений. Он служит некой базой для нашей последующей работы и служит источником для создания будущих дублированных слоев.
Такой прием придаст исходному изображению весьма приятный контраст, светлые участки осветлятся, а темные – затемнятся.
Если скрыть нижнюю часть фото с помощью маски, то этот слой лишь слегка охладит верхнюю часть снимка.
Этот слой заливаем серым на 50% и используем обозначенный выше режим наложения. В таком режиме серый цвет становится нейтральным. Чтобы затемнить некоторые участки на фото, их необходимо закрасить черным, а для осветления других областей, соответственно, закрашиваем их белым.
6. Корректирующий слой
Для того, чтобы картины казалась более пасмурной, на данном слое достаточно лишь добавить градиет от черного до прозрачного цветов. Соответственно, градиент сделает более видимым эффект в верхней части изображения, а в нижней части его присутствие останется незамеченным.
И напоследок несколько советов, которые необходимо знать каждому для работы со слоями.

Вся работа в Photoshop происходит на слоях. Как работать со слоями, что это такое, какие слои бывают — мы и рассмотрим в данной статье.
Слои в Photoshop имеют ту же функцию, что и слои в физическом мире. Представьте себе пачку фотографий либо канцелярских файлов. Листы с изображениями, надписями, геометрическими фигурами можно сложить стопкой и менять их местами, выбрасывать, докладывать новые.
Работа со слоями в Photoshop
Если запустить программу, то работу в ней начать не получится, пока не создан новый слой либо не открыто любое изображение. Размещаются слои на палитре слоёв, на рисунке ниже она обозначена красным. Там же происходит управление слоями.

Элементы палитры слоёв:








- 8. Закладки. Здесь можно работать со списком слоёв, либо с цветовыми каналами отдельного слоя.
Что можно делать со слоями?
Слои можно создавать, изменять режим наложения, изменять стили слоёв (сделать обводку слоя либо тень), делать более прозрачными, копировать, дублировать, трансформировать, объединить слои в группу, перетаскивать выше или ниже относительно других слоёв, делать видимыми или скрывать, закреплять слои друг за другом (в таком случае эффекты слоя будут применяться только к прикреплённому слою), объединять ( в этом случае все слои сливаются в одно изображение). Дальше мы рассмотрим всё подробнее.

Как изменить имя слоя?

Создать новый слой в Photoshop можно с помощью клавиш Shift+Ctrl+N либо, нажав на пиктограмму в нижней панели палитры слоёв, как описано в таблице выше. Чтобы удалить слой, его нужно выделить (просто подвести курсор и одинарным кликом выбрать слой), затем нажать Delete на клавиатуре или пиктограмму в нижней части палитры слоёв.

Для обработки изображений лучше работать с дубликатом слоя, оставляя исходный слой нетронутым. Если в вашей работе что-то пойдёт не так, вы быстро сможете восстановить изображение из исходного слоя. Создать дубликат слоя можно, нажав Ctrl+J.



Слои между собой могут взаимодействовать. К примеру, изменив режим наложения слоёв, можно добиться интересных эффектов.




Ещё один пример взаимодействия слоёв — изменение непрозрачности верхнего слоя.



В открывшемся окне выбираем нужные параметры и получаем рамку вокруг слоя. На рисунке обводка применена к слою, на который мы скопировали участок изображения.

Так же легко можно создать тень либо свечение вокруг слоя.


Корректирующие слои
Этот вид слоёв позволяет обрабатывать изображение, не внося в него изменений. Все действия происходят на корректирующем слое, но эффект виден на обрабатываемом изображении. Вызываются корректирующие слои в нижней панели палитры слоёв щелчком по пиктограмме.



При составлении коллажей из нескольких изображений вы можете применить корректирующий слой только к одному из них. Хотя, как правило, этот слой влияет на все изображения, находящиеся под ним. Чтобы он применялся только к одному, удерживая Alt, щёлкните между корректирующим слоем и слоем с изображением. На корректирующем слое появится стрелка, указывающая на тот слой, к которому прикреплён корректирующий.


Чтобы переместить слой по списку ниже, захватите его и перетащите, удерживая левую клавишу мыши.

Действия со слоями и есть принцип работы Photoshop, и чем быстрее вы их освоите, тем легче вам будет работать в программе. Работать со слоями в Photoshop очень просто. Чаще практикуйте полученные знания, и вскоре вы будете удивляться собственным работам.

Редактор для работы с растровой графикой Photoshop позволяет удобно работать со слоями и фоном. Инструменты для работы со слоями дают возможность профессиональным фотографам, дизайнерам и веб-дизайнерам обрабатывать изображения. Используя функции фоторедактора, можно легко изменить фон на фотографии, добавить несколько слоев для цветокоррекции изображения.
Пользователям, только начинающим работу с программой, будет полезно узнать в данном обзоре, каким образом можно добавить изображение на уже созданный фон. Чтобы научиться использовать все преимущества Фотошопа, предлагаем начать работать в Photoshop CS6, купить который можно у нас.
Как создать слой в Фотошопе
Умение работать со слоями может значительно облегчить ретуширование изображений, их цветокоррекцию. Также удаление и добавление слоев основная составляющая при создании анимации, видео и других картинок. Создать слой можно несколькими способами:

Как поменять фон в Фотошопе
Замена фона очень актуальна, когда нужно улучшить задний план или подобрать фон для созданного объекта в программе. Чтобы изменить фон, необходимо, прежде всего, аккуратно выделить объект/объекты, которые вы хотите поместить на новом фоне.
Если вы не знаете, как выделить в Фотошопе, ознакомьтесь с нашим обзором об основных функциях приложения. Для выделения изображения в программе предусмотрено несколько инструментов. Вы можете воспользоваться: Магнитным Лассо, Пером или Волшебной палочкой для обрисовки контура на контрастном фоне. Если контуры объекта сложные, можно попробовать тоновую коррекцию по одному из каналов. Если фон сложный, также рекомендуется работа с каналами и разделение изображения на несколько участков.
Как сделать прозрачный фон в Фотошопе
Для того, чтобы сделать фон прозрачным необходимо удалить нынешний фон. Если вы работаете с объектами для верстки сайтов, то лучшим решением будет использование картинок в формате PNG. Изображения в данном формате уже идут с прозрачным фоном, что дает возможность широко использовать их для размещения на сайтах.
Чтобы создать прозрачный фон на изображении, воспользуйтесь Фоновым ластиком. Данный инструмент позволит быстро убрать лишние детали с заднего плана. Однако, такой способ эффективен, если фон контрастный и однотонный по отношению к объекту. Удобно применять Волшебную палочку, чтобы быстро выделить объект. При работе с этим инструментом нужно регулировать размер допуска, от которого зависит точность выделения всех фоновых участков.


Как сделать белый фон в Фотошопе
Как размыть фон в Фотошопе
Чтобы размыть фон в Фотошопе, необходимо работать со слоями. Есть несколько способов размыть фон в программе.


Как вырезать фон в Фотошопе
Как объединить слои в Фотошопе
При ретушировании изображении, работе с фоном и кадрированием объектов часто возникает необходимость создавать новые слои, или удалять их. Например, создавая коллаж, мы одновременно работаем с несколькими слоями. Отредактировав каждый из них, для сохранения документа и экономии места на диске, лучше объединить все слои в один.

Как вставить изображение в фон в Фотошопе
Вполне резонным будет начинать обучение программе Photoshop с самого основного – с понятия слоёв и их взаимодействия, поскольку именно это стало в своё время визитной карточкой фотошопа и до сих пор является незаменимой чертой программы. Без полноценного умения использовать слои и их возможности нет смысла двигаться дальше в освоении.
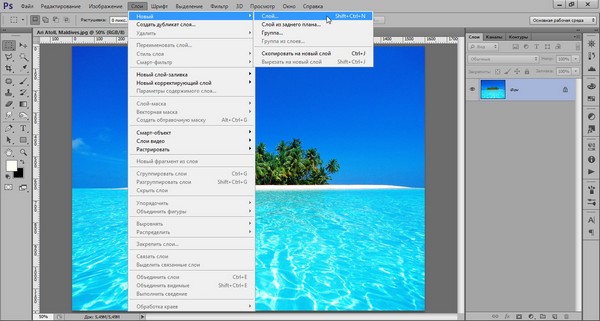
Как мы видим, создавать новый слой можно не только из выпадающего меню, но и при помощи комбинации клавиш Shift+Ctrl+N. Для того чтобы сделать работу ещё более комфортной и быстрой, разработчики предусмотрели возможность создания нового слоя в один клик (рис. 2)

При нажатии этой кнопки слой создастся автоматически и размещён будет выше выделенного в списке слоёв. (рис. 3)
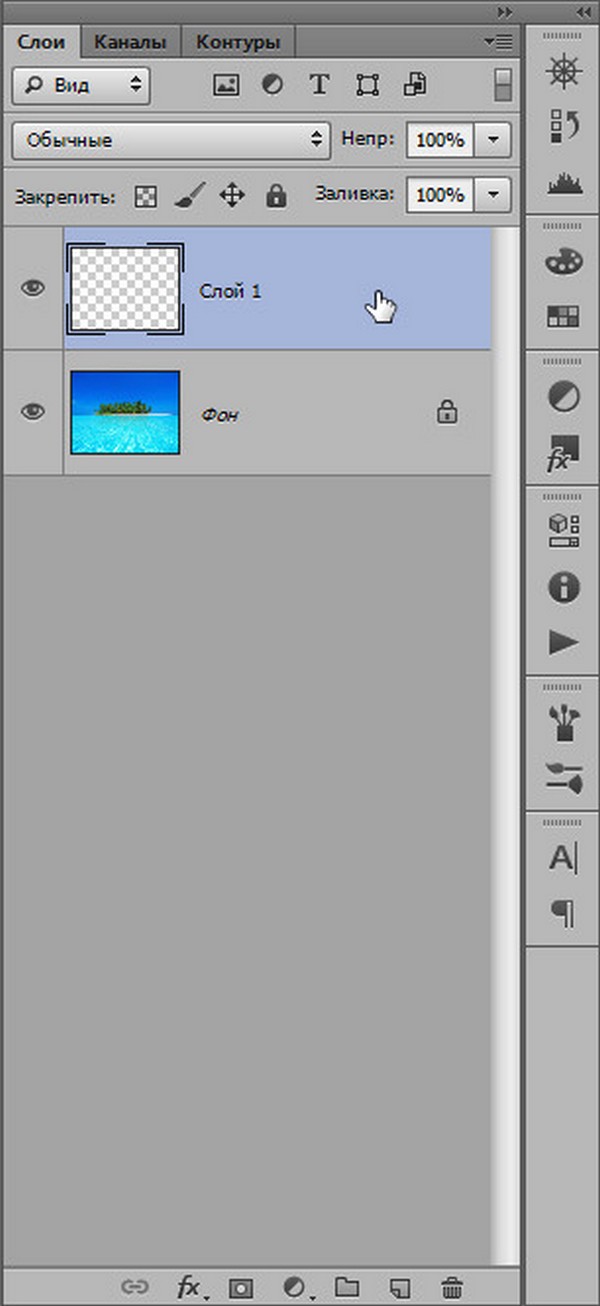
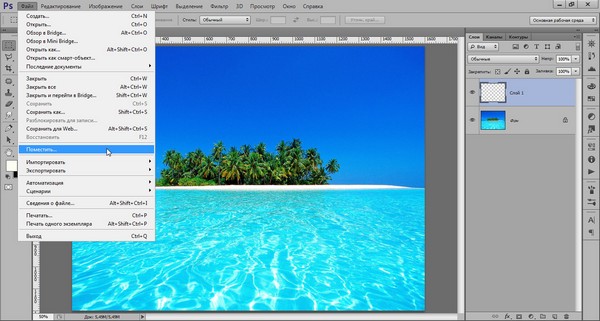
Переименовать можно простым двойным щелчком по имени слоя.
Выше списка слоёв находятся кнопки управления режимами и стилями слоя, а также фильтры слоёв (рис. 5)

К слою можно применять такие действия:
- сменить стиль его наложения (рис. 6)

- сменить его прозрачность и силу заливки цветом (рис. 7-8)


- дополнительные функции (рис. 9)

- также к списку слоёв, для большего удобства работы с ними, можно применять фильтры (рис. 10)


Удалить слой можно как из выпадающего меню, так и просто нажатием клавиши Del. Или перетащить его к значку корзины внизу.
Чтобы выделить несколько слоёв, необходимо нажимать на требующихся слоях левой кнопкой мыши удерживая при этом нажатой клавишу Ctrl. Для того, чтобы их объединить – достаточно нажать комбинацию Ctrl+E. Для сведения всех слоёв в один – Alt+Ctrl+Shift+E, но нужно запомнить – выделенным должен быть самый верхний слой и он обязательно должен быть активным. Активность слоя переключается глазком слева от его (слоя) миниатюры. (рис. 12)

Давайте поместим в наш пустой слой произвольный объект и проделаем с ним несколько действий.
Например, чтобы переместить слой достаточно потянуть его не отпуская левую кнопку вверх или вниз списка, а чтобы опустить его ниже фонового слоя – нужно разблокировать фоновый слой двойным щелчком левой кнопкой. Как видите – слой перемещён за фоновый, он активен, но из-за своего положения в списке не виден (рис. 13)

Отменить любое действие можно нажатием такой комбинации – Ctrl+Alt+Z. Прокрутить же отменённые события вперёд – Ctrl+Shift+Z.
Создадим новый пустой слой и зальём его цветом. Чтобы залить основным цветом, достаточно нажать Alt+Backspace (рис. 14). Для заливки фоновым цветом – Ctrl+Backspace. Можно также использовать нижние кнопки, тогда выбранная функция будет представлена отдельным слоем.

Для сохранения возможности работать с порядком слоёв и редактировать их содержимое, при большом их количестве, иногда бывает удобно не связывать их в один, а сгруппировать. (рис. 15)

Слой вместе с содержимым можно трансформировать. Для этого используют комбинацию клавиш Ctrl+T. Непосредственно можно менять размер и форму объекта, просто подведя указатель мыши к одному из углов. Чтоб не потерять пропорциональность, это, например, важно для фото, при растягивании изображения нужно одновременно удерживать кнопку Shift. (рис. 16)

Для придания же произвольной формы, нужно тянуть за края объекта с нажатой кнопкой Ctrl. (рис. 17)

Ещё можно деформировать объект, исказить, исказить в перспективе и т.д. После нажатия Ctrl+T кликаем на нём правой кнопкой и выбираем то, что нам требуется (рис. 18)


Это меню настолько обширно, что отдельно останавливаться на нём пока не будем.

Чтобы скрыть часть объекта нужно по белой маске рисовать чёрной кистью и наоборот (рис. 21)
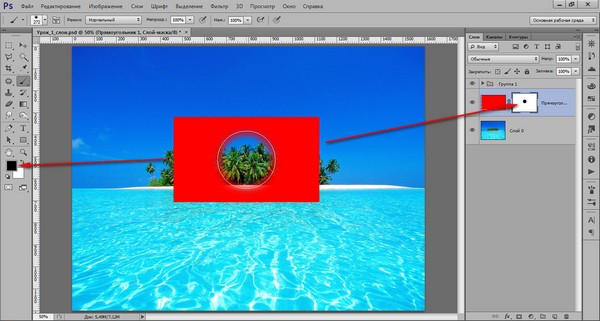
Обтравочная маска. Даёт возможность отсечь части одно объекта относительно границе другого. Выполняется так: удерживая кнопку ALT поднести курсор мыши к границе слоёв между ними. После появления соответствующего значка отпустить. (рис. 22-23)


Стрелочка указывает на то, что слой обтравлен.
Выделяем содержимое. Для этого достаточно просто щёлкнуть на миниатюре слоя, удерживая Ctrl (рис. 24).
Благодаря наличию системы слоёв, программа Photoshop может предложить пользователям такие возможности, которые не могут предложить многие другие графические редакторы. Слои составляют базовый уровень программы – все эффекты и почти всё взаимодействие происходит именно с ними. Новичку иногда бывает сложно разобраться с предназначением слоёв, а также с взаимодействием с ними. Однако, чтобы владеть программой хотя бы на среднем уровне это нужно знать, плюс, уметь выполнять как минимум базовые операции со слоями.

Как работать со слоями в Photoshop
Обо всём этом поговорим подробней в рамках данной статьи.
Что такое слой в графических редакторах
Слой – это основа пиксельной сетки, то есть плоскости, на которой и происходит вся работа. В некоторых программах может быть представлен только один слой для работы. В этом случае возможности и функционал программы сильно урезается. Например, при работе в Paint вы рисуете на одном слое. Если вы на готовый рисунок добавите готовый объект, то он просто перекроет рисунок.
На слою в Фотошопе может разместиться один или несколько объектов, которые при необходимости можно расположить над или под другими слоями (считай объектами). Также вы можете применить какой-то эффект не только ко всей картинке, а только к одному объекту, который находится на определённом слое.
Различие между слоем и рабочей областью
В случае с рабочей областью вы заранее задаёте её параметры, самые главные из которых – высота и ширина. Также задаются такие параметры, как плотность пикселей, цветовая схема и т.д. В первом случае слой ограничивается только размерами того объекта или объектов, который на них размещён, то есть его можно расширять до тех пор, пока не закончится память на компьютере.
Если вы создаёте пустой слой, то он по умолчанию примет значения размеров рабочей области. Также любой слой, создаваемый в конкретном документе обязательно будет перенимать некоторые настройки самого документа и рабочей области. Например, если документ имеет цветовую схему RGB, то у вас не получается создать слой с цветовой схемой CMYK. Аналогичное правило будет действовать и в случае с настройками плотности пикселей.

Нужно понимать, что та часть слоя, которая выходит за границы рабочей области будет обрезана при сохранении в формате обычной картинки. Если же вы сохраняете файл в формате PSD или PDF с возможностью дальнейшего редактирования, то слой не обрезается под рабочую область.
Панель слоёв в Photoshop
Для удобства пользователя в Фотошопе есть инструмент, который позволяет легко управлять слоями – переносить их, менять прозрачность, добавлять и удалять новые и выполнять другие манипуляции. По умолчанию этот элемент уже расположен во всех вариантах рабочих областей Photoshop. Расположение её в интерфейсе будете зависеть только от выбранной рабочей области.
Если же по какой-то причине у вас отсутствует эта панель, то её можно включить с помощью данной инструкции:

Как раз в этой панели происходит основное взаимодействие со слоями. То есть здесь их можно не только просматривать, но перемещать, то есть менять порядок отображения тех или иных элементов на композиции. Дополнительно доступна опция изменения прозрачности выбранного слоя, его заливки, режимов наложения, установки или снятия блокировки слоя, включение или выключение его видимости, создание новых слоёв, групп, наложение масок, корректирующих слоёв.
Фоновые и обычные слои
Если вы открываете в Фотошопе какую-либо картинку или создаёте документ с нуля, то на панели слоёв уже будет фоновый слой. В первом случае там будет само изображение, а во втором просто белый лист. Также в последнем случае лист может быть залит другим цветом, если вы его выбрали в настройках документа ранее. Этот слой будет всегда располагать в самом низу списка. Плюс, по умолчанию он закрыт от редактирования, то есть работать с ним вы не сможете, поэтому чаще всего создаются либо полностью новые слои, либо дубликаты фонового.
Однако, несмотря на то, что слой заблокирован, вы можете проводить с ним следующие манипуляции:
- Применять эффект пластики;
- Заливать его любым цветом или градиентом;
- Рисовать на нём кистью;
- Менять резкость;
- Применять инструмент точечного размытия;
- Делать кадрирование;
- Накладывать различные эффекты.
Если считаете нужным, то можете быстро избавиться от фонового слоя в настройках программы:
Примерно аналогичным образом можно быстро включить фоновый слой в настройках программы:
Также разблокировать фоновый слой можно очень быстро и из панели со слоями. Просто нажмите по иконке замочка два раза левой кнопкой мыши.
Типы слоёв в Photoshop
В программе существует несколько типов слоёв, различных по своему предназначению. Давайте их рассмотрим более подробно:
- Обычный слой. Самый распространённый тип. Он не предоставляет пользователю никаких дополнительных возможностей, но при этом не ограничивает его не в чём, как некоторые другие типы слоёв. Он может быть просто прозрачным, содержать в себе какие-либо элементы или представлять полноценное изображение;
- 3D-слои. Появились относительно недавно. Пока логика работы с ними не так проработана, как с другими типами слоёв, поэтому взаимодействие с ним является одним из самых запутанных. С его помощью можно преобразовывать двумерную графику в трёхмерную;
- Слои цветокоррекции. Во многом по своему функционалу этот тип слоёв похож на фильтр, который позволяет менять цвета всего изображения или какой-то его части. Существует большое количество подвидов этого типа слоёв, поэтому рассматривать отдельно каждый из них мы не будем;
- Слой-заливка. Представляет собой слой, который полностью залит каким-то цветом, градиентом или текстурой. Данные слои достаточно примитивны по сравнению с другими типами, но при этом их удобно настраивать и вообще взаимодействовать с ними;
- Текстовый слой. Для текста предусмотрен отдельный тип слоёв, где вы можете быстро печатать текст и изменять его при необходимости. У этого типа недоступны некоторые настройки, доступные для обычных слоёв, но при этом есть широкий перечень опций для работы с текстом;
- Смарт-слой. По сути тот же обычный слой, но только специальной защитой от изменений. Все изменения в этом слое нужно производить в отдельной рабочей области, что иногда бывает удобно, например, если вы делаете какой-то шаблон, где нужно вставить какое-то изображение, но при этом добавить ему ещё и разных эффектов. В этом слое можно заменить какое-то изображение, но при этом к нему применяться те же эффекты. Примечательно, что внутри смарт-слоя могут быть и другие слои, в том числе и смарт.
Дополнительно смарт-слои использует для того, чтобы не ухудшать графику при применении различных эффектов. Например, вы хотите изменить размер картинки, но знаете, что при изменении растрового изображения оно теряет в качестве. С помощью функции смарт-слоя потери можно свести к минимуму.
Возможности панели слоёв
Эта панель имеет достаточно простой и понятный интерфейс. Чтобы было удобней сделать описания функционала, разделим её на три части:
На этом основные функции панели слоёв и заканчиваются.
Создание дубликата слоя
Во время работы со слоями могут возникнуть разные ситуации и потребности, поэтому рассмотрим, как можно сделать дубликат слоёв со всеми стилями или без сохранения таковых. Сам Photoshop предоставляет несколько вариантов:

Таким же образом будут дублированы маски и эффекты, применяемые к слою. Исключение составляет только предпоследний вариант создания дубликата.
Настройка прозрачности слоёв
Рассмотрим эти параметры подробнее:
Дополнительно стоит рассказать об интересной особенности работы этих параметров в связке. Например, в обоих случаях оставим 50%. Многие пользователи подумают, что:
Изменение режима наложения слоёв

В основном режимы наложения создавались для ретуши фотографий, рисования. В программе представлено множество таковых режимов. Перечислять все и рассматривать подробно не имеет смысла. Лучше всего попробовать их применение на практике.
Блокировка слоя
При работе с PSD-файлами, над которыми уже работали другие люди, у новичков возникает ступор, когда при попытке взаимодействия со слоем ничего не получается. Скорее всего этот слой был ранее заблокирован другим пользователем. Снять блокировку несложно. В основном она делается не для того, чтобы не допустить другого человека к слою, а для того, чтобы во время работы с другими слоями случайно не внести изменения в текущий слой.
Всего существует четыре типа блокировок слоёв:
- Блокировка прозрачности пикселей. В этом случае блокируется только возможность взаимодействия с невидимыми пикселями, то есть у вас не получиться сделать изображение полупрозрачным, если оно расположено на заблокированном слое;
- Блокировка пикселей изображения. Данный вариант подразумевает блокировку всех пикселей на изображении, то есть изменить объекты на картинке у вас вряд ли получиться с помощью кистей и других похожих инструментов. Однако вы можете менять размер слоя и передвигать его содержимое;
- Блокировка позиции слоя. Невозможно изменить размер и расположение элементов слоя. Однако вы можете вносить изменения в содержимое слоя и другие элементы;
- Заблокировать всё. В этом случае какие-либо изменения и манипуляции со слоем будут невозможны.
Чтобы снять блокировку со слоя, достаточно кликнуть пару раз левой кнопкой мыши по соответствующему значку напротив его названия.
Связка слоёв
- Выделите два или более слоёв в соответствующем интерфейсе. Чтобы сделать выделение нескольких слоёв, нужно сначала выбрать один, а потом, с зажатой клавишей Ctrl, выбрать следующий. Таким образом вы можете выделить сразу несколько элементов.
- Теперь просто нажмите на иконку в виде цепей, что расположена в нижней части панели.

Создание новых слоёв в Photoshop
В программе предусмотрено несколько способов создать новый слой. Стоит отметить, что разные способы могут привести к немного разным результатам. Далее рассмотрим более подробно представленные способы.
В качестве самого просто способа воспользуйтесь иконкой чистого листа, которая расположена в нижней части панели слоёв. При подводе на неё курсора мыши появится соответствующая подсказка.

Также можно открыть специальное окно для создания нового слоя:

- Задать ему имя в соответствующем поле;
- Выбрать цвет, которым слой будет помечен на панели слоёв. На содержимое слоя это никак не повлияет, но вам будет проще ориентироваться среди слоёв, особенно, если их много;
- Заранее установить приемлемый режим наложения;
- Установить уровень прозрачности.
Применяем стиль слоя
Стили слоя удобным тем, что они не требуют создания дополнительных корректирующих элементов и при этом не применяются ко всему документу, а только к определённому слою. Существует две разновидности применения стилей слоёв:
Для первого случая вам потребуется выполнить следующие действия:

Во втором случае вы можете выполнить более детальную настройку стилей, поэтому этот вариант чаще всего используется при работе со слоями. Вот как применяются стили для слоя в этой ситуации:
-
Выберите нужный слой в палитре. Нажмите по нему два раза левой кнопкой мыши. Старайтесь не кликать по названию слоя, иначе у вас просто откроется окошко переименования слоя.

Корректирующие слои в Photoshop
Помимо обычных слоёв существуют и корректирующие. На них, как правило, не расположено никаких объектов. Они взаимодействуют со слоями, расположенными ниже в панели, благодаря чему вы можете изменять отображение цветов объектов на композиции, настраивать баланс света и тени, накладывать различные эффекты. Интересный результат можно получить так же, если сменить режим наложения у корректирующего слоя со стандартного на какой-нибудь другой.
Создать такой тип слоя очень просто. Существует два способа:
Создание слоя-заливки
Слой заливки можно залить однотонной краской, градиентом или узором (точнее текстурой). Эту заливку можно будет редактировать в процессе, не опасаясь при этом, что другие слои будут повреждены.
Создать новый слой заливки очень просто:
Добавление масок к слоям

Создать слой-маску очень просто – нужно выделить слой, к которому будет применена маска, а затем кликнуть по специальной кнопке в нижней части панели слоёв. Также можно воспользоваться клавишей Q или специальной иконкой в левой панели инструментов для наложения быстрой маски.
Подробно о том, как работать со слоями-масками и для чего они нужным мы писали в другой статье.
Группировка слоёв в Photoshop
Во время работы с большими документа, содержащими много разных слоёв, возникает необходимость в их правильной группировке. В первую очередь это позволяет легче ориентироваться в рабочем пространстве. Также с группами слоёв проще работать, например, вы можете их быстро удалить или переместить на другую позицию.
Создание новой группы слоёв происходит достаточно просто:
- Выделите необходимые слои, которые нужно сгруппировать по какому-то признаку и воспользуйтесь сочетанием клавиш Ctrl+G;
- Выделите слои, которые нужно сгруппировать и нажмите на иконку в виде папки в нижней части панели слоёв.
Группы слоёв можно разгруппировывать, добавлять в них новые слои, а также другие группы, создавая своего рода иерархию. Последние два пункта выполняются с помощью простого переноса нужного слоя/группы в другую.
Удаление группы происходит по следующей инструкции:
Удаление слоёв в Photoshop
Во время работы в программе у вас могут появляться слои, которые уже не нужны и мешают работе. Их можно удалить. Всего предусмотрено 4 варианта удаления:
Навигация по слоям в Photoshop
Помимо стандартной навигации в панели слоёв можно использовать некоторую альтернативу. Просто зажмите клавишу Alt и кликните по нужному элементу на рабочей области. В панели слоёв будет сразу же отображён слой, к которому относится данный элемент. Это очень удобно, когда в программе много слоёв и нет возможности быстро найти нужный в соответствующей панели.
Обозначения слоёв в общем списке панели
С помощью специальных обозначений в панели вы можете узнать, к какому типу относится слой, его текущее состояние, наличие каких-либо эффектов. Вот самые основные обозначения, с которыми приходится сталкиваться пользователю:
Настройки панели слоёв
Для большего удобства панель слоёв можно настроить под свои потребности, особенно, если вариант отображения, представленного по умолчанию, вас не удовлетворяет. Настройки вызываются с помощью иконки, расположенной в самой верхней правой части панели. По большей части они не представляют интереса, так как дублируют основные команды по работе со слоями. Правда, вы можете открыть сами настройки панели, воспользовавшись соответствующим пунктом в контекстном меню. Здесь в первую очередь можно настроить миниатюру слоёв – сделать её больше, меньше или вообще убрать.

Объединение слоёв
Всего доступно три типа объединений:
Растрирование слоя

Читайте также:
 webdonsk.ru
webdonsk.ru