Как сделать слияние двух папок
Добавил пользователь Владимир З. Обновлено: 09.10.2024
Если у Вас есть несколько документов в Ворде, с которыми нужно работать, тогда будет гораздо удобнее, если Вы их объедините в один общий. Или Вам нужно из нескольких, созданных в Microsoft Word, сделать один. Второй вариант касается тех, кто делает какой-нибудь отчет, или студентов, которым нужно объединить основную часть диплома со спецразделами и примечаниями.
Давайте в статье разберемся, как объединить несколько файлов Ворд в один используя копирование или через соответствующую функцию вставки. Также расскажу про то, как соединить два похожих текста, чтобы были видны все сделанные поправки и изменения.
Используя копирование
Для этого используется обычное копирование текста из одного и вставки его в другой документ. Такой способ удобно использовать, если у Вас немного файлов, которые требуется объединить.
Откройте их и выберите тот, в который будете все добавлять. Поставьте в нем курсор в том месте, куда нужно вставить фрагмент.
Как видите, два документа объединены. Причем, используя данный способ, можно выбрать, куда именно вставить нужный фрагмент – начиная с новой страницы или где-нибудь в середине, и форматирование вставленной части сохраняется.

Через меню Вставка
Все можно сделать и не используя копирование-вставку. Если у Вас очень много файлов, например, 100 или 200 штук, тогда копированием объединять Вы их будете очень долго. Вместо этого лучше воспользоваться следующим способом.
Перед этим добавьте все, что хотите объединить, в одну папку на компьютере.



Поэтому если у Вас то, что Вы объединяете, должно идти в строгом порядке, тогда перед их добавлением, откройте папку на компьютере с ними и пронумеруйте каждый – перед названием поставьте порядковый номер.

Такой способ хорошо использовать с большим количеством документов. Сохраняется форматирование каждого, но между ними нет никакого разделителя, то есть, если на страницах просто напечатан текст, тогда в объединенном нужно будет разбираться, где закончился один и начался другой.
Объединение двух различных версий
Теперь рассмотрим, что делать, если у Вас есть две различные версии, над которыми, например, работали два человека, или Вы изменяли то один, то другой файл.





Теперь окно будет выглядеть вот таким образом.

Подсветится первое изменение.

Таким образом, просматриваются все внесенные изменения в документе и или принимаются, или отклоняются – кнопка с красным крестиком. В результате, Вы получите один файл, в котором будут учтены все изменения.

На этом буду заканчивать. Надеюсь, хоть один из способов, про которые я рассказала, Вам пригодится, чтобы соединить в один несколько различных файлов, набранных в Ворде.
Запустите программу-менеджер файлов операционной системы Windows. Для этого в ОС есть не менее десятка способов, но самый простой - нажать одновременно клавиши Win и E.
Даже в такой простой и полюбившейся многим пользователям программе, как Microsoft Word, остается достаточно тонкостей, которые могут значительно облегчить ваши труды. При работе с большими документами возникает множество трудностей. Чтобы было проще работать с объемным текстом в редакторе Word, его обычно разбивают на части или на главы, которые находятся в разных файлах. Когда вы закончите работу над отдельными фрагментами, вам потребуется объединить все в один документ. Как же это сделать просто и быстро? Следуйте нашим советам!
Такой способ объединения файлов сохраняет исходное форматирование текста (в отличие от простого копирования из одного файла в другой).
Если вы не хотите, чтобы форматирование в едином документе нарушилось, лучше всего сразу использовать единый стиль во всех файлах: для заголовков, для списков, для выделений, для основного текста и т.д.
Если вам понадобилось объединить два видеофайла , самый простой и быстрый способ сделать это – использовать программу Virtual Dub, которая уже много лет помогает пользователям выполнять работу с видео.

Возможно, в этот момент программа сообщит вам об отсутствии VFW, который использует в своей работе Virtual Dib. В этом случае придется загрузить и его, чтобы продолжить работу. Лучше всего загрузить набор всех актуальных кодеков, чтобы избежать возможных проблем.

После установки кодеков перезапустите программу и повторите попытку открыть файл.

Теперь откройте меню File – Append AVI segment и добавьте второй файл.

В меню Video выберите команду Direct Stream Copy. В меню Audio также выберите Direct Stream Copy.

В меню File выберите команду Save as AVI. Введите название для нового файла и нажмите ОК.

Для передачи через интернет или записи на носители информации ограниченного объема часто применяют разбиение больших файлов на части. Как правило, данную операцию осуществляют специальными утилитами или файловыми менеджерами, имеющими подобную функцию. Сборка файла из частей при помощи того же средства не представляет проблем. Но что делать, если нужной утилиты нет? Как объединить части файла вручную?

Всем привет. Я недавно столкнулся в проблемой, которая заключалась в следующем. У меня есть более 1000 фотографий, которые раскиданы по папкам. В каждой такой папке размещены фотографии. Я решил не разбивать их по датам, а объединить все фотографии в одну папку. Если бы таких папок было 2,3 или 5, то можно руками всех их вырезать и скинуть в одну папку. Только проблема заключается в том, что их много. Порядка 100 проектов по 500 папок. Решено было воспользоваться Automator, встроенной программой в OS X.


Даже современные системы передачи данных имеют свой предел. Возможности по пересылке различных данных и файлов весьма ограничены. Поэтому, когда возникает необходимость переслать кому-либо данные, мы стараемся делать это небольшими частями. Существуют самые разные варианты, как можно разделять файлы самых различных форматов. Об этом мы сегодня и поговорим. Так как соединить файлы в один файл?
Архивы
Самым первым и понятным способом для разделения данных на части является создание многотомных архивов. Вы можете скачать и установить себе на персональный компьютер программу WinRar. Она поддерживает все известные форматы сжатия, а также обладает встроенным инструментом, который позволит вам разбить нужный файл на небольшие части.
Например, вам нужно переслать по внутренней рабочей почте фильм. Может, в служебных целях, а может, и нет. Неважно. Только вот проблема - его размер порядка 8 ГБ, а служебная почта поддерживает файлы до 1 Гб. Что делаем? Добавляем наше видео в архив, делая его многотомным. Таким образом, он разобьётся на множество небольших файлов, которые мы можем передать.
Теперь принимающей стороне нужно соединить файлы в один файл. Для этого все скачанные небольшие архивы вы должны поместить в одну папку и начать распаковку абсолютно любого из них. В результате произойдёт соединение файлов в один файл.
Текст и картинка
С этой проблемой намного проще. Если вам нужно соединить файлы в один файл, и при этом они являются текстовыми, вам потребуется любой редактор - "Блокнот", "WordPad", "Microsoft Word". Для того чтобы это сделать, вам надо открыть оба файла в разных окнах, а после этого сделать следующее.

- В первом документе устанавливаем курсор на любом месте в тексте.
- Нажимаем "Ctrl+A". Вы увидите, как выделится весь текст.
- Жмёте "Ctrl+C". Это действие скопирует информацию.
- Теперь переходим во второе окно и ставим указатель в конец файла.
- Нажимаем "Ctrl+V". Скопированный текст вставится.
- Теперь нажимаем "Сохранить как. " и создаем новый файл, который будет объединением предыдущих двух.
С всё немного сложнее. Чем выше качество картинки, тем более сложные программы стоит использовать для объединения изображений. Конечно, если вас не заботит качество результата, то вы можете просто банально использовать Paint. Выглядеть это будет примерно так.
- Чтобы соединить фалы в один файл, открываем первый из них в редакторе.
- По умолчанию он будет сразу целиком выделен. Копируем его той же самой комбинацией, что и текст в примере выше.
- Открываем второй файл. Растягиваем рабочую область. Вы увидите, как появляется белое поле. Увеличивайте его до тех пор, пока не подготовите область достаточную для вставки скопированного рисунка.
- Вставляем рисунок. Он наложится поверх уже существующего. Ничего не трогайте. Просто наведите курсор мышки на него и нажмите левую кнопку. Перетаскивайте картинку в белую область.
Вот так происходит простейшее объединение графических файлов в один.

Как вы, наверно, знаете, в PDF информация представляется скорее в картинках, чем в текстах. Вы не можете выделить его курсором или как-то иначе, а поскольку в таком формате сохраняется множество документов, то соединение PDF файлов в один - процесс для многих. Давайте попробуем разобрать этот частный случай объединения. Есть два способа, как можно провести эту операцию.
- Онлайн. Да, существуют сервисы, позволяющие файлы. Вы просто загружаете документы онлайн, а потом скачиваете результат. К сожалению, этот метод не всегда эффективен, поскольку файлы этого формата имеют достаточно большой размер, и если хотя бы в одном из них будет порядка 50 страниц, то процесс может затянуться.
- Офлайн. Вам потребуется всего лишь скачать и установить полную версию Adobe Acrobat. И следовать следующей инструкции:
- сначала на главной панели нажимаете "Создать";
- затем "Скомбинировать PDF в один файл";
- добавьте нужные файлы с компьютера и отсортируйте их;
- нажмите "Скомбинировать";
- всё, можете сохранять готовый файл на ПК.

Создание вирусов
Ну или не совсем вирусов. Дело в том, что существуют приложения, позволяющие "склеивать" файлы разных форматов. Например, вы можете написать программу и сохранить её в формате ".ехе", а затем приклеить к графическому файлу. Тогда человек, открывший картинку, автоматически запустит и выполнение вашей утилиты. На самом деле, большинство антивирусов давно видит такие склейки и нейтрализует их. Так что вы можете максимум что сделать, так это подшутить и проучить своего знакомого, который по вашим данным 100% не использует никакой защиты. Например, для того чтобы соединить файлы в один файл, вы можете использовать приложение HJ-Split.
У современных систем передачи данных тоже есть свой предел. Современные почтовые клиенты обладают довольно ограниченными возможностями по переносу различных файлов. Поэтому при необходимости передать большой объем информации, пользователям приходится делать это небольшими порциями.
Существуют различные варианты разделения файлов разных форматов. Этот вопрос мы сегодня и обсудим.
Как же можно объединить несколько файлов в один?
Первый и, пожалуй, самый популярный способ – это создание архивов. Для разделения объемных файлов можно использовать многотомные архивы. Для этого прежде всего нужно скачать и установить на свой компьютер программу-архиватор, например, WinRar. Данная программа работает со всеми распространенными форматами сжатия. Кроме того, она обладает встроенным инструментом, который позволяет разбить нужный файл на несколько частей.
Предположим, вам нужно передать по почте большой видеоролик – около 8 Гб. Возможности стандартных почтовых клиентов предусматривают передачу файлов объемом до 1 Гб. Что же делать в этом случае? Нужно создать многотомный архив. В этом случае ваш большой файл будет разбит на несколько небольших файлов, которые можно будет переслать по очереди. Принимающей стороне останется только объединить все части в один файл Для этого все скачанные архивы нужно поместить в одну директорию. Распаковку многотомных архивов можно начать с любого файла. Объединение файлов произойдет автоматически.
Объединение картинки и текста
Объединение файлов в формате PDF
В формате PDF информация сохраняется скорее в виде картинок, чем в виде текстов. Именно в этом формате сохраняется большинство электронных документов. Поэтому вопрос объединения нескольких файлов в формате PDF в один для многих пользователей является жизненно важным.
Рассмотрим частный случай объединения файлов в формате PDF. Провести эту операцию можно двумя способами.
Способ №1 – Онлайн
Сегодня в сети существуют специальные сервисы, при помощи которых можно объединять несколько файлов в формате PDF в один. Для этого нужно просто загрузить выбранные вами документы на сайт и по завершению объединения скачать полученный результат. Данный метод не всегда работают, поскольку файлы в формате PDF обычно имеют большой размер.
Способ №2 – Офлайн
Создание вирусов
Существуют специальные приложения, позволяющие объединять файлы разных форматов в один файл. Так, например, можно написать программу и сохранить ее в форме исполняемого файла, а потом подклеить к ней файл графического формата. Человек, который захочет просмотреть на своем компьютере картинку, автоматически запустит процесс выполнения подклеенной программы. Сегодня большинство антивирусных программ распознает подобные склейки и нейтрализует их выполнение.
Есть похожий вопрос по поводу окон . Это то же самое, но для Mac. Кстати, это не странно , нет никакого вопроса об этом еще, так как кажется, что это самый ненавистный вещь на Mac OS X .
Если я пытаюсь скопировать или переместить папку туда, где она уже существует, она попросит заменить ее. Это приведет к удалению цели. Скорее хочу слиться .
Уже есть запрос aquataskforce по этому поводу, и уже долгое время обсуждается вопрос о том, должно ли это существовать на Mac из-за всей его философии. Дискуссии в Apple устарели и не сильно помогли.
Как обычно, для этого есть профессиональные решения, такие как Changes и Araxis . И есть альтернативы rsync или командной строки. Но я хочу бесплатное и простое решение, что-то вроде того, как это делается в Windows или Linux. Я не буду делать это много в любом случае. Кстати, у PathFinder такой опции тоже нет, и FolderMerge не работает на Snow Leopard, насколько мне показался мой 1 тест.
Предложения, для которых может быть предложено решение:
Я думаю, что хорошей идеей будет переместить все неточные дубликаты в одну папку и оставить все дубликаты позади. В этом случае подтверждение не требуется, и я могу легко проверить дубликаты позже. Если это копирование слияния, то в целевой папке будет все, и исходный код будет довольно нетронутым. Duplicate-check находится только на имени файла. Оставьте любую более сложную вещь третьим лицам.
Попробуйте MacUpdate , Softpedia и Brothersoft . Поиск папки слияния.
Слияние папок
Маленькая программная утилита, которая объединит содержимое папки
По умолчанию OSX не объединяет содержимое папки, так что это простой графический инструмент для этого.
Если вы просто хотите объединить файлы, расположенные в двух отдельных папках, вы можете легко сделать это с помощью функции слияния папок.
унисон
Unison - это инструмент синхронизации файлов для Unix и Windows. Он позволяет хранить две копии набора файлов и каталогов на разных хостах (или разных дисках на одном хосте), изменять их отдельно, а затем обновлять, распространяя изменения в каждой реплике на другую.

В некоторых случаях может потребоваться объединить разделы жесткого диска или SSD (например, логические диски C и D), т.е. сделать из двух логических дисков на компьютере один. Сделать это не сложно и реализуемо как стандартными средствами Windows 7, 8 и Windows 10, так и с помощью сторонних бесплатных программ, прибегнуть к которым может потребоваться при необходимости выполнить соединение разделов с сохранением данных на них.
В этой инструкции — подробно о том, как разделы диска (HDD и SSD) несколькими способами, в том числе с сохранением данных на них. Методы не подойдут если речь идет не об одном диске, разделенном на два и более логических разделов (например, на C и D), а об отдельных физических жестких дисках. Также может пригодиться: Как увеличить диск C за счет диска D, Как создать диск D.
Примечание: несмотря на то, что сама процедура объединения разделов не сложная, если вы начинающий пользователь, а на дисках находятся какие-то очень важные данные, рекомендую по возможности сохранить их куда-то вне накопителей, над которыми производятся действия.
Объединение разделов диска средствами Windows 7, 8 и Windows 10
Первый из способов объединения разделов очень прост и не требует установки каких-либо дополнительных программ, все необходимые инструменты есть в Windows.
Необходимые шаги для того, чтобы объединить разделы жесткого диска без программ:
Готово, по завершении процесса вы получите один раздел, размер которого равен сумме соединенных разделов.
Использование сторонних программ для работы с разделами
Использование сторонних утилит для объединения разделов жесткого диска может пригодиться в случаях, когда:
- Требуется сохранить данные со всех разделов, но перенести или скопировать их куда-либо нельзя.
- Требуется объединить разделы, располагающиеся на диске не по порядку.
Среди удобных бесплатных программ для этих целей могу рекомендовать Aomei Partition Assistant Standard и Minitool Partition Wizard Free.
Как объединить разделы диска в Aomei Partition Assistant Standard
Порядок объединения разделов жесткого диска в Aomei Partition Aisistant Standard Edition будет следующим:
После перезагрузки компьютера (если она была необходимо), вы увидите, что разделы диска были объединены и представлены в проводнике Windows под одной буквой. Прежде чем приступать рекомендую также посмотреть видео ниже, где упомянуты некоторые важные нюансы на тему объединения разделов.
Использование MiniTool Partition Wizard Free для слияния разделов
Еще одна похожая бесплатная программа — MiniTool Partition Wizard Free. Из возможных недостатков для некоторых пользователей — отсутствие русского языка интерфейса.
Чтобы объединить разделы в этой программе, достаточно выполнить следующие действия:
По завершении вы получите один раздел жесткого диска из двух, на котором в указанной вами папке будет находиться содержимое второго из объединяемых разделов.
Здесь, в MakeUseOf, мы рассмотрели множество приложений, которые объединяют файлы, например, статью Марка о том, как объединять файлы PDF.
или статья Сайката о том, как объединять видеофайлы
, Однако что, если вы просто хотите объединить документы или папки, заполненные, казалось бы, дублирующимися списками файлов?
В Windows задача не так проста, как в Linux, но необходимость возникает время от времени. Возможно, у вас уже давно есть два общих каталога, и, несмотря на все усилия по их синхронизации, они больше не содержат одни и те же файлы. Или, может быть, вы редактировали один и тот же документ в нескольких местах, и вы больше не уверены, какой из них является самым последним, и не хотите потерять что-либо важное в одной из копий? Возможность сравнить, казалось бы, дубликаты файлов или папок иногда может оказаться очень полезной.
Сравнение двух дубликатов папок
Одним из наиболее вероятных вариантов использования этого полезного приложения является сравнение двух файлов, которые, по вашему мнению, были синхронизированы, но, возможно, по какой-то причине вы начали сомневаться в том, что эти две папки действительно дублируют друг друга. Утилита дубликатов файлов WinMerge может не только сообщить вам, являются ли две папки дубликатами, но и выделить точные различия, чтобы вы могли решить, что нужно сделать, чтобы сделать две папки истинными дубликатами.
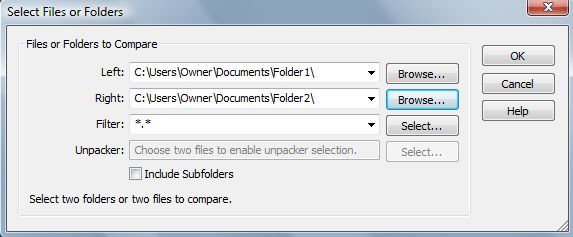
Чтобы изобразить, как это работает с содержимым папки, я создал две тестовые папки, которые содержат идентичные текстовые файлы и файлы изображений, за исключением двух различий внутри папок. Папка номер два содержит дополнительный текстовый файл и дополнительный файл изображения. Как вы можете видеть выше, я выбрал папку 1 и папку 2 в качестве сравнения. В течение нескольких секунд после нажатия ОК, результаты были в.
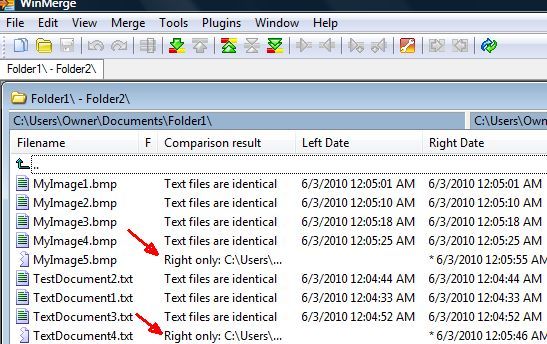
Как видите, WinMerge сразу выявил два несоответствия. MyImage5.bmp и TextDocument4.txt мгновенно идентифицируются как существующие только в папке справа, в папке 2. Приложение даже предоставляет даты изменения файла, чтобы вы могли видеть, есть ли даже различия в том, когда файлы были изменены. Конечно, есть случаи, когда у вас может быть файл с тем же именем, но один обновляется, а другой нет. Это программное обеспечение также идентифицирует эти различия.
Сравнение двух дубликатов файлов
Чтобы выполнить этот эксперимент, я изменил TextDocument1.txt и TextDocument2.txt в Folder2 так, чтобы они оба содержали идентичный текст. По сути, я вставил первые три страницы Моби Дика в каждый файл. Затем я вставил три уникальных предложения в один файл и одно уникальное предложение во второй файл. Тест состоит в том, чтобы увидеть, может ли WinMerge правильно изолировать и идентифицировать все три различия между этими двумя файлами.
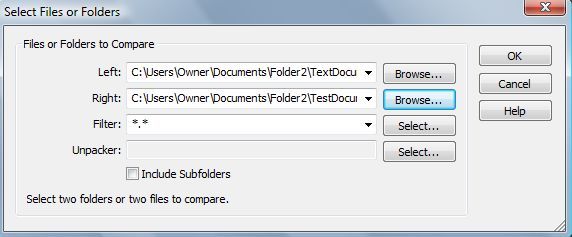
Здесь я установил document1 слева и document2 справа. В этом случае фильтры не применяются — я хотел сравнить обе строки файлов для строки и слово в слово.
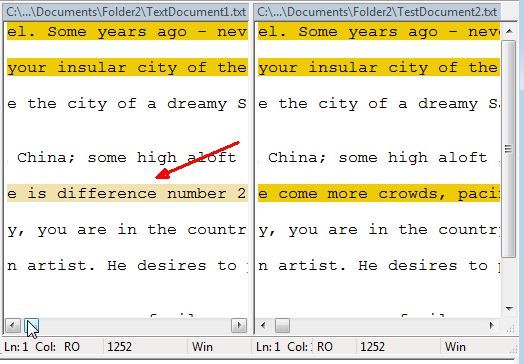
Как вы можете видеть выше, приложение успешно идентифицировало каждую разницу. Строка, содержащая изменение, будет выделена, а само изменение будет дополнительно выделено, чтобы вы могли быстро прокрутить строки текста и посмотреть, в чем именно заключаются различия. Хорошая вещь в этом заключается в том, что если вы работаете над исследовательской работой и добавили целые абзацы в более старую копию, находясь в режиме левого окна / правого окна, вы можете редактировать любой документ так же, как вы. будет в любом текстовом редакторе.
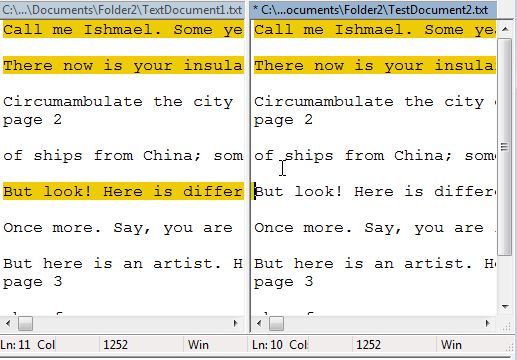
Здесь я выделил уникальную строку в document1 и вставил ее в ту же строку в document2. Вы можете сделать это для отдельных строк или целых абзацев — отредактируйте любой документ так, как считаете нужным!
Выполнение слияния
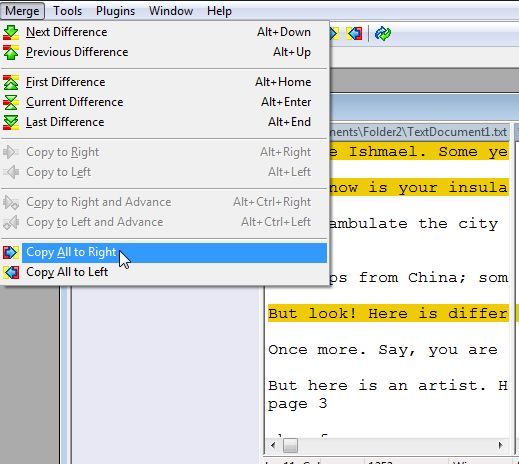
Вам когда-нибудь приходилось сравнивать или объединять два дубликата файла или папки? Вы когда-нибудь пробовали использовать утилиту для дублирования файлов WinMerge? Поделитесь своим мнением и мнением в разделе комментариев ниже.

Читайте также:
 webdonsk.ru
webdonsk.ru