Как сделать скрин в сони вегас 15
Добавил пользователь Валентин П. Обновлено: 05.09.2024
В этом уроке я покажу, как сделать стоп-кадр в Sony Vegas Pro. Иными словами, мы научимся делать фото из видео в .
Как остановить видео? Как сделать стоп кадр в Сони Вегас? Его также называют статичным кадром, который как бы .
В этом видео мы рассмотрим, как сделать скриншот в Windows 10 без использования специальных программ для создания .
Поддержите Меня, Подпишитесь и Поставьте Лайк Пожалуйсто-> ····· Пишите в Комментариях Что вы думаете и .
Привет. Сегодня я расскажу и покажу как сделать качественный полноформатный стоп-кадр из видео или проще говоря .
в этом видео уроке вы научитесь делать скриншоты из видео на TheXvid буквально одним кликом Ссылка на расширение .
Приветсвую вас дорогие друзья с вами Серго, в данном видео я вам покажу, как сделать скриншот в сони вегас про 13 за .
Хромакей в Sony Vegas Pro 13. Как ИСПОЛЬЗОВАТЬ ХРОМАКЕЙ? В этом видеоролике я покажу, как использовать .
Вы узнаете как монтировать видео в Sony Vegas Pro любой версии: как создавать проект, вырезать, ускорять и замедлять, .
В этом уроке, в программе Вегас про 17 я показал как совместить несколько видео снятые на мобильное устройство, .
. как сделать скриншот игры на windows 10, как сделать скриншот из видео, как сделать скриншот из видео в sony vegas , .
В этом видео я покажу как делать принтскрин, снимок или фото экрана своего компьютера или ноутбука на windows.
Чтобы сделать скриншот в игре я использую замечательную программу под названием Fraps. Если вы много играете, .
Этот вариант рендера видео в sony vegas прекрасно подойдет также для youtube. Приятного и полезного просмотра!
Урок 9 Делаем скрин в Sony Vegas Pro 11 В этом уроке узнаем как делать скрин с видео в Sony Vegas Pro 11. Будь с нами .
Разберем Монтаж Видео в Sony Vegas Pro 16 или же Magix Vegas Pro! Узнаем как рендерить, добавить текст, эффекты, .
Если вы искали способ как сделать скриншот из видео, или же как сделать скрин youtube - то данное расширение вам .
Как сделать скриншот с видео? Иногда может возникнуть необходимость сделать скриншот фильма или видеоролика, .
Уроки или же туториалы по Sony Vegas Pro 13 для новичков! Крутой монтаж видео поможет улучшить ваш контент! Другие .
Как сделать скриншот экрана на андроиде В качестве дополнения к видео: - Samsung сделать скриншот экрана можно .
Сделать скриншот экрана на ноутбуке можно очень разными способами. Можно использовать стандартные инструменты .
How to take a screenshot The simplest way to take a screenshot in Windows is to use the Print Screen button. You'll find it on the .
В этом уроке я покажу вам, как обрезать видео в Сони Вегас про. А также покажу, как разделить (разрезать) видео в Sony .
В этом видео я вам покажу, как сделать хороший монтаж в Sony Vegas Pro за 10 минут. То-есть разберу весь свой монтаж: .
В этом видео я расскажу вам, как работать с хромакеем в программе для монтажа видео Sony Vegas Pro 16 Другие уроки по .
Слева отображаются папки, расположенные на вашем компьютере. Найдите и откройте ту папку, где находится нужный вам видеоролик. Видео можно просмотреть в окне предпросмотра, которое расположено справа. Когда нужный ролик будет найден, при помощи мыши перетащите его вниз на рабочую панель.

Как сделать картинку из видео с помощью Фотошопа
Adobe Photoshop используется не только для обработки фотографий, в нем также есть инструменты для работы с анимацией и видео. А это значит, что его можно использовать, чтобы вырезать кадр из видео и сделать фото.
Крупный плюс этого способа в том, что редактор автоматически разбивает по кадрам загруженный клип. Это значит, что вы можете выбрать сразу несколько удачных снимков экрана и сохранить их в пакетном режиме.
Не стоит загружать единым файлом слишком крупный файл или разрешение 4K — программа может зависнуть во время обработки. В любом случае софт создает не более 500 слоев, поэтому данный вариант подходит только для очень коротких видеоклипов.
Видео
: Как сохранить фото из видео на iPhone
Два способа сделать скрин при помощи кнопок айфона
Если вам нужно больше возможностей редактирования, установите мобильный скриншотер. Одно из таких приложений — Screenshots Creator for iPhone. Кроме создания скринов, он позволяет собирать фотографии в коллажи.
Screenshots Creator for iPhone в магазине App Store
Убираем хромакей в Sony Vegas Pro
Прежде, чем приступить к монтажу, хочется сделать небольшое отступление. Если вы полный новичок в Сони Вегас, то рекомендую вам прочитать мою статью для начинающих, чтобы знать какие-то азы.
Ну а теперь приступим непосредственно к удалению самого фона. Только для начала подготовим все. Допустим, я поставлю шагающего Винни-Пуха на зеленом фоне, а под ним картинку с каким-нибудь пейзажем. В итоге, пусть он у меня идет от левого к правому краю.

Это то, чего мы и добивались. Но давайте доделаем все до конца.
Другие способы удаления хромакея
Ну и я совершу ошибку, если не покажу вам другие способы удаления фона. Они практически не отличаются от того, о чем мы говорили, но для общего развития я их покажу.
Video FX
У вас откроется окно со знакомым эффектом. Но теперь вы можете не мудрить с пипеткой, а просто закрыть его и сразу посмотреть на результат.
Preset
Сони Вегас Про как сохранить видео проект и рендеринг проекта
Сохранить проект значит сохранить именно в формате проекта, в самой программе, чтобы потом можно было загрузить этот проект и продолжить в нем работу.
Рендер проекта – это вывод результатов редактирования уже в формат видео, Вы получаете ролик, который можно загружать в соцсети и т.д.

Добавление перехода к видео в Sony Vegas
Для начала закиньте пару файлов на timeline. Если вы вдруг не помните или не знаете как это можно сделать, то вы можете прочитать урок — Как испортировать видео в Sony Vegas Pro — 4 способа.
Теперь нам нужно отобразить окно переходов. Закройте ненужное окно триммер, щелкнув на левом верхнем крестике окна Trimmer. У вас должен открыться вот такой вид.

А если более конкретно, то нас будет интересовать следующее окно

Если вдруг у вас другой вид в программе Sony Vegas Pro и вы хотите привести вид своего окна к показанному на первом скриншоте, то просто сделайте вид по умолчанию нажав клавиши Ctrl+DD. А после закройте окно Trimmer, нажав на крестик в левом верхнем углу окна Trimmer.
Теперь нажмите на окно Transitions. Вау, вы можете подумать. Сколько здесь всего. И будете абсолютно правы. Ведь в программе Sony Vegas Pro просто огромное количество всевозможных эффектов переходов. Фактически, вам не обязательно их все использовать. И уж тем более не обязательно запоминать их. Достаточно просто знать, где они.

Окно Transitions состоит из двух частей. В левой части находятся группы эффектов. В правой части находятся сами эффекты. Наведите курсор мыши на любой из эффектов и вы увидите, что это за эффект. Теперь нужно применить эффект. Увы, но применить эффект простым, двойным щелчком мыши на выбранном эффекте вы не сможете. Но все равно применить эффект очень легко. Для этого просто надо перетащить нужный эффект на стык кадров. И всё.

Да, вы не ослышались. Все это очень долго было объяснять, но на самом деле, все предельно просто.

Здесь мы видим что у нас появилось окно с настройками эффектов. А в окне пред-просмотра мы видим сам эффект. Поскольку у каждого эффекта свои настройки, то я не буду вдаваться в их описание. И предлагаю вам самим пощупать все эти эффекты и посмотреть, что на что влияет.
Но теперь возникают два других вопроса.
Какова продолжительность перехода по умолчанию в Sony Vegas?
Задали вопрос – отвечаю. Продолжительность перехода по умолчанию в Sony Vegas составляет 0,5 секунды. То есть всего пол секунды. Что конечно обычно мало для перехода. Но тогда возникает другой закономерный вопрос.
Как изменить продолжительность перехода в Sony Vegas?
Снова отвечаю. Для этого достаточно просто сдвинуть правый фрагмент влево и длительность перехода будет изменена. Какой по времени переход нужен, настолько и передвиньте правый фрагмент видео.

На скриншоте видно, что время перехода составляет 4 с небольшим секунды. Я думаю, этого вполне достаточно.
Ну вот собственно и все. Надеюсь вам было понятно, что и как я сделал в сегодняшнем уроке.

Зачастую, когда необходимо обратить внимание на какой-либо фрагмент видеозаписи, его приближают и показывают на весь экран. Вы также можете увеличить фрагмент видео с помощью Sony Vegas. Рассмотрим, как это сделать.
Как приблизить видеозапись в Сони Вегас?

2. Теперь в открывшемся окне вы можете определить границы кадра. Перетягивайте поле, очерченное пунктирными линиями, увеличивайте и уменьшайте его, чтобы отдалить или приблизить изображение. За всеми изменениями вы можете наблюдать в окне предпросмотра.

Как видите, приблизить изображение в Sony Vegas совсем не сложно. Таким образом вы можете выделять определенный фрагмент видеозаписи и обратить на него внимание зрителя. Продолжайте изучать возможности Sony Vegas Pro и узнавайте, как сделать видео еще интереснее.
Отблагодарите автора, поделитесь статьей в социальных сетях.
Содержание:

Эффект приближения добавляет в ролик разнообразие и динамику
Создание эффекта наезда в кадре
Добавление видео
Найдите в списке нужный файл и перетащите на таймлайн. Повторите действие три раза подряд.
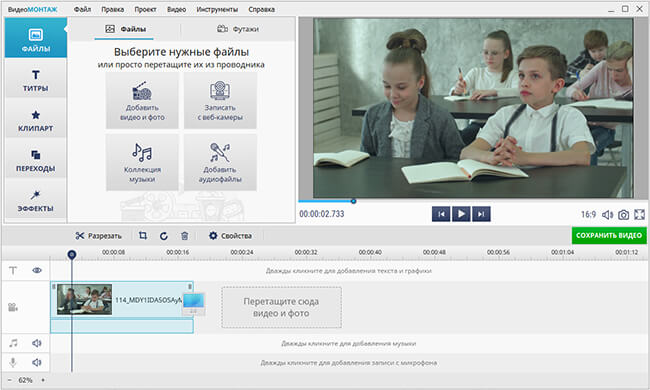
Добавьте видео на временную шкалу три раза
Просмотрите ролик во встроенном плеере и запомните время начала и конца отрывка, к которому хотите применить эффект приближения. Это пригодится на следующем этапе.
Обрезка дорожек
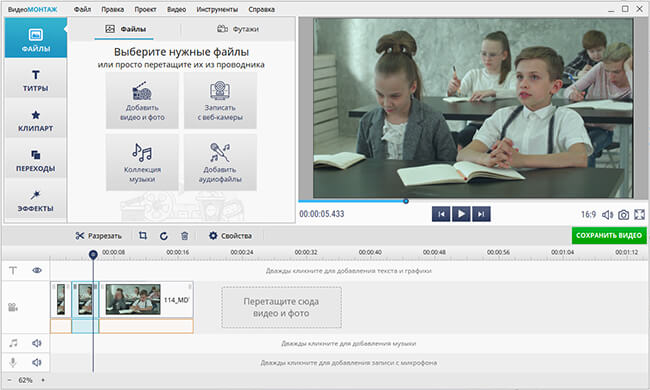
Обрежьте первое видео
Видео по середине будет с эффектом увеличения. Его режем с 0:08 до 0:15 секунды.
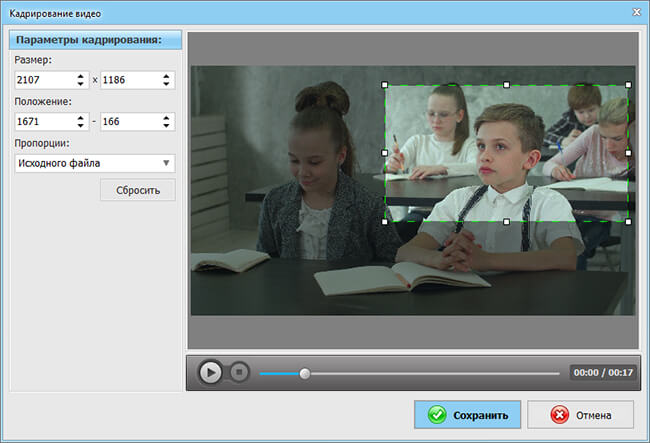
Обрежьте второе видео
Из третьего ролика оставляем фрагмент с 0:15 и до конца.
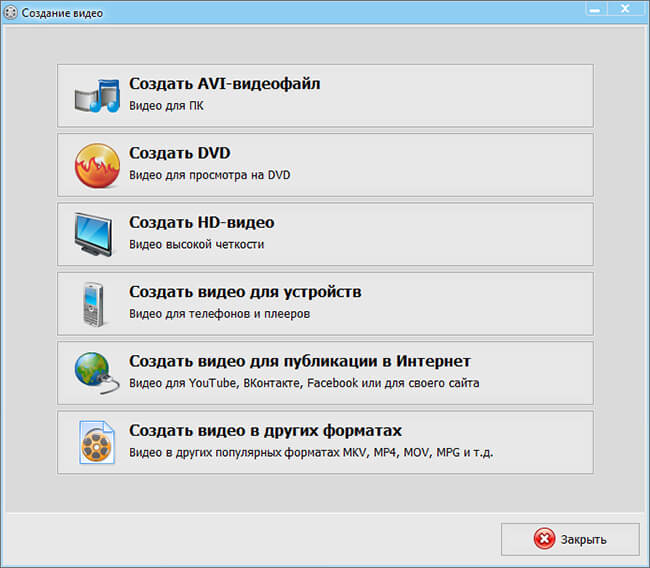
В ваших проектах тайминг будет иным, главное – соблюдайте точность и не пропустите ни одной секунды.
Увеличение изображения
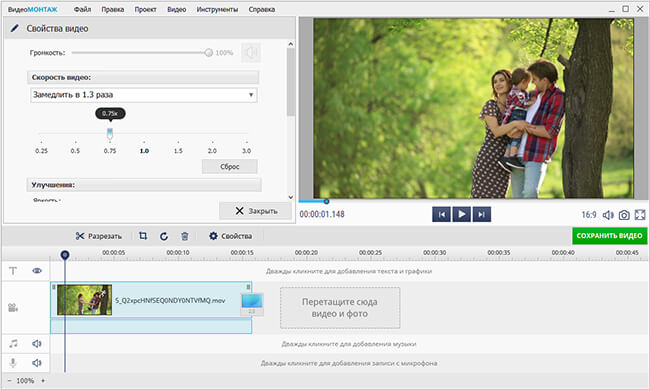
Обозначьте область приближения кадра
? Настройка переходов
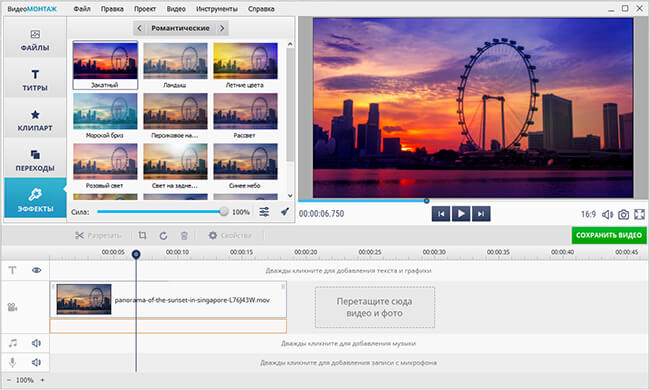
Удалите переходы из проекта
Сохранение результата
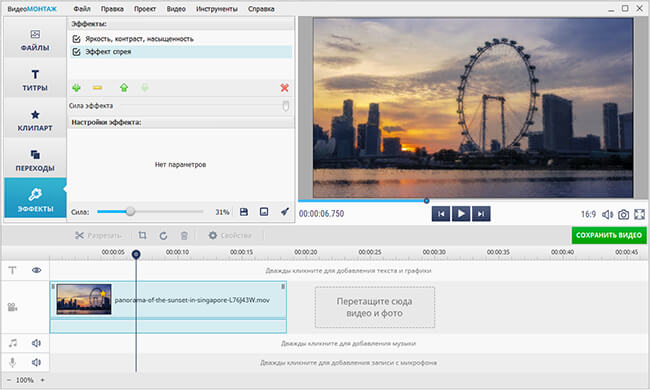
Настройте качество видео и сохраните его
Эффектные приёмы для продвинутого монтажа
Ускорение и замедление
Изменение скорости проигрывания – беспроигрышный способ акцентировать внимание зрителя на значимом моменте. Катание на коньках, задувание свечей и запуск в небо воздушных шаров, эффектный прыжок или танец – активные действия можно продемонстрировать в замедленном режиме. А вот отрывки видео с прохожими на улице, трафиком, плывущими по небу облаками, сменой дня и ночи можно, наоборот, показать в ускорении.
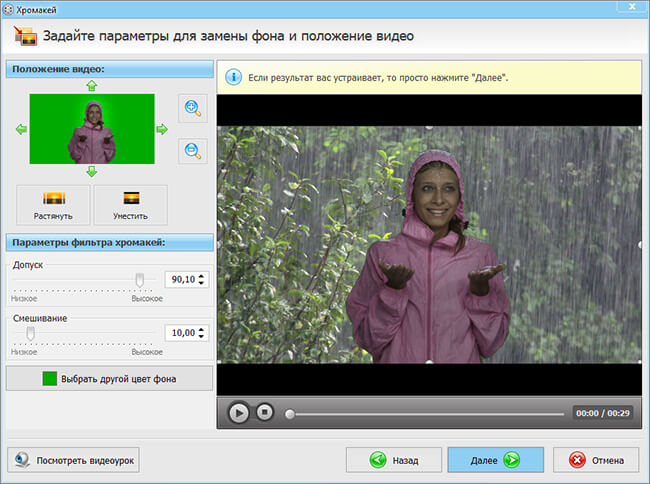
Создайте эффект замедления или ускорения видео
Динамические эффекты и тонирование
Для удобства они рассортированы по категориям, подберите наиболее удачный фильтр в зависимости от тематики ролика. Пейзажные эффекты подчеркнут красоту природы, романтические создадут атмосферу нежности, а детские добавят в ролик насыщенных красок. Используйте динамические эффекты, чтобы создавать уникальные клипы, с дрожанием кадра в стиле старинных фильмов.
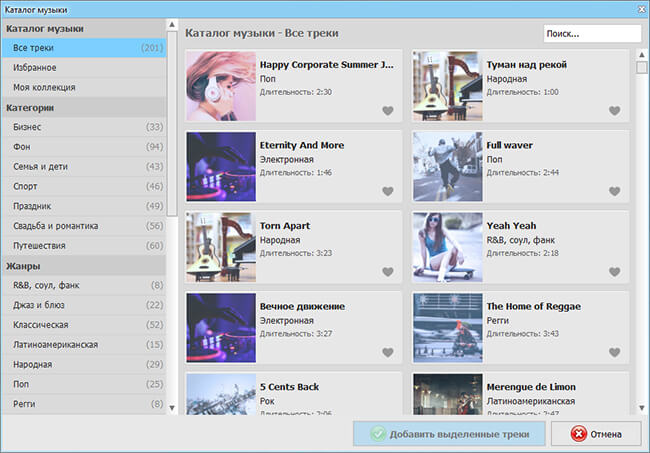
Примените эффект к видео, кликнув на понравившийся пресет
Программа включает специальный модуль для разработки уникального стиля с нуля. Выбирайте эффекты из списка, настраивайте параметры и регулируйте интенсивность обработки. Сочетая разные варианты, вы сможете создать фильтр, который станет визитной карточкой именно ваших роликов.
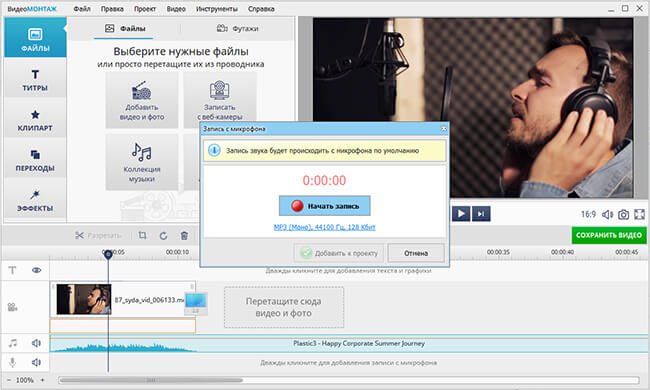
Выберите эффекты из списка и настройте их параметры
Хромакей
Чтобы вырезать объект, потребуется лишь указать цвет фона, а потом скорректировать границы. Настройка смешивания слоёв производится с помощью ползунка. Результат вы получите уже через пару минут.
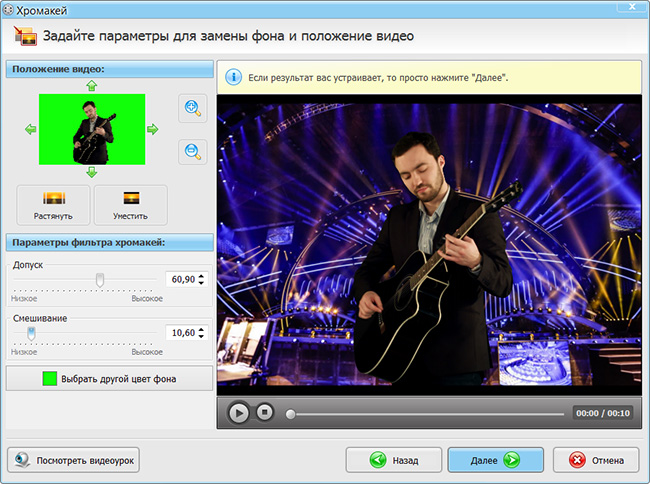
Замена звука
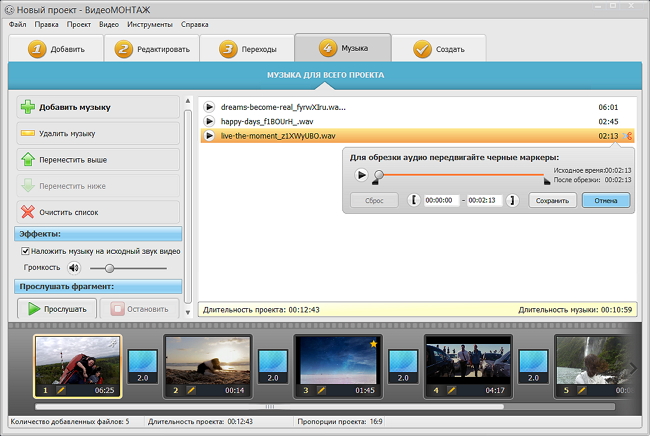
Программа позволяет склеивать и обрезать аудиодорожки
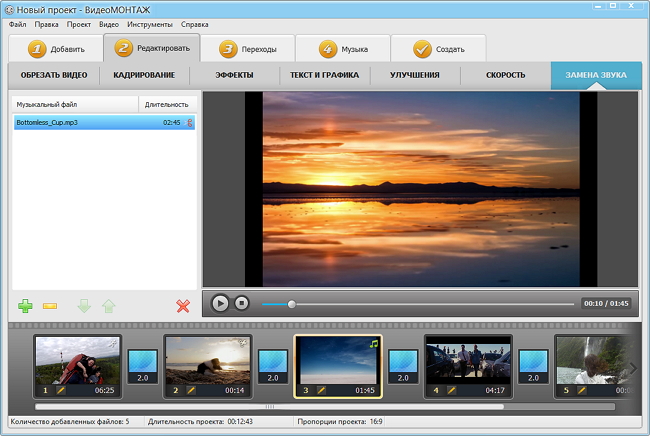
Вы можете заменить исходный звук в каждом видеофрагменте
Cохраните себе статью, чтобы не потерять:

Доброго времени суток!
Чтобы это сделать — необходимо воспользоваться одним из видеоредакторов. Т.к. многие из них достаточно сложные и с наскоку разобраться с ними начинающему пользователю не так-то просто, я приведу несколько скринов с пошаговыми действиями в одних из самых простых редакторах.
Примечание : увеличивать область до бесконечности нельзя (многое зависит от качества исходного видео — чем оно выше, тем больше возможностей по приближению. ).
Пример того, что будем делать (разумеется, это "грубая" обработка без фильтров)
Увеличение определенной области в видео
Способ 1
Первым редактором, в котором я покажу, как решить подобную задачу — будет "Видео-Монтаж".
Этот редактор рассчитан на новичков (однако, стоит сразу отметить, что он обладает всем спектром необходимых функций для обработки видео). У программы очень простой интерфейс и она полностью на русском языке.
Поддерживаются ОС Windows 7, 8, 10.
1) После установки и запуска редактора — создайте новый проект и найдите свою папку с видео (см. скриншот ниже). Далее добавьте на видео-дорожку нужный ролик 3 раза!

Добавление ролика (3 раза) / Кликабельно
2) Теперь выберите первый добавленный ролик на видео-дорожке, зайдите в раздел "Редактировать/Обрезать видео" и найдите начало того фрагмента, который вы хотите приблизить. Т.е. мы обрезаем длительность первого ролика к началу фрагмента, который будем увеличивать!
(конец обрезки на 3,26 мин. на скрине ниже — это начала фрагмента для увеличения)

Конец обрезки первого ролика
3) Теперь выбираем второй ролик на видео-дорожке и вырезаем тот фрагмент на видео, который хотим увеличить (в моем случае это 13 сек., с 3:25 до 3:38, см. пример ниже). Т.е. увеличиваться и приближаться видео у нас будет только на втором ролике!
Обратите внимание, что начало второго ролика — это конец первого.

Начало обрезки второго ролика – это конец обрезки первого
3) Теперь выберите третий ролик на видео-дорожке и задайте его начало обрезки (оно должно совпадать с концом обрезки второго).

Начало третьего ролика – конец обрезки второго
Таким образом, с помощью всех этих "обрезок" у нас получилось видео, состоящее из трех частей.
4) Далее выберите второй ролик на видео-дорожке, зайдите в меню "Редактировать/Кадрирование" и откройте функцию кадрирования (пример на скрине ниже).

5) Теперь выделите ту область, которую хотите приблизить! После выделения нажмите на "Сохранить" .

6) Обратите внимание, как изменится масштаб на видео во втором ролике: выделенное изображение станет крупнее и ближе к нам.

Что было, и что стало
7) При необходимости можете добавить плавные переходы между роликами (впрочем, это действие не обязательное, т.к. "Видео-Монтаж" по умолчанию вставляет на видео-дорожку один из переходов) .

Переходы (для более плавной смены роликов)
8) Для сохранения полученного результата (видео) перейдите в меню "Создать" и выберите вариант "AVI-видеофайл" (см. пример ниже).
9) После останется лишь задать качество (степень сжатия) и дождаться окончания конвертирования.

Способ 2
Второй пример представлю в еще одной интересной программе – Bolide Movie Creator.
Bolide Movie Creator
Этот видеоредактор также рассчитан на начинающих пользователей, обладает своим набором довольно интересных инструментов, переходов, эффектов и пр.
В отличие от первой программы, в нем более просто реализована работа с видео-дорожкой (а кроме того, увеличивать можно не только прямоугольную область, но и овальную. ).
1) Установка этого редактора стандартная (поэтому ее здесь не привожу). После запуска редактора откройте нужное видео и перенесите его на видео-дорожку в нижнюю часть окна (см. скрин ниже).
2) Далее найдите начало того фрагмента, который нужно увеличить — и разделите видео-дорожку (см. пример ниже).
3) После найдите конец фрагмента (для увеличения) и снова разделите видео. Таким образом видео-дорожка будет состоять из 3-х частей.
Теперь выберите центральный фрагмент (который мы вырезали) и нажмите по инструменту "Обрезка кадра и зум" (Ctrl+W).

Отрезаем определенный участок, выбираем его и жмем по кнопке зума
4) Собственно, осталось только выделить на видео нужную область и нажать на зеленую галочку (обратите внимание, что можно выделить и овальную область).

Выбираем область для увеличения
5) После проделанной процедуры, если вы поставите курсор на наш фрагмент — сразу увидите, что картинка на нем стала заметно крупнее (показывается только наша выбранная область) .
6) При необходимости на ролик можно добавить переходы (в программе их довольно много, см. пример ниже).

Переходы для более плавной смены картинки
7) Для сохранения обработанного ролика — перейдите в меню проект и выберите пункт "Сохранить как видео-файл" (сочетание клавиш Ctrl+Enter) .

Читайте также:
 webdonsk.ru
webdonsk.ru