Как сделать скрин на ноутбуке
Добавил пользователь Morpheus Обновлено: 19.09.2024
Скриншот (скрин, screenshot) — снимок экрана ноутбука или его области, хранимый на носителе в формате jpg, png, jpeg и т.д. Он пригодится при написании инструкций и сохранении важных данных, которые нельзя скопировать или скачать, отправке уведомлений системы в техподдержку или провайдеру. Особых навыков и знаний для того, чтобы сделать скриншот экрана на любом ноутбуке не нужно. Достаточно ознакомиться со встроенными в OS Windows 10 инструментами и сторонними утилитами.
Скриншот в OS Windows 10 с клавиатуры способ №1
Использование встроенных возможностей ОС значительно упрощает процесс сохранения снимков с монитора, поскольку устанавливать дополнительные программы не нужно. Чтобы сделать скрин, используют нажатие комбинации функциональных клавиш на клавиатуре. Процесс будет следующим:
- Найти кнопки PrtSc и Ctrl на клавиатуре;
- Одновременно их нажать (операция выполняет сохранение графического объекта в буфер обмена);
Скрин в OS Windows 10 с клавиатуры способ №2
Скрин области экрана в OS Windows 10 с клавиатуры способ №3
Операционная система с 2017 года позволяет делать снимок любой части экрана. Для этого используют одновременное нажатие клавиш Win (кнопка Пуск)+S+Shift с клавиатуры (важно нажать клавиши одновременно, а не подряд). Когда на мониторе появится крестик, с его помощью нужно обозначить границы сохраняемой области. Файл создан. Осталось вставить его в Paint или другое приложение, нажав Ctrl+V.
Применение сторонних утилит
- Открыть утилиту;
- Нажать на кнопку с фотоаппаратом на панели инструментов внизу;
- Выделить границы области;
- Отредактировать файл и сохранить.
Выбор способа сохранения точной копии экрана или его области зависит и от назначения скриншота, и от дальнейших действий с ним. При серьезном редактировании файлов лучше выбирать мощные графические редакторы с большим списком возможностей, а саму картинку сохранять встроенными средствами ОС. Но если требования к скрину минимальны, но засорять свободное пространство жесткого диска установкой ненужных программ не рационально.

Сделать скриншот на ноутбуке можно различными способами. Наиболее простой — воспользоваться инструментами, встроенными в операционную систему. Но если вам нужны скрины с пометками, рисунками, комментариями, то стоит установить на компьютер программу, которая имеет более широкие возможности. В этой статье мы расскажем не только о самых простых способах получения скриншотов на ноутбуках, но и о самых функциональных.
Проще простого: клавиша Print Screen


Изначально эта клавиша предназначалась для распечатки изображения с монитора на принтере. Функцию создания скриншотов она получила позднее, но название сохранила прежнее.
Чтобы сделать снимок экрана с помощью Print Screen, достаточно нажать на нее – и то, что в этот момент отображается на дисплее, будет сфотографировано и скопировано в буфер обмена. А из буфера обмена вы легко вставите снимок в графический или текстовой редактор, поддерживающий картинки.
На некоторых ноутбуках для получения скриншота вместе с Print Screen нужно нажимать клавишу Fn.

Клавиатура вашего ноутбука может выглядеть не так, как на картинке. У аппаратов различных фирм — Asus, Acer, HP, Самсунг и т. д., клавиша Fn может находиться в разных местах, например, в нижнем ряду. А Print Screen иногда соседствует в одной клавише не с SysRq, а с Insert или другой функцией.
Делаем скриншот без сохранения
Если вам нужно просто получить скриншот, не сохраняя его в файл, сделайте следующее:
- Выведите на экран нужное изображение.
- Нажмите Print Screen.
- После того как скриншот попадет в буфер обмена, откройте, например, документ Microsoft Word и нажатием Ctrl+V вставьте его на страницу.

Сохраняем снимок экрана в файл
Рассмотрим, как сохранить скрин во встроенном в Windows графическом редакторе Paint:
Пользователям Windows 10 доступен и более простой способ сохранения скриншотов – с помощью горячих клавиш без вставки в редактор. Об этом будет рассказано в другой части статьи.
Как сделать скрин одного окна
Бывают случаи, когда нужно получить изображение только одного активного окна. Конечно, можно заскринить весь экран, а потом обрезать лишние поля в том же Paint, но есть способ проще:
Ножницы
Создание скриншотов в Windows 10: горячие клавиши
Как упоминалось выше, в десятой версии Windows для быстрого создания и сохранения скриншотов можно использовать горячие клавиши.
Кроме того, в десятой версии Windows есть приложение Xbox Game Bar. Чаще всего оно входит в набор предустановленных программ, но может быть загружено и из магазина Windows. При помощи этой программы также можно сделать фото экрана:
Сторонние программы для создания скриншотов
Яндекс диск
Яндекс Диск – клиентское приложение одноименного облачного сервиса. Если установить его на компьютер, у вас появится не только менеджер для работы с файлами в облаке, но и отличный редактор скриншотов.
- нанесение на фото различных фигур, стрелок и отметок маркером;
- добавление текста;
- размытие части изображения;
- обрезка и поворот снимка;
- загрузка изображений в ваш Яндекс Диск.
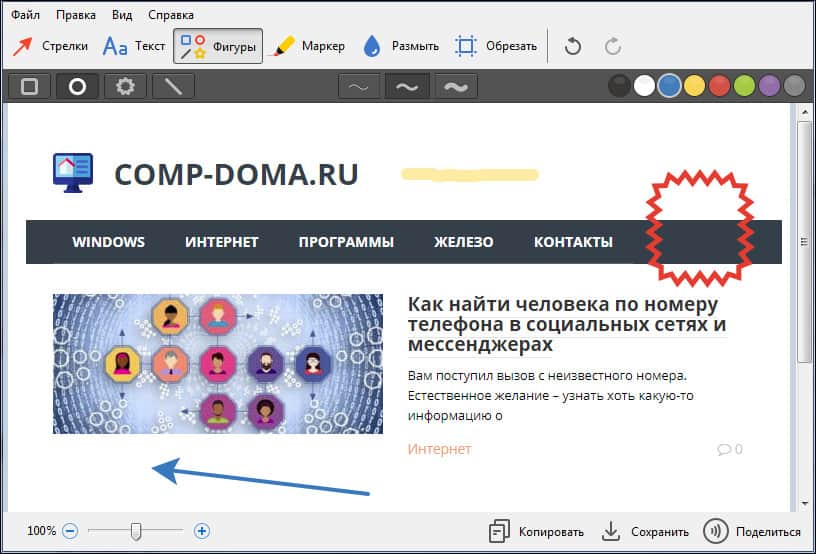
Яндекс Диск отслеживает нажатие клавиши Print Screen и автоматически открывает редактор по этому событию.
FastStone Capture
FastStone Capture – платная программа ($19.95 за пожизненную лицензию) для создания снимков экрана с множеством полезных функций:
- захват всего экрана или выделенной области, захват с прокруткой, захват меню, захват по таймеру;
- захват видео;
- получение изображений со сканера;
- экранная лупа и линейка;
- изменение скриншотов во встроенном редакторе: нанесение пометок (рамок, стрелок, текста и т. д), обрезка, поворот, коррекция яркости и контраста; редактор поддерживает работу с несколькими скринами в разных вкладках;
- сохранение графики в форматах BMP, GIF, JPEG, PCX, PNG, TGA, TIFF и PDF;
- преобразование нескольких изображений в один файл;
- отправка скриншотов по электронной почте и на FTP-сервер.
После запуска FastStone Capture на экране появится панель для быстрого вызова основных функций по созданию скринов.

Готовый снимок автоматически откроется в редакторе программы, где можно нанести пометки на изображение и сохранить его в нужном формате.

Другие программы
Описанные приложения далеко не единственные. В интернете можно найти еще множество их аналогов с самым разнообразным функционалом. Вот самые популярные:
-
– бесплатная программа с функциями создания, редактирования скриншотов и загрузкой их на собственный сервер. Ссылками на изображения можно делиться через мессенджеры, почту, социальные сети. – платное профессиональное приложение для глубокой обработки снимков экрана; – еще одно платное профессиональное средство для создания скриншотов; – бесплатная программа, которая, как и LightShot, загружает сделанные снимки на сервер.
Если у вас нет особых требований к снимкам экрана, то, скорее всего, вам будет достаточно функционала операционной системы. Если вам нужно красиво оформить скриншот или нанести на него пометки – стрелки, рамки, надписи и т.д., лучше использовать сторонние приложения, о которых мы вам рассказали выше.
Как сделать скриншот экрана на ноутбуке? В этой статье мы ответим вам на этот вопрос. На самом деле, сделать скриншот на ноутбуке, да и на компьютерах под базой операционной системы Windows, невероятно просто. Существует три основных метода: нажатием одной клавиши на клавиатуре, с помощью системной утилиты Ножницы, сторонние утилиты. Сейчас мы рассмотрим их подробнее.
Как сделать скриншот на ноутбуке?
Клавишей PrintScreen

На вашей клавиатуре существует особая клавиша, на которую вы, скорее всего, не обращали внимание – PrintScreen. При нажатии на эту кнопку в ваш буфер обмена сбрасывается снимок экрана. Для получения доступа к нужному скриншоту далее нужно воспользоваться любым доступным для вас графическим редактором. К примеру, для вашей цели можно использовать системный Paint. Сделайте следующее:
- Откройте Paint.
- При появлении белого листа, нажмите комбинацию клавиш Ctrl+V.
- На рабочем месте Paint появится скрин с экрана вашего ноутбука.
- Затем нажмите комбинацию клавиш Ctrl+S для сохранения созданного вами скриншота в нужном вам месте.
Теперь вы знаете как сделать принтскрин на ноутбуке. Также при сохранении скриншота, вы можете выбрать в каком именно формате он будет сохранен. Для большинства целей подойдет JPG.
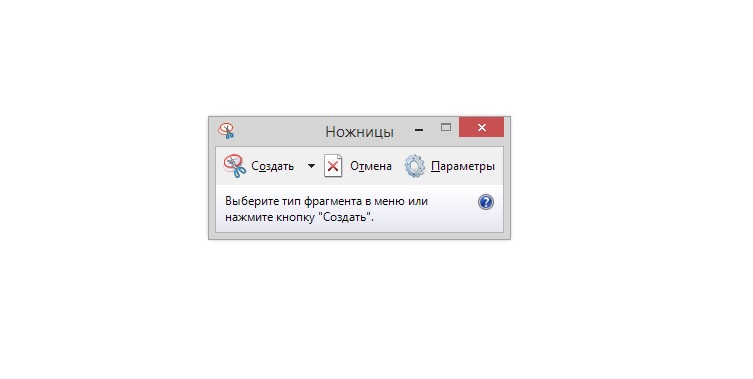
Использование сторонних утилит
Помимо системных программ Windows, вы также можете использовать и приложения от сторонних разработчиков. Как сделать скриншот на ноутбуке с помощью стороннего софта? Тут уж вам придется разбираться самостоятельно, так как приложений способных создавать скриншоты безумно огромное количество. Из наиболее популярных можно посоветовать использовать Fraps или Photoshop.
Снимок экрана на ноутбуке можно сделать при помощи встроенной утилиты Windows или отдельных приложений, которые не входят в комплект поставки ОС. Первый способ подойдёт для пользователей, которые редко создают скрины. Второй способ более удобен для повседневного использования, так как требует меньших временных затрат на сохранение снимков.
Создание скрина с помощью клавиатуры
На клавиатурах большинства ноутбуков есть отдельная кнопка для создания снимка экрана. Она называется PrintScreen, в некоторых случаях используется сокращённое название клавиши — PrtSc. При нажатии на эту кнопку изображение с монитора сохраняется в буфер обмена — специальную область памяти для временного хранения информации.

Для сохранения снимка выполните следующие действия:
- Нажмите клавишу PrintScreen на клавиатуре ноутбука;
- Откройте графический редактор или другое приложение для вставки снимка (Microsoft Word, почтовый клиент);
- Вставьте картинку в рабочую область;
- Сохраните созданный файл.

Среди встроенных средств, позволяющих сделать снимок, стоит отметить утилиту Ножницы (Snipping Tool). Она входит в комплект поставки операционных систем Windows начиная с версии Vista. Преимуществами программы являются возможность редактирования скриншотов перед сохранением и большой выбор зон для создания снимка:
- Произвольная область;
- Прямоугольник;
- Весь экран ноутбука;
- Отдельное окно Windows.

Как сделать скрин на ноутбуке с помощью LightShot
LightShot — популярная бесплатная программа для быстрого захвата снимков экрана ноутбука или ПК. К преимуществам приложения можно отнести простой интерфейс, большое количество настроек и возможность загрузки скрина на сервер нажатием одной кнопки. Последняя особенность делает программу полезной не только для сохранения скриншотов, но и для их публикации.

Программа для сохранения скриншотов Clip2net
Эта утилита имеет небольшой объём установочного файла (около 6 МБ) и внушительное количество встроенных функций. Основная задача Clip2net — создание снимков всего рабочего стола, отдельных окон или областей экрана. В профессиональной (платной) версии доступна функция записи видео. Она может пригодиться для сохранения скринкастов — пошаговых записей действий, выполняемых на ноутбуке. Фото и видео можно загружать на сервер, после чего делиться ими с другими пользователями.
Базовая версия приложения для Windows бесплатна. Она позволяет размещать в облаке до 20 скриншотов в день, которые автоматически удаляются через 30 дней. При этом каждому пользователю выделяется до 100 МБ дискового пространства для хранения скринов. За 680 рублей в год можно увеличить этот объём до 1000 МБ, а также убрать ограничения на время хранения и количество загрузок в день.

Приложение Joxi для снимков экрана
При первом запуске утилита предложит вам указать адрес электронной почты или выполнить авторизацию через аккаунт в социальной сети. Этот шаг является обязательным, Joxi не будет работать без авторизации. Среди доступных вариантов — следующие социальные сети:
- Facebook;
- Twitter;
- ВКонтакте;
- Одноклассники.
Важно! Программа также добавляет в контекстное меню всех файлов на ноутбуке пункты для быстрой публикации на сервере Joxi. Эта функция работает не только с картинками, но и с файлами других форматов.

Читайте также:
 webdonsk.ru
webdonsk.ru