Как сделать скрин на htc 10
Добавил пользователь Владимир З. Обновлено: 02.09.2024
Здравствуйте, порой просто необходимо сделать скриншот на своем HTC смартфоне. Заскринить экран довольно легко, но многие не знают, что и где нужно нажать. Вашему вниманию три верных способа.
Программы
Первый, и мой любимый способ, заключается в том, что нужно скачать программу с Google Play, под названием Screenshot UX Trial. В ней можно не только делать обычные скриншоты, но также выбирать область захвата, с последующей обработкой полученных изображений. Хотя в программе разберется даже мой кот, все же выложу видео, в котором рассмотрен весь широкий функционал Screenshot UX.
Универсальный способ
Чтобы сделать скриншот, нужно нажать одновременно в телефоне HTC кнопку включение/выключение + кнопку уменьшения громкости. Есть? Телефон должен вас оповестить о сделанном снимке экрана (появится анимация и подаст звуковой сигнал). Искать желаемое изображение долго не нужно — он хранится в памяти вашего смартфона, точнее в Галерее, еще точнее — в папке Screenshot. Также подобная инструкция, как сделать скриншот на Андроиде уже ждет вас.
Работает только для телефонов HTC
Этот метод очень похож на предыдущий. Берем свой HTC, и зажимаем кнопку вкл/выкл + кнопку Home одновременно. Узнать, что сделан скрин можно по тому, что девайс ваш мигнет и прозвучит короткий сигнал. Изображение будет находится все в той же Галерее.
Как сделать скриншот на HTC телефоне Автор DimkaVarlamov средний рейтинг 4 / 5 - 17 рейтинги пользователей

Размещено от Лиза Оу / 04 марта 2021 г. 16:00
Как сделать снимок экрана на HTC One M10? Независимо от того, хотите ли вы поделиться информацией на экране Android или отредактировать изображение устройства HTC, вы можете узнать больше о 5 эффективных и простых способах сделать снимок экрана на устройстве HTC. Если вам просто нужно сделать простой скриншот, вы можете просто использовать комбинацию кнопок или настроить Быстрые настройки, Чтобы сделать снимок экрана и отредактировать его с легкостью, вот более эффективные инструменты для создания снимков экрана, которые можно принять во внимание в статье

1. 2 способа сделать снимок экрана на HTC One с кнопочной расческой
Что касается телефонов Android, вы всегда можете использовать одну и ту же комбинацию кнопок для скриншот на Android, У HTC есть стандартные способы снимка экрана на HTC One. Просто изучите более подробный процесс, как показано ниже.
Способ 1: уменьшение громкости и кнопки питания
Шаг 1 Перейдите на экран или в программу телефона HTC Android, на которой вы хотите сделать снимок экрана.
Шаг 2 Нажмите Уменьшение громкости и Включения кнопку одновременно, чтобы сделать скриншот на HTC.
Шаг 3 Через несколько секунд вы можете отпустить обе кнопки, чтобы сохранить снимок экрана на телефоне Android.

Способ 2: кнопки питания и дома
Шаг 1 Просто перейдите к экрану или приложению вашего телефона HTC One Android, которое необходимо сделать снимок экрана.
Шаг 3 После этого вы можете отпустить обе кнопки, чтобы найти нужное изображение в библиотеке фотографий на вашем телефоне Android.
Примечание. Если вы хотите сделать скриншот на Windows или Mac, вы можете попробовать FoneLab Screen Recorder.
FoneLab Screen Recorder позволяет вам захватывать видео, аудио, онлайн-уроки и т. Д. На Windows / Mac, и вы можете легко настраивать размер, редактировать видео или аудио и многое другое.
- Записывайте видео, аудио, веб-камеру и делайте скриншоты на Windows / Mac.
- Предварительный просмотр данных перед сохранением.
- Это безопасно и просто в использовании.
2. Как настроить быстрые настройки для снимка экрана на устройствах HTC
Если вы хотите сделать снимок экрана или отредактировать файл, вы можете открыть панель уведомлений, чтобы открыть центр уведомлений. После этого вы можете настроить Быстрые настройки для снимка экрана на устройствах HTC, выполнив следующие действия.
Шаг 1 Как только вы получили доступ к Быстрые настройки на телефоне HTC Android, а затем нажмите Редактировать Кнопка, чтобы найти скрытую кнопку, чтобы сделать снимок экрана.
Шаг 2 Найдите Скриншот кнопку и перетащите его на существующие кнопки и нажмите Готово возможность сохранить изменения. Перейдите в приложение или на экран из панели уведомлений из Быстрые настройки.
Шаг 3 После этого, как только вы услышите, что камера затворилась, и появится уведомление, вы можете сделать снимок экрана в HTC, получить доступ к быстрой анимации или даже легко отредактировать снимок экрана.
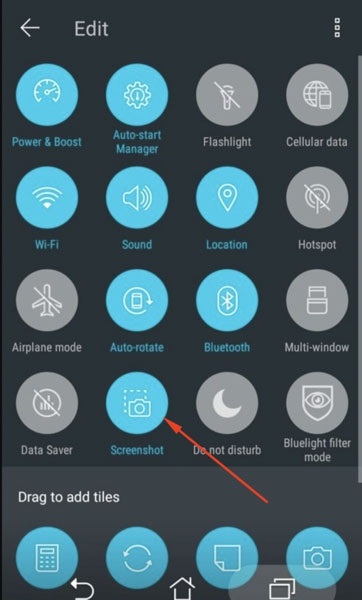
3. Еще 2 метода для захвата желаемого скриншота на HTC
Способ 4: Снимок экрана
Снимок экрана: один из самых популярных инструментов для создания снимков экрана на HTC One. Это также позволяет вам выбрать опцию захвата из каталога, постоянное уведомление, сохранить в нескольких папках или даже легко записать экран.
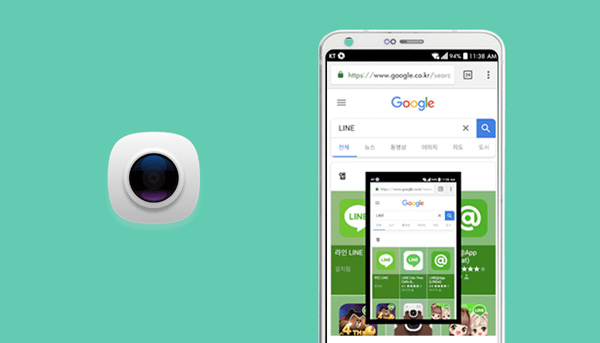
Способ 5: супер скриншот
Super Screenshot - это не просто инструмент для создания снимков экрана, позволяющий захватывать экран HTC One, но также позволяет настраивать цвета, добавлять тексты, изменять размер изображения, размытие файлов и многое другое. Кроме того, вы также можете напрямую поделиться скриншотом с сайтом в социальных сетях.
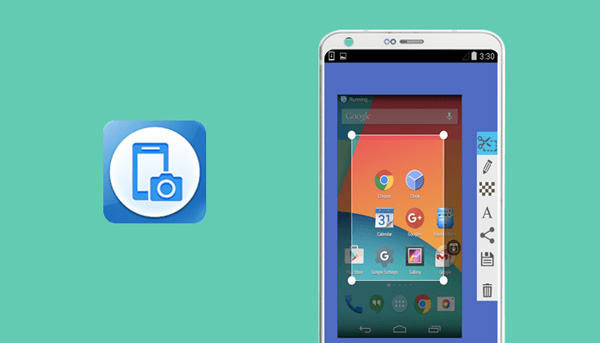
Более того, если вы хотите сделать снимок экрана на iPhone, Вы можете зеркало iPhone для ПКзатем используйте FoneLab Screen Recorder захватить экран.
4. Часто задаваемые вопросы о том, как сделать снимок экрана на HTC One
1. Где скриншоты на HTC One?
Если у вас есть вспышка по краю экрана, вы можете перейти к Скриншоты папку под Галерея приложение вашего HTC One. Это позволяет вам найти все скриншоты в HTC, которые вы можете поделиться в социальных сетях или редактировать фотографии по своему усмотрению.
2. Что такое лучший инструмент для создания снимков экрана для устройств HTC?
Если вам просто нужно сделать скриншоты в HTC One, вы можете просто использовать комбинацию кнопок. Что касается редактирования снимка экрана, добавления цвета, добавления текста, размытия изображения и многого другого, вы можете выбрать требуемый снимок экрана на основе соответствующих функций.
3. Есть ли альтернатива скриншоту на HTC?
Заключение
Если вы хотите сделать снимок экрана на HTC One или других связанных устройствах HTC Android, вы можете использовать две стандартные комбинации простых кнопок, чтобы с легкостью делать нужные снимки экрана. Кроме того, вы также можете использовать Быстрые настройки а также другие инструменты скриншотов, чтобы получить нужные файлы. Если у вас есть вопрос о создании снимков экрана в HTC, вы можете оставить комментарий в статье.
FoneLab Screen Recorder позволяет вам захватывать видео, аудио, онлайн-уроки и т. Д. На Windows / Mac, и вы можете легко настраивать размер, редактировать видео или аудио и многое другое.

В процессе использования смартфона на Android нередко требуется сделать снимок экрана для каких бы то ни было целей. Доступна данная возможность на любом устройстве вне зависимости от версии ОС. Сегодня же мы расскажем про создание скриншотов на телефонах марки HTC.
Создание скриншотов на HTC
В связи с тем, что телефоны HTC работают на платформе Android, с ними полностью совместимо подавляющее большинство приложений для создания скриншотов. Одно из таких мы рассмотрим далее. При этом вы можете ознакомиться с несколькими альтернативами в отдельной статье.
Способ 1: Screen Master
С помощью Screen Master, созданного для Android-устройств седьмой и выше версий, можно делать скриншоты любого содержимого экрана, а также пользоваться множеством полезных функций для редактирования созданного снимка перед сохранением. К преимуществам этого варианта относится легкий русскоязычный интерфейс и отсутствие навязчивой рекламы, часто встречающейся во многих приложениях подобного рода.






Если вам необходимо не просто делать скриншоты, но и редактировать их перед сохранением, то Screen Master отлично подойдет для достижения поставленной цели. Однако в любых других случаях можно поступить проще, зажав определенную комбинацию кнопок на корпусе HTC смартфона.
Способ 2: Кнопки управления
Любой современный смартфон, включая девайсы марки HTC, по умолчанию оборудован функцией создания и сохранения скриншотов. И хотя на рассматриваемых устройствах нет отдельного раздела для настройки и управления скринами, их можно создавать через кнопки на корпусе.
Для разных моделей HTC необходимо использовать одну из двух комбинаций:
- Одновременно нажмите кнопку питания и уменьшения громкости, удерживая несколько секунд;
- Зажмите на несколько секунд кнопку питания и HOME.



Все снимки фиксировано имеют расширение JPG и сохраняются в отличном качестве.

На смартфонах HTC, как и на большинстве других, можно воспользоваться и стандартными средствами, и сторонним ПО. Вне зависимости от выбранного варианта у вас наверняка получится сделать снимок экрана. К тому же, существует множество альтернативных приложений для этих целей.

Мы рады, что смогли помочь Вам в решении проблемы.
Отблагодарите автора, поделитесь статьей в социальных сетях.

Опишите, что у вас не получилось. Наши специалисты постараются ответить максимально быстро.

Работаю удаленно с 2015 года, изучаю и пробую разные способы заработка в интернете, постоянно осваиваю новые программы и делюсь своим опытом работы с ними.
Многие функции, которыми мы регулярно пользуемся на компьютере, стали доступны и в телефонах, но не всегда понятно, как их включить. До недавнего времени я не знала, что можно сделать фотографию экрана в смартфоне, и ломала себе голову, как сохранить изображение. У меня было несколько идей, но, как оказалось, придумывать колесо заново не нужно, его уже давно изобрели. Теперь я регулярно пользуюсь этой возможностью и сегодня расскажу вам, как сделать скриншот на Android.
Зачем нужен Print Screen
У каждого из нас есть свои задачи, которые регулярно нужно решать с использованием различной техники. Скриншоты могут помочь во многих вопросах. Я, например, часто пишу инструкции для людей, в том числе по работе с телефоном, а чтобы объяснения были четкими и понятными, прикрепляю фото.
Иногда ко мне обращаются с проблемой, которая возникает в работе мобильного устройства или компьютера. Я знаю несколько способов помочь на расстоянии, но всегда сначала прошу прислать скрин, чтобы понять, какой именно сбой произошел в программе.
У вас могут возникнуть разные обстоятельства, когда нужно будет сохранить то, что вы видите на экране: платеж в онлайн-банке, переписку в WhatsApp, Telegram или другом мессенджере, чей-то пост или комментарий в соцсети. Лучше подготовиться к этому заранее. Если интересно, прочитайте о том, как сделать скриншот на компьютере, в другой статье нашего блога. Дальше мы будем говорить только о телефонах на базе Android.
Как сделать фото экрана на разных версиях Android
На компьютере или в ноутбуке всегда можно сфотографировать экран при помощи клавиши “Print Screen”, она есть почти на каждой клавиатуре. С телефонами дело обстоит немного сложнее. Способ выполнить поставленную задачу зависит от фирмы-производителя, модели устройства и версии операционной системы, которая на нем установлена.
Сейчас я расскажу об универсальных методах, которые в большинстве случаев срабатывают на любом телефоне.
Чтобы сделать фото изображения в старых смартфонах с Android 3.2 и более ранних, попробуйте нажать и удерживать кнопку последних приложений. Но учтите, что в таких аппаратах данная функция может не работать.
В телефонах с Android 4.0 и выше снимок можно сделать 2 клавишами: “Power”, которая отвечает за включение и выключение аппарата, и “Volume Down”, уменьшающей звук. Обе они находятся на боковой панели смартфона. Нажимать их нужно одновременно и удерживать пару секунд до звука, напоминающего щелчок фотоаппарата.

Попробуйте эти способы, они действуют на многих моделях современных смартфонов, в том числе от таких производителей, как Huawei, Alcatel, Samsung, HTC, Asus и других.
Примечание: чтобы узнать версию операционной системы в своем телефоне, зайдите в настройки. Для этого нужно нажать на значок шестеренки в меню. Затем найдите пункт “Справка” или “О системе”. Тапните по нему и в открывшемся окне посмотрите модель телефона и версию Android.

Как сделать скриншот на телефонах разных производителей
Если вы обладатель необычного аппарата, для которого не действуют универсальные инструкции, не расстраивайтесь, существуют другие методы для разных устройств.
Примечание: перед тем как делать скриншот, убедитесь, что перед вами то самое изображение, которое нужно сохранить в память телефона. Снимок захватывает весь видимый экран устройства. Чтобы обрезать его, нужно воспользоваться графическим редактором.
Samsung
В старых моделях телефонов этой марки фото можно сделать, нажав одновременно 2 кнопки: “Home” и стрелочку “Back”.

В новых аппаратах функцию можно вызвать нажатием той же кнопки “Home” в сочетании с клавишей “Power”.

Также в современных смартфонах Samsung есть третий способ сфотографировать экран - провести над ним ребром ладони слева направо или в обратном направлении. Чтобы активировать такую функцию, зайдите в настройки, раздел – “Управление ладонью”, пункт – “Снимок экрана”.
Готовые фото сохраняются в папку “Pictures” - “Screen” - “Capture”.
В телефонах этой фирмы с оболочкой ZenUI вы можете делать скриншоты, удерживая пару секунд одну кнопку, которая показывает последние открытые приложения.

Если не получается сделать фото экрана, зайдите в “Индивидуальные настройки Asus”, “Кнопка последних приложений” и установите правильное действие при длительном нажатии.

Есть и другой путь. У большинства моделей в настройках есть раздел “Личные данные”, а в нем подраздел “Скриншот”. Активируйте функцию, передвинув рычажок.
Также здесь можно изменить формат получаемых изображений, если это важно для вас.

В этих смартфонах у вас есть 2 варианта:
- универсальный с нажатием кнопок “Power” + “Volume Down”;
- удерживание клавиш “Power” и “Home”.
Попробуйте сначала первый вариант, он чаще всего срабатывает. Если не получилось, то должен помочь второй способ.
Lenovo
Для устройств этой фирмы предусмотрено 2 метода запечатления экрана:
- удерживать кнопку “Power” и выбрать нужное действие из списка;
- провести по экрану сверху вниз и выбрать пункт “Screenshot” в панели уведомлений.

В Android для смартфонов этой марки есть встроенное приложение под названием “Quick Memo+”, которое позволяет делать скриншоты и сразу их изменять в простом графическом редакторе.
Чтобы воспользоваться возможностями приложения, проведите по экрану сверху вниз и в выпавшей панели выберите соответствующий раздел.

Xiaomi
Если вы обладатель телефона или планшета этой фирмы, то воспользуйтесь универсальным способом с кнопками включения и уменьшения громкости. Также в гаджетах Xiaomi предусмотрена специальная иконка “Скриншот”, которую вы можете увидеть в панели уведомлений, проведя пальцем по экрану сверху вниз.

Meizu
В аппаратах этого китайского производителя работает либо универсальный способ, описанный в начале статьи, либо одновременное нажатие кнопок “Home” и “Power”.

Приложение Screen Master
Если описанные способы не работают на вашем телефоне или планшете, попробуйте установить приложение из Play Маркета. Откройте магазин, введите в строку поиска “Screen Master” и установите программу.

Когда процесс завершится, нажмите на кнопку “Открыть” и откройте доступ к медиаматериалам на своем устройстве. Убедитесь, что опция “Показать плавающую кнопку” активна, затем включите захват экрана и разрешите программе открываться поверх других окон.

После этого можно закрыть окно Screen Master. На экране вашего смартфона слева должна появиться пиктограмма в виде затвора фотоаппарата. Ее можно перетаскивать по экрану по своему желанию.

Когда вам нужно сделать снимок, нажмите на эту плавающую кнопку. Перед вами появится уменьшенная версия изображения, и вы сразу сможете совершить некоторые действия с полученной фотографией:
- обрезать, кадрировать;
- поделиться;
- сшить с другими снимками для получения так называемого длинного скриншота;
- сохранить;
- редактировать: добавлять текст, стикеры, маркеры.
На мой взгляд, это эффективная и удобная в работе программа, позволяющая снять экран мобильного устройства и сразу обработать картинку.

Другие методы
Если ни один из описанных выше способов вам не подошел, то остается еще одна возможность сделать скриншот – установить специальную утилиту, которая покажет экран телефона в компьютере. Я знаю 2 такие программы:
- MyPhoneExplorer. Для его работы нужно установить серверную версию на ПК или ноутбук и клиентскую на мобильное устройство, затем соединить их USB-кабелем. После того как данные с телефона появятся в MyPhoneExplorer на компьютере, вы сможете сделать скрин.
- Android Studio - это среда для разработчиков приложений под смартфоны. Она также позволяет синхронизировать данные на мобильном устройстве и компьютере.
Этот метод довольно сложный и требует много времени на то, чтобы разобраться в работе очень специфического ПО.
Есть еще запасной план: если никак не получается сделать скрин, а у вас возникла острая необходимость в этом, сфотографируйте смартфон другим устройством с камерой.
Что можно делать со скриншотами
Снимки экрана сохраняются в отдельном каталоге папки “Фото” или “Галерея”. С ними можно совершать те же действия, что и с обычными фотографиями:
- редактировать,
- удалять,
- скачивать на компьютер и другие устройства,
- отправлять через мессенджеры своим друзьям и знакомым,
- загружать в соцсети.
Фотография экрана - это полезная функция, которая делает использование смартфона еще более комфортным и удобным.
Заключение
Мы с вами разобрали множество способов сделать скриншот в телефоне на базе Android. Надеюсь, вы нашли тот вариант, который устраивает вас на все 100 %. Если есть вопросы или желание поделиться своим опытом, мы всегда рады общению, оставьте ваш комментарий под этой статьей.
Делитесь полезной информацией с друзьями при помощи кнопок социальных сетей, сохраняйте страницу в закладки, чтобы не потерять.
Освоила много современных программ и сервисов, использую их в своей работе и жизни и учу этому других людей.
Постоянно изучаю и пробую разные способы заработка и коммуникации в интернете. Уверена, что в глобальную сеть мы будем приходить все чаще: работать, учиться, общаться, делать покупки, творить, развивать свой бизнес.
Приглашаю вас в этот интересный новый мир, но не блуждать в нем наугад, а действовать грамотно, избегать ошибок и мошенников и достигать своих целей.
Если хотите получать первым уведомления о выходе новых статей, кейсов, отчетов об инвестициях, заработке, созданию прибыльных проектов в интернете, то обязательно подписывайтесь на рассылку и социальные сети!

Читайте также:
 webdonsk.ru
webdonsk.ru