Как сделать скрин на гугл диске
Многих пользователей интересует вопрос - как сделать скриншот экрана на компьютере в Гугл Хром без установки расширений, приложений. В этой инструкции рассмотрим простой способ, который позволит быстро создать снимок окна, целой страницы в браузере Google Chrome.
Не нужно ничего устанавливать!
Я уже неоднократно сталкивался с дополнениями для веб-обозревателей, которые помимо основного функционала "предлагают" владельцам ПК назойливую рекламу. Это в лучшем случае. А бывает и так, что расширения содержат встроенный вирус-майнер, провоцирующий повышенную нагрузку на процессор, видеоадаптер, жёсткий диск.
[success]Поэтому, если есть возможность обойтись без сторонних программ, то стоит ею воспользоваться.[/success]
Нужно сделать снимок экрана в браузере Google Chrome? Достаточно нажать несколько сочетаний клавиш и уже через пару секунд получите скриншот. Предлагаем посмотреть видео инструкцию с нашего Youtube-канала. Под роликом также есть детальное текстовое руководство:
Как сделать снимок экрана в Гугл Хром
- Запустите браузер, откройте нужную страницу;
- Перейдите в "Инструменты разработчика" через главное меню или же просто нажмите комбинацию Ctrl + Shift + I ;
- В нижней части окна или справа (у каждого по-разному) загрузится отдельный модуль с множеством вкладок.
- Нажмите Ctrl + Shift + P для вызова перечня команд;
- В списке есть 4 действия в фиолетовой секции "Screenshot":
- сделать снимок выделенной области;
- скриншот целой страницы;
- захват определенного элемента;
- только для видимой части окна.
Чтобы каждый раз не листать вниз, можно в строке поиска ввести 4 буквы - "Scre", и этого будет достаточно для быстрого перехода к нужным операциям.
- Выбираем, куда сохранить изображение в формате PNG (по умолчанию - папка "Загрузки").
Вот и всё! Просто, доступно, без излишней мороки.
Вот только нет возможности рисовать, добавлять надписи и прочие эффекты. Такой функционал предлагают более продвинутые скриншотеры, реализуемые с помощью расширений и приложений.
Понравился ли Вам этот способ? Рекомендуем ознакомиться с другими полезными статьями нашего сайта:

Всем привет! Как можно быстро и легко сохранить в Google Диске найденные в интернете файлы, изображения, видео, документы, ссылки, а так же сделанные скриншоты? Это можно сделать с помощью расширения "Диск Google для Chrome". При этом вам даже не потребуется предварительно загружать их на жесткий диск компьютера. Если вы используете браузер Chrome, установите расширение Сохранить на Google Диске по этой ссылке.
Сохранить на Google Диске
Сохраняйте содержимое веб-страниц и скриншоты в приложении Google Диск.

- Расширение "Сохранить на Google Диске" для Chrome помогает сохранять веб-контент или скриншоты браузера на Google Диск.
- Добавляет действие браузера для сохранения текущей страницы.
- Добавляет контекстное меню, вызываемое правой кнопкой мыши, для сохранения гиперссылок и мультимедиа.
- Настраивается на странице параметров.
Вы можете сохранить текущую просматриваемую страницу, используя действие браузера Сохранить на Google Диске. Расположение каталога и формат сохраненных HTML-страниц можно контролировать с помощью страницы параметров расширения (Выбор всего изображения (по умолчанию), Видимое изображение, Raw HTML, MHTML или Google Doc). Вы можете автоматически конвертировать файлы Microsoft Office или файлы, разделенные запятыми, в формат Google Docs.
Как сохранять изображения и другой контент на Гугл Диск с помощью расширения Сохранить на Google Диске.
Сохранение файлов из интернета в Диске Google - Google Drive
После установки расширения "Диск Google для Chrome" Вы сможете быстро сохранять в Диске Google любые найденные в сети документы, изображения и аудио/видео и практически все, что захотите. Расширение добавляет значок в правом верхнем углу браузера, нажав на который захватывает скриншот страницы и сохраняет его на диск Google. Если кликнуть по значку правой кнопкой мышки, появится меню, где можно настроить расширение:

Вы можете настроить "Диск Google для Chrome", как сохранять страницу из предложенных вариантов:
1. Скриншот всей страницы (PNG);
2. Снимок видимой области страницы (PNG);
3. Исходный код HTML (.html);
4. Веб-архив (.mht);
5. Документ Google.

Далее, чтобы сохранять изображения на Диске Google, нажмите правой кнопкой мыши на нужном файле или картинке и в меню (опция добавляется после установки расширения) выберите Сохранить изображение в Google Диск :

Или так, сохранить ссылку или изображение в Google Диск:

Так же и с ссылками:

Можно переименовать файл:

Google диск может хранить изображения в 5 форматах - JPEG, PNG, GIF, TIFF, BMP. После сохранения файлов на диске, Вы можете его переместить в любую папку, просмотреть его или поделиться им с другими.
Есть также несколько новых способов работы с изображениями, которые Вы уже храните на Google Drive - просмотреть в полном разрешении 100%, добавить комментарии к фотографии и так далее. Вот и все, о чем я хотел поведать вам, дорогие друзья. Если хотите проверять Nofollow ссылки в Google Chrome - читайте здесь. Удачи. До новых встреч.
С уважением, Сергей
По этой же теме:



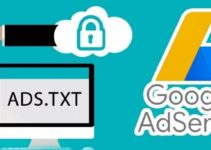


4 комментария к “Как сохранять изображения, документы в Google Диск”
Здравствуйте, подскажите, что за звездочки в конце статьи стоят? Это GD Star Rating? Как Вы его перевели? Заранее спасибо!
Привет!Это плагин WP-PostRatings.Переводится в Ratings Templates в панели управления.
Руководство
Непосредственно в интернет-обозревателе такой функции нет, но это ни в коем случае не является проблемой. Ведь получить снимок экрана можно двумя по-своему удобными способами. Первый из них – с помощью системного инструмента Windows и горячих клавиш. А второй уже связан со сторонними расширениями, которые внедряют в Google Chrome нужную возможность. Каждому из них посвящена отдельная глава текста.
Способ №1: Системный инструмент
Но в данном случае более подходят горячие клавиши Ctrl + Print Screen . Они захватывают не весь экран, а только открытую программу, например, браузер Хром. Соответственно, скриншот можно получить так.

- Нажимаем ранее указанную комбинацию в открытой копии программы.
- Затем запускаем любой графический редактор. В системе изначально присутствует Paint – можно воспользоваться им.
- Вставляем в рабочую область картинку с помощью комбинации Ctrl + V .
- При необходимости редактируем ее, обрезая лишние элементы и т. д.
- Затем жмем Ctrl + S и выбираем путь для сохранения файла.
Способ №2: Сторонний плагин
Существует масса расширений для скриншотов в Google Chrome, которые внедряют в браузер соответствующую функцию. Одним из наиболее популярных решений является Lightshot. Предлагаем вам понятную инструкцию по его использованию:

Как сделать скриншот на ноутбуке, компьютере или телефоне. Я,например, постоянно забываю как это делать.Теперь статью напишу и лучше запомню. Опять же при необходимости подсмотрю.
Что такое скриншот экрана? Это снимок того, что вы в данный момент видите на мониторе.
Очень полезная и необходимая функция.
Как сделать скриншот
Этот вариант снимка экрана является стандартной встроенной функцией.
Нужно нажать одновременно две кнопки на клавиатуре: Win (обозначена флажком) и Print Screen (PrtSc или PrtScr). В инструкциях пишут так: Win + PrintScreen.

В некоторых ноутбуках дополнительно надо нажимать на кнопку Fn.
Fn+Win + PrtSc.
Но нажать одновременно 3 кнопки это не значит, что нужно исхитриться, растопырив пальцы, пытаться все кнопки нажать сразу. Это просто выражение такое. А делать надо так: средним пальцем левой руки нажимаем Fn и удерживаем, указательным пальцем этой же руки жмем Win и держим уже 2 кнопки.
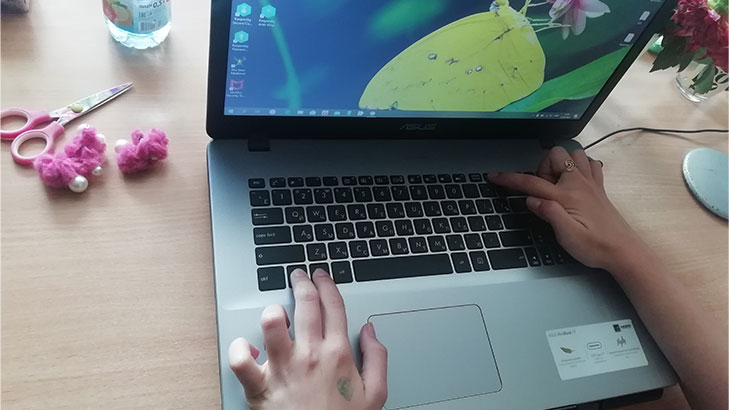
Теперь указательным пальцем правой руки нажимаем PrtSc. Одновременно отпускаем все кнопки. Всё. Скриншот сделан.
Снимок сохраняется автоматически в следующем месте: Компьютер - Изображения- Снимки экрана. Название будет: Снимок экрана (1), разрешение: 1680х1050, расширение: PNG.
Если вы просто нажмете на кнопку Print Screen (PrtSc), не нажимая флажок, то снимок экрана будет сделан, но попадает в буфер обмена.
Если нажать сочетание Alt+Print Screen (PrtSc), то в буфер обмена попадёт снимок активного окна экрана.
Чтобы сохранить в скрин в память устройства, потребуются дополнительные действия.
- Открываем любой графический редактор. Обычно это встроенный “Paint”, расположенный по адресу: Пуск - Программы - Стандартные - Paint (3D).
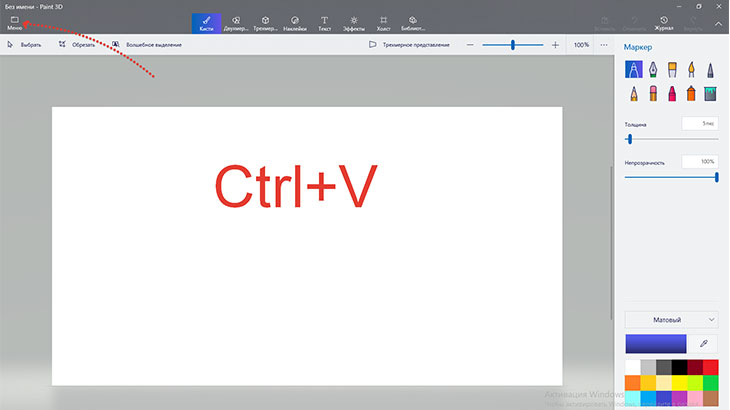
- Вверху редактора нажимаем Вставить или сочетание клавиш Сtrl + V.
Изображение вставлено в окно редактора. Теперь мы можем вносить изменения и дополнения в него.
По окончании оформления рисунок нужно сохранить нажав на кнопку с изображением радио или Сtrl + S, или нажать Меню - Сохранить. Придумываем и пишем название и нажимаем Сохранить внизу.
Чтобы сохранить копию, или поменять место хранения и название файла, нажимаем Меню - Сохранить как, и выбираем соответствующие параметры.
Скриншоты в Яндексе
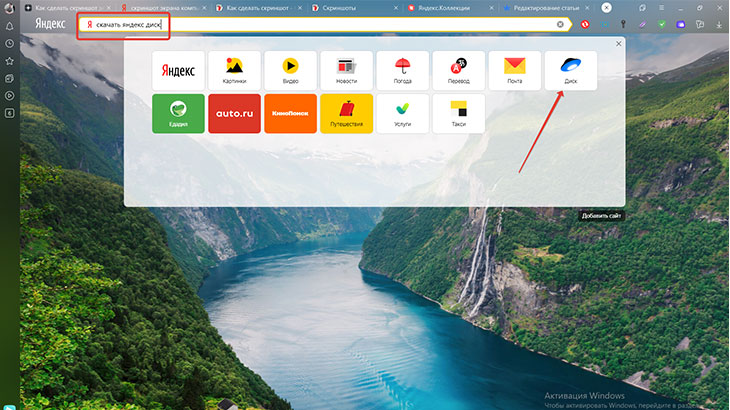
По окончании скачивания, согласитесь с установкой на ваш компьютер. Теперь у вас есть дополнительный инструмент для производства и хранения скриншотов.
Чтобы открыть этот инструмент на Рабочем столе нажимаем на ярлык Скриншоты в Яндекс. Диске или Пуск - Яндекс. Диск - Скриншоты в Яндекс.Диске.
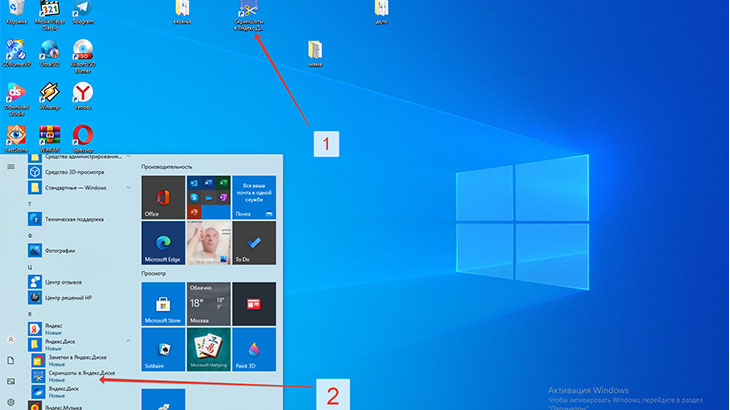
Затем выбираем какой скриншот нужен: всего экрана, окна или отдельной части и нажимаем соответствующую кнопку.
Горячие клавиши для скринов
Для удобства и простоты производства скриншотов есть горячие клавиши:
- Ctrl+Shift+1 - определенная часть экрана, которую выделяем курсором;
- Ctrl+Shift+2 - также выделенная часть экрана, но с функцией поделиться;
- Ctrl+Shift+3 - снимок всего экрана;
- Ctrl+Shift+4 - снимок отдельного окна.
Редактирование и сохранение снимков на Яндекс-диске
Произведенный скриншот открывается в редакторе Яндекс.Диска, где его можно сразу оформить с помощью различных инструментов. Очень удобно при работе.
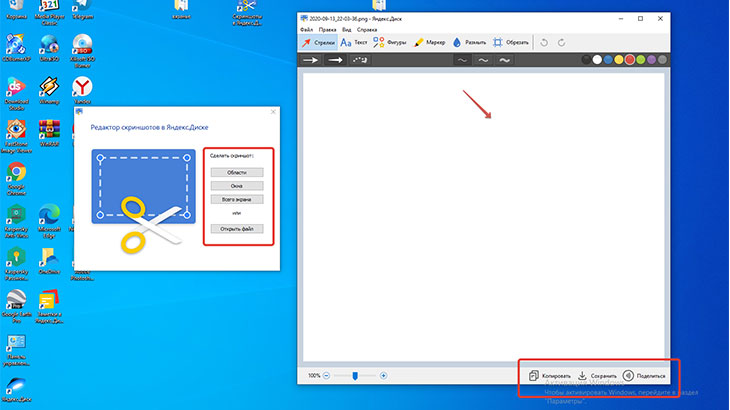
Кстати, с помощью этого редактора, можно обрабатывать любые изображения хранящиеся на компьютере. Для этого щелкаем правой кнопкой мыши по выбранному изображению и выбираем пункт Открыть с помощью - Скриншоты в Яндекс.Диске.
Измененное изображение сохранится на Яндекс.Диске как копия. Исходное изображение не изменится. Очень предусмотрительно со стороны разработчиков.
Можно также поменять расширение: Файл - Настройки - Формат, выбираем JPEG.
Как сделать скриншот на виндовс 7
Для создания скриншота в виндовс 7 применяется инструмент под названием “Ножницы”. Пуск - Все программы - Стандартные - Ножницы или в поисковую строку вбить Ножницы и нажать Enter.
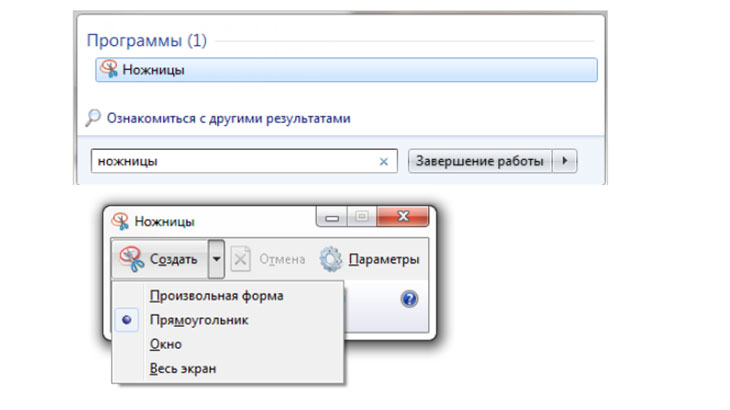
Нажимаем кнопку Создать и выбираем, что желаем сохранить: снимок всего экрана, отдельного окна или какой-то области.
Нажимаем Файл - Сохранить как и выбираем название и место хранения.
Скриншот экрана для macOS
Для того, чтобы сделать снимок всего экрана надо нажать сочетание клавиш: Cmd+Shift+3. Полученный скриншот будет сохранен на рабочем столе.
Чтобы получить снимок части экрана нажимаем Cmd+Shift+4. Наводим курсор и выделяем нужную часть.
Выделить активное окно можно сочетанием Cmd+Shift+4 и затем нажать Пробел.
Как сделать скрин для iOS
Сделать снимок экрана в iPad и iPhone SE-8 можно удерживая в течении 2 секунд 2 кнопки: Включение/выключение + Домой.
В моделях iPhone X-XR - Включение/выключение + увеличение громкости.
Снимки сохраняются в приложении Фото.
Как сделать скрин экрана для Android
В ранних версиях 1.х и 2.х нет стандартных средств для скриншотов. Их нужно скачать и установить через приложение Google Play.
В версиях от 3.2 до 4.х нажать и удерживать кнопку Недавние программы.
4.х - 9.0 нажать и удерживать несколько секунд Уменьшение громкости + Питание.
НТС - Питание + Домой.
Скрин экрана для Windows Phone
В ранней 8 версии, для получения скриншота необходимо нажать кнопки Питание + Win (внизу экрана).
В версиях 8.1 - 10 нажимаем Питание + Увеличение громкости.
Основные выводы
Теперь, когда вы узнали (а может быть вспомнили, как я) как сделать скриншот на ноутбуке, компьютере и телефоне уверенно пользуйтесь этой необходимой функцией. А если вдруг забудете, как делать снимки экрана, добро пожаловать, заходите, читайте.
Напишите пожалуйста в комментариях своё мнение об этой статье. Мне, как начинающему блогеру, это важно. До свидания!

Читайте также:
