Как сделать скрин без кнопки print screen
Добавил пользователь Алексей Ф. Обновлено: 28.08.2024
Доброго дня!
Нередко при работе за ноутбуком требуется сделать скрин, чтобы показать его другим пользователям (например, для решения разного рода ошибок, или при совместной работе над каким-нибудь документом/проектом).
Но не у всех пользователей сразу получается это сделать: то на клавиатуре нет заветной кнопки "Print Screen", то вроде бы жмешь на нее, а ничего не происходит.
В этой небольшой статье хочу привести несколько быстрых и рабочих способов, как можно создавать скрины. Думаю, заметка будет весьма кстати (особенно в тех случаях, когда дело не терпит отлагательств, а вас донимает какая-нибудь ошибка. ).
? В помощь!
Если вы хотите сделать скриншот экрана игры или кадра из видео (в т.ч. со стрелками и пояснениями) — см. эту заметку

Создание скриншота на ноутбуке
Способ 1: с помощью клавиши Print Screen
И так, как сказал уже выше, практически на любой клавиатуре (классического типа) предусмотрена клавиша для создания скриншотов. Называется она, обычно, "Print Screen" .
Но на ноутбуках, чаще всего, можно встретить некоторые ее сокращения "Prnt Scrn" , "Prt Sc" и прочие производные! Возможно поэтому, многие начинающие просто не осознают, что "Prt Sc" — это и есть "Print Screen" .
(обычно клавиша "Prt Sc" располагается в правом верхнем углу клавиатуры, недалеко от кнопки F12. )
И так, чтобы сделать скриншот — просто нажмите один раз по этой кнопке! Все, что было на экране, будет сохранено в буфер (т.е. в память компьютера) . См. пример ниже. ?

Чтобы "увидеть" заснятый скриншот — откройте программу Paint или Word, и после нажмите сочетание кнопок Ctrl+V (это операция "вставить").

Вставка скрина в документ.
? Обратите внимание!
При работе на ноутбуке для помещения скриншота в буфер, далеко не всегда достаточно нажать одну кнопку "Prt Sc" (на некоторых устройствах работа этой клавиши ограничивается в настройках BIOS).
Поэтому, если у вас не получилось сделать скрин первым способом, попробуйте одновременно нажать кнопки: "Fn + Prt Sc" (прим.: без плюса и кавычек) . Пример ниже ?.

Нажмите Prt Sc и Fn
Далее аналогично запустите Word или Paint и попробуйте выполнить операцию "вставка" .
Кстати, также обратите внимание, что для того, чтобы не снимать весь экран, а только одно активное окно — можно использовать сочетание "Fn + Alt + Prt Sc" . Пример ниже ?.

Нажмите Prt Sc, Fn и Alt
Способ 2: инструмент ножницы (Windows)
В Windows 7, 8, 10, 11 для работы со скринами есть удобный инструмент "Ножницы" ("Snipping tool"). Чтобы запустить эту программу можно воспользоваться меню "ПУСК" , или просто в поисковую строку ввести оное название (пример для Windows 10 ниже) .

Запускаем ножницы (способ 1)
Кроме этого, можно воспользоваться универсальным способом для запуска "Ножниц":
- сначала нужно нажать Win+R , чтобы появилось окно "Выполнить" ;
- затем в строку "Открыть" вставить SnippingTool.exe
- и нажать OK.

SnippingTool.exe - запуск ножниц (способ 2)
Когда откроется окно программы, можно сразу же нажать на "Создать" . Пример ниже.

Далее с помощью мышки просто выделить ту область, которую хотите заскринить (пример ниже) .

Выделяем нужную область
Обратите внимание, что после выделения нужной области, она у вас появится в окне программы "Ножницы" . Теперь можно сохранить полученный скрин (сочетание кнопок "Ctrl+S") .

Полученный скрин уже можно сохранить

А можно передать скрин в Paint 3D и изменить его!
Способ 3: с помощью скриншотеров
Сейчас есть достаточно большое количество программ, предназначенных исключительно для работы с графикой: фото, картинками, скринами. Есть среди этого многообразия и спец. программы, которые облегчают и создание скринов, и их редактирование.
Обычно, подобный софт называют скриншотерами . Одни из самых известных продуктов этой категории, это: GreenShot, FastStone Capture, Fraps, Snagit, Light Shot и др.

? В помощь!
Лучшие программы-скриншотеры (топ-10) я приводил в этой статье ?
*
После установки подобного софта, как правило, достаточно нажать на кнопку Print Screen, затем выбрать нужную область на экране, и она отобразится в мини-редакторе скриншотера.
Например, так работает программа GreenShot (см. скрин ниже). Ее и рекомендую для начала.

Графический редактор GreenShot (открывается сразу же после нажатия на Print Screen и захвата нужной области экрана)
Дальше останется только отредактировать скрин (например, добавить на него стрелочку) и сохранить. Удобно? Удобно! ?
Способ 4: спец. возможности Windows 10/11 ?
Если у вас установлена современная ОС Windows 10/11 — то скрины можно создавать и альтернативным способом.
Нажмите сочетание кнопок "Win + Prt Sc" : экран должен потемнеть (на долю секунды) , а затем снова вернуться в первоначальный лад.

Windows 10: для сохранения скрина экрана в папку "изображения" нажмите Win + Print Screen
Все, чтобы было на экране в этот момент, будет запечатлено на скрине, сохраненном в папке "Изображения/Снимки с экрана" . См. примеры ниже ?.

Этот компьютер - изображения

Снимки с экрана
- Сначала запустите нужную игру;
- Далее нажмите сочетание кнопок Win+G (должно появиться игровое меню);
- В игровом меню нажмите по кнопке "Сделать снимок экрана" (см. пример ниже);
- Всё! Скрин был сохранен на диск. Удобно!

Игровая панель в Windows 10 (Win+G)
Если кто не знает, где искать потом скриншот, то просто откройте параметры Windows, затем раздел "Игры" , вкладку "DVR для игр" .
Собственно, в этом окне вы сможете узнать папку, куда сохраняются скрины по умолчанию (область "3" см. ниже) : ее можно изменить или просто открыть.

Где лежат мои сохраненные скрины из игр (Windows 10)
Способ 5: используем доп. возможности Яндекс диска!
Яндекс диск — это не только удобное сетевое хранилище, но и возможность за 2-3 клика делать весьма качественные скрины.

? В помощь!
Яндекс Диск: как им пользоваться, загружать и скачивать файлы, фото. Как настроить авто-создание копии моих документов — см. инструкцию
Для создания скрина:
- сначала нажмите по значку диска в трее правой кнопкой мышки;
- в контекстном меню выберите "Скриншоты/Сделать скриншот области" ;
- далее выделите тот участок экрана, который вы хотите заснять.

Яндекс диск - создать скриншот
Сразу же после выделения, вы увидите этот участок в редакторе (см. пример ниже). Скрин можно подрезать, нанести на него стрелки/фигуры и пр. После редактирования нажмите на кнопку "сохранить" .

Когда скрин будет готов - нажмите на "Сохранить"
В общем-то, на этом всё: скрин будет сохранен на Яндекс диске в папке "скриншоты" (См. пример ниже).

Скрин был сохранен на Яндекс диске
Теперь можно в 1-2 клика мышкой расшарить его для друзей (например), или вставить в нужный документ.

Часто бывают моменты, когда нужно срочно показать друзьям то, что происходит у вас на экране. В этой инструкции мы подробно рассказываем о самых простых способах сделать снимок экрана.
Клавиша Print Screen
Проще всего сделать скриншот именно с помощью клавиши Print Screen. Вот, что нужно сделать, чтобы получить снимок экрана:
Все, скриншот готов и сохранен на компьютере.


Использование сторонних программ
Помимо стандартных средств Windows, для создания скриншотов можно использовать и сторонние программы, которых сейчас огромное количество. Мы расскажем лишь о некоторых из них.

- Перейдите на официальный сайт Monosnap и зарегистрируйтесь.
- Нажмите Download и сохраните установочный файл на компьютер.
- Запустите файл и установите программу.
Помимо Monosnap есть еще множество схожих по функциональности программ, например, Joxi, ScreenCapture, Lightshot или ScreenHunter. У каждого приложения есть сайт, с которого можно скачать установочный файл.
Хотите сделать скриншот, но не можете найти кнопку Print Screen? На некоторых клавиатурах эта клавиша обозначается по-разному. В этом уроке Вы узнаете, как сделать снимок экрана, если Вы не можете найти кнопку Print Screen.

Как найти нужную клавишу
Попробуйте найти клавиши с надписями Print Screen, Print Sc, Pr Sc или PRTSC. На ноутбуках, которые используют клавиатуру с компактным расположением, клавиша Print Screen часто сочетается с другими клавишами (например, с Fn или верхним, нижним регистром и т. д.).
Как проверить, сделан ли скриншот
Чтобы убедиться, что снимок экрана сделан, откройте Paint или Word и нажмите Ctrl + V. Если Вам не удалось вставить картинку на страницу, то нужно будет повторить этот процесс.
Другие конфигурации
Иногда нажатия одной кнопки Print Screen недостаточно, чтобы сделать снимок экрана. Единственное решение – попробовать следующие комбинации клавиш одну за другой, пока Вы не найдете правильный вариант:

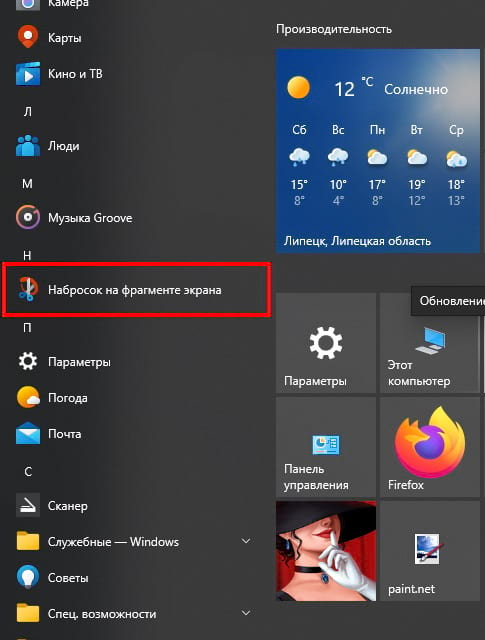
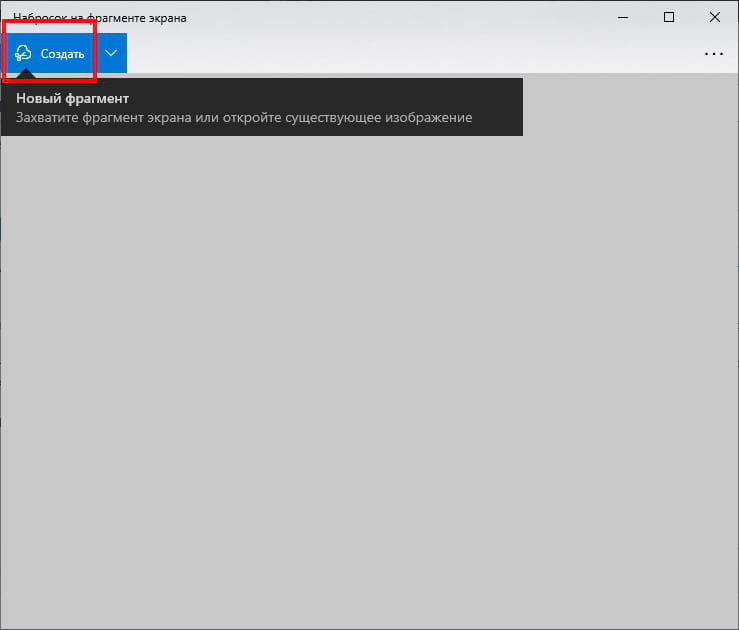
Используя панель инструментов, которая появится в верхней части экрана, Вы можете выполнить прямоугольный фрагмент, фрагмент произвольной формы, фрагмент окна или полноэкранный фрагмент. Выберите вариант, соответствующий тому, что Вы хотите захватить, затем при необходимости выберите часть экрана.
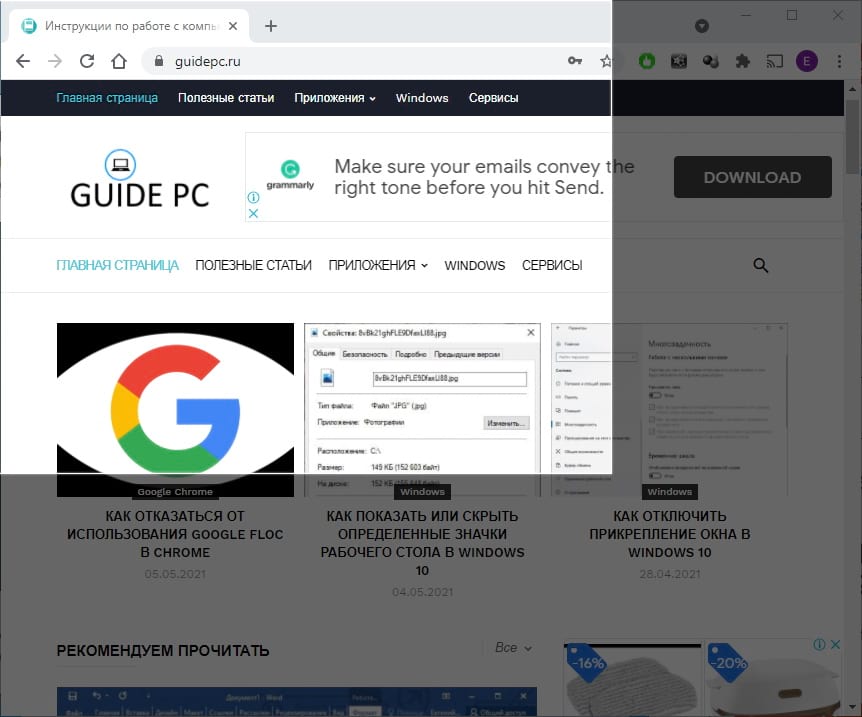
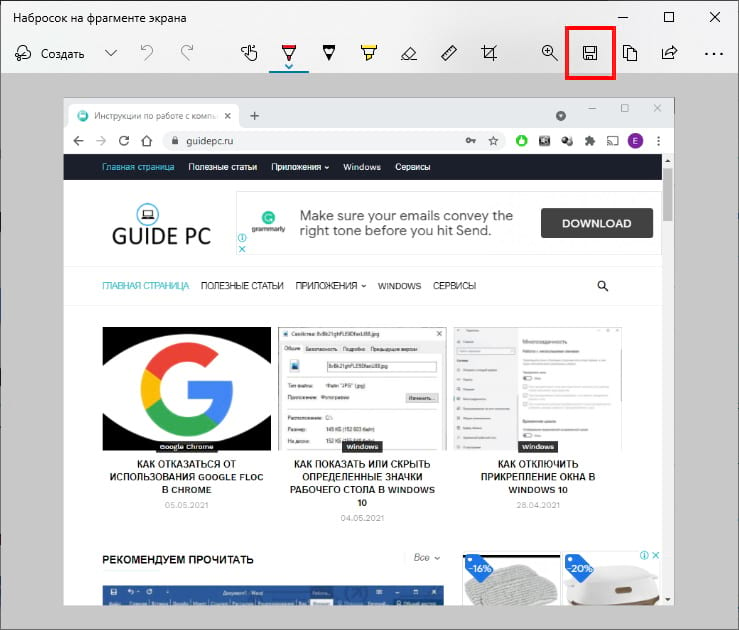

Читайте также:
 webdonsk.ru
webdonsk.ru