Как сделать скольжение в unity
Добавил пользователь Cypher Обновлено: 10.09.2024
Продолжаем делать наш Unity for dummies платформер.
Полные версии кода будут находиться в конце поста.
Если вы не в курсе, как работают хуки жизненного цикла в Unity, вы можете ознакомиться с данной статьёй.
Затем выбираем наш объект Player слева, в меню иерархии, и закрепляем инспектор (меню справа), нажав на замок в верхнем правом углу.
Пока закрываем все ненужные компоненты (Box Collider 2D, etc), нажимая на стрелочку у каждого из них.
Теперь перетаскиваем наш скрипт в инспектор, и он прикрепляется к объекту Player (если вы не выполнили предыдщуий пункт с закрепением меню, то вы этого сделать не сможете).
Если зайти в Edit => Project Settings => Input Manager, то мы можём увидеть настройки управления. Например, прыжок (Jump) назначен на пробел, в то время, как движение по горизонтали назначено на a, d, <-,->.
Запомним это для того, чтобы затем использовать в коде (названия инпутов Jump, Horizontal).
Пора покодить. Два раза нажимаем на наш скрипт PlayerBehaviour, и Unity отдаст его в руки Visual Studio.
Честно, данную IDE я не люблю. Потому я открываю его в VScode (а вы хоть в VIMе пишите - это ваш выбор).
Я не буду часто использовать try/catch в этом коде, но вам очень советую - сильно экономит время.
Исправляем код, и страшные красные буквы исчезают. Можно запустить игру, и проверить, как все работает.
Мне не нравится, что персонажа переворачивает. Исправим.
Заходим в инспектор, открываем Rigidbody2D и ставим галочку на Freeze Rotation Z.
Жить можно, но есть проблема - камера не двигается за персонажем.
Есть два основных способа научить камеру двигаться за персонажем.
1. Подвинуть камеру внутри сцены, чтобы она была на персонаже, а затем в привязать камеру к объекту персонажа через меню иерархии.
2. Задать движение камеры за персонажем програмно.
Создаём скрипт CameraBehaviour, и привязываем его к объекту Main Camera (добавляем через инспектор).
Открываем наш новый скрипт, и начинаем кодить (да, мне на работе не хватает, продолжаю и после).
Фиксируем объект камеры на замок в инспекторе, и перетаскиваем наш объект Player в GameObject.
Теперь камера двигается за игроком.
Однако камера постоянно вылезает за пределы уровня, показывая синий фон.
Я не уверен, что моё решение правильное. Буду рад, если кто-нибудь поделится своими соображениями на данный счёт.
Если у камеры пропала рамка (у меня, внезапно, случилась такая оказия - потратил аж 2 минуты на решение проблемы), надо зайти в Gizmos и отметить чекбокс на камере.
Добавляем в наш скрипт CameraBehaviour следующий код:
[Header("Camera position restrictions")] public float minY; public float maxY; public float minX; public float maxX;
Двигаем камеру, и снимаем наши измерения ее положений.
На скрине ниже камера стоит в левом нижнем углу сцены.
Исходя из поля Position, я выбираю минимум по Х = -12, по Y = -0.5 (числа округлены их -12.09 и -0.84) соответсвенно.
Проставляем снятые позиции для камеры (мои и ваши позиции будут отличаться).
Теперь обновим метод UpdateCameraPosition в скрипте CameraBehaviour
Mathf.Clamp принимает первым аргументом позицию объекта, за которым следует игрок, вторым и третим аргументами минимум и максимум - этими значениями метод будет ограничивать число, которые по итогу получит камера в качестве своей координаты.
Отлично, камера перестала "гулять". Работаем дальше.
Всё бы хорошо, но наш персонаж может летать - надо всего лишь жать кнопку прыжка. Добавим проверку на нахождение на земле.
Выбираем наш Foreground, и создаём новый слой 'Ground' в инспекторе.
Снова тыкаем на Foreground, и выбираем в поле Layer наш только что созданный слой.
Переходим к коду.
Добавим в PlayerBehaviour такую строчку.
Теперь в объекте Player мы можем выбрать наш свежесозданный слой.
Обновляем наш PlayerBehaviour. Добавим коллайдер (rigidBody мы создавали ранее).
Теперь мы можем обновить обработку перемещения персонажа в методе updatePlayerPosition
Тут я вспомнил, что забыл глянуть, как "наделся" Box Collider на персонажа. Кажется, все ок - линии идут ровно по персонажу (жёлтая рамка). Если что, всегда можно ткнуть на Edit Collider и подтянуть его.
Летать мы разучились, а по платформе больше не скользим. Победа!
- Из-за слоя Ground персонаж может прыгать от стенок. Не знаю, как это можно решить.
- Является ли ограничение движения камеры, которое я написал, отимальным.
- Иногда персонаж застревает на месте. Такое ощущение, что коллайдер видит какой то микропиксель, и персонаж застревает на нём.
Я не уверен, что моё решение правильное. Буду рад, если кто-нибудь поделится своими соображениями на данный счёт
Привет.
Я, конечно, дохуя вовремя, когда у тебя уже пять статей и рефакторинг, но вот щас иду за тобой пока вот на этом месте.
Короче, в ассет-сторе есть проект 2D Game Kit от разрабов движка. Там движение камеры сделано буквально следующим образом, если помню (давно открывал). Уровень завёрнут в коллайдер, ещё один коллайдер на камере. Соответственно, когда она о него стукается, то расслабляется и не двигается. И ещё там угарный камера-лаг стоит, чтоб камера не жёстко следовала за персонажем, а как бы за верёвочку.
Привет.
Да, я изначально так и пробовал.
Но персонаж, почему-то, попросту исчезает при старте игры.
Попробую ради эксперимента новый проект создать.
Надо разобраться куда исчезает. Самое простое, поставить на паузу, перейти из окна Game в Scene, и просто посмотреть. А потом уже делать выводы.
На нашей сцене уже имеется заготовка персонажа с анимацией, добавим к ней компоненты Box Collider 2d и Rigidbody 2d и настроим компонент так как на скриншоте
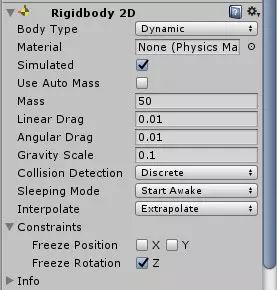
Далее создадим скрипт к примеру TransformPlayer с таким кодом:
В этом скрипте указано, что при нажатии на кнопку w значение гравитации у персонажа меняется, а при отпускании, клавиши значение восстанавливается, таким образом, персонажа всегда падать, если не нажимать кнопку w.
Далее, как токового движения вперед у нас не реализовано, но симуляцию движения можно реализовать при помощи фоновых объектов.
Добавим на сцену спрайты земли и продублируем 4 раза, на каждый компонент вешаем те же компоненты Box Collider 2d и Rigidbody 2d, создадим еще один скрипт TransformGround
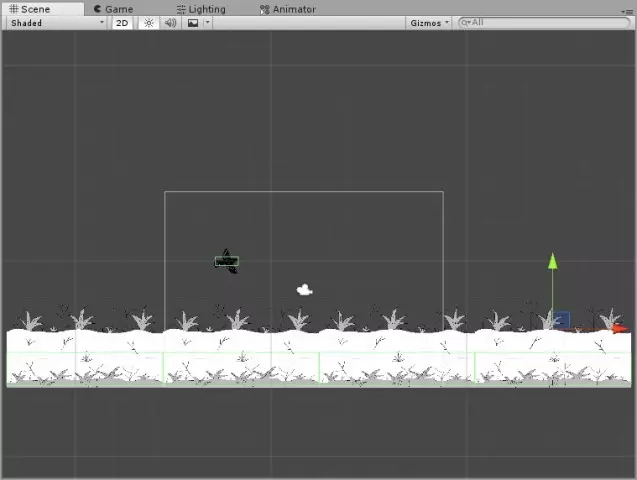
В этом скрипте, в методе Update реализована функция постоянного движения объекта по оси х , но при столкновении этого объекта с другим, у которого тэг barer, нашему объекту присвоится другая позиция на сцене, таким образом наши 4 объекта земли будут зациклены в движении .
Теперь подробнее… Создадим на камере два пустых объекта, один разместим слева и добавим Box Collider 2d и Rigidbody 2d, так же присвоим ему тэг, который указали в скрипте barer, а другой справа. Примерно так…
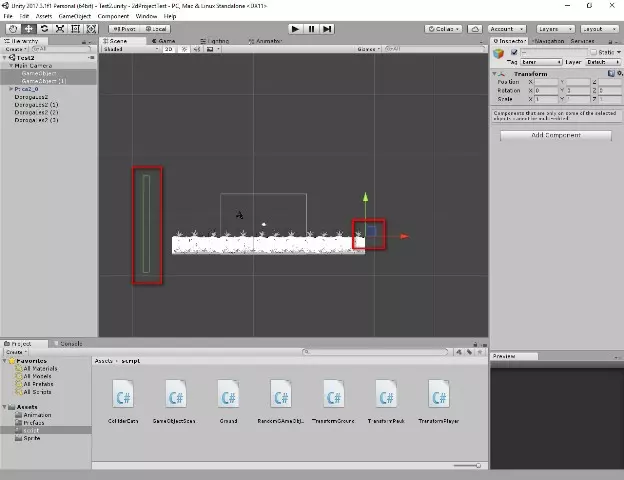
Теперь можно поверить запустив игру
Птица управляется, движение земли создает эффект движения птицы. В следующих уроках можно реализовать рандомное появление объектов на сцене и столкновение персонажа с ними. На это все удачных проектов.
Теперь сделаем само передвижение игрока вперёд при нажатии на "W" или стрелку вверх. Это делаем в методе void Update()! Для этого мы будем прибавлять позицию. Например вперёд.
if (Input.GetKey(KeyCode.W) || Input.GetKey(KeyCode.UpArrow))
<
player.transform.position += player.transform.forward * speed * Time.deltaTime;
>
Мы прибавили позицию вперёд (forward) и умножили на скорость, а точнее её переменную. И обязательно надо умножить на кадры в секунду (deltaTime).
Таким же образом сделаем движение назад. Только будем отнимать позицию.
if (Input.GetKey(KeyCode.S) || Input.GetKey(KeyCode.DownArrow))
<
player.transform.position -= player.transform.forward * speed * Time.deltaTime;
>
Таким же образом можем сделать и вправо и влево (right, left), но я сделаю просто поворот игрока, при нажатии на "A" или "D".
Я буду использовать "Rotate()". Чтобы поворачивать по оси "Y", я буду использовать "up" и "down". Кстати, для этого ещё надо объявить переменную "public int speedRotation = 3". И пишем в условиях.
if (Input.GetKey(KeyCode.A) || Input.GetKey(KeyCode.LeftArrow))
<
player.transform.Rotate(Vector3.down * speedRotation);
>
if (Input.GetKey(KeyCode.D) || Input.GetKey(KeyCode.RightArrow))
<
player.transform.Rotate(Vector3.up * speedRotation);
>
Ну. Сейчас пришло время анимировать. Я записываю анимацию в самой юнити. Это можно открыть в "Window" => "Animation". В этом окне мы можем анимировать куб. Итак. Пропустим момент создания анимации. Давайте теперь создадим переменную анимации.
Теперь мы будем его воспроизводить через "CrossFade". Воспроизводить буду в условиях ходьбы вперёд и назад. Чтобы воспроизвести, нужно написать.
Итак. У нас получился хороший код. Сейчас мы сделаем прыжок. Всё так же просто. Опять мы будем прибавлять позицию. Только вверх (up).
И так же с новой переменной анимации "public AnimationClip anima2;"? так же добавим и переменной "public int jumpSpeed = 50;". И мы получаем условие.
if (Input.GetKeyDown(KeyCode.Space))
<
player.transform.position += player.transform.up * jumpSpeed * Time.deltaTime;
>
using UnityEngine;
using System.Collections;
public class Move : MonoBehaviour public GameObject player;
public int speedRotation = 3;
public int speed = 5;
public AnimationClip anima;
public int jumpSpeed = 50;
void Start () <
player = (GameObject)this.gameObject;
animation.AddClip(anima, "animCube");
>
void Update() if (Input.GetKey(KeyCode.W) || Input.GetKey(KeyCode.UpArrow))
<
player.transform.position += player.transform.forward * speed * Time.deltaTime;
animation.CrossFade("animCube");
>
if (Input.GetKey(KeyCode.S) || Input.GetKey(KeyCode.DownArrow))
<
player.transform.position -= player.transform.forward * speed * Time.deltaTime;
>
if (Input.GetKey(KeyCode.A) || Input.GetKey(KeyCode.LeftArrow))
<
player.transform.Rotate(Vector3.down * speedRotation);
>
if (Input.GetKey(KeyCode.D) || Input.GetKey(KeyCode.RightArrow))
<
player.transform.Rotate(Vector3.up * speedRotation);
>
if (Input.GetKeyDown(KeyCode.Space))
<
player.transform.position += player.transform.up * jumpSpeed * Time.deltaTime;
>
>
>
Надо только повесить его на куб и указать всё в инспекторе. Ах да. Можно поставить физику кубу, для более реалистичного прыжка.
Пример!
Всем спасибо)
В прошлой статье было небольшое введение в принцип работы Bolt и основы визуального программирования. В этой же попробуем небольшой платформер сделать и затронем основные аспекты.
Поработаем с силами, рейкастами и затронем тему модульности и переиспользования компонентов.

Цикл статей
Туториалы можно скачать бесплатно с Гитхаба. Каждый туториал будет отдельной папкой в проекте. Конкретно этот туториал будет лежать в директории Assets/Tutorials/02 — Platformer.
Оглавление
Подготовка
Накидаем простенькую сцену с платформами и шипами. Я использовал редактор Тайлов, но это могут быть и обычные спрайты с колайдерами на них. Добавляем в иерархию GameObject игрока.

В инспекторе добавляем к объекту компонент Flow Machine.

Нажимаем Edit Graph и приступает к настройке графа.
Движение персонажа
Мы хотим, чтобы персонаж двигался влево и вправо в зависимости от горизонтальной оси ввода, для которой предварительно настроены сочетания клавиш A и D на клавиатуре или левый джойстик на контроллере. Когда вы идёте влево, возвращается -1 , а когда вправо, то +1 . Скорость движения зададим в переменной.
Для начала можно зайти в настройки и задать необходимое управление в Edit > Project Settings > Input Manager, если не нравятся дефолтные настройки.

Теперь добавим переменную, откуда будем читать скорость. В инспектора объекта игрока добавим переменную в компоненте Veriables. Подробнее можно почитать в документации.
Далее, собственно, нам нужно получить горизонтальную ось ввода. Мы можем сделать это с помощью блока Get Axis.
Новый узел будет полупрозрачным. Так Unity нам сообщает, что они пока нигде не используется. Этот эффект можно отключить на панели отжав пункт Dim.

Далее мы хотим на основании инпута вычислить итоговое значение скорости. Для этого нужно считать значение переменной Speed, созданной ранее, перемножить со значением с инпута и записать в новую переменную.
- От выхода узла GetAxis тащим указатель и создаём узел Multiply.
- От второго входа нового узла тянем указатель и создаём узел для чтения переменной Variables > Object > Get Object Variable.
- Выбираем там Speed.
- Выход узла Multiply соединяем с новым узлом Variables > Graph -> Set Graph Variable.
- Дадим новой переменной имя Movement.
- Соединяем управляющий вход с Update.
Каждый кадр (событие Update) мы получаем значение инпута по оси X в диапозоне [-1;1], домножаем на скорость и сохраняем в переменную Movement.
Теперь нужно задать компоненту Rigidbody 2D персонажа скорость. Скорость состоит из двух составляющих — по осям X и Y, которые пакуются в Vector2 .
- Добавляем узел Get Variable для получения Movement из предыдущего шага.
- Это передаёт на вход X координате новой ноде Vector2.
- А в Y передаём считанную Y координату из текущей скорости (Codebase > Unity Engine > Rigidbody 2D -> Get Velocity).
- Полученный вектор передаём на вход узлу для установки нового значения скорости (Codebase > Unity Engine > Rigidbody 2D -> Set Velocity).
Остаётся теперь связать выход узла по установке Movement со входом узла, устанавливающего скорость.
Ну и заодно сгруппируем узлы. Это делается выделением с зажатой клавишей Ctrl .
Если запустить редактор, можно увидеть, как персонаж двигает при нажатии на клавиши. Обратите внимание на граф и то, как меняется значение скорости на нём в режиме реального времени.
- Если двигаемся вправо (значение Movement больше 0), значение Scale должно быть положительным.
- Если движемся влево (значение Movement меньше 0), значение Scale должно быть отрицательным.
- Если стоим на месте (значение Movement равно 0), то ничего не делаем.
Значение Y и Z оставляем как есть.

Если запустить редактор, то увидим, что спрайт персонажа отзеркаливается в зависимости от направления движения.
Но сейчас персонаж просто скользит. Хотелось бы сделать анимацию движения.
Анимация
Возьмём готовые спрайты и анимации из примера проекта Penny Pixel.
Если открыть аниматор, то нас там пока интересует всего 2 анимации: айдловая и бега. Если посмотреть на переход для анимации бега, то заметим, что оно зависит от скорости по оси X. Нам всего лишь нужно это значение передавать аниматору.
Ну и флажок grounded пока в true выставим, чтобы не запускалась анимация полёта.

На графе, как я уже сказал, нам нужно всего лишь передать значение скорости аниматору и записать в переменную velocityX.

Остаётся только соединить с остальным графом и запустить.
Следующим шагом добавим возможность прыгать.
Придание силы объекту для прыжка
- Добавим глобальную переменную для силы прыжка и назовём JumpPower.
- Events > Input, а там On Button Input.
- Вместе со считанной силой прыжка передаём в Codebase > Unity Engine > Rigidbody 2D > Add Force (Force, Mode).
Если запустить, то по нажатию на Space персонаж будет прыгать. Но есть одна проблема…
Во-первых, нету анимации прыжка. Во-вторых, если, находясь в воздухе, снова нажать Space, то персонаж прыгнет ещё раз. А нам бы этого не хотелось.
Создадим новый слой и назначим его платформам.

Необходимо дописать логику по проверке, находится ли персонаж на земле. Один из способов — рейкасты. Будем выпускать лучи вниз на небольшое расстояние, чтобы проверить, сталкиваются ли они с платформой. Проверять как раз по этому слою будем.
Переиспользование логики
Так как эта проверку нужна в двух местах, то выделим всю логику в отдельный юнит Assets > Create > Bolt > Flow Macro.
Для каста использовать будем CircleCast . Хотя это не так принципиально.
- Получаем позицию текущую.
- Делаем рейкаст по слою Platform, направляя вниз с радиусом 2 и дальностью 2.
- Результат получаем в отдельную ноду.
- Делаем проверку на то, было ли столкновение.
- Результат проверки столкновения луча с платформой пишем в bool переменную IsGrounded на выход.
Теперь в графе персонажа нужно немного изменить узлы, обрабатывающие прыжок.
- Перетаскиваем на граф персонажа граф GroundCheck.
- Добавляем ветвление.
- Соединяем с узлом, задающим силу.
Если запустить, то увидим, что персонаж теперь может прыгать только находясь на платформе.
Точно также добавим проверку к анимации.

Теперь, если персонаж в воздухе, будет проигрываться соответствующая анимация.
Хотелось бы как-то визуализировать дебажную информацию для отладки.
Отладка и OnDrawGizmos
Было бы неплохо как-то визуализировать рейкаст. Как минимум, хочется видеть, как далеко он бьёт. Для этого можно воспользоваться событием OnDrawGizmos , которое позволяет в редакторе рисовать отладочную информацию.
В нашем случае просто будет рисовать линию. Увеличим дальность луча до 50 и добавим соответствующие узлы для отрисовки линии.
- Вытаскиваем информацию о текущем положении.
- Создаём Vecto3 на основе X и Z координаты. Эта позиция будет конечной при отрисовки линии.
- Рейкаст мы делаем вниз, поэтому в Y координату вписываем Y координату текущего положения персонажа с за вычетом дальности луча.
- Добавляем ивент, который каждый кадр рисует информацию.
- На вход узла по отрисовке в начальную координату передаём текущее положение персонажа, а конечной точкой будет новое вычисленное значение позиции.
Ещё нужно в Scene View включить отображение Gizmos.

Теперь запустим и посмотрим.
Увеличив дальность проверки для рейкаста мы дали возможно персонажу прыгать даже в воздухе.
В следующей статье поработаем с окнами и сделаем экран смерти персонажа с перезапуском сцены.
Если хотите поддержать выход статей, сделать это можно одним из способов.

Читайте также:
 webdonsk.ru
webdonsk.ru