Как сделать симметрию в крите
Смещение на слое : Выбрать слой/направляющую : на изображении с несколькими слоями, курсор мышки становится крестом, когда он проходит над элементом активного слоя. Потом вы нажимаете и двигаете его. Но если курсор в виде руки, то можно двигать и неактивный слой также нажатием и перемещением.
Как двигать изображение в Крите?
Поместите новый слой под слой, содержащий контурный рисунок (перетащите или используйте для этого стрелки вверх/вниз) и порисуйте на нём… . И заметьте, что ничего не происходит.
Как сделать прикрепление слоя в Крите?
Эта команда находится в меню изображения Слой -> Прикрепить слой, у неё также есть клавиша быстрого доступа:Ctrl+H.
Как скопировать выделенную область в Крита?
Как сделать обтравочную маску в Крите?
- Расположить теневой слой поверх сплошного цветного слоя
- Кликните на маленькую иконку со словом “alpha”, убедитесь что она подсвечивается как активный элемент (внимание на картинку)
- Начинайте накладывать рисунок теней
Как повернуть рисунок в Крите?
Используйте команду Изображение -> Преобразовать -> Повернуть на 90° по часовой стрелке (или против часовой стрелки).
Как обрезать изображение в Крите?
- Используйте инструмент прямоугольное выделение (быстрый вызов – Ctrl + R). Отметьте с его помощью область, которую нужно оставить.
- Кликните правой кнопкой мыши по выделенной области и выберите команду Обрезать по выделению.
Как настроить кисть в Крита?
Кисть можно полностью отрегулировать, для этого необходимо открыть окно настройки кистевых движков и выбрать Bristle (Щетина). В окне представлены следующие вкладки, которые содержат свои собственные параметры. Этот параметр определяет область с количеством щетин.
Как увеличить слой в Крита?
Для этого выберите Image &rarr Scale Image To New Size (1) (или нажмите комбинацию Ctrl + Alt + I . В качестве единицы измерения выберите проценты (2) и введите значение 200 для ширины (3). Высота изображения при этом должна автоматически увеличиться в 2 раза.
Как скопировать выделение в Джимпе?
Получить доступ к этой команде можно через меню изображения Правка -> Копировать, или использовав сочетание клавиш Ctrl+C.
Как скопировать кадр в Крита?
Для этого можно использовать комбинацию Ctrl + правая кнопка мыши и перетаскивание. Выделять кадры можно так же, нажав Ctrl + правую кнопку мыши. Копировать кадры можно другой комбинацией - Ctrl + правая кнопка мыши + перетаскивание.
Как выделить объект в Крите?
Для чего нужна Обтравочная маска?
Обтравочная маска — это группа слоев, к которой применяется маска. Самый нижний слой, или базовый слой, определяет границы видимости всей группы. Например, на базовом слое может располагаться фигура, на следующем сверху слое — фотография, а на самом верхнем слое — текст.
Krita – одна из лучших программ с открытым исходным кодом, и хотя многие путают ее с альтернативой PhotoShop, она больше похожа на такие приложения, как Painter. Он специализируется на эскизах и рисунках, предлагает инструменты, адаптированные к этим потребностям, при этом особое внимание уделяется созданию, а не манипуляции с графикой.
Этот урок будет служить введением в скетч и использованием Krita для этой цели. Следите, если вы хотите создавать свои собственные цифровые эскизы или, в конечном итоге, веб-комиксы и графические романы.
Note Хотя вы можете использовать мышь для этого, рисовать анатомически проще с помощью пера. Для этого урока мы используем старый и дешевый Wacom Bamboo Tablet,
Установка
Krita достаточно популярна, чтобы быть включенной в качестве одного из инструментов редактирования графики по умолчанию во многих дистрибутивах Linux.

Если Krita отсутствует в используемом вами дистрибутиве и поддерживает Ubuntu, пожалуйста, принесите его с:
Начальная настройка


- б) _Basic-1 (Теги: чернила, цифровые, эскиз, Krita_4_Default_Resources)
- c) _Pencil-1_Hard (Теги: Sketch, Krita_4_Default_Resources)
- c) _Pencil-3_Large_4B (Теги: Sketch, Krita_4_Default_Resources)
- t) _Shapes_Fill (Теги: Digital, Krita_4_Default_Resources)
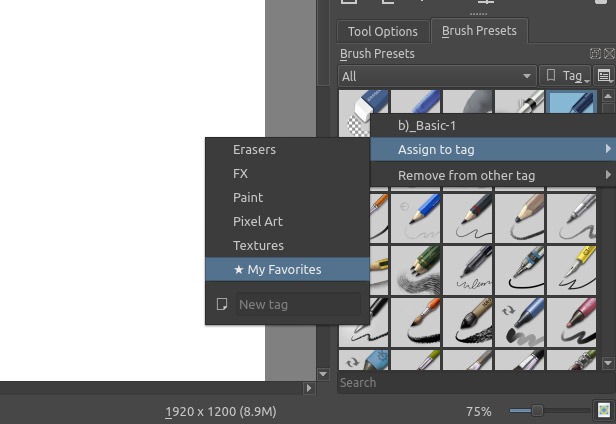
Linux хорош в распознавании и настройке планшетов сегодня, особенно от Wacom. Если вам нужна помощь, чтобы ваш планшетный компьютер Wacom работал на Ubuntu или в совместимом дистрибутиве, Смотри сюда,
Наличие нескольких точек входа может нанести ущерб при рисовании, поэтому отключите касание, сначала проверив, какие устройства обнаруживаются с помощью:

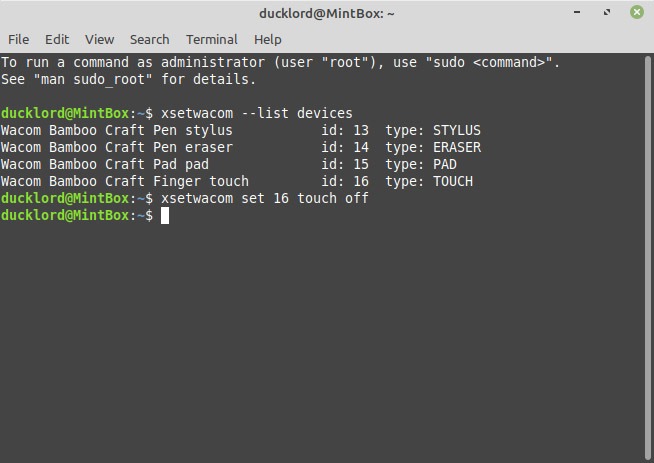
Написать и повторить
Выберите кисть и один из стилей карандаша, которые вы добавили в список избранных.
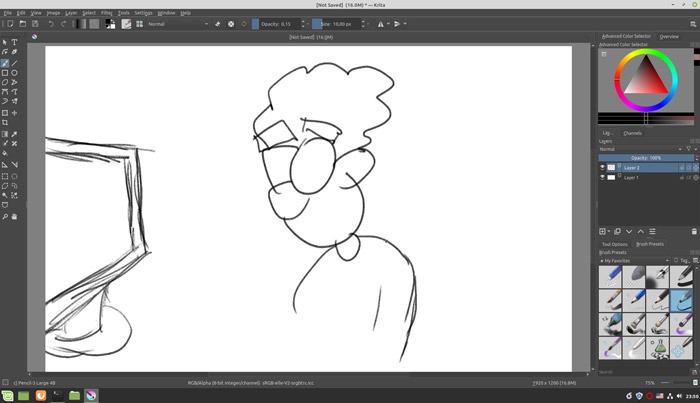

Когда у вас будет готов набросок, подготовьтесь к его выбрасыванию – это был только ваш первый набросок.
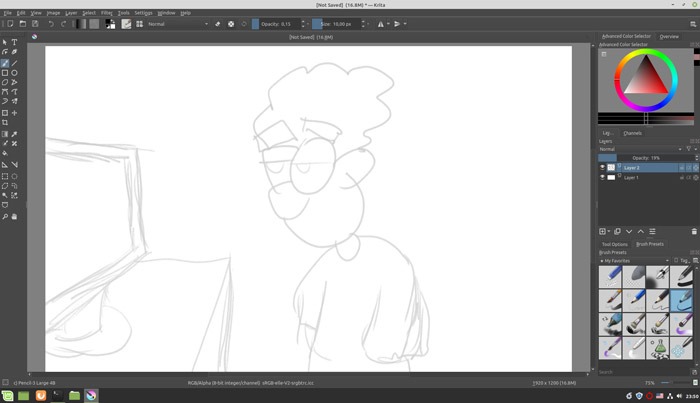
Каждый набросок эскиза удобно размещать на отдельном слое. Таким образом, если что-то не работает или вы хотите попробовать альтернативные снимки, вы можете удалить или скрыть слой и поэкспериментировать с новым.

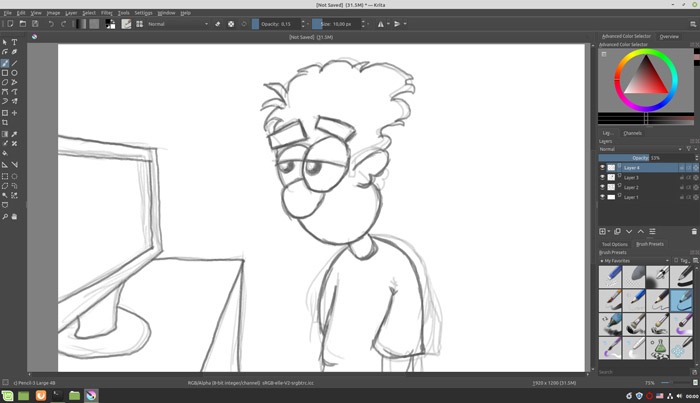
После этого промыть и повторить. Уменьшите непрозрачность всего слоя, создайте новый слой Paint, добавьте детали, повторите, улучшите.
Чернила окончательный эскиз
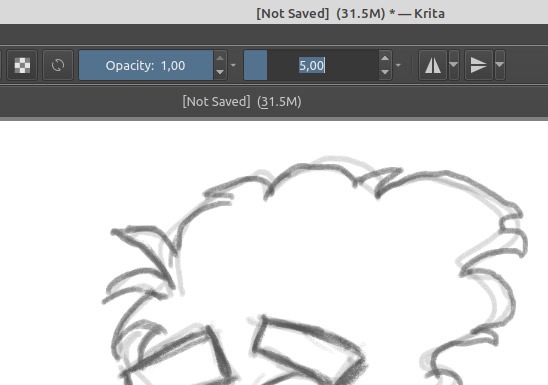
Чернила требуют постоянных линий. Разработчики Krita признают, что не все из нас имеют сверхстабильные руки, и предлагают помощь в виде функции стабилизатора. Чтобы не искать его постоянно в подменю, добавьте его на главную панель инструментов Krita.



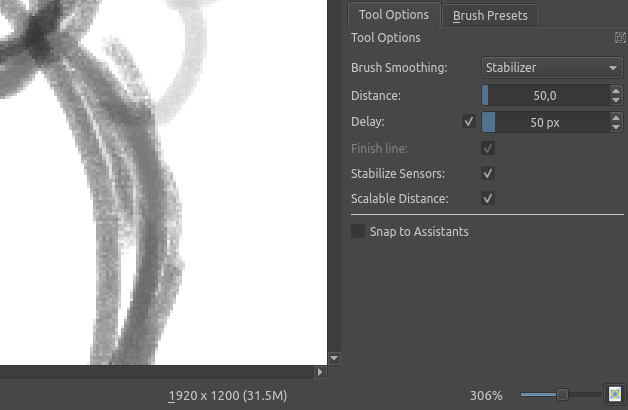
Значение расстояния определяет, как долго должен перемещаться указатель, прежде чем Krita ответит на ввод. Чем выше значение, тем больше задержка, тем больше сглаживание.
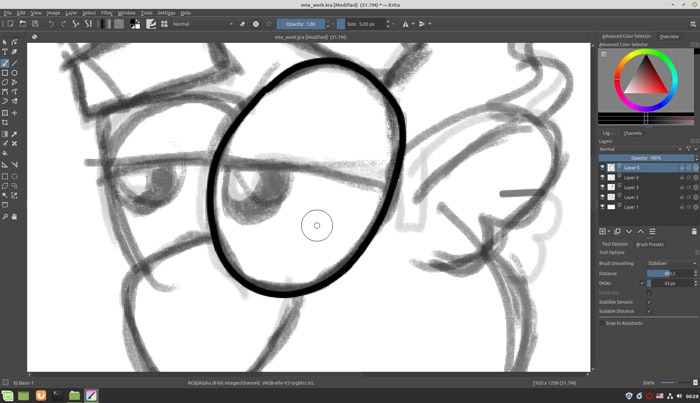
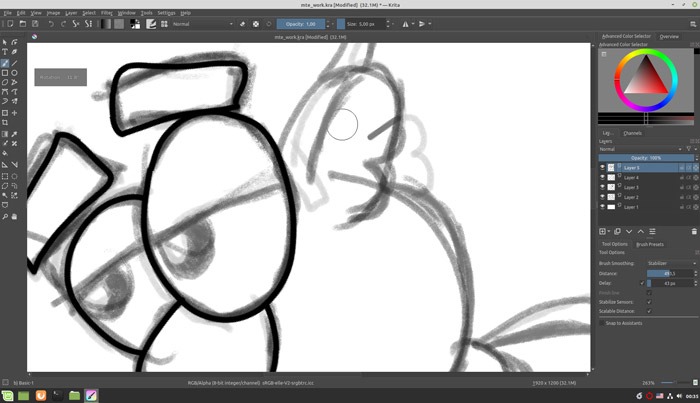
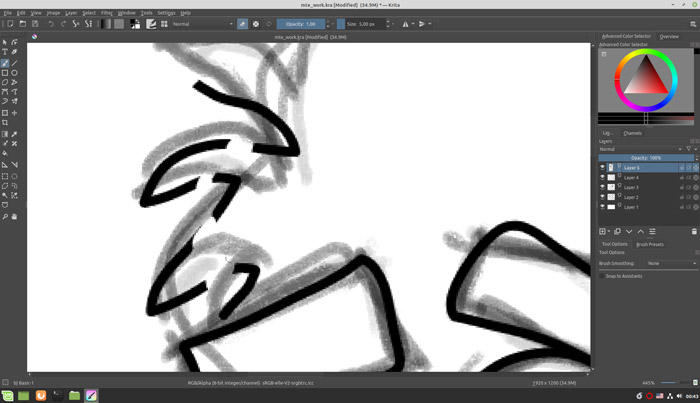
Note Инструмент ластик всегда работает как обратный выбранному, поэтому он имеет некоторые общие свойства. Если ваш активный инструмент имеет низкую непрозрачность, ластику также потребуется больше ударов по чему-либо, чтобы полностью стереть его.
Krita позволяет вручную вращать холст под любым углом. Это помогает с нашей ограниченной биологией: наши руки имеют ограниченный диапазон движений, и некоторые движения чувствуют себя более комфортно, более естественно, чем другие.
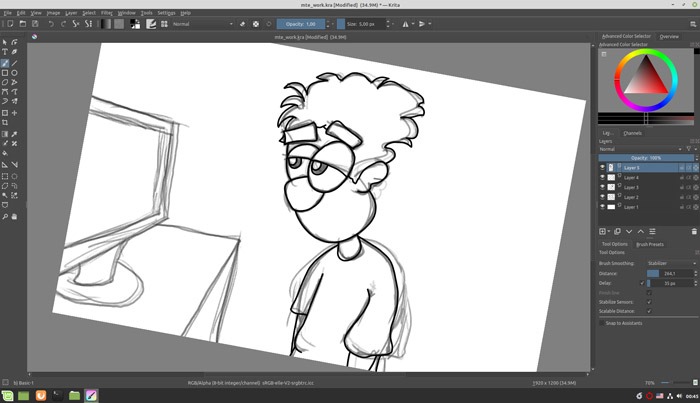
Вы можете вращать холст, удерживая Shift + Space и перетаскивая карандашом или мышью на холсте. Точно так же, удерживая Ctrl + Пробел и перетаскивая стилус или мышь, вы можете свободно увеличивать или уменьшать масштаб.
Используйте все, что мы видели до сих пор, чтобы закончить рисование вашего эскиза.
Окраска и затенение
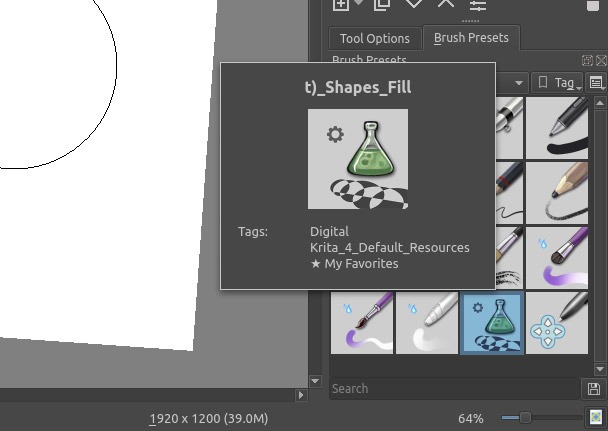
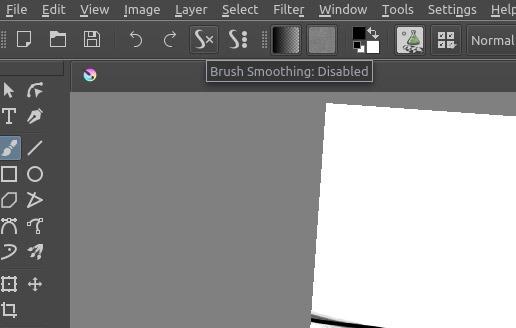
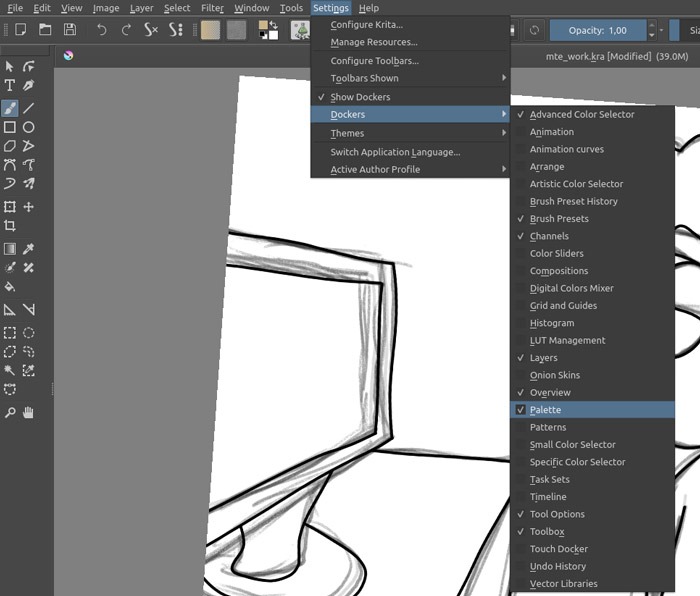
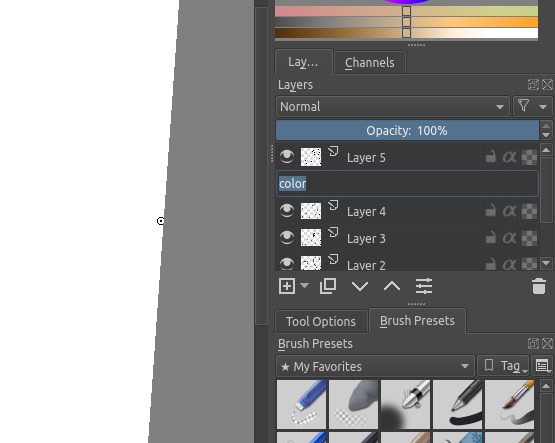
Выберите цвет, который вы хотели бы использовать на части вашего эскиза.
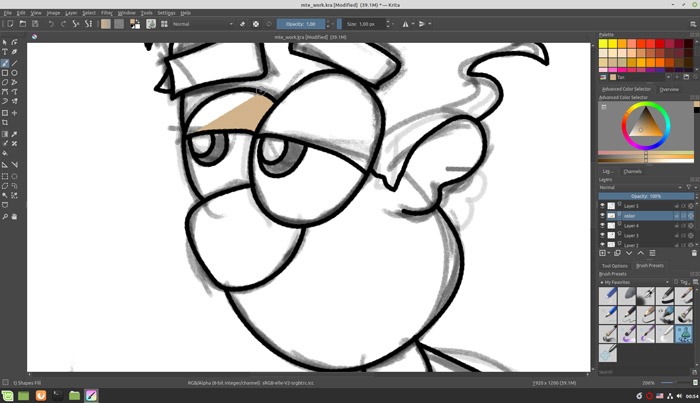
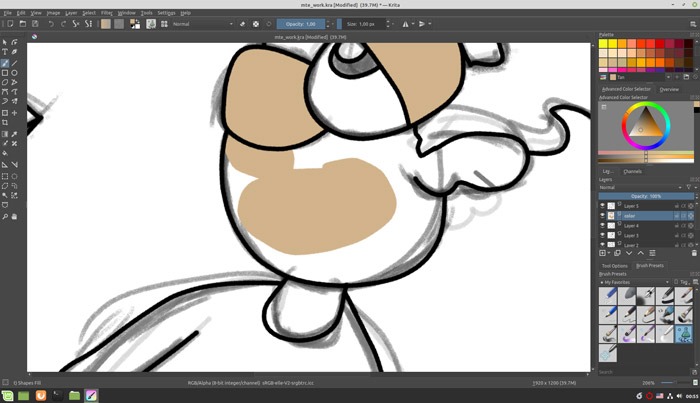
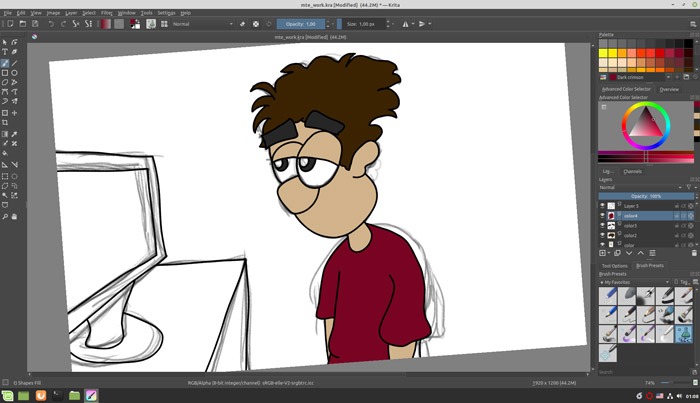
Последняя часть эскиза – это затенение и освещение, не обязательно в таком порядке. Делая некоторые части нашего дизайна темнее или светлее, мы можем создать впечатление объема в 2D-пространстве, которое занимают наши эскизы.
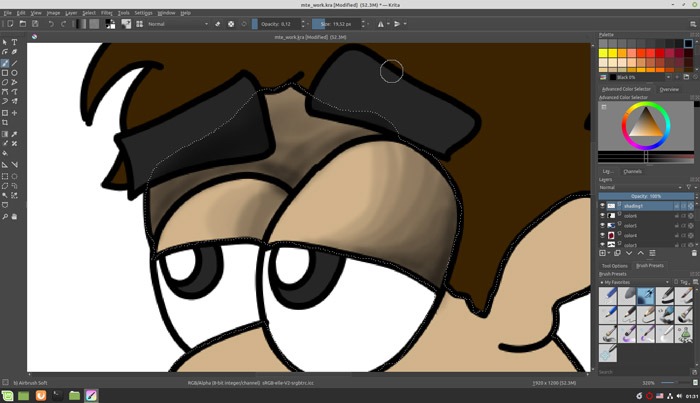
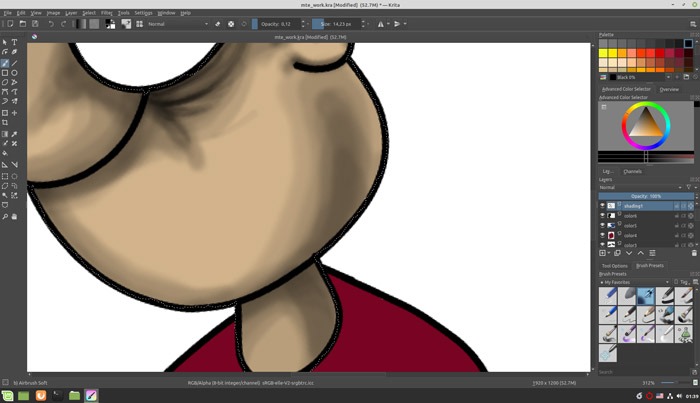
Окончательные корректировки и договоренности

Чтобы решить первую проблему, мы создаем новый слой ниже всех других слоев, но выше фонового слоя. Мы используем инструмент Shape Fill, чтобы заполнить область глаз светло-серым цветом.
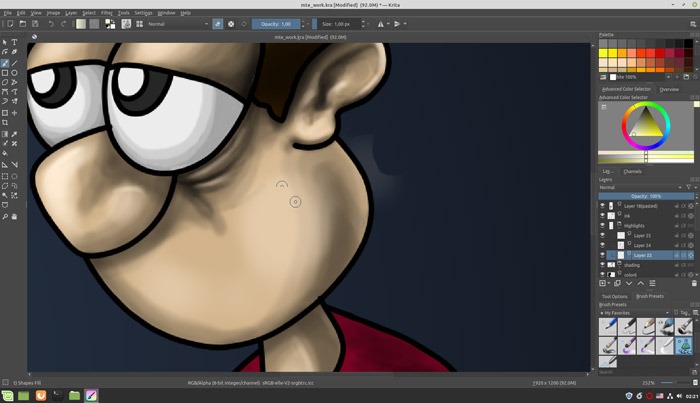
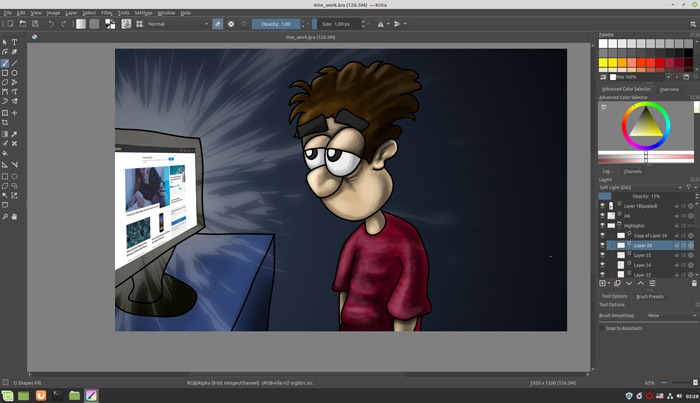
Хотя это был независимый набросок, именно так создаются комиксы и графические романы: с терпением, постоянными итерациями и экспериментами. Панель за панелью, кто знает, может через два года вы станете следующим Фрэнком Миллером!
Количество часов: 2.
Знать:
Уметь:
- Включать-выключать компьютер
- Запускать Krita
- Сохранять/открывать файлы
- Выбирать кисть
- Изменять цвет и размер кисти
План
- Включение компьютера, вход в систему.
- Создание папки
- Выключение компьютера
Задание: Включить компьютер, создать личную папку, выключить компьютер.
- Запуск Krita
- Сброс к интерфейсу по умолчанию
- Работа с графическим планшетом
- Выбор кисти
- Выбор цвета
- Изменение размера кисти
- Ластик
- Сохранение, открытие файлов
Задание: Упражнение на координацию.
Задание: Нарисовать персонажа — Колобок или свой персонаж. Сохранить как “krita-01.kra”.
Содержание урока
1. Запуск Krita
Чтобы запустить Krita дважды щёлкните на иконку программы на рабочем столе:



2. Сброс интерфейса к настройкам по-умолчанию
3. Работа с графическим планшетом
4. Выбор кисти
Выбирать кисть можно двумя способами.


Второй способ выбрать кисть — использовать специальную кнопку вверху окна:

После щелчка на кнопку появляется выпадающее меню с шаблонами кистей.

5. Выбор цвета
Для выбора цвета используйте панель с цветовым кругом в правом-верхнем углу экрана (1) или щёлкните на квадратик с цветом на верхней панели (2).

6. Изменение размера кисти
Для изменения размера кисти переместите курсор в область рисования, зажмите клавишу Shift на клавиатуре и (клавишу Shift не отпускайте!) коснувшись кончиком пера поверхности планшета начните водить пером вправо-влево.
Размер кисти на экране будет увеличиваться или уменьшаться в зависимости от направления движения.
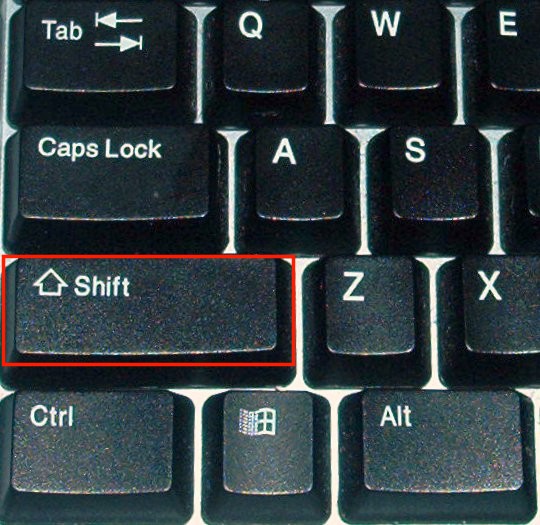
Значение размера можно посмотреть на панели вверху:
7. Ластик
При этом, автоматически подсветится соответствующая кнопка на панели вверху.

8. Сохранение и открытие файлов
Обратите внимание, что Krita может одновременно открывать несколько файлов в одном окне. Чтобы переключиться между открытыми файлами используйте вкладки сверху.

Типичные ошибки
- Ученики сохраняют задание не в свою папку.
- Кисть ничего не рисует — включён режим ластика, либо выбран белый цвет (рисует белым по белому), либо размер кисти слишком маленький, либо выбрана какая-то необычная кисть.
Дополнительные материалы
Если вы нашли ошибку, пожалуйста, выделите фрагмент текста и нажмите Ctrl+Enter.
Популярный инструмент для работы с 2-D графикой – бесплатная программа для рисования Krita, предназначена для концепт-художников, иллюстраторов, художников, а также для индустрии визуальных эффектов. ПО находится в разработке более 10 лет, а в последнее время наблюдается бурный рост его популярности. Программа предлагает множество общих и инновационных функций, которые помогут как любителям, так и профессионалам.
Сфера использования Krita
Приложение в основном используется для рисования и иллюстрирования, но может быть полезно в любом типе творческой работы, например, при создании изображений и манипулировании ими.
Часто применяемые функции – это векторные инструменты, такие как Path Tool, Gradient Tool, Object Manipulation Tool, Freehand Paint Tool, инструменты выбора или формы. Еще одна замечательная особенность программы заключается в том, что она предлагает широкий выбор фильтров, кистей, позволяет максимально использовать творческий потенциал, сокращая рабочий процесс.

ПО также можно использовать для создания двухмерной анимации, что популярно среди художников по матовой живописи, а также иллюстраторов комиксов.
Материалы по работе с Krita
Если рассматривать доступные обучающие курсы, то стоит обратить внимание на:
Справка!Книга включает множество фото с примерами, помогающими освоить основные концепции. Доступна в печатном и электронном формате.
Дополнительная полезная информация присутствует в бесплатном доступе на официальном сайте Krita. Также на YouTube можно найти видеоролики для ознакомления с программой.
Функционал Krita
Среди основных возможностей программы присутствует опция раскрашивания масок. Функция специально разработана для быстрого, точного раскрашивания штриховых рисунков. Она позволяет сэкономить время, например, при рисовании комиксов или раскрашивании многочисленных линейных изображений.
У Криты есть как зеркальные инструменты, а также зеркальный вид:
Ещё один связанный с этим инструмент – Multibrush, который позволяет рисовать несколькими кистями, дублируя штрихи, зеркально отражаясь под любым углом или переводя их из исходной точки. Это отлично подходит для создания фрактальных узоров.
Специальные типы слоев. Помимо типичных слоев, которые можно найти и в других программных обеспечениях для рисования или обработки фотографии, например: слои группы, фильтры и прозрачность. Krita включает некоторые дополнительные параметры, такие как:
- Клонирование слоёв. Позволяет иметь копии слоя, которые автоматически обновляются при любых изменениях исходного слоя.
- Слои локального выбора. Хранят любой выбор, сделанный в родительском слое, что позволяет изменить выбор позже, постоянно сохранять определённые выборки для отдельных слоев и сохранять выборки в документе Krita.
- Слои файлов. Предназначены для загрузки внешних файлов, включая другие файлы Krita, без увеличения размера файла текущего документа.
- Маски преобразования. Для хранения данных преобразования, таких как перемещение, поворот или масштаб родительского слоя, которые не делаются постоянными.
- Функция альфа-наследование и альфа-блокировка. предназначена для защиты негативных пространств от нежелательных мазков или для определения прозрачности отдельных слоев. При включённой альфа-блокировке прозрачность слоя будет защищена, включая градиенты прозрачности. Альфа-наследование вычисляет прозрачность слоя на основе непрозрачных областей всех слоев под ним. Если слой находится в группе, то прозрачность будет оцениваться только по отношению к нижележащим слоям, находящимся внутри группы.
Уникальные особенности Krita
- Пользовательские ярлыки. В Krita практически всему можно назначить персонализированные ярлыки, которые значительно ускоряют рабочий процесс.
Осторожно! Не следует забывать сохранять схему пользовательских ярлыков, чтобы горячие клавиши оставались активными после перезапуска программы. Так же можно экспортировать свою схему, чтобы использовать свои ярлыки в других системах.
Использование Krita на графическом планшете дает возможность регулировать давление. Также есть горячие клавиши, которые настраиваются. Базовый интерфейс современен и прост в освоении.
Преимущества и недостатки
Положительные стороны утилиты:
- Krita включает в себя более девяти движков кистей и предлагает множество их типов. Эти кисти предназначены для выполнения уникальных функций в соответствии с конкретными потребностями.С помощью гибкого программного обеспечения можно создавать свои кисти и маркировать их на основе уникальной системы маркировки.
- Поддерживает слои и имеет специальные функции управления слоями, которые помогут организовать рабочее пространство.
- Krita Foundation предлагает множество учебных материалов, которые помогут вам разобраться в программе и ее функциях.
- Программа бесплатная.
Внимание! Она имеет открытый код, значит, что пользователи являются частью сообщества и могут вносить свой вклад в программное обеспечение, изменяя код, решая проблемы и внося улучшения.
Недостатки:
- Некоторые функции, такие как режимы слоев и инструменты преобразования, могут показаться не интуитивными и запутанными для новых пользователей.
- Поскольку приложение поддерживает только цифровую живопись и другие произведения искусства, он менее подходит для обработки фотографий и других форм редактирования изображений.
- Быстрые движения кисти могут вызвать небольшое отставание программы.
- Для работы программы требуется много памяти, поэтому при использовании больших кистей или холстов могут возникать задержки.
Крита отлично подходит для создания цифровых картин и анимации. Главное преимущество программы заключается в том, что она бесплатная, а также обладает некоторыми уникальными функциями, которые значительно ускоряют и облегчают рабочий процесс. Существует целое сообщество программы, которое всегда придет на помощь, достаточно оставить вопрос на официальном сайте.
Krita – мощная утилита для рисования с множеством функций, доступных бесплатно. Можно работать с различными элементами преобразования, использовать слои, маски, поддержку HDR. Это удивительный творческий инструмент, с помощью которого можно манипулировать графикой с помощью различных инструментов, таких как зеркальные эффекты, преобразование, смешивание, смешивание цветов и рендеринг.
Полезное видео
Туториал по Крите:

Читайте также:
