Как сделать схему электропитания основной
Добавил пользователь Дмитрий К. Обновлено: 29.08.2024
Планы питания могут сохранить энергию, максимизировать производительность системы или сбалансировать экономию энергии и производительность.
Изменение параметров одного плана
Можно изменить настройки для отдельных планов питания. Настроить компьютер на переключение в режим сна после указанного периода бездействия. Настроить яркость дисплея. Выбрать через какой промежуток времени следует выключать дисплей в периоды бездействия компьютера.
Изменение настроек, которые влияют на все планы питания
В целях безопасности компьютера настройте запрос пароля для разблокировки компьютера при выходе из спящего режима.
Создание собственного плана питания
При необходимости можно создать и отредактировать собственные планы питания. Например, если ноутбук часто используется для проведения презентаций, можно создать план, который поддерживает экран включенным в течение презентации и обеспечивает долгую активность компьютера.
Удаление плана
Windows описывает План электропитания ‘как набор настроек оборудования и системы, которые управляют тем, как ваш компьютер потребляет энергию. План в значительной степени помогает вашей системе экономить электроэнергию, максимизировать ее производительность или сбалансировать их.
Мы уже видели, как управлять планами электропитания Windows с помощью командной строки, преимуществами и минусами различных планов электропитания и как устранять неполадки планов электропитания в операционной системе Windows. Сегодня мы покажем вам, как изменить план электропитания , настройки и параметры в Windows 10/8/7 и создать собственный план электропитания .
Изменить план электропитания в Windows 10


Теперь вы можете изменить настройки выбранного плана электропитания (энергосбережения). Здесь вы также можете изменить параметры схемы питания SLEEP и DISPLAY. Например, вы можете установить время выключения дисплея, выбрать время для перевода компьютера в спящий режим и т. Д.

При желании вы также можете изменить дополнительные параметры питания. Для этого нажмите ссылку Изменить дополнительные параметры питания . Проверьте скриншот выше.
Затем нажмите strong Изменить настройки, которые в данный момент недоступны по ссылке ‘. Эта опция позволяет вам настроить несколько параметров схемы электропитания. Внесите изменения в соответствии с вашими требованиями.

Читать . Отключите экран ноутбука Windows с помощью ScreenOff.
Создать пользовательский план питания


Теперь вы сможете увидеть свой собственный тарифный план в списке Предпочитаемые планы .
Читать дальше . Как включить Ultimate Performance Power Plan в Windows 10.
Эти ответы на часто задаваемые вопросы по Windows Power Plan также могут вас заинтересовать. Перейдите по этой ссылке, чтобы узнать, как настраивать, переименовывать, резервировать и восстанавливать планы электропитания в Windows.
В Windows 10 можно создать собственный план управления питанием. По умолчанию Windows 10 включает в себя такие схемы управления питанием, как High Performance, Balanced, Power Saver и т. д. Эти планы предназначены для быстрого переключения энергопотребления различных оборудование на вашем ПК и настройки питания системы (например, дисплей, время сна и т. д.). Вы можете определить свой собственный план управления питанием со своими личными предпочтениями, не изменяя параметры планов управления питанием по умолчанию.
Как вы Возможно, вы уже знаете, что план управления питанием в Windows — это набор аппаратных и системных параметров, который определяет, как ваше устройство использует и сохраняет энергию. Как упоминалось выше, в ОС есть три встроенных схемы управления питанием. Ваш компьютер может иметь дополнительные схемы управления питанием, определенные его поставщиком. Вы можете создать собственный план управления питанием, который будет включать ваши личные предпочтения.
Чтобы создать схему управления питанием в Windows 10 , выполните следующие действия.
- Откройте настройки.
- Перейдите в раздел Система — Питание и сон.
- Щелкните ссылку Дополнительные параметры питания.
- В следующем окне щелкните ссылку Создать схему электропитания слева.
- Выберите существующий план управления питанием, который следует использовать в качестве основы для вашего индивидуальный план, заполните текстовое поле Название плана и нажмите Далее.
- При необходимости измените настройки режима сна и отображения и нажмите Кнопку «Создать «.
Новый пользовательский план электропитания теперь активирован. Вам необходимо настроить его параметры. Щелкните ссылку Изменить настройки плана рядом с названием плана, чтобы внести необходимые изменения.

Совет. Можно создать новую схему управления питанием с помощью консольного инструмента powercfg.exe . Давайте рассмотрим этот метод.
Создайте новую схему управления питанием с помощью powercfg.exe
- Откройте командную строку с повышенными привилегиями.
- Введите следующую команду: powercfg.exe/L . Это перечислит каждую схему управления питанием в ОС с собственным идентификатором GUID. Обратите внимание на GUID схемы управления питанием, которую вы хотите экспортировать.
- Запишите GUID схемы управления питанием, которую вы хотите использовать в качестве основы для новой схемы управления питанием. Например, 8c5e7fda-e8bf-4a96-9a85-a6e23a8c635c для высокопроизводительной схемы управления питанием.
- Выполните команду: powercfg -duplicatescheme 8c5e7fda-e8bf-4a96-9a85-a6e23a8c635c . Это создаст копию схемы управления питанием High Performance.
- Обратите внимание на GUID нового плана управления питанием.
- Запустите команду powercfg -changename GUID "новый план" . Замените GUID правильным значением для вашего нового плана управления питанием.
- Чтобы активировать новую схему управления питанием, выполните команду powercfg -setactive GUID .
Оптимизируя работу ноутбука с Windows 7, пользователи зачастую могут заметить то, что его производительность отличается в зависимости от того, работает он от сети или от батареи. Это связано с тем, что многие элементы в работе связаны с выставленными настройками электропитания. Следовательно, весьма важно знать как управлять ими.
Управление настройками электропитания в Windows 7
Почему же настройки электропитания влияют на производительность? Дело в том, что устройство может функционировать в различных режимах при работе от аккумулятора или от внешней сети. Подобные настройки есть и на стационарном компьютере, но именно на ноутбуке они более востребованы, ибо при питании от батареи порой необходимо продлить время работы устройства. Неправильно заданные настройки будут замедлять работу вашего компьютера, даже если в экономии энергии нет никакой нужды.
Именно в Windows 7 впервые появилась возможность настраиваь электропитание.
Настройки по умолчанию
По умолчанию Windows 7 содержит в себе несколько настроек электропитания. Это следующие режимы:
- режим экономии энергии — обычно используется при работе устройства от батареи. Как ясно из названия, он нужен для минимизации расхода энергии и продления срока работы устройства от внутреннего источника питания. В этом режиме ноутбук будет работать гораздо дольше и потреблять меньше энергии;
- сбалансированный режим — в этой настройке параметры установлены таким образом, чтобы сочетать экономию энергии и производительность устройства. Следовательно время автономной работы будет меньше чем в режиме экономии энергии, но при этом ресурсы компьютера будут использоваться в большей мере. Можно сказать, что устройство в этом режиме будет функционировать вполовину от своих возможностей;
- режим высокой производительности — в большинстве случаев этот режим используется только при работе устройства от сети. Он расходует энергию таким образом, чтобы всё оборудование полностью раскрывало свой потенциал.
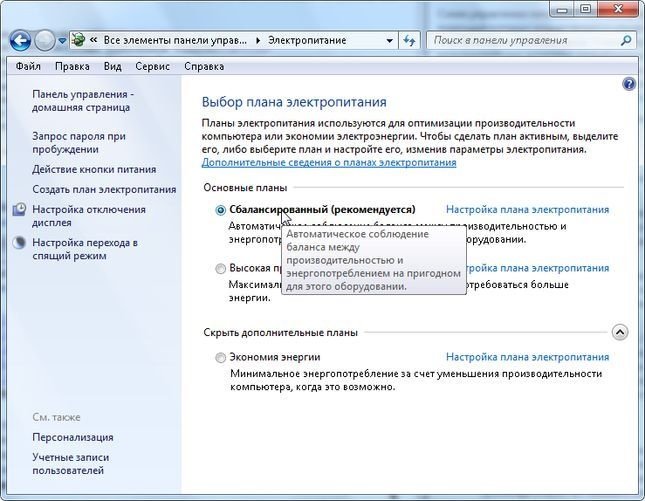
По умолчанию доступно три плана электропитания
И также на некоторых ноутбуках установлены программы, которые добавляют дополнительные режимы в это меню. Эти режимы представляют собой те или иные пользовательские настройки.
Самостоятельная настройка плана электропитания
Мы можем самостоятельно изменить любую из существующих схем. Для этого:
-
В правом нижнем углу экрана есть отображение текущего способа питания (батареи или подключения к электрической сети). Вызовите контекстное меню, используя правую кнопку мышки.
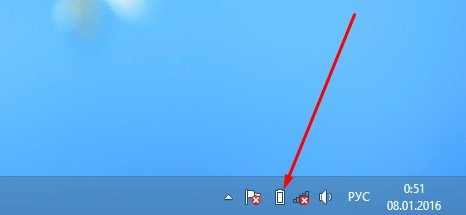
Нажмите правой кнопкой мыши на значок батареи


Кликните по кругу рядом со схемой для её выбора


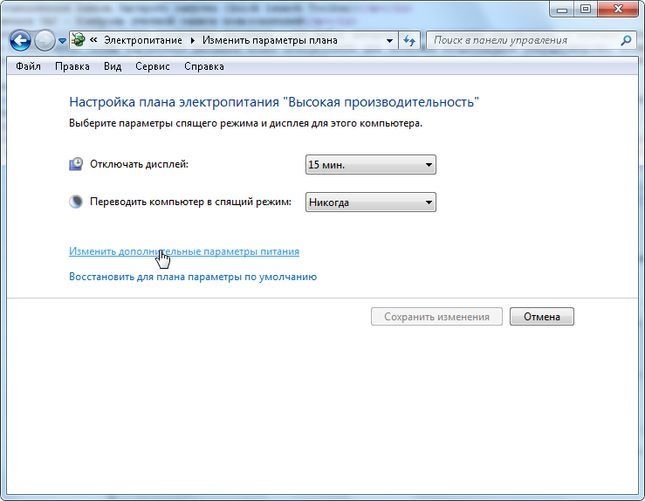

В этом окне вы можете настроить параметры как вам необходимо
Создания собственного плана не слишком отличается от этого, но вы, так или иначе, должны будете задать как поступать с теми или иными значениями при переключении на созданный вами план. Поэтому разберёмся в значении основных настроек.
Значение параметров и их оптимальная настройка
Знание о том, за что отвечает та или иная опция, поможет вам настроить план электропитания под свои нужды. Итак, мы можем задать следующие настройки:
-
запрос пароля при пробуждении компьютера — вы можете выбрать эту опцию в зависимости от того необходим или нет вам пароль для пробуждения. Вариант с паролем, разумеется, безопаснее, если вы используете компьютер в общественных местах;

Включите пароль если работаете в общественных местах

От батареи жёсткий диск при бездействии должен отключаться быстрее

При работе от батареи настройте питание на энергосбережение, а при работе от сети — на производительность

Приостановите работу слайд-шоу при питании от батареи
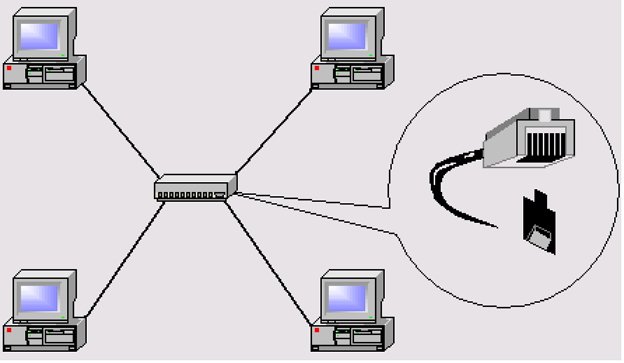
В случае неполадок в работе адаптера, включите оба параметра на производительность
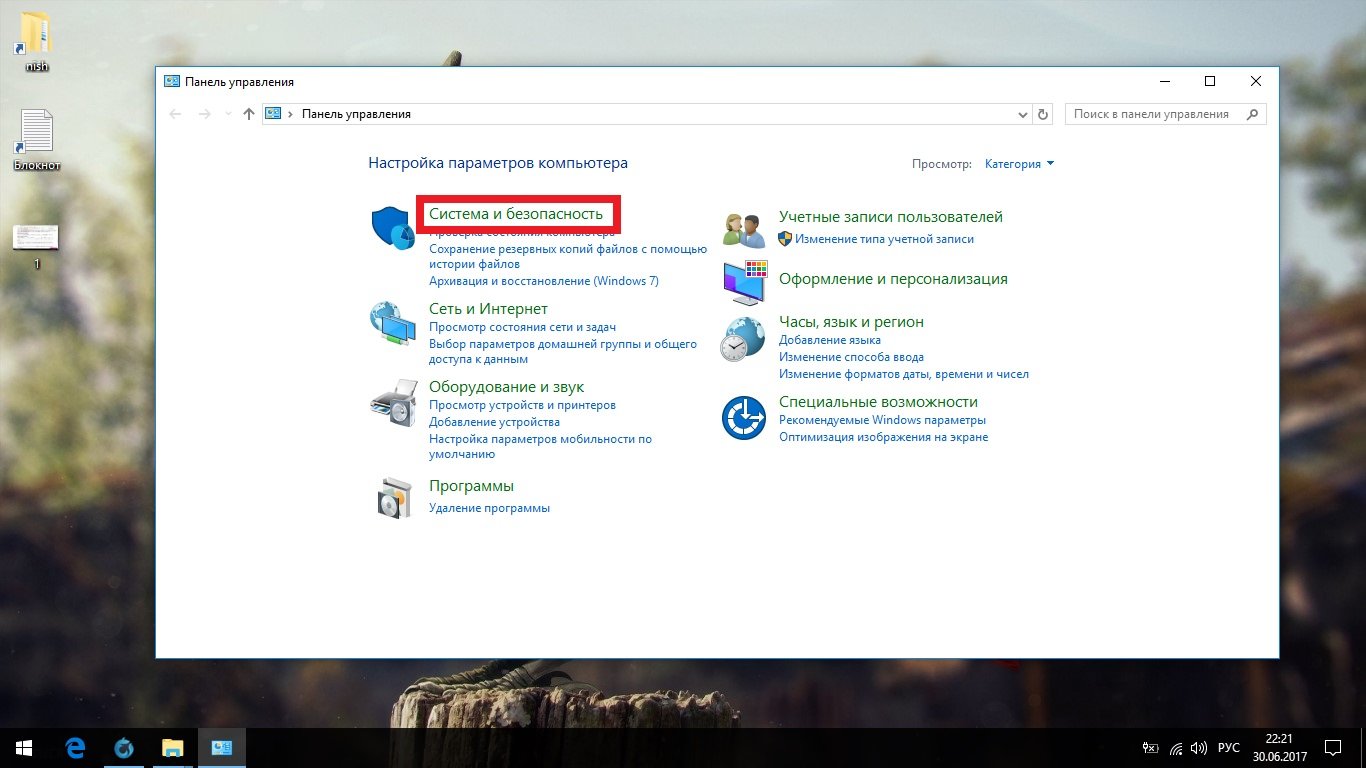
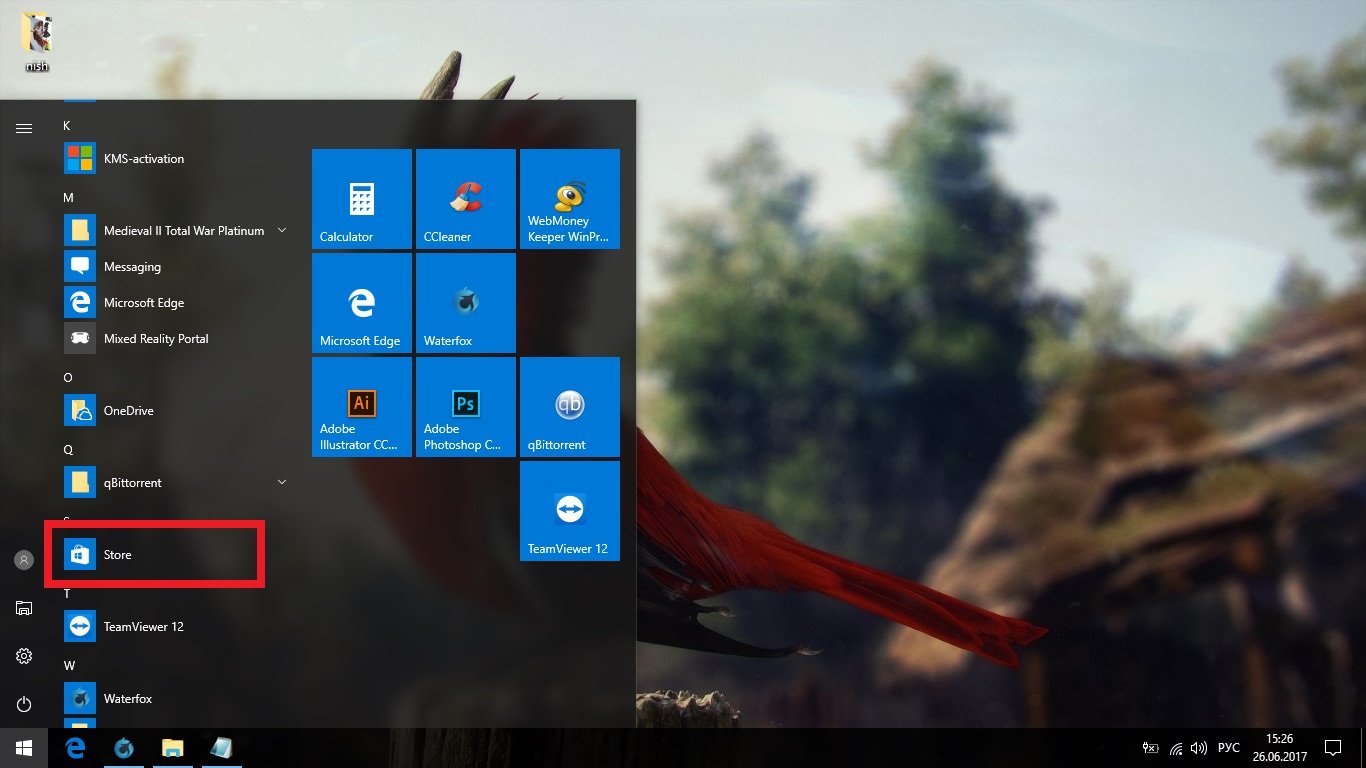
На ноутбуках гибридный спящий режим рекомендуется отключать
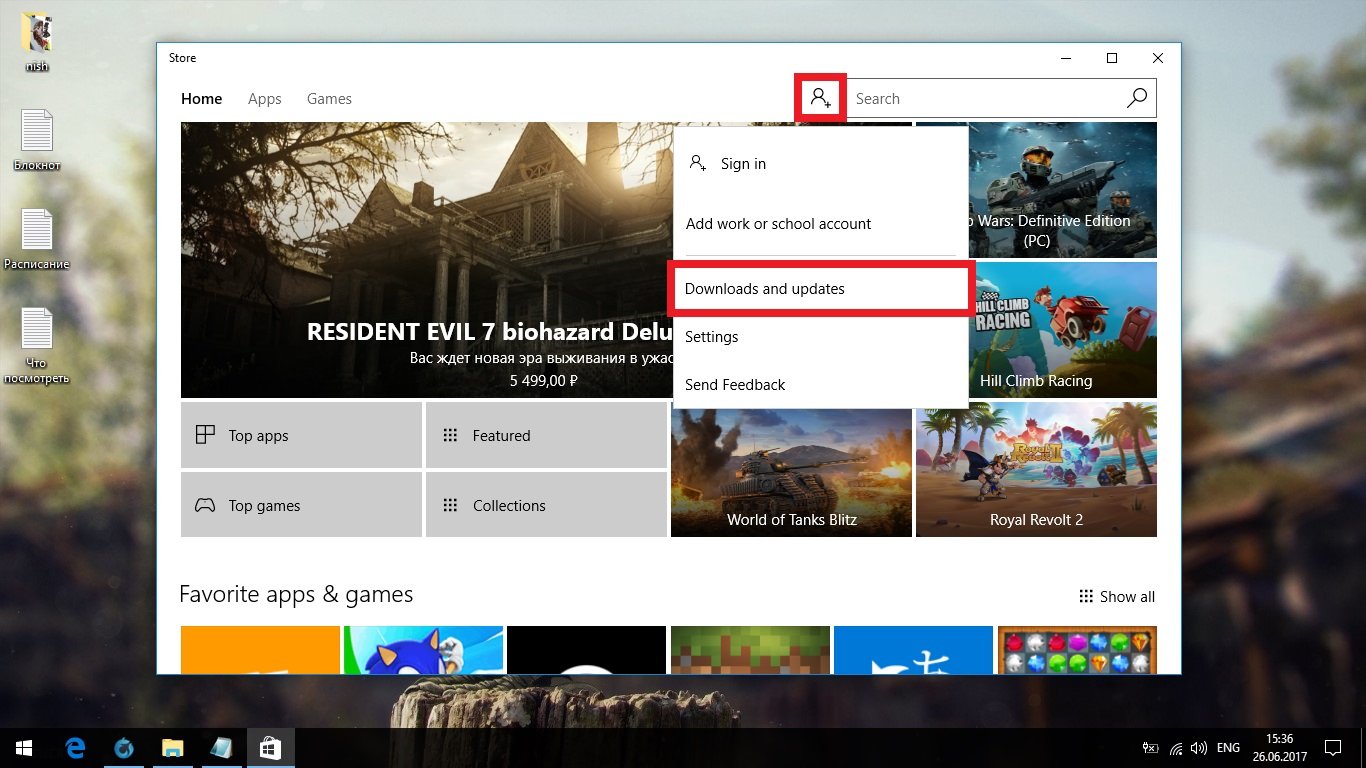
Гибернация должна включаться как минимум через час после бездействия компьютера
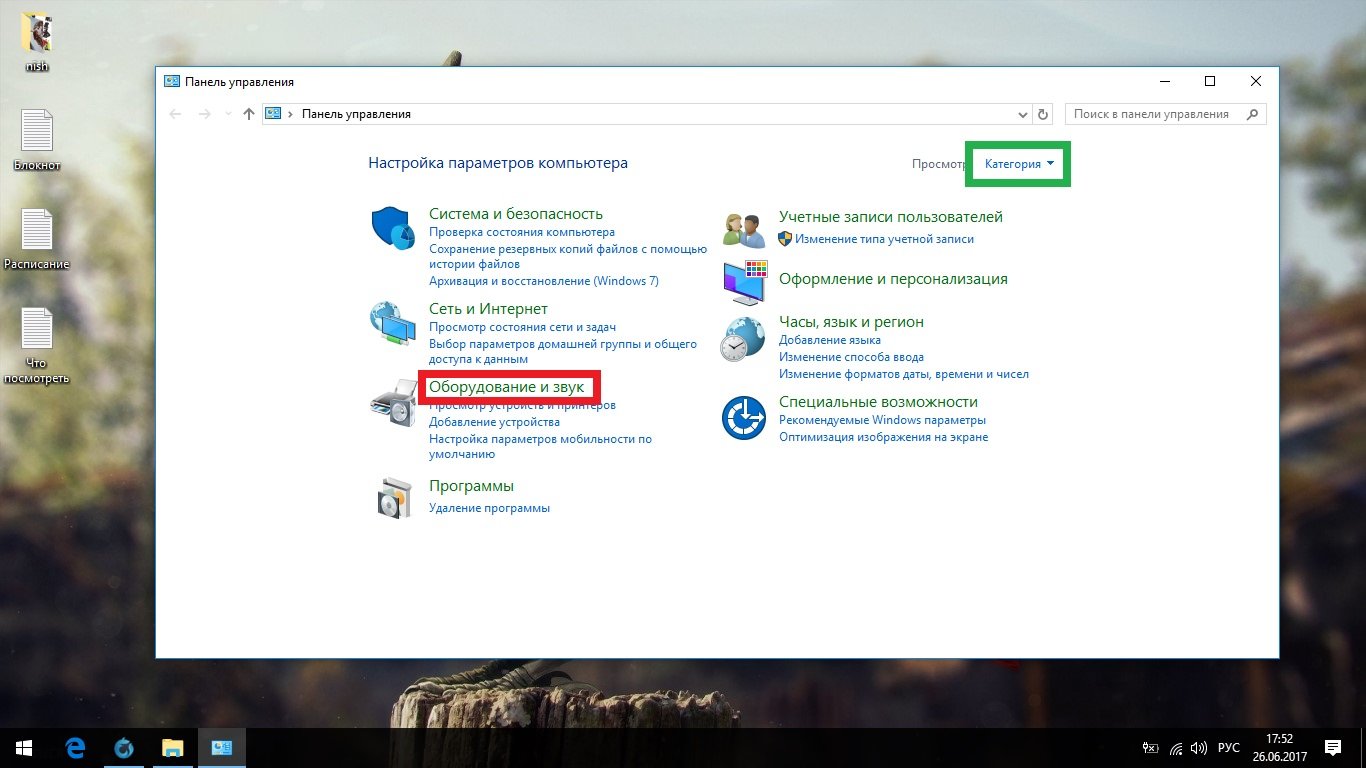
Отключите таймеры пробуждения при работе от батареи
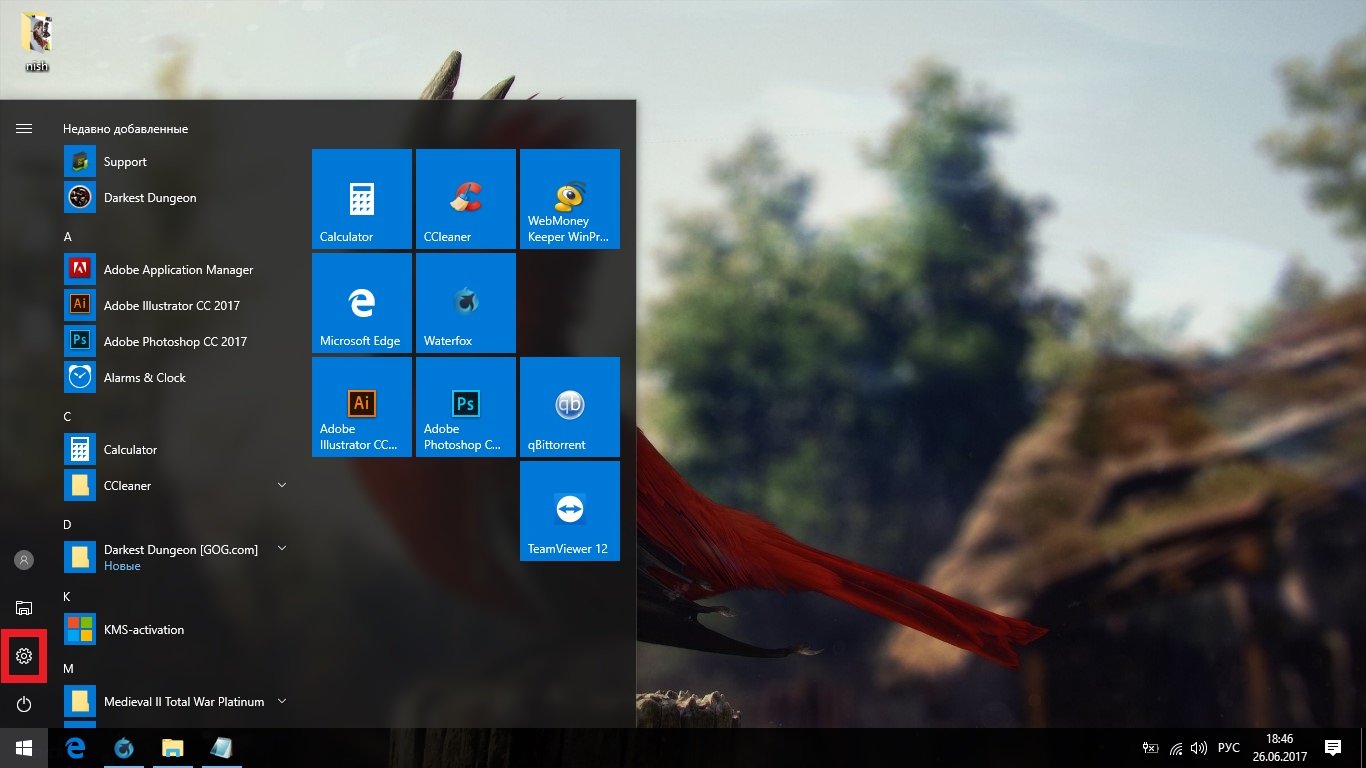
Разрешите отключение USB-портов при бездействии
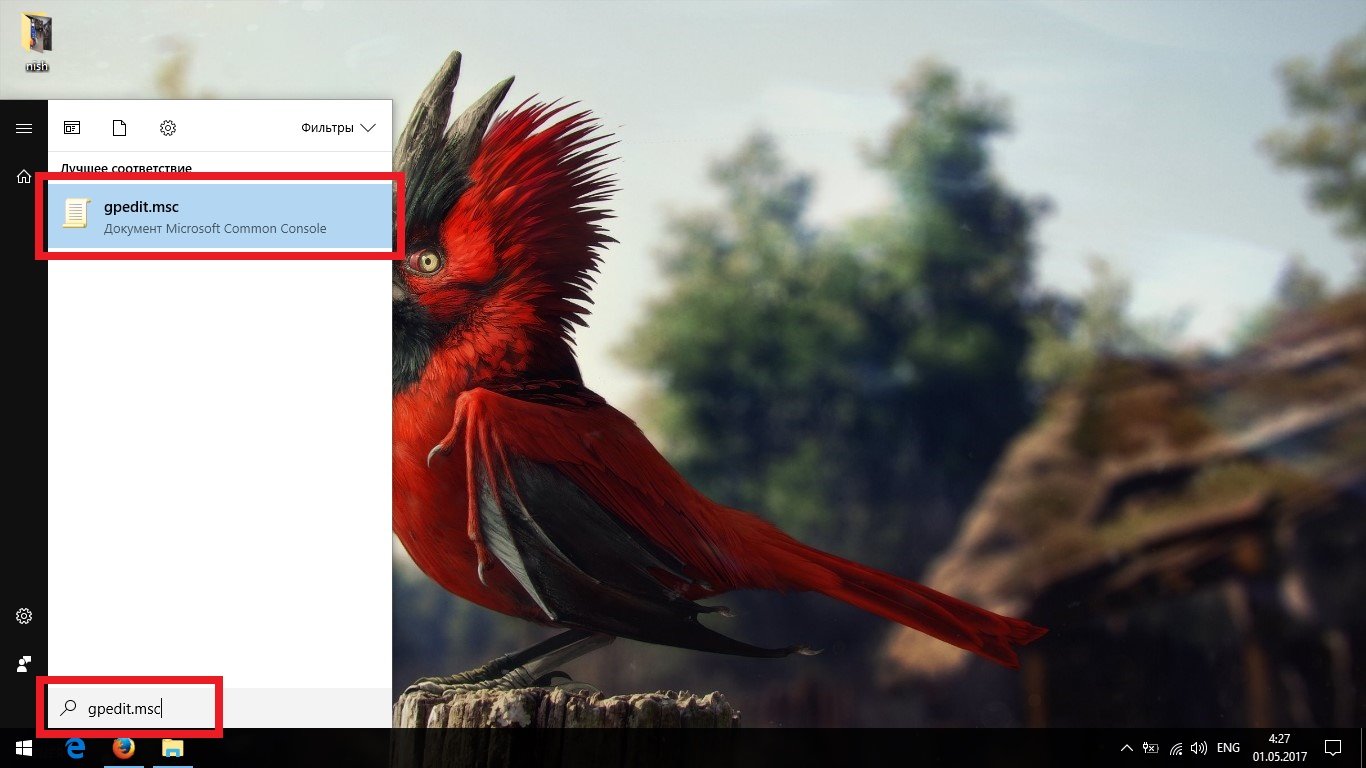
Настройки видеокарты индивидуальны для разных моделей
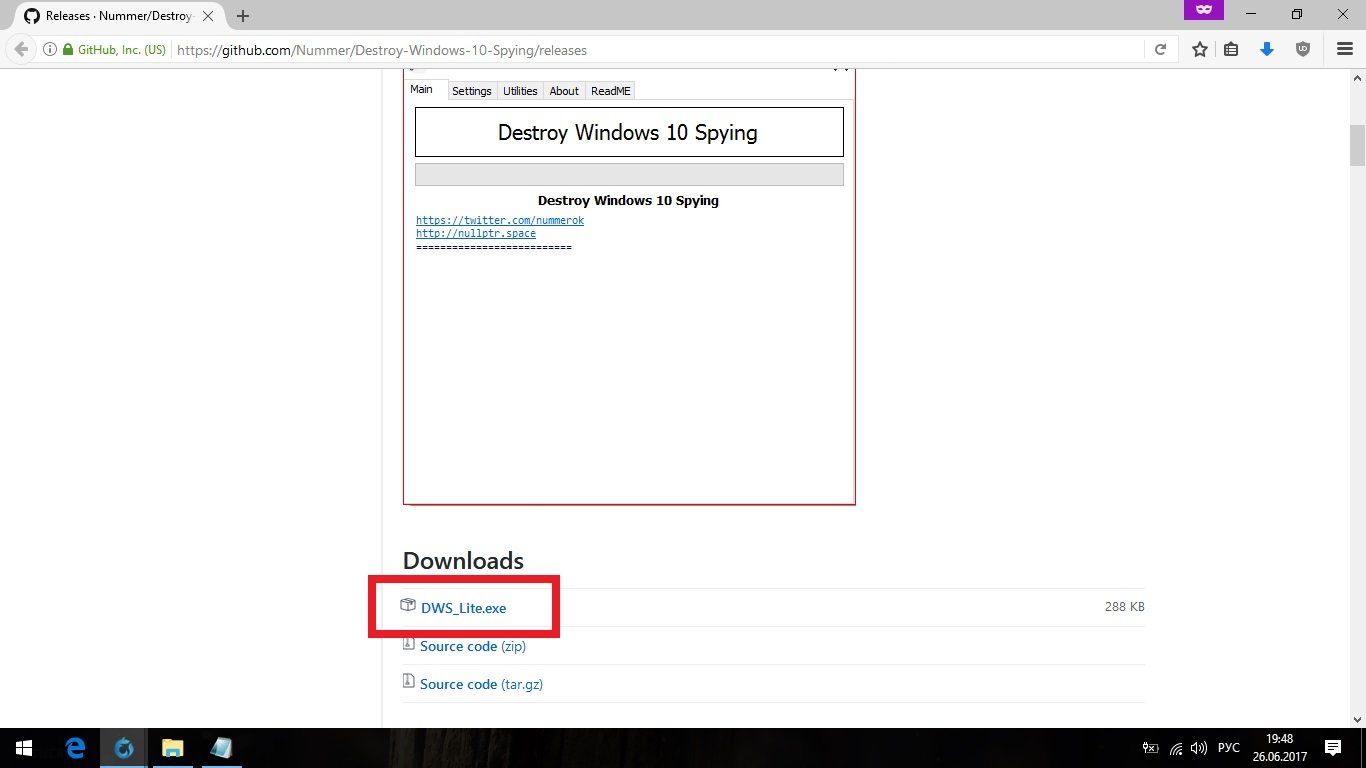
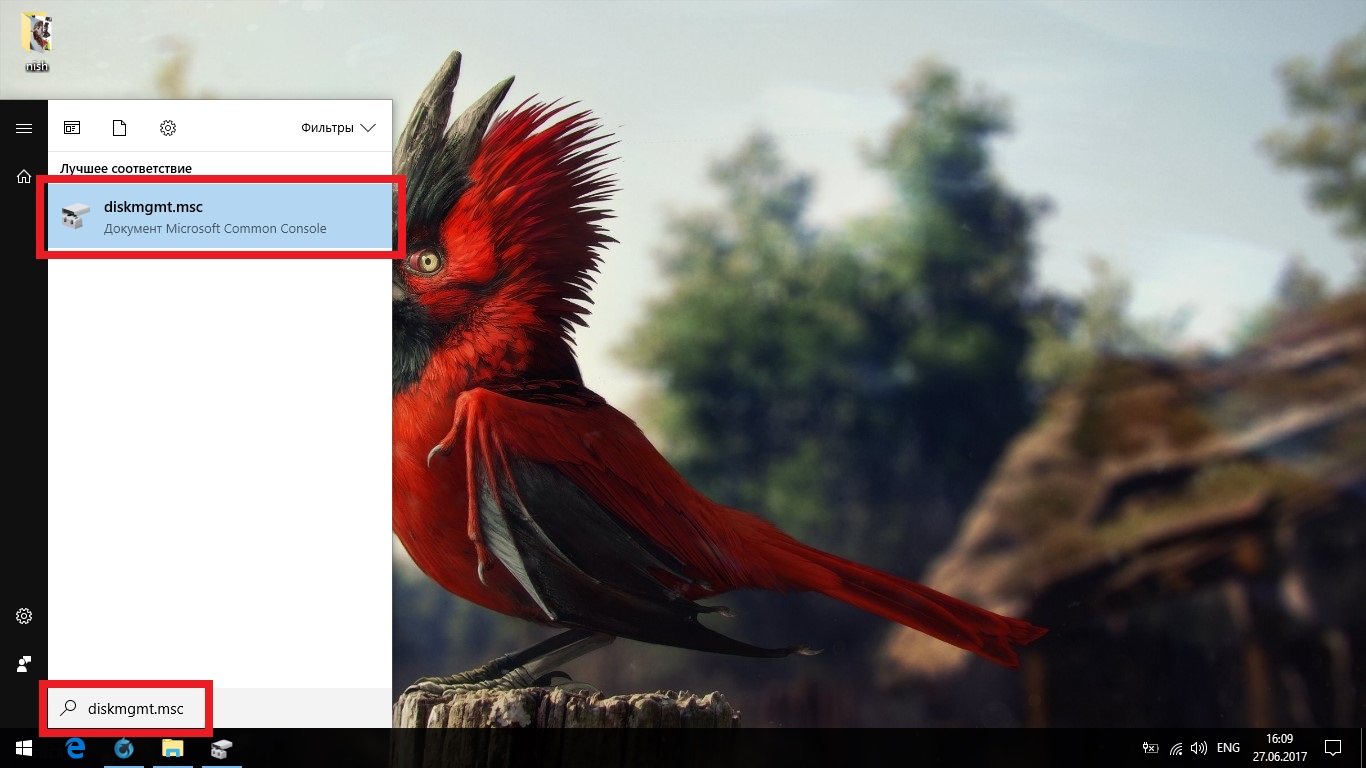
Кнопка спящего режима должна переводить устройства в режим сна

Современные компьютеры не нуждаются в обязательном отключении полностью
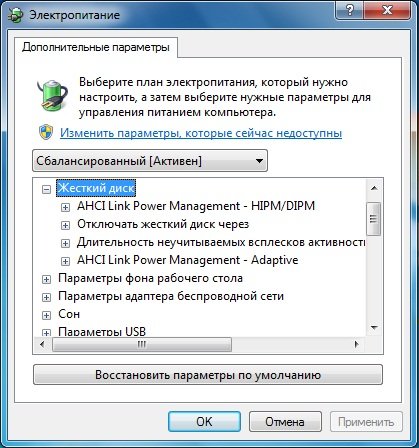
Отключите эту опцию при работе от сети

Не стоит ограничивать мощность процессора при работе от сети

Выставьте активное охлаждение при работе от сети
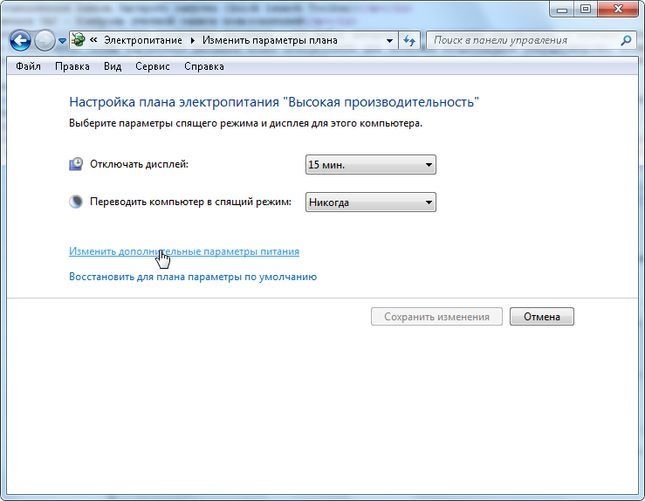
При работе компьютера от батареи экран должен отключаться быстрее

Стоит ограничить яркость экрана при работе от батареи, но следите за собственным комфортом

Нет нужды устаналивать иные настройки для этого режима

Выключите адаптивную регулировку яркости

При работе от сети запрещает переход из состояния простоя в спящий режим, если включены мультимедиа файлы
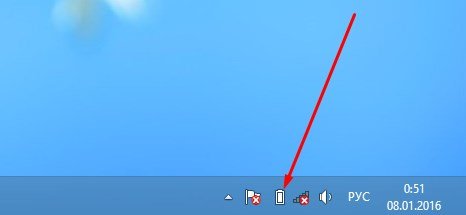
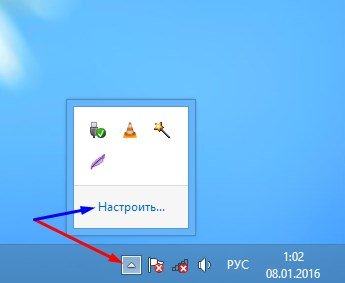
Включите уведомление о заряде батареи
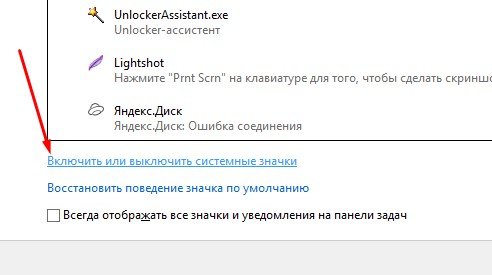
Установите значение, при котором будет появляться уведомление о низком заряде
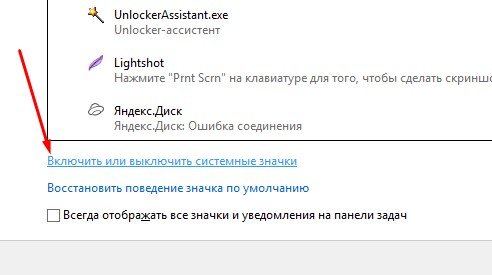
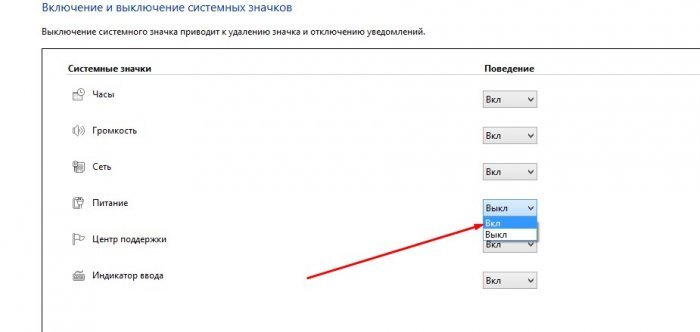
Второе предупреждение установите на меньшее значение
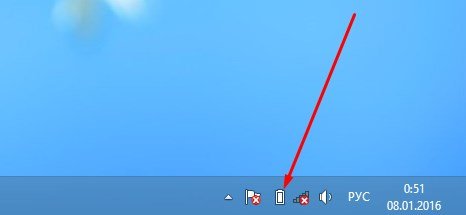
Последнее предупреждение о низком заряде установите на 5%

Если устройство работает от батареи, при низком уровне заряда установите переход в режим гибернации
Обязательно проверьте настройки электропитания при первом использовании нового устройства.
Видео: настройки электропитания Windows 7
Скрытые параметры
Казалось бы, мы только что произвели полную настройку и больше ничего не требуется. Но на самом деле на Windows 7 есть ряд настроек электропитания для опытных пользователей. Включаются они через реестр. Любые действия в реестре компьютера вы совершаете на свой страх и риск, будьте предельно внимательны при внесении изменений.
Необходимые изменения вы можете совершить вручную, сменив показатель значения Attributes на 0 по соответствующему пути. Либо же, используя редактор реестра, импортировать данные через него.
Для изменения политики при простое устройства вносим в редакторе реестра строки:

Для открытия этих настроек, необходимо внести изменения в реестр
Для доступа к дополнительным настройкам электропитания жёсткого диска совершаем импорт следующих строк:
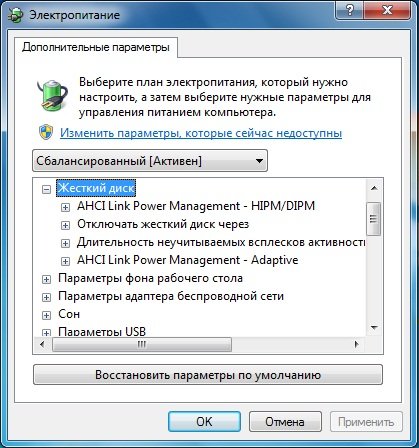
Для открытия дополнительных настроек жёсткого диска, необходимо внести изменения в реестр
Для расширенных настроек питания процессора, следующих:

Для дополнительных настроек спящего режима, этих строк:

И для изменения настроек экрана, делаем импорт строк:

Таким образом, вы откроете все скрытые настройки электропитания и сможете управлять ими через стандартный интерфейс.
Удаление плана электропитания
В случае если вы хотите удалить созданный план электропитания, делаем следующее:
Ни один из стандартных планов электропитания удалить невозможно.
Различные режимы энергосбережения
В операционной системе Windows 7 имеется три режима энергосбережения. Это режим сна, гибернации и гибридный спящий режим. Каждый из них работает по-разному:
- Режим сна — хранит данные в оперативной до полного выключения и может быстро вернуться к работе. Но при полной разрядке батареи или при скачке напряжения (если устройство работает от сети) данные будут утеряны.
- Режим гибернации — сохраняет все данные в отдельный файл. Компьютеру потребуется больше времени на включение, но за сохранность данных можно не бояться.
- Гибридный режим — сочетает оба способа сохранения данных. То есть данные сохраняются в файл для подстраховки, но если возможно, то они будут загружены из оперативной памяти.
Как отключить каждый из режимов мы подробно разбирали в настройках плана электропитания.
Видео: отключение спящего режима
Исправление проблем
Есть ряд проблем, который может у вас возникнуть при выполнении настроек электропитания. Попробуем разобраться в причинах каждой из них.
Значок батареи на ноутбуке пропал или не активен
Отображение текущего способа работы устройства (от батареи или от сети) отображается значком с батареей в правом нижнем углу экрана. Этот же значок отображает текущий заряд ноутбука. Если он перестал отображаться, делаем следующее:
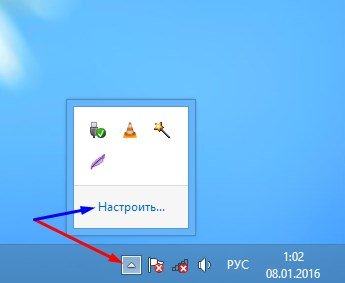
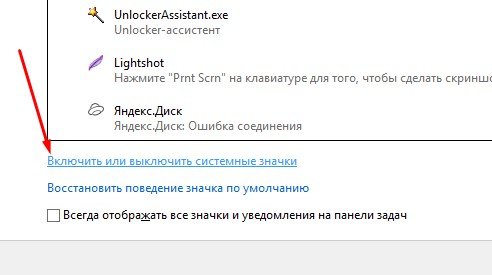
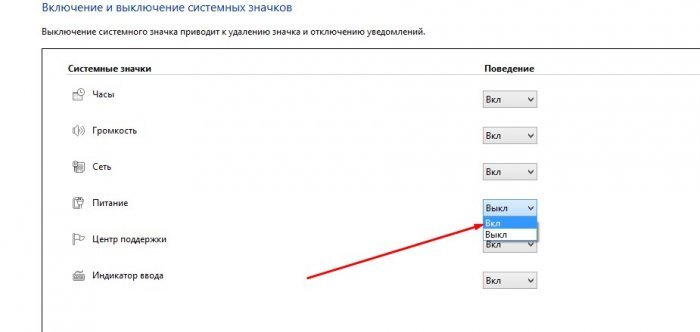
После совершения этих действий, значок должен вернуться в правый нижний угол экрана.
Если вы не можете зайти в электропитание через панель задач, стоит попробовать сделать это иным образом:
- у вас установлен какой-то аналог стандартной службе, к примеру, программа Energy Management. Удалите эту программу или аналоги, чтобы всё заработало;
- проверьте включено ли у вас электропитание в службах. Для этого нажмите сочетание клавиш Win+R и введите services.msc. Подтвердите ввод, а затем найдите необходимую вам службу в списке;

Введите команду для сканирования системы и подтвердите ввод
Служба питания грузит процессор
Если вы уверены, что служба оказывает большую нагрузку на процессор, проверьте настройки в плане электропитания. Если у вас выставлена 100% мощность процессора при минимальных нагрузках, убавьте это значение. Минимальный порог при работе от батареи, напротив, можно увеличить.

Нет нужды, чтобы при минимальном состоянии процессора на него поступало 100% питания
Причин у появления этого уведомления может быть множество. Так или иначе, это относится к неисправности батареи: системной или физической. Поможет в данной ситуации проведение калибровки батареи, её замена или настройка драйверов.
Имея подробную информацию о настройке планов электропитания и их переключении, вы можете полностью настроить работу своего ноутбука на Windows 7 под свои нужды. Вы можете использовать его на полную мощность с большим потреблением энергии, или экономить энергию ограничивая ресурсы компьютера.
Всем привет! Мне нравится писать для людей, о компьютерной сфере — будь то работа в различных программах или развлечение в компьютерных играх. Стараюсь писать только о вещах, с которым знаком лично. Люблю путешествовать и считаю, что только в пути можно по-настоящему познать себя.
По умолчанию, Windows 10 имеет три плана электропитания:
Вы можете настроить дополнительные планы электропитания, в зависимости от того, как вы используете ваше устройство. Эти параметры влияют на то, как долго ваша батарея сможет работать до полной разрядки, а также с их помощью вы можете настроить — сколько энергии должен потреблять ваш компьютер.
Чтобы изменить настройки схемы управления питанием, потребуется совершить слишком много кликов.
Если вы изменяете эти настройки часто, вы можете использовать специальную команду, чтобы открыть их почти мгновенно.
Шаг 2: Откроются Расширенные настройки для управления планом электропитанием. Это сэкономит вам время, потраченное на клики мышкой, в которых нет никакой необходимости, чтобы открыть основные параметры электропитания.

Переключение схемы управления питанием с помощью командной строки или ярлыка
При переключении схемы управления питанием несколько раз в день, вы можете создать ярлыки на рабочем столе, чтобы делать эту задачу быстро, используя инструмент командной строки.
Каждая схема питания представлена соответствующим идентификатором GUID. Строки GUID для ваших планов питания можно посмотреть, выполнив эту команду в окне командной строки или Power Shell:

Приведенные выше идентификаторы GUID являются стандартными во всех системах. Для получения дополнительных схем пользовательских планов электропитания, идентификатор GUID будет случайным.
Для того, чтобы установить схему питания "Высокая производительность", вы можете использовать эту команду.
Данная команда сделает указанную схему питания активной в вашей системе Windows 10.
Переключить Планы питания с помощью правой кнопки мыши в контекстном меню
Вы также можете добавить необходимые параметры для изменения схемы управления питанием в контекстное меню рабочего стола и переключаться между схемами с помощью мыши.

Чтобы сэкономить ваше время я сделал готовые файлы реестра, которые добавят схемы управления питанием в контекстное меню, файл отката присутствует.
Распакуйте и запустите вложенный REG файл Переключение_Схем_управления_питанием.
Чтобы создать REG-файл самостоятельно, скопируйте следующие строки в Блокнот, и сохраните файл с расширением .reg. Дважды кликните REG файл, чтобы запустить его.

Читайте также:
 webdonsk.ru
webdonsk.ru