Как сделать сервер с динамическим ip
Добавил пользователь Alex Обновлено: 10.09.2024
4.10 Как получить IP-адрес. Статические и динамические IP-адреса. Ключевые особенности настройки DHCP-сервера
4.10.1 Введение
Здесь мы поговорим о способах получения IP-адресов сетевыми устройствами, при этом неважно какое это устройство. Это может быть сервер или компьютер конечного пользователя, то есть конечный узел, либо это может быть транзитный узел или иначе маршрутизатор. И первые, и вторые могут быть настроены вручную или статически, либо с применением протокола DHCP или же динамически.
4.10.2 Способы настройки IP-адресов на узлах сети
Если вы в процессе прочтения задались вопросом: когда и где использовать DHCP, а где нужно делать всё руками, то это очень хорошо, скорее всего, вы даже уже подошли к ответу. DHCP и динамическую настройку узлов стоит использовать на узлах конечных абонентов и пользователей: человек включил ноутбук, подключил к нему сетевой кабель и даже не подозревает, что его ноутбук что-то там настроил, всё произошло как бы само. То есть динамика хороша там, где есть множество конечных узлов с однотипными настройками.
Если же у вас есть какие-то важные узлы в виде серверов и транзитных маршрутизаторов, то их интерфейсы лучше настраивать руками так, как вам хочется или требуется, благо таких узлов не так много.
4.10.3 Статические IP-адреса или настройка статики
Начнем мы с более простого способа – со статических настроек узлов в IP сетях или, если уж так хочется, то со статических IP-адресов, рассматривать будем на трех примерах: компьютер с Windows 10 на борту, компьютер в эмуляторе Cisco Packet Tracer и интерфейс маршрутизатора Cisco.
4.10.3.1 Настройка статического и динамического (DHCP) IP-адреса в Windows 10

4.10.1 В поиске Windows пишем "Параметры

4.10.2 Параметры Windows 10
4.10.4 Сетевые адаптеры и подключения в Windows 10
Теперь перед нами появилось окно со всеми сетевыми адаптерами, которые доступны для конфигурации, здесь собраны как логические адаптеры, которых нет в реальном мире, так и адаптеры реальные физические адаптеры, по-другому адаптеры можно назвать интерфейсами, интерфейсы-то нам и нужно настраивать (их еще можно создавать самому, но нам это сейчас не так важно).

4.10.5 Настраиваем сетевой интерфейс в Windows 10

4.10.6 Свойства сетевого адаптера в Windows 10
Появится окно, в нем нужно выбрать настройки протокола IP.
4.10.7 Настройки статического и динамического IP-адреса в Windows 10
Собственно, ничего сложно в том, чтобы настроить статический и динамический IP-адрес в Windows нет. Точно также настраивается подключение к Интернету в Windows, вам лишь нужно уточнить у своего провайдера каким способом вы получаете IP-адрес и если по динамике, то выставить нужные настройки, а если по статике, то вам нужно будет уточнить ваш IP-адрес, маску подсети, IP-адрес основного шлюза или шлюза по умолчанию, а также IP-адреса DNS-серверов провайдера, а затем все это прописать в том же окне.
4.10.3.2 Настройка DHCP (динамического) и статического IP-адреса на ПК в Cisco Packet Tracer
4.10.8 IP настройки на ПК в Cisco Packet Tracer
Здесь нам нужно выбрать DHCP или Static, и если вы выбрали Static, то нужно будет ввести все необходимые параметры. Давайте в качестве IP-адреса укажем 192.168.1.2, маску подсети зададим 255.255.255.0 и IP-адрес основного шлюза укажем как 192.168.1.12.
4.10.9 IP настройки на ПК в Cisco Packet Tracer
4.10.3.3 Настройка статического IP-адреса на интерфейсе роутера Cisco
Теперь добавим на нашу схему маршрутизатор Cisco и соединим его с ПК, маршрутизатор можете выбрать любой.
Обратите внимание, что линк сейчас горит красным, дело всё в том, что по умолчанию у роутеров все порты отключены административно и их нужно включать.
4.10.10 Добавляем маршрутизатор Cisco на схему и соединяем с ПК
4.10.11 Интерфейс командной строки роутера Cisco

4.10.12 Роутер Cisco в не привилегированном режиме

4.10.13 Роутер Cisco в привилегированном режиме

4.10.14 Роутер Cisco в режиме глобальной конфигурации
И даже теперь мы не сможем настроить IP-адрес на интерфейсе роутера, потому что мы сейчас в режиме глобальной конфигурации, а нам нужно настроить интерфейс, следовательно нужно перейти к настройкам интерфейса, который смотрит в сторону нашего компьютера. У меня к компьютеру подключен интерфейс Gig0/0, его мне и нужно настроить (если вы не понимаете, что означает gig0/0, то рекомендую обратиться к публикации физическая и логическая топология компьютерной сети, там мы разбирались как читать сетевые диаграммы). Чтобы выбрать интерфейс для настройки, нужно написать ключевое слово interface, а затем название интерфейса, который будем настраивать, например так: interface gigabitethernet 0/0, interface gig0/0 (пробел при указании номера можно не ставить, а названия использовать сокращенные).
4.10.15 Роутер Cisco в режиме конфигурации интерфейса

4.10.16 Схема после включения интерфейса на роутере
Обратите внимание на схему, теперь у нас линк стал зеленым. А в командной строке мы увидели два предупреждения:
Теперь нам нужно сделать так, чтобы появилась связность на сетевом уровне, то есть нам нужно настроить IP-адрес на интерфейсе маршрутизатора, при этом следует учесть два момента: компьютер и интерфейс роутера должны находиться в одной канальной среде, следовательно в одной подсети, но вы помните, что на ПК в качестве шлюза по умолчанию мы прописывали адрес 192.168.1.12, логично предположить, что этим шлюзом является маршрутизатор, более того, что это именно тот интерфейс, который мы хотим настроить.
Настройка IP-адреса на оборудование Cisco выполняется при помощи команды ip address, после этого указывается IP-адрес, который мы хотим задать и маска подсети (если мы работаем с бесклассовыми сетями, хотя навряд ли вы уже где-то встретите оборудование, которое работает с классами сетей). Чтобы убедиться, что других параметров в Cisco Packet Tracer у команды ip address нет, после того, как укажите маску, поставьте знак вопроса и получите подсказку, при этом команда не будет применена.

4.10.17 Настройка статического IP-адреса на интерфейсе Cisco
Теперь нам нужно убедиться, что IP-адрес действительно прописан, для этого воспользуемся командой show ip interface brief, эта команда даст нам краткую, но наглядную информацию о всех интерфейсах устройства, на которых можно производить настройки IP. Результат работы этой команды показан в листинге ниже.
Мы видим, что было послано пять запросов и получено четыре ответа, на первый запрос ПК не ответил (это видно по символу точки, восклицательные знаки говорят нам о том, что ответ получен и всё у нас хорошо), но не потому что не захотел, а потому что истекло время ожидания ответа, пока работал протокол ARP.
Мы настроили статический IP-адрес на роутере Cisco и убедились, что всё работает. Теперь нам нужно сохранить настройки, если этого не сделать то при перезагрузке или при внештатном отключение электропитания, настройки с нашего роутера пропадут и все придется делать заново. Для сохранения можно использовать несколько вариантов: write, write memory и copy running-config startup-config. Если вы собрались сдавать экзамен Cisco, то привыкайте пользоваться последним вариантом, все остальные будут считаться неверными, в реальной жизни пользуйтесь тем, который вам удобнее. Если я всё правильно помню, то никакой разницы между этими командами нет, но дело все в том, что Cisco хочет отказаться в новых версиях своей операционной системы от команды write, поэтому на экзаменах принимает только длинный вариант.
Чтобы удалить IP-адрес, воспользуетесь командой no ip address 192.168.1.12 255.255.255.0 в режиме конфигурации интерфейса gig0/0.
4.10.4 Настройка вторичных IP-адресов в Windows и роутерах Cisco
Начнем с маршрутизаторов Cisco и настройки вторичных IP-адресов на интерфейсе роутера. Я употребляю множественное число не случайно, дело всё в том, что IP-адрес, который мы ранее прописали на интерфейсе называется первичным и он такой один, но на интерфейсе может быть множество вторичных IP-адресов, но они должны быть из других подсетей. Например, мы хотим задать еще два IP-адреса на наш интерфейс, для этого нам нужно выполнить следующие команды в привилегированном режиме:
Теперь на нашем интерфейс будет три IP-адреса из трех разных подсетей. Два вторичных IP-адреса и один первичный. Продемонстрировать я это, увы, не могу, так как Cisco Packet Tracer не поддерживает функционал вторичных IP-адресов.
Теперь давайте посмотрим, как настроить вторичный IP-адрес на адаптере (сетевой карте в Windows). Повторюсь, что вторичный не значит второй, это может быть второй, третий, четвертый или десятый IP-адрес, который вы настроите на своей сетевой карте, а лучше будет сказать сетевом интерфейсе.
Для настройки перейдите к сетевым настройкам нужного адаптера, они показаны на Рисунке ниже.

4.10.18 Настройка вторичного IP-адреса в Windows
4.10.19 Настройки дополнительных параметров сетевого интерфейса
При необходимости можно воспользоваться вкладками и добавить адреса DNS-серверов и WINS-адреса.
4.10.5 Протокол DHCP и динамическое получение IP-адреса
Вообще, для протокола DHCP у нас будет отдельная тема, в которой мы детально разберем этот замечательный во всех отношениях протокол. Сейчас будет лишь поверхностный взгляд на динамическую конфигурацию узлов компьютерной сети и разбор самых важных особенностей протокола DHCP. Предлагаю сперва разобраться с особенностями и режимами работы DHCP сервера, а затем посмотреть, как настроить ПК с Windows на динамическое получение настроек и как это сделать на роутерах Cisco.
4.10.5.1 Режимы работы DHCP сервера и важные особенности протокола DHCP
DHCP (Dynamic Host Configuration Protocol) – протокол динамического конфигурирования хостов, название говорит само за себя, этот протокол используется для автоматизации процесса настройки узлов компьютерной сети. Кроме того, что этот протокол автоматизирует конфигурацию, он еще гарантирует то, что у узлов не будут дублироваться IP-адреса. Протокол особенно полезен в тех случаях, когда нужно однотипно настроить большое количество хостов. Например, провайдеры выдают своим абонентам настройки при помощи этого протокола, когда вы подключается к Wi-Fi в кафе, тоже используется DHCP. Вероятно, если вы дома используете Wi-Fi, то ваш ПК получает от роутера IP-адрес при помощи DHCP.
Нам важно отметить, что DHCP имеет три режима работы или, если хотите, то три режима распределения и выдачи IP-адресов, естественно, это в большей степени касается серверной стороны, которая выдает настройки узлам. Кстати, в роли DHCP-сервера может выступать и обычный роутер. Вот эти режимы:
- Ручное распределение статических IP-адресов.
- Автоматическое распределение статических IP-адресов.
- Автоматическое назначение динамических IP-адресов.
У всех трех режимов есть общая деталь. Когда вы конфигурируете DHCP-сервер, вам просто необходимо указать для него один или несколько диапазонов IP-адресов, из которых он будет выдавать IP-адреса конечным узлам. Адреса в диапазоне должны быть из одной подсети, то есть номер сети у адресов должен совпадать.
Режим автоматического распределения статических IP-адресов отличается от ручного тем, что администратору не нужно заполнять табличку, в которой ведется соответствие между IP-адресом и MAC-адресом, сервер делает это автоматически при первом обращение к клиенту. Когда клиент обращается к серверу первый раз за получением настроек, сервер их выдает клиенту и при этом запоминает MAC-адрес клиента, чтобы в дальнейшем снова выдать ему те же самые настройки.
Когда клиент отключается от сети, сервер освобождает IP-адрес и этот адрес он может выдать другому узлу. Стоит заметить, что при динамическом распределение IP-адресов ни администратор, ни пользователь не вмешиваются в этот процесс, клиент и сервер все решают самостоятельно.
DHCP-сервер может выдавать клиенту не только IP-адреса, но и другие параметры, которые требуются для нормальной работы в сетях, построенных по архитектуре стека протоколов TCP/IP, такие параметры называются опциями, каждая опция имеет номер, бывают стандартные опции и специфичные для вендора опции, список стандартных опций в DHCP вы можете найти в RFC 2132.
Это были ключевые особенности DHCP, про устройство самого протокола мы будем говорить отдельно, сейчас данной информации нам должно хватить.
4.10.5.2 Настройка динамического получения IP-адресов на маршрутизаторе Cisco (DHCP)
Помним, что на интерфейсе GigabitEthernet0/1 IP-адрес не задан. Давайте посмотрим как сделать так, чтобы для этого интерфейса роутер Cisco получал IP-адрес по DHCP, то есть поговорим о динамической настройке IP-адреса на интерфейсе Cisco.
Расскажу как поднять ftp-сервер на своем ПК с динамическим IP-адресом. Итак, приступим, шаг за шагом.
Чтобы каждый раз не нажимать OK в окне авторизации можно поставить опцию "Always connect to this server". И еще: пароль к админке вашего сервера хранится в ключе "Admin Password" XML-файла "FileZilla Server.xml", который расположен в каталоге с программой. С установкой покончено, приступим к настройке.
Настройка FTP-сервера, в простейшем виде, сводится к созданию аккаунта пользователя и настройке расшаренного ресурса. Создадим аккаунт пользователя. На панели инструментов FileZilla Server выбираем "Users" и получаем вот такое окно.
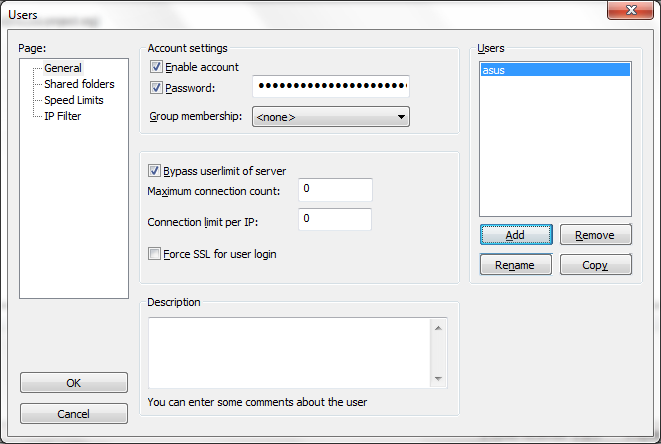
В группе "Users" ("пользователи") кликаем на "Add" ("добавить") и вводим имя нового пользователя (как видно, у меня это "asus" - планшет, с которого я буду получать доступ к моему ftp). Теперь в группе "Account settings" ("настройки аккаунта") устанавливаем опцию "Enable account" ("включить аккаунт") и опцию "Password" ("пароль") и в поле справа вводим пароль. Пароль придется запомнить или записать, т.к. он нам пригодится в дальнейшем. С настройками нового пользователя закончили, перейдем к настройке ресурсов.

Выберите в окне слева в группе "Page" раздел "Shared folders" ("расшаренные папки"). Убедитесь, что в группе "Users" ("пользователи") выбран нужный аккаунт пользователя. В группе "Shared folders" нажмите "Add" и укажите каталог на диске, который вы хотите расшарить. После того, как выбран каталог необходимо установить права доступа к папкам и файлам в каталоге. Для этого установите необходимые опции в группа "Files" и "Directories".
Это все, что необходимо для простейшей настройки вашего FTP сервера. Остальные настройки можно оставить по умолчанию.
Перейдем к самому интересному, а именно постараемся сделать так, чтобы ваш FTP стал доступен из сети интернет.
3. Делаем из динамического IP статический
Получилось так, что ваш провайдер выдает динамический IP-адрес. т.е. ваш компьютер каждый раз получает новый IP. Напротив, нашему серверу нужен постоянный IP адрес. Для перевода динамического адреса в статический существует масса сервисов.
В своем случае, я использовал бесплатный аккаунт от No-IP. Как и за все бесплатное, рано или поздно приходится платить, точнее через 30 дней : ) Каждый месяц необходимо выполнять подтверждение аккаунта, в противном случае его удалят.
Начнем. Для начала необходимо зарегистрировать на сайте новый аккаунт. Вводим логин, пароль и адрес электронный почты, на которую будет отправлено письмо с подтверждением аккаунта и указываем доменное имя (у меня получилось такое: itkladovka.sytes.net). После подтверждения аккаунта заходим в свой веб-кабинет на сайте и выбираем в меню "Hosts/Redirects".
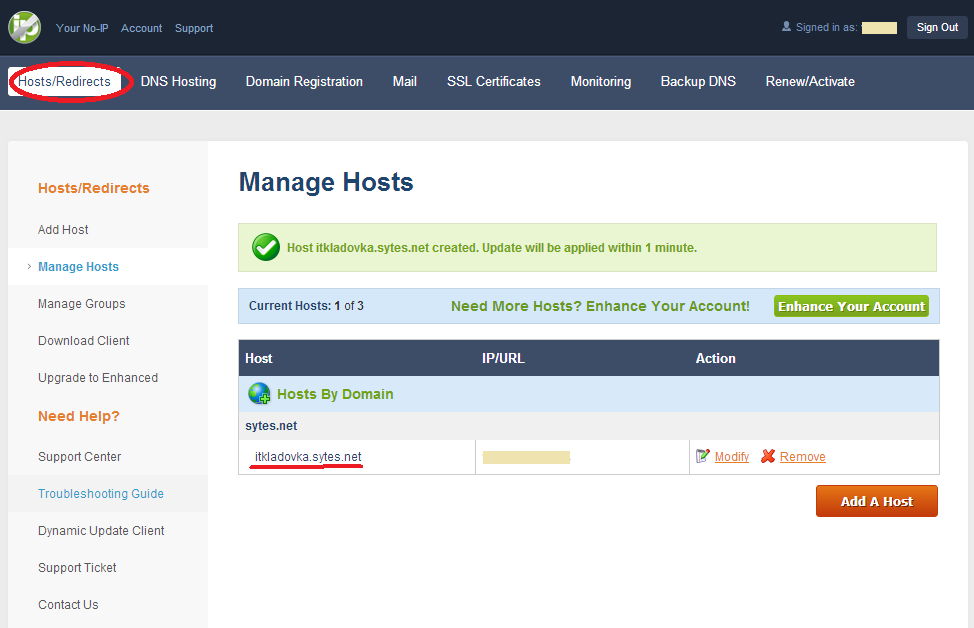
Здесь можно настроить существующий домен или добавить новый.
Для синхронизации IP-адреса с доменным именем необходимо установить на ПК программу No-IP DUC (Dynamic Update Client). Скачиваем и устанавливаем. При первом запуске необходимо указать логин и пароль от аккаунта no-ip. Обратите внимание, хотя первое поле называется "E-mail Adress" указывать нужно именно логин, а не адрес электронной почты!

После авторизации видим вот такое окно.
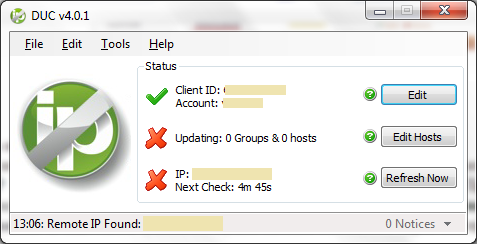
Нажимаем "Edit Hosts" (редактировать хосты) и в появившемся окне отмечаем наше доменное имя. Нажимаем "Save" (сохранить).
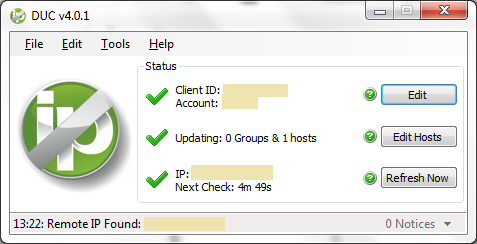
Уф! С настройкой доменного имени и привязки его к нашему IP адресу покончено. Держитесь, немного осталось : )
Итак, мы установили и настроили ftp-сервер. Зарезервировали доменное имя, для обращения к нашему ftp из сети интернет и привязали домен к нашему изменчивому IP-адресу. Что же еще нужно? Совсем немного - настроить роутер. У меня это dLink DIR-300.
Заходим в админку роутера. В браузере набираем адрес 192.168.0.1 и попадаем на страницу авторизации роутера. Вводим имя пользователя и пароль, по умолчанию логин: admin пароль: admin . Если у вас задан пароль по умолчанию желательно придумать свой, тем более с учетом того, что вы открываете доступ к странице авторизации модема из интернет по доменному адресу. После авторизации необходимо выбрать раздел "Maintenance" (поддержка) и слева выбираем пункт "DDNS Setting".
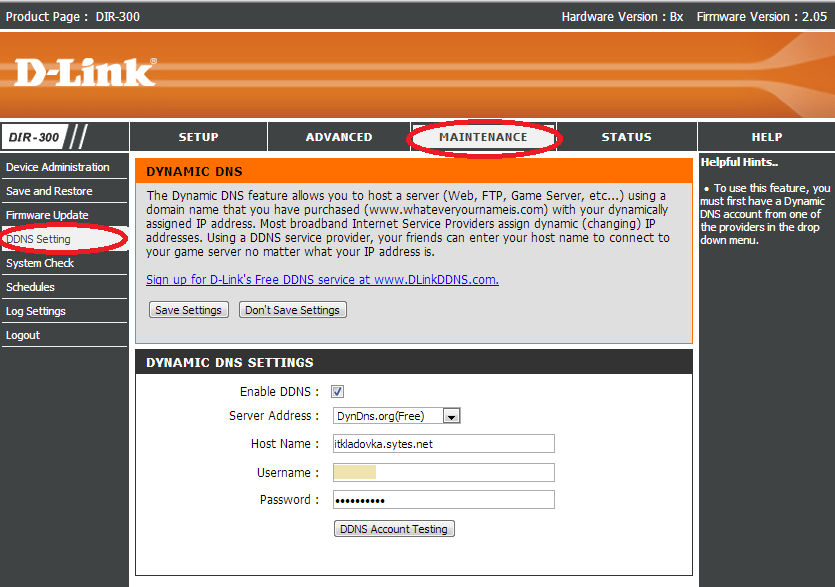
Сначала устанавливаем опцию "Enable DDNS" (Включить динамический DNS). Поле "Server Address" можно пропустить, а в поле "Host Name" (Имя хоста) прописываем доменное имя, которое указывали на сайте noip.com. В поля Username (имя пользователя) и Password (пароль) записываем логин и пароль от вашего аккаунта на сайте noip.com. Нажимаем "Save Settings" (сохранить настройки). Теперь если введете ваш новый адрес в адресную строку браузера, то попадете на страницу авторизации роутера.
Для того, чтобы ваш ftp-сервер был доступен по адресу ftp://ваше_доменное_имя необходимо выполнить еще одну настройку - пробросить 21 порт на роутере. Переходим на вкладку "Advanced" (расширенные настройки) и слева выбираем пункт "Port Forwarding" (перенаправление портов).

Отмечаем новое правило и в поле "Name" (имя) пишем "ftp". В поле "Public Port" вводим 21. Если не знаете, какой адрес написать в поле "IP Address", выберите из выпадающего списка сетевое имя своего ПК и нажмите кнопку Указываем 21 порт. Сохраняем изменения.
Пунктом выше мы описали правила перенаправления трафика, поступающего на порт 21 на конкретный IP-адрес. Но здесь есть одно но. Роутер выдает адреса в ЛС из определенного диапазона и по порядку. К примеру, если вы сначала включили планшет, то он получит адрес 192.168.0.100, а ноутбук получит адрес следующий по порядку 192.168.0.101. Получилось, что адрес ноутбука, для которого мы производили настройки изменился. Для того, чтобы наш сервер получал всегда один и тот же адрес необходимо определить правила выдачи IP адресов роутером для устройств в локальной сети.
Переходим на закладку "Setup" (установки) и слева выбираем пункт "LAN Setup" (установки локальной сети).
В разделе "DHCP Reservation" устанавливаем для нашего сервера фиксированный IP адрес, отмечаем созданное правило галочкой и сохраняем изменения. Перезагружаем роутер.
Убедитесь, что FTP-сервер запущен. Открываем проводник Windows и вводим адрес ftp-сервера "ftp://ваше_доменное_имя". Если все настроено правильно появится окно авторизации FTP-сервера. Вводим учетные данные, которые мы указывали в п. 2 данной статьи при добавлении пользователя и . радуемся .

Помимо проводника Windows существует бессчетное число FTP клиентов. Ну вот, собственно и все. Вы проделали большую работу и я надеюсь она увенчалась успехом. Спрашивайте, постараюсь ответить.
Многие провайдеры выделяют своим клиентам динамические IP-адреса, предоставляю услугу статического IP за отдельную ежемесячную плату.
Что делать, если хочется создать собственный сервер с красивым именем, но тратить дополнительные средства нет возможности?
IP-адрес — уникальный сетевой адрес узла в компьютерной сети, построенной по протоколу IP. В сети Интернет требуется глобальная уникальность адреса; в случае работы в локальной сети требуется уникальность адреса в пределах сети.
IP-адрес называют статическим (постоянным, неизменяемым), если он назначается пользователем в настройках устройства, либо если назначается автоматически при подключении устройства к сети и не может быть присвоен другому устройству.
IP-адрес называют динамическим (непостоянным, изменяемым), если он назначается автоматически при подключении устройства к сети и используется в течение ограниченного промежутка времени, указанного в сервисе назначавшего IP-адрес (DHCP).
Посреди страницы единственная ссылка. Жмем на нее и добавляем свой домен. По умолчанию он будет помечен как "broken" (нерабочий).
Теперь нужно зайти в панель управления доменом у вашего регистратора (или обратиться в его поддержку, если доступа к панели управления нет), и сменить нейм-сервера на:

Обратите внимание, если у вас уже были настроены зоны (например почта), то эти настройки отключатся при переносе .
Теперь на freedns.afraid.org можно кликнуть "Check for Broken domains" в верхней таблице. Если всё прошло успешно, ваш домен получит статус "Health: Active".
Переходим в раздел "Dynamic DNS". Нас интересует нижняя таблица. Первоначально до первой активации в ней пусто. Система создала поддомены по умолчанию для вашего домена, но они еще не привязаны ни к одному IP. Можно привязать их все к одному, или каждый к отдельному адресу. Для этого на сервере, к которому вы хотите привязать имя, перейдите по ссылке возле имени ("Direct URL"), либо выполните скрипт ("Wget Script"), или просто отредактируйте запись вручную (" Edit Record").
Таким образом, имя привяжется к текущему IP сервера. Если всё прошло успешно, то перейдя по имени в браузере вы уже попадете на ваш сервер.
Сервис позволяет добавлять до 5 доменов бесплатно и управлять ими как угодно по отдельности.
Если у Вас еще нет собственного домена, вы можете зарегистрировать домен com.
Общедоступные IP-адреса наших подключений к Интернету могут быть статическими или динамическими. С одной стороны, фиксированные или статические общедоступные IP-адреса всегда одинаковы, даже если вы выключите маршрутизатор и независимо от того, сколько времени прошло. С другой стороны, динамические IP-адреса - это те, которые время от времени меняются, и те, которые есть у подавляющего большинства домашних пользователей. В этом уроке мы собираемся объяснить какая динамика DNS is , и как создать хост с DYN для доступа к домашнему компьютеру из-за границы, зная домен хоста DYN.
Если вы не знаете, наличие фиксированного общедоступного IP-адреса требует дополнительной оплаты счета за подключение к Интернету. Как правило, домашнему пользователю не нужен статический IP-адрес, он больше используется компаниями. Однако в некоторых особых случаях нам может потребоваться подключение из Интернета к нашему дому, потому что у нас есть какой-то сервер. Тогда динамический DNS (DDNS) с DYN может быть решением наших проблем.
Что такое DDNS или динамический DNS
Аббревиатура DDNS происходит от английского Система динамических доменных имен , или переведенный на испанский, Система динамических доменных имен . Его основная функция заключается в том, что он помогает при пересылке общедоступных IP-адресов нашей домашней сети в определенный домен, который мы можем настроить.
Как мы уже упоминали ранее, в наших домах очень часто используются динамические общедоступные IP-адреса, которые время от времени меняются. Преимущество использования динамического DNS заключается в том, что мы можем получить доступ к нашему ПК, FTP-серверу, VPN сервер, игровой сервер и веб-сервер из дома, с легко запоминающимся доменом. Таким образом, мы можем избежать запоминания большого количества публичных IP-адресов, которые, к тому же, время от времени меняются. В этом смысле имейте в виду, что динамические IP-адреса могут меняться несколько раз в месяц. Также следует отметить, что запоминание слов обычно проще, чем заучивание случайных чисел. Также, если у нас есть динамический IP и он меняется, ничего не происходит, в этом случае он автоматически повторно синхронизируется с хостом в DYN, и у нас не будет проблем. Единственное условие для этого - правильно настроить маршрутизатор.

Решением этого типа было бы заключить контракт на динамический DNS с DYN. Чтобы использовать эту службу, первое, что нам нужно сделать, это создать учетную запись для этой службы DDNS, а затем создать бесплатное имя хоста. . С этого момента, настроив его на маршрутизаторе, мы всегда можем узнать публичный IP-адрес. Таким образом, даже если мы не знаем, какой у нас текущий общедоступный IP-адрес, наша служба динамической DNS позаботится об обновлении общедоступного IP-адреса, как только он изменится.
Выгодно ли нанимать сервис динамических платежей DNS, такой как DYN?
- Возьмите статический общедоступный IP-адрес у своего интернет-провайдера или провайдера.
- Платите за использование службы динамического DNS.
Что касается найма общедоступного IP-адреса, то наш интернет-провайдер предполагает дополнительную плату в размере от 10 до 15 евро в месяц на счет за Интернет. В течение года это приводит к расходам в размере от 120 до 180 евро в зависимости от нашего интернет-провайдера.
- Ограничение на количество имен хостов (доменов DNS для создания).
- По истечении срока действия имени хоста, если вы не используете его в течение месяца или время от времени обновляете, это имя хоста автоматически деактивируется.
Таким образом, с бесплатными вы должны знать, чтобы они не утратили силу. С другой стороны, у нас есть динамический DNS с DYN за 55 долларов, и мы не будем беспокоиться о его истечении. В этом смысле следует также отметить, что это представляет собой экономию около 50% или более по сравнению с наймом статического IP-адреса у оператора.
Как создать учетную запись в DYN
Если мы хотим использовать динамический DNS с DYN, первое, что нам нужно сделать, это зарегистрироваться на его официальный сайт . В этом смысле следует отметить, что Oracle является владельцем этого сервиса с 2016 года. Это скриншот сайта DYN:

Первое, что мы собираемся сделать, это нажать на Попробуйте кнопку Dynamics DNS . Если вы нажмете кнопку Купить Dynamics DNS, вы сможете проверить цены. Напоминаю, что годовая цена составляет 55 евро, вы можете попробовать услугу в течение недели бесплатно, но при этом необходимо указать свои данные и указать кредитную карту.
Далее приступим к созданию учетной записи:

Здесь мы должны заполнить:
- Имя пользователя : который будет нашим именем пользователя.
- Пароль и Подтвердите пароль : установить наш пароль.
- Электронная почта и подтвердить электронную почту : адрес электронной почты, откуда приходит код подтверждения.

Следующий шаг, который мы сделаем, - это перейти к e-mail которые мы предоставили для создания динамического DNS с DYN.

Следующий шаг, который мы собираемся сделать, - ввести этот пароль и щелкнуть подтвердить кнопка. Следует иметь в виду, что рано или поздно нам придется заполнить нашу личную информацию и указать кредитную карту, чтобы воспользоваться 7-дневной пробной версией.

Создать динамическое имя хоста DNS
После того, как мы войдем в нашу учетную запись DYN, появится такой экран:

Если этот экран не появляется, вы можете найти его в Услуги , Обзор услуг . Теперь пришло время создать хост, для которого мы нажмем Добавить имя хоста . Затем появятся следующие параметры для настройки хоста:

Первое, что мы собираемся сделать, это выбрать имя нашего Хоста, а затем справа выбрать концовку, которая нам больше всего нравится. Во втором выбираем Хост с IP-адресом и нажмите на красное поле, чтобы назначить наш текущий IP.

Как только это будет сделано, мы сохраняем изменения, и нам нужно только настроить имя хоста в маршрутизаторе.
Конфигурация имени хоста DYN на маршрутизаторе
- DynDNS
- DDNS
- Динамический DNS
На этот раз мы будем использовать AVM FRITZ! Box 7530. Мы пойдем в Интернет , Разрешить доступ а затем мы перейдем к DynDNS .

Далее мы начнем с активации Используйте DynDNS пунктом.

В конце, нажмите Применить На этом мы закончили создание динамического DNS с DYN. С этого момента вы сможете войти в свой компьютер из любого места, поместив указанный HOST, как если бы это был IP-адрес.

Читайте также:
 webdonsk.ru
webdonsk.ru