Как сделать сдвиг в ревите
Добавил пользователь Евгений Кузнецов Обновлено: 19.09.2024

Работа с параметрическими компонентами Autodesk Revit Building
Продолжая знакомство с реализованной в программе Autodesk Revit Building технологией параметризации и работы с семействами, мы научимся создавать объемные формы объектов и задавать формулы в параметрах. А затем подведем некоторые итоги…
Тестирование семейств
Когда семейство создано, важно убедиться в работоспособности модели, то есть проверить, как будет себя вести геометрия объекта при изменениях параметров. Это должно войти в привычку: внесли изменения (например, добавили новый параметр) — проверьте семейство.
Для изменения модели нажмите кнопку инструментальной палитры (Design Bar) Типоразмеры в семействе (Family Types). В появившемся диалоге вы увидите список параметров редактируемого объекта. Выделите параметр, измените его значение (второй столбец), а затем нажмите кнопку Применить (Apply). Убедитесь, что вспомогательная плоскость переместилась вслед за изменениями параметра и модель изменилась корректно, в полном соответствии с вашими ожиданиями. Если модель зависит от ряда параметров, вы можете изменить их целым набором (не забывайте нажимать кнопку Применить!).
Совет. Перед тем как нажать кнопку Применить, отодвиньте диалог в сторону так, чтобы видеть рабочее поле чертежа.
Лишь когда заданы все вспомогательные плоскости, все параметры и размеры, а модель изменяется как надо, приходит время создавать объемную форму объекта, полную геометрию прототипа строительной конструкции. Создается такой прототип из твердотельных (Solid) и пустотелых (Void) форм.
Создание геометрии
В Autodesk Revit Building существует четыре метода создания форм: Выдавливание (Extrusions), Переход (Blends), Вращение (Sweeps) и Сдвиг (Revolves). К методам следует добавить два типа объектов — твердотельные (Solids) и пустотелые (Voids). Посредством этих типов и методов создается объект практически любой формы. Например, панель двери получают выдавливанием прямоугольника твердого тела. Дверная коробка — элемент сдвига: это некий профиль, протянутый по проему двери. Дверная ручка может быть телом вращения. А с помощью пустотелых объектов, например, вырезают декоративный орнамент на панели.
Процесс создания новой формы однотипен для всех методов. Рассмотрим его на примере метода Выдавливание. В инструментальной палитре (Design Bar) редактора семейств выберите команду Объемная форма (Solid), а затем Элемент выдавливания (Extrusion). Revit переключится в эскизный режим (Sketch Mode), и у вас появятся две возможности задать геометрию формы. Первая (классическая) позволяет нарисовать форму с помощью двумерных примитивов Линия (Line), Дуга (Arc), Окружность (Circle), Многоугольник (Polygon) , которые задаются с панели параметров (Options Bar). Вторая возможность реализуется через инструмент Указание (Pick) — в этом случае вы указываете мышью вспомогательные плоскости, линии или другую ранее созданную геометрию, после чего по указанным граням строится эскизная форма. Линии эскиза, как правило, розового цвета. Эскиз можно отрисовывать строго по геометрии, повторяя контур объекта, а можно набросать основную идею формы и затем завязать ее на вспомогательные плоскости с помощью инструментов параметризации. В любом случае результатом работы должен стать эскиз, заданный по вспомогательным плоскостям, определяющим геометрию объекта.
Также можно задавать видимость объекта на различных видовых экранах или при различном уровне детализации отображения. Для этого следует при выделенной геометрии нажать на панели параметров кнопку Видимость (Visibility) и в появившемся диалоге (рис. 1) отметить опции соответствующего вида.

Рис. 1. Autodesk Revit Building позволяет задавать видимость отдельных частей семейства на различных видовых экранах и при различном уровне детализации отображения
А общая видимость геометрии задается через диалог Свойства выдавливания (Extrusion properties) инструментальной панели (Design Bar). Среди параметров геометрии обратите внимание на параметр Видимость (Visibility).
Формулы
Формулы задаются непосредственно в диалоге Типоразмеры в семействе (Family Types), то есть там, где собраны все параметры по объекту. Просто введите формулу с нужными параметрами в третий столбец, который начинается со знака =. Формула может содержать типовые операторы и сокращения (+, *, sin
Совет. В формулах можно использовать следующие операторы и сокращения:
Таблица 1
| + | Суммирование |
|---|---|
| - | Вычитание |
| * | Умножение |
| / | Деление |
| ^ | Степень, то есть x^y — x в степень y |
| log | Логарифм |
| sqrt | Корень квадратный, то есть sqrt (16) — корень квадратный из 16 |
| sin | Синус |
| cos | Косинус |
| tan | Тангенс |
| asin | Арксинус |
| acos | Арккосинус |
| atan | Арктангенс |
| exp | Экспонента, то есть e в степени x |
| abs | Модуль или абсолютное значение |

Рис. 2. Диалог Типоразмеры в семействе (Family Types) позволяет задавать формулы для расчета значений параметров
Формулы могут использовать различные математические, логические (IF, AND, OR и NOT) функции, знак неравенства ( ) Экспериментируя с формулами, вы можете добиться потрясающих результатов и выжать максимум из функционала редактора семейств. Например, можно сделать книжную полку, которая заполняется книгами по мере увеличения ее длины, или оконный проем, в котором при изменениях габаритов меняется тип остекления…
Сохранение семейства
Когда семейство готово, его нужно сохранить под удобным именем в папке, к которой обеспечен быстрый доступ. Советуем организовывать семейства в библиотеки, которые имеют структуру, сходную со структурой библиотеки Revit. При таком способе организации все объекты будет легко найти и использовать.
Чтобы загрузить семейство в проект, воспользуйтесь командой Файл -> Загрузить из библиотеки -> Загрузить семейство (File -> Load From Library -> Load Family). Кроме того, при выбранном тематическом инструменте семейства можно загрузить с панели параметров (Options Bar). Например, если у нас выбран инструмент Дверь (Door), то, нажав на панели параметров кнопку Загрузить… (Load…), мы попадем в диалог загрузки семейства.
Семейство, загруженное в проект, можно использовать многократно: размещать в проекте, копировать, разворачивать При необходимости его изменить понадобится только выделить объект и нажать на панели параметров кнопку Изменить семейство (Edit Family). Эта команда запускает Редактор семейств (Family Editor) и подгружает в него выделенный объект. Когда объект изменен, верните его в проект с помощью команды Загрузить в проект (Load into Project) — при этом изменения будут внесены только в семейство, загруженное в проект. Если эти же изменения необходимы и для использования в дальнейшем, сохраните семейство в библиотеку с перезаписью старого объекта.
Итоги
Технология семейств Autodesk Revit Building и редактор семейств — чрезвычайно мощный функционал программы, обязательно изучите его! Самый простой путь — открыть уже существующее семейство и разобраться, как оно устроено, какие параметры используются и как они взаимодействуют друг с другом, каким образом изменения одних параметров влияют на другие. Когда изучите стандартную библиотеку, попытайтесь создать собственные объекты. Очень скоро вы по достоинству оцените все возможности технологии параметризации…
Напоследок давайте еще раз перечислим шаги, необходимые для создания семейств Revit:
- Войдите или зарегистрируйтесь, чтобы получить возможность отправлять комментарии
Канечно я не архитектор но ежели начертить как есть (тоесть как у Вас) а потом нажав на стене и выбрав все экземпляры.(конечно ежели они СТЕНЫ одинаковые(кирпич или бетон и толщина)), в свойствах можно поменять и уровень и смещение или при выборе инструмента стена на панели инструментов появится (внизу) числовые параметры( высота стены не присоединенной и смещение СНИЗУ. ) там и смещение нах обнуляете или меняете на нужное и высоту стен выбераете.(Замедте что стена 7500 а стенку Вы рихтовали? кажись нет! так отрихтуйте стенку в 4500 и тады будет нуль в нуле1)
(Может что делного сказал?)
- Войдите или зарегистрируйтесь, чтобы получить возможность отправлять комментарии

Скорее всего просто в свойствах стены напутали с базовым уровнем и смещением..
…а также немного информации о рабочих плоскостях и способах поворота элементов в семействах.
Последнее время не первый раз встречаю такой вопрос, решил написать.
Сделали мы, например, семейство фундаментного болта, а затем хотим установить его не вертикально, а под углом. Переходим на разрез, пытаемся повернуть — и получаем ругательство:


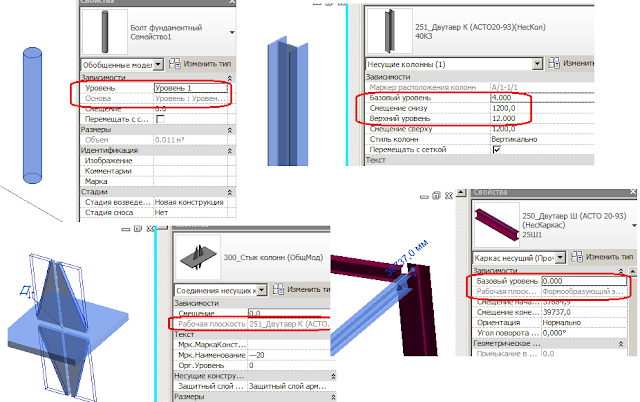

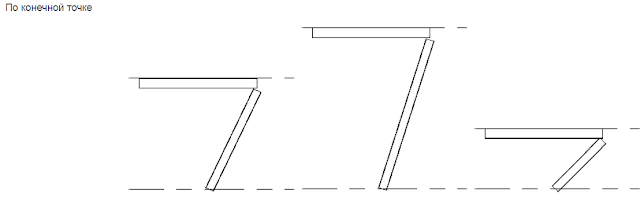

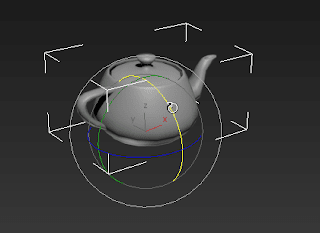

Но что же делать, если действительно нужно сделать наклонный фундаментный болт? Есть разные варианты:
Вариант 1: установить на наклонную опорную плоскость
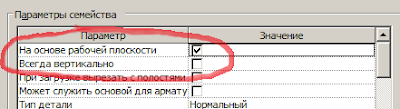



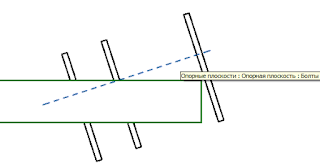
Вариант 2: создать поворот внутри семейства болта:
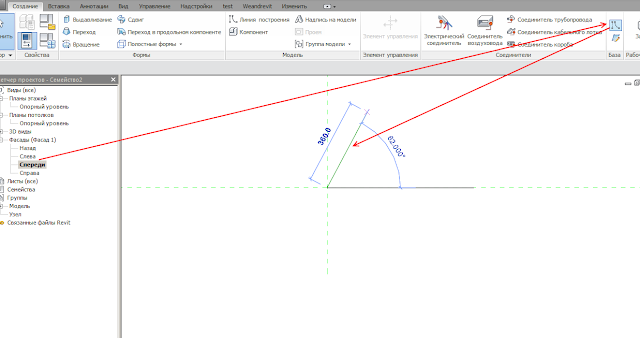
Привяжем начальную точку вспомогательной линии к пересечению опорных плоскостей:
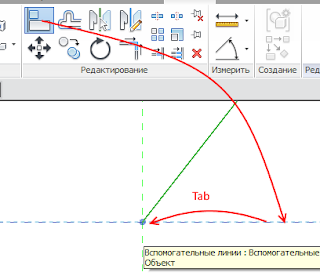
Нажимайте Tab, чтобы выбрать не всю линию, а её конечную точку.
Создадим параметр угла поворота:

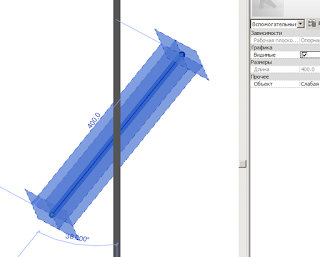
Укажу нижнюю плоскость вспомогательной линии в качестве рабочей плоскости:
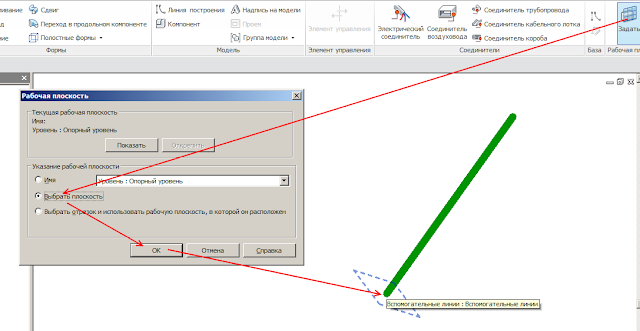
Создаю элемент выдавливания:

Обратите внимание, эскиз выдавливания теперь создается в плоскости вспомогательной линии.
Загружаю семейство в проект и проверяю работу:
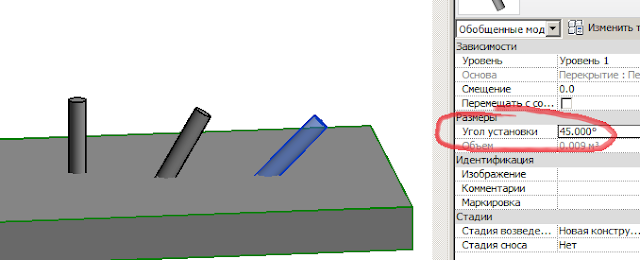
Вариант 3: установка на вертикальную плоскость

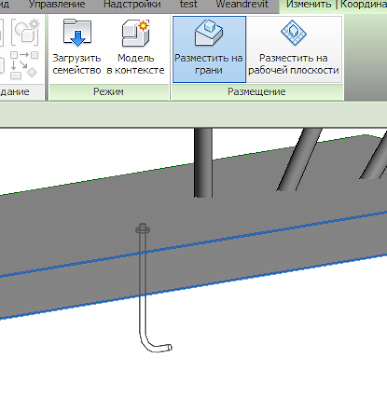
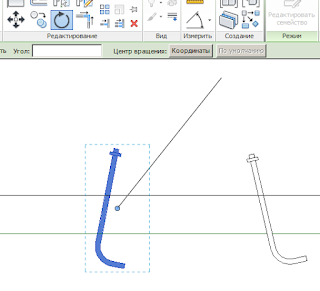
Каждый из способов в чем-то удобен, каком применять — выбирайте по ситуации.
Рабочие плоскости — может быть, проклятье Ревита, но задачи вполне можно решать, если научиться с ними работать.
Удачи!
Всем привет! Тут мой блог об Autodesk Revit, а на самом деле — просто блокнот, куда я записываю свои идеи.
Надеюсь, что информация окажется полезной и интересной.
Редактирование в Revit — давайте изучим данный вопрос.
Инструменты редактирования работают не только с примитивами, но и со стенами, и с трубопроводными системами, и со строительными конструкциями. Данная статья познакомит пользователей с ещё одной из основ Revit.
Панель инструментов Редактирование расположена на вкладке Изменить (рис. 1).

Выровнять
Выравнивание элементов по выбранному элементу (рис. 2-1). Сначала выбирается элемент, по которому нужно выровнять, потом – выравниваемый (рис. 2-2). При необходимости, можно заблокировать полученную зависимость (рис. 2-3 и 2-4).

Если на панели параметров проставить галочку Множественное выравнивание, то по одному элементу можно выровнять сразу группу элементов, последовательно прощёлкав по ним ЛКМ (рис. 3).

При выравнивании стен на панели параметров в выпадающем списке можно выбрать, к какому элементу стены привязываться (рис. 4).

Смещение
Копирование или перемещение выбранного элемента (рис. 5-1). На панели параметров переключателем выбирается способ задания расстояния, на которое переносится или копируется элемент – Графический или Числовой (рис 5-2). При числовом способе необходимо задать значение Смещения (рис. 5-2). При включённой галочке Копировать (рис. 5-2) происходит копирование элемента (рис. 5-3 и рис. 5-4), при выключенной (рис. 5-5) – перемещение (рис. 5-6 и 5-7).

Для копирования цепи примитивов или стен, цепь нужно выбрать клавишей Tab.
При графическом способе задания величины смещения (рис. 6) нельзя сместить или скопировать цепь. Копирование или перемещение происходит перпендикулярно выбранному элементу.

Зеркало – Выбрать ось
Зеркальное копирование или переворот элементов, при котором в качестве оси выбирается существующий элемент (рис. 7). Включённая на панели параметров галочка Копировать приводит к копированию, выключенная – к перевороту.

Зеркало – Построить ось
Так же зеркальное копирование или переворот элементов, но временная ось строится в процессе выполнения команды (рис 8).

Разделить элемент
Разрезание элемента или удаление сегмента между двумя точками (рис. 9).

Если на панели параметров снять галочку Удаление внутреннего сегмента, то сегмент между точками не будет удаляться (рис. 10).

Если после указания первой точки выйти из режима разделения элемента (дважды нажав Esc), то элемент просто окажется разделённым в данной точке.
Разделить с зазором
Разделение стены с зазором. Зазор задаётся на панели параметров (рис. 11).

Перенести
Перенос элемента или группы элементов (рис. 12).

Если на панели параметров проставить галочку Режим ОРТО, то выполнить перенос можно будет только в ортогональном направлении. По умолчанию переносимые элементы сохраняют свои связи. Для их разрыва нужно на панели параметров проставить галочку Разъединить.
Копировать
Копирование элемента или группы элементов с помещением их в заданное место (рис. 13).

Что бы скопировать элемент или группу элементов больше одного раза, на панели инструментовнужно проставить галочку Несколько. Так же доступен Режим ОРТО.
Повернуть
Поворот элемента или группы элементов на заданный угол. После запуска команды Повернуть (рис. 14-2) на экране появится элемент управления в виде луча, исходящего из центра вращения (рис. 14-3). Для переноса центра вращения нужно сначала щёлкнуть ЛКМ по нему, а потом – в том месте, куда его нужно перенести (рис. 14-4). Для поворота нужно сначала щёлкнуть ЛКМ в месте начала поворота, а потом – в месте, определяющем угол поворота (рис. 14-5).

Кроме того, угол поворота можно задать на панели параметров в окошке Угол. Так же доступна команда Разъединить.
Обрезать/удлинить до угла
Обрезка или удлинение элементов с образованием угла (рис. 15). Щёлкать ЛКМ нужно по тем частям элементов, которые нужно оставить.

Обрезать/удлинить один элемент
Обрезка или удлинение одного элемента до границы, определяемой другим элементом (рис. 16). Сначала выбирается элемент, определяющий границу, а затем – обрезаемый/удаляемый.

Обрезать/удлинить несколько элементов
Аналогично предыдущей команде, но обрезает или удаляет сразу несколько элементов (рис. 17).

Массив
Позволяет создавать линей или круговой массив.

Линейный массив
Если на панели параметров проставить галочку Группирование элементов, то все элементы массива объединятся в группу. Если переключатель Размещение включить в положение Расстояние между элементами, то щелчками ЛКМ в области рисования задаётся расстояние между первым и вторым элементами массива, а остальные строятся после второго на том же расстоянии. Доступен Режим ОРТО.

Круговой массив
Параметры кругового массива аналогичны параметрам линейного. Угол можно задавать на панели параметров вручную в окне Угол.

Масштаб

Выбрав на панели инструментов пункт Числовой, можно вручную задать коэффициент масштабирования. В этом случае в области рисования нужно будет совершить только один щелчок ЛКМ для задания исходной точки.
Прикрепить и Отменить прикрепление
Командой Прикрепить (рис. 22, слева) можно зафиксировать элемент в текущем положении. Команда Отменить прикрепление (рис. 22, справа) снимает фиксацию.

Пн-Пт,
7:00-16:00
Мск
Дмитрий Красноборов Технический специалист по молниезащите и заземлению

Пн-Пт,
9:30-18:00
Мск
Денис Поздняков Технический специалист по молниезащите и заземлению

Пн-Пт,
9:00-18:00
Мск
Михаил Шуин Менеджер по продуктам "Молниезащита и заземление"
По коммерческим вопросам
Контент, опубликованный на этом сайте - задепонирован и защищён законом. Использование контента без согласия правообладателя - запрещено . Подробнее.

Читайте также:
 webdonsk.ru
webdonsk.ru