Как сделать счетчик очков в скретч
Добавил пользователь Валентин П. Обновлено: 01.09.2024
Нота или инструмент могут быть только выбраны из списка существующих нот и инструментов. Любые значения внутрь звуковых кирпичиков не запихнешь. К разным объектам в Скретче можно добавлять свои музыкальные партии. Таким образом можно собирать музыкальные дуэты, три, квартеты, квинтеты и т.д.
| Команда | Назначение |
|---|---|
| play sound() | воспроизвести звук (можно выбрать звук). При этом звук можно выбрать в библиотеке – там этих звуков достаточно много. Так же как и библиотека картинок, библиотека звуков расширяется и к ней можно добавлять свои местные звуки в формате wav |
| set instrument() | выбрать инструмент, который будет играть. Инструментов в Скретче множество в несколько прокруток экрана |
| play drum () for () sec | Ударные играют указанное число тактов |
| play note () for () sec | играть определенную ноту указанное количество времени (в секундах). Ноты записаны в цифрах, но против каждой цифры стоит ее звучание. |
| stop all sounds | Убрать все звуки |
Графика (фиолетовый ящик)
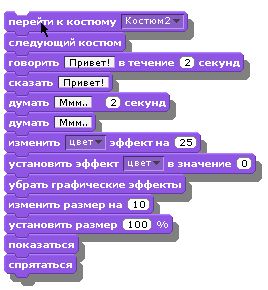
change fisheye effects by(25) – объект округляется
change fisheye effects by(-25) – объект становится более тощим
Команды приобретают смысл, когда Вы объединяете их в последовательность. Например:
- change fisheye effects by(25)
- wait 2
- change fisheye effects by(-25)
И птица начинает махать крыльями. Все команды применимы не только к подвижным объектам, но и фону! Т.е. мало того, что можно добавлять разные фотографии в качестве фона. Над этими фоновыми фотографиями можно совершать любые операции при помощи команд из фиолетового ящика.
Управление (желтый ящик)
Команды управления Скретч (желтый ящик)
- forever всегда всегда
- repeat until () повторять пока не () повторять пока не ()
- if <> then если <> , то если <> , то
- end конец конец
- wait () secs ждать () секунд ждать () секунд
- repeat () повторить () повторить ()
- wait until () ждать до () ждать до ()
- when I start as a clone когда я начинаю как клон когда я начинаю как клон
- delete this clone удалить клон удалить клон
- else иначе иначе
- create clone of [myself v] создать клон [себя самого v] создать клон [себя самого v]
- stop [all v] стоп [все v] стоп [все v]
Например, падающие с неба капли или снежинки
Сенсоры (голубой ящик)
| Команда | Назначение |
|---|---|
| mouse x | возвращает значение указателя мыши по оси x |
| mouse у | возвращает значение указателя мыши по оси x |
| touching color () ? | касается ли наш объект указанного цвета Например: touching color () ? – цвет-голубой |
| color () is touching color () ? | касается ли цвет (1) цвета () |
| Color (1) is over (2) ? | цвет 1 накладывается на цвет 2 |
| Mouse down? | нажата ли управляющая клавиша мышки? |
| Touching (mouspointer) ? | касается ли наш объект мышки или другого существа касается ли наш объект цвета() соприкасается ли цвет() с цветом() |
| distance to | Расстояние до выбираемого объекта или указателя мышки |
| (х, y, size, ) of object | Значение (размер, объем, костюм, положение по оси x или y) у выбранного объекта |
Вычисления (зеленый ящик)
Кирпичики вычислений можно использовать только внутри строительных блоков. Сами по себе как строительный материал эти кирпичики использовать нельзя. Они возвращают результат.
Все арифметические и логические блоки используются вместе с блоками управления.
| Команда | Назначение |
|---|---|
| () + () | операция сложения |
| () - () | вычитание |
| () * () | умножение |
| () / () | деление |
| () | Сравнение больше, равно, меньше. Например: ((5) * (5)) – вполне разумное выражение, результат которого должен выдавать отрицание (false) |
| pick random () to () | pick random () to () случайное число в интервале от и до. Например: pick random (0) to (10) возвратит 1 или 3, или 9 - |
| логические операторы And, Or, Not | Эти блоки содержат входные окошки, куда вставляются кирпичики сравнений. Например: and()() |
| abs() | Функция (квадратный корень, логарифм, синус, косинус и т.д.) от числа () |
Рисование (темно-зеленый ящик)
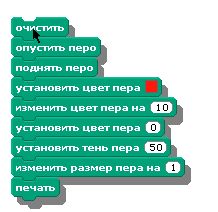
| Команда | Назначение |
|---|---|
| очистить | очистить экран от всех следов, которые на нем оставили объекты |
| опустить перо | опустить карандаш. После этой команды за движущимся объектом будет оставаться след. |
| поднять перо | поднять карандаш |
| установить цвет() | – выбрать цвет, которым мы собираемся рисовать |
| изменить цвет не () | изменить цвет |
| Установить размер тени() | установить размер тени, который оставляет объект |
| печать | отпечатать объект на экране |

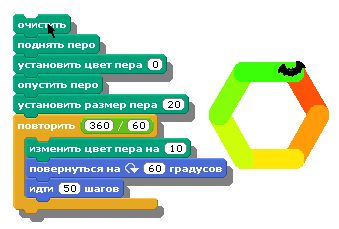
Уставливаем размер и цвет пера

Рисуем, управляя мышкой

Раскручиваем кривые, используя переменные Скретч
Переменные(оранжевый ящик)
Переменные
- show variable [variable v] показать переменную [variable v] показать переменную [variable v]
- hide variable [variable v] скрыть переменную [variable v]
- set [variable v] to () задать [variable v] значение () задать [variable v] значение ()
- change [variable v] by () изменить [variable v] на () изменить [variable v] на ()
Список
- item (1 v) of [list v] элемент (1 v) из [list v] элемент (1 v) из [list v]
- [list v] contains ()? [список v]содержит ()?
- hide list [list v] скрыть список [list v]
- show list [list v] показать список [list v]
- add [thing] to [list v] добавить [thing] к [list v]
- replace item (1 v) of [list v] with [thing] заменить элемент (1 v) в [list v] на [thing]
- insert [thing] at (1 v) of [list v] вставить [thing] в (1 v) из [список v]
- length of [list v] длина списка [list v]
- delete (1 v) of [list v] удалить (1 v) из [list v]
- Temp – определяет время звучания и увеличивая значение этой переменной мы ускоряем скорость игры.

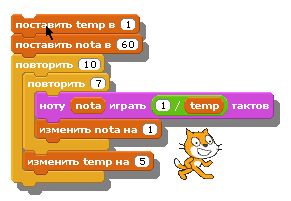
После того как переменная создана можно изменять ее значение, устанавливать ее значение и передавать это значение другим исполнителям.
Переменные настолько важны в программировании, что оно без них немыслимо. Ведь несмотря на то, что программа – это в первую очередь алгоритмы и логика, они не могут обрабатывать пустоту. Алгоритмы работают с данными, которые хранятся в памяти компьютера и к ним надо как-то обращаться, связываться с ними.
Как раз эту задачу решают переменные. Переменная состоит из имени и значения. Значение – это и есть данные. Через имя переменной мы обращаемся к ячейкам памяти, чтобы получить оттуда данные или изменить их.
Данными может быть любая информация, любой объект. Например, число, слово, спрайт, список. В этом уроке мы будем связывать имена переменных только с числами.
В Scratch ярко-оранжевый раздел "Переменные" содержит несколько блоков:
В программе может быть множество переменных. Поэтому есть кнопка "Создать переменную", при нажатии на которую открывается диалоговое окно, куда надо ввести имя переменной и выбрать, будет ли она доступна всем спрайтам или только текущему. Во втором случае созданная переменная не будет видна остальным спрайтам. Ей сможет использовать только один спрайт.
После создания переменную можно выбирать в выпадающих списках блоков раздела "Переменные".
Имя переменной может быть любым. Однако желательно, чтобы оно было описательное. Например, если переменная предназначена для хранения количества мячей, ее лучше так и назвать: "количество мячей" или просто "мячи".
На изображении выше мы видим, что сначала в Scratch есть только одна переменная под именем "моя переменная". Если около нее установить флажок, то ее имя и значение отобразятся на сцене.
Если в процессе выполнения программы требуется то показывать на сцене переменную, то скрывать ее, следует использовать блоки "показать переменную …" и "скрыть переменную …".
Команда "задать значение …" записывает в указанную переменную те или иные данные. Например, число 10.
Команда "изменить на …" в случае чисел изменяет значение переменной на указанную величину. То есть, если переменная содержала число 10, а мы дали команду изменить ее на 2, переменная будет хранить значение 12, а не 2.
Если же переменная содержала 10, а мы хотим присвоить ей значение 2, надо воспользоваться командой "задать значение …".
Рассмотрим как работать с переменными на примере. Пусть в нашем проекте по сцене ходят два спрайта – кот и краб. Ходить они будут в разных направлениях, но с одинаковой скоростью.
Мы пока не знаем точно, какую общую для спрайтов скорость хотим задать. Нам надо протестировать программу при разных скоростях. Если мы будем просто вписывать число в команду "идти … шагов", придется потом изменять ее два раза, у каждого спрайта. Это не совсем удобно, особенно если бы спрайтов было много. Для кого-то можно забыть изменить величину.
Использование переменной решает эту проблему. Достаточно задать ей значение в одном месте, а потом вставить имя переменной во все места, где она используется.
Создадим переменную под именем "скорость", доступную для всех спрайтов. Для этого надо нажать кнопку "Создать переменную" или переименовать существующую переменную, кликнув по ней правой кнопкой мыши и выбрав "Переименовать переменную".
Задать переменной значение можно у любого спрайта, второму значение будет доступно автоматически. Скрипты кота:
Теперь если мы захотим поменять количество шагов за один оборот цикла, достаточно сделать это в одном месте. Там, где задается значение переменной.
Когда выполняются команды "идти шагов", то на место переменной "скорость" на самом деле подставляется ее значение. Например, число 10. В результате получается команда "идти 10 шагов", хотя мы этого не видим.
Более того, с помощью арифметических операций можно видоизменить нашу программу. Пусть краб ходит в два раза медленнее кота. То есть, если у кота скорость 10, у краба она должна быть 5. Если же у кота скорость 8, у краба она должна стать 4.
Для этого воспользуемся блоком с делением из зеленого раздела "Операции". Слева от знака деления поставим переменную "скорость", а справа – число 2.
Получается, что хотя скорость одного спрайта отличается от другого, скорости обоих взаимосвязаны через общую переменную.
Усложним нашу программу. Пусть значение переменной "скорость" задает пользователь. Если он нажмет на клавиатуре число 1, то скорость будет иметь значение 5, а если нажмет на клавиатуре число 2, скорость будет иметь значение 10. Если же человек нажмет 0, скорость должна установиться также в 0, то есть спрайты попросту остановятся.
Тут нам потребуются условные операторы, а также цикл "повторять всегда", чтобы программа всегда ожидала ввода с клавиатуры.
Этот скрипт можно добавить любому спрайту.
Таким образом значение переменной может меняться в процессе выполнения программы в зависимости от тех или иных условий.
Обратите внимание на форму блока, который содержит только имя переменной. Это прямоугольник со скругленными углами. Блоки подобной формы есть во многих разделах вкладки "Код". Например, в секции "Движение" это блоки "положение x", "положение y", "направление":
Подобные блоки можно назвать встроенными в Scratch переменными. В них записываются значения, которые извлекаются из каких-нибудь объектов. Так в переменную "положение x" записывается значение текущей координаты x спрайта. Мы можем извлекать это значение и использовать его в программе.
Допустим, наш кот, находясь на левой половине сцены, будет скручиваться в одну сторону, а когда находится на правой половине – в другую.
Здесь мы используем переменную "положение x", чтобы проверить, находится кот справа или слева. Вспомним, что 0 – это середина холста. Налево идут значения меньше нуля, направо – больше.
Составьте программу, в которой спрайт оказывается в том месте сцены, над которым была нажата клавиша мышки. При этом на сцене должны отображаться координаты клика (вместо клика также может быть зажатие клавиши мыши).
Даже самые маленькие ученики с нуля создадут мультфильмы и пять игр под руководством педагога с опытом работы с детьми.
В GeekBrains — киберпонедельник
Покупайте онлайн-обучение со скидкой до 25 января включительно. Такая акция будет еще не скоро.
Курс — это первый шажок к востребованной профессии. Ученики попробуют себя в среде визуального программирования Scratch и поймут, нравится ли им заниматься разработкой. Программа полностью построена на практике : задания после каждого урока, финальный проект и постоянная обратная связь от преподавателя. Вы увидите, что дети за компьютером тоже могут развиваться.



Scratch используется в более 150 странах, его применяют и в начальной школе, и в университетах. Среда идеальна для первой пробы в программировании, а после обучения легко перейти к Python и другим популярным языкам программирования.
Курс поможет научиться принимать решения, ставить цели и добиваться их. А ещё обучение тренирует креативность, логику, умение общаться с другими ребятами и взрослыми.
Готовые игры и мультфильмы можно сохранить себе, показать друзьям и родственникам, опубликовать в социальных сетях или на официальном сайте Scratch. По первому проекту легко отслеживать развитие детей в будущем.
Создание мультфильмов и игр — увлекательный процесс. Ученики смогут пофантазировать и воплотить свои идеи в жизнь, потом поделиться успехами.

Уроки проходят один раз в неделю по 90 минут каждый. За это время на вебинаре с преподавателем ученики разберут новую тему, зададут вопросы и получат ответы. После каждого урока будет доступна его запись.

Преподаватель дает практическое задание, которое подробно разбирает на следующем занятии. Поэтому его важно выполнять в срок: так педагог успеет проверить задание и дать обратную связь.

Преподаватель готов ответить на вопросы учащихся и вне занятий. А еще учеников поддерживают кураторы — они всегда на связи, следят за посещением и помогают разобраться в организационных вопросах.
Уроки построены так, что даже самые маленькие ученики погрузятся в процесс с головой. Педагог постоянно добавляет новые знания, меняет вид деятельности и проводит разминку каждые 25 минут.



Инженер и Python-разработчик.

Выпускница Университета ИТМО по направлению "Интеллектуальные системы в гуманитарной сфере".
3-летний опыт преподавания курсов по Python и Scratch для детей.
Призер хакатона по геймификации в образовании DigiEduHack. Принимала участие в проектах по веб-разработке, парсингу данных, обработке естественного языка с помощью алгоритмов машинного обучения.


Разберём, из чего состоит любой мультфильм или игра в Scratch. Поработаем с внешним видом героя и познакомимся с координатами.
Результат: первая программа. Ребёнок задаст своим персонажам начальное положение и изменит их внешний вид.


Создаём своего персонажа в Scratch, учимся загружать персонажей из интернета и внешних редакторов. Разберём различия между растровой и векторной графикой.










Начинаем работу над финальными проектами: продумываем концепцию, добавляем фон и персонажей, прорабатываем дизайн игры.

Ребята закончат работу со своими проектами - запрограммируют персонажей в соответствии с игровой логикой.

Уроки проходят в Zoom: ребята слушают преподавателя, выполняют задания и сразу исправляют ошибки. После каждого урока сохраняется запись, его удобно пересматривать
Все преподаватели — эксперты с педагогическим опытом. Они увлекательно ведут уроки, отвечают на вопросы и помогают с домашними заданиями
Ребята улучшают логику, добиваются намеченных целей, тренируют творческое и проектное мышление. Эти навыки помогут и в учёбе, и в жизни
Кураторы GeekSchool поддерживают ребят и помогают им настроиться на успех. Если возникла сложность, куратор всегда рядом
Ребята находят единомышленников, с которыми интересно учиться, делиться идеями, решать необычные задачи, обмениваться впечатлениями после уроков
Ребята видят результат работы: к концу обучения они презентуют финальный проект, собирают портфолио и получают диплом об окончании курса
Проекты учеников

.jpg)

.jpg)

.jpg)

.jpg)

.jpg)
Отзывы
Lorem ipsum dolor sit amet, consectetur adipiscing elit. Suspendisse varius enim in eros elementum tristique. Duis cursus, mi quis viverra ornare, eros dolor interdum nulla, ut commodo diam libero vitae erat. Aenean faucibus nibh et justo cursus id rutrum lorem imperdiet. Nunc ut sem vitae risus tristique posuere.
Lorem ipsum dolor sit amet, consectetur adipiscing elit. Suspendisse varius enim in eros elementum tristique. Duis cursus, mi quis viverra ornare, eros dolor interdum nulla, ut commodo diam libero vitae erat. Aenean faucibus nibh et justo cursus id rutrum lorem imperdiet. Nunc ut sem vitae risus tristique posuere.
Очень понравился курс. Интересные задания, выполняя которые, помимо собственно Scratch, осваиваешь основы программирования
Курс в целом понравился, ребенок освоил программу, остался очень доволен, планирует продолжать делать свои проекты в скретче. Преподаватель очень отзывчивый, помогал во время курса, с готовностью отвечал на все вопросы по домашним проектам, учитывал замечания. Все непонятные моменты по курсу сразу спрашивали у Евгения и он быстро все разъяснял . На уроке атмосфера веселая и творческая, сыну очень нравились и уроки и выполнение домашних заданий. Можно было воплощать свои идеи, делать игры, мультфильмы и т.п. На курсе есть и теория, которая очень хорошо закрепляется благодаря практическим заданиям. Сын получил от курса то, что и хотел и даже больше, с грустью прощался со всеми на выпускном. В следующем году хотелось бы изучить еще что-то интересное и вдохновляющее здесь, спасибо всей команде!
Курс в целом понравился, ребенок освоил программу, остался очень доволен, планирует продолжать делать свои проекты в скретче.
Желание записать Матвея на уроки программирования появилась у нас давно, но из-за занятости на теннисе идею постоянно откладывали. Но в марте случился карантин, и мы решили использовать весну и лето максимально эффективно. Первый урок очень понравился, ребенок был в восторге. Решили продолжать. Очень нравятся преподаватель и кураторы, к ним в любой момент можно обратиться и получить помощь по выполнению заданий и сложным для нас темам. В общем, довольны выбором, ребенок был занят, не скучал во время карантина, да еще и подтянул навыки работы за компьютером, которые пригодились в новом учебном году. В дальнейшем планируем расти вместе со школой и проходить обучение на более сложных курсах
Желание записать Матвея на уроки программирования появилась у нас давно, но из-за занятости на теннисе идею постоянно откладывали.
Курс проходила дочка, 7 лет. Полный восторг и очевидная заинтересованность: Вика делала не только ДЗ, но и сама очень много сидела дополнительно, пробовала разные варианты. Спасибо большое!
Курс проходила дочка, 7 лет. Полный восторг и очевидная заинтересованность: Вика делала не только ДЗ, но и сама

Мне курс понравился: мы создавали игру, считали, ну и много всего интересного было.

Очень хороший курс, замечательный преподаватель. Занятия проходили весело и интересно. Если что- то не понятно, то всегда помогут. Спасибо тех. поддержке, отвечали очень быстро. Узнал много нового и интересного, научился делать игры и мультфильмы. Буду рекомендовать курс Scratch своим друзьям.
Я научился делать игры и мультфильмы, а учитель помогал решать задачи. Было весело!
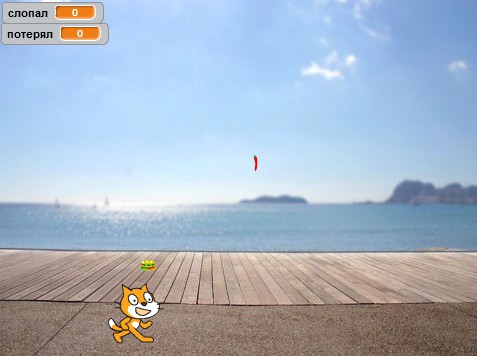
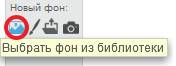
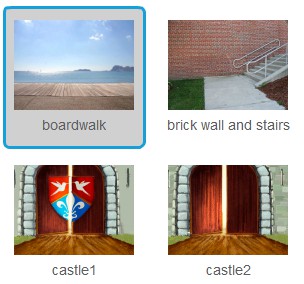
Теперь Котику надо закрасить рот светло-оранжевым. Выберите его, перейдите на вкладку Костюмы, и кликните на инструмент заливки.
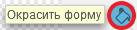
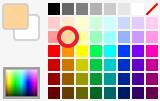
Закрасьте Котику рот.

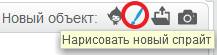
Перейдите в векторный режим рисования.
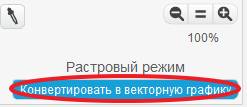
Сначала нарисуем пирожное. Так как оно будет очень маленькое, то увеличьте масштаб до 1600%.


Возьмите шоколадный цвет.

Выберите закрашенный вид овала.

Нарисуйте шоколадный овал.
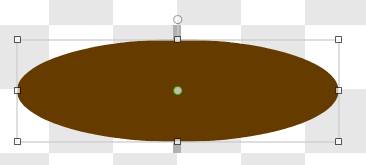
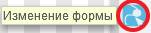
Кликните на овал — он покроется точками привязки.
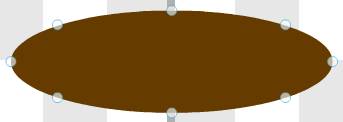
Перетаскивая три нижние точки привязки придайте овалу такую форму.
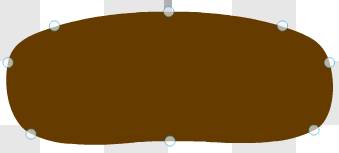
Теперь снова выберите инструмент эллипс, и нарисуйте сверху светло-коричневый крем.
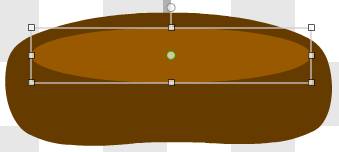
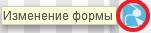
Немного подравняйте крем.
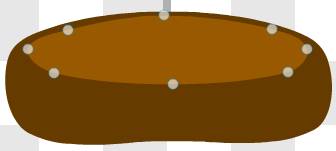
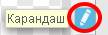
Выбирайте разные цвета и нарисуйте сверху сладкую посыпку.
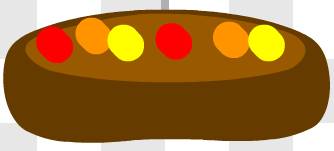
Первый костюм готов.

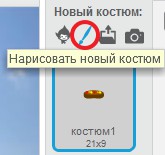
Нарисуйте гамбургер. Так как он тоже будет очень маленьким, то увеличьте масштаб до 1600%.

Перейдите в векторный режим рисования.
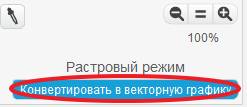

Возьмите вот такой цвет.
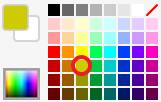
Кликните закрашенный овал.

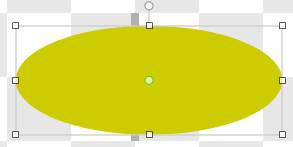
Затем возьмите коричневый цвет.
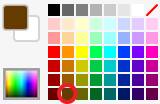
Нарисуйте сверху котлету.
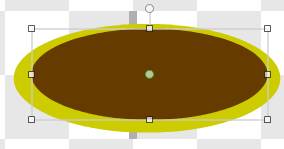
Затем снова нарисуйте булочку.
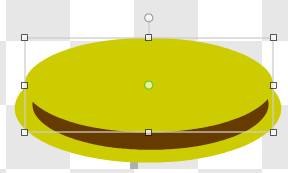
Ещё одну котлету.
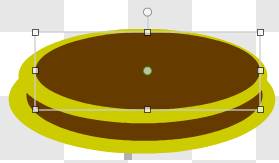
И верхнюю булочку.
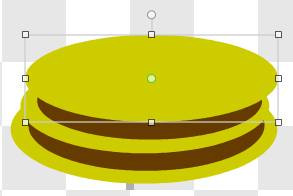
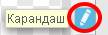
Меняя цвета и толщину карандаша, нарисуйте листики салата, помидорчики, и кунжут.
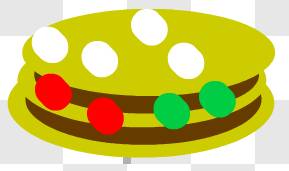
Второй костюм готов.
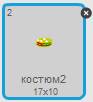
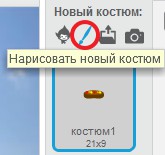
Увеличьте масштаб до 1600%.

Перейдите в векторный режим рисования.
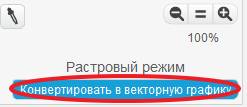

Возьмите красный цвет.

Нарисуйте ровный круг. Для этого при рисовании удерживайте нажатой клавишу Shift.
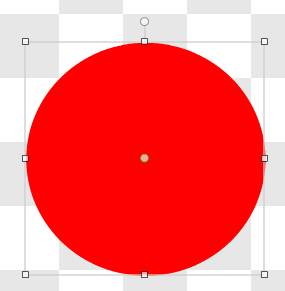
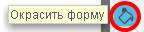
Выберите такие цвета.

И вот такой способ заливки.

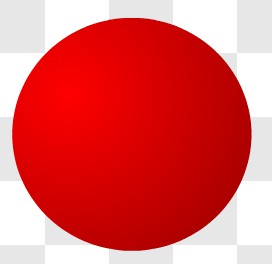
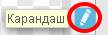
Нарисуйте сверху листики.
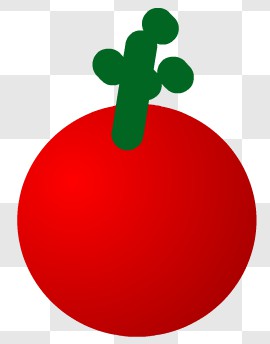
Получился вот такой помидорчик.
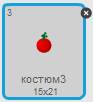
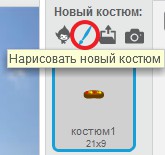
Увеличьте масштаб до 1600%.

Перейдите в векторный режим рисования.
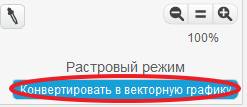

Возьмите красный цвет.

Нарисуйте вытянутый овал.
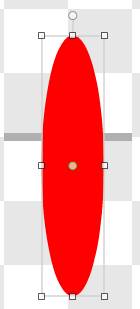
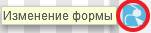
Перемещая точки привязки, придайте овалу форму перца.
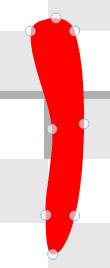
Подрисуйте листик зелёного цвета.
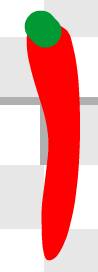
Перчик тоже готов!
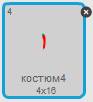
Сделайте программу для Кота. В ней будет два скрипта.

Первый скрипт очень простой. Он заставляет следовать Кота за курсором мышки влево и вправо. Второй скрипт немного сложнее.
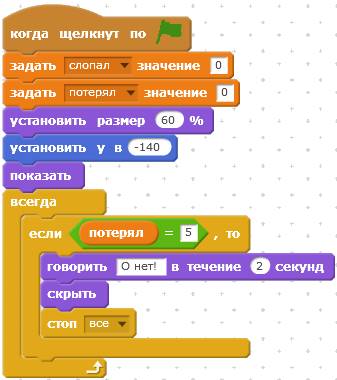
Теперь сделайте скрипт для вкусняшки. Он очень большой. Для того, чтобы он поместился на экран, я немного разобрал его на части. Сначала сделайте первую часть скрипта.
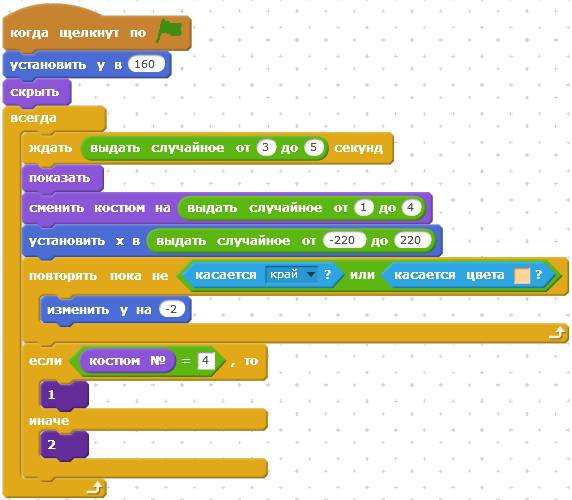
Вместо блока под номером 1 вставьте следующую часть скрипта.
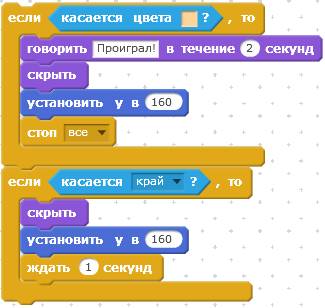
Вместо блока под номером 2 вставьте следующую часть скрипта.
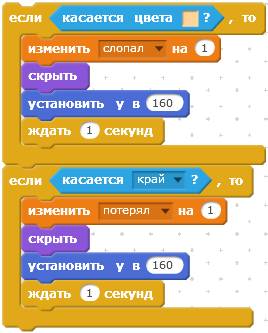
Готовый скрипт будет выглядеть вот так.
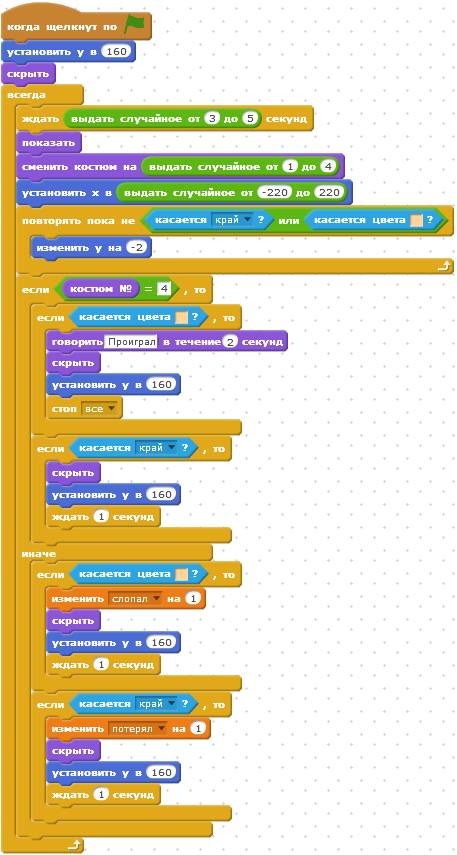


Мистер Кот, выполняйте задание: вкусняшки ловить, перец не есть, и всегда следовать за мышкой!
Вопрос. Что измениться в работе программы, если вместо перца нарисовать бутылочку с ядом?
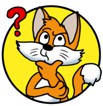
Задание. Ускорьте падение вкусняшек. Сделайте так, чтобы с неба падало больше вкусняшек.

Читайте также:
 webdonsk.ru
webdonsk.ru