Как сделать сцену в блендер
Добавил пользователь Дмитрий К. Обновлено: 30.08.2024
Привет, меня зовут Сергей Мингулин, я — 3D-художник, посмотреть на мои проекты можно здесь. Это — третья статья из цикла о визуализации в Blender.
Последняя наша тема, — это настройка рендера и обработка: рассмотрим инструменты, которые есть в самой программе и в Photoshop. Также я расскажу об особенностях настоящего плёночного снимка и способах их имитации, и покажу, какие функции Photoshop может спокойно заменить Blender.
Настройка рендера
Как я уже рассказывал в предыдущем материале, чтобы сохранить volume иллициев и избежать некорректного отображения, мы рендерим в Cycles.
Заходим во вкладку Render Properties. В разделе Sampling мы можем контролировать качество финального рендера, изменяя числовое значение в строке Render. Но это прямо влияет на производительность и скорость рендера, так что в своей работе я обычно выставляю значение для Render — на 1200. При этом настройки Max Bounces в разделе Light Paths остаются практически без изменений.
Наконец, перед рендером включаем во вкладке View Layer Properties необходимые renderpass`ы в разделах Data, Light, Cryptomatte. И вместо Denoising, который находится в самом низу этой же вкладке, активируем Denoising Data из раздела Data.
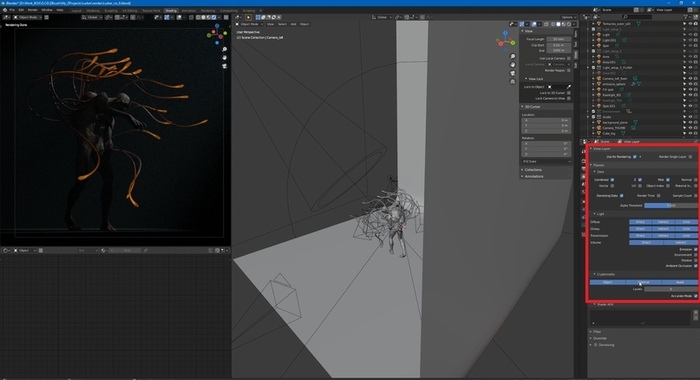
После того, как изображение отрендерилось, переходим во вкладку Compositing и ставим галочку на Use Nodes и Backdrop в выдвигающейся панели справа. Перед нами появились отрендеренная картинка и ноды, с которыми мы теперь можем работать, редактируя изображение прямо в программе.
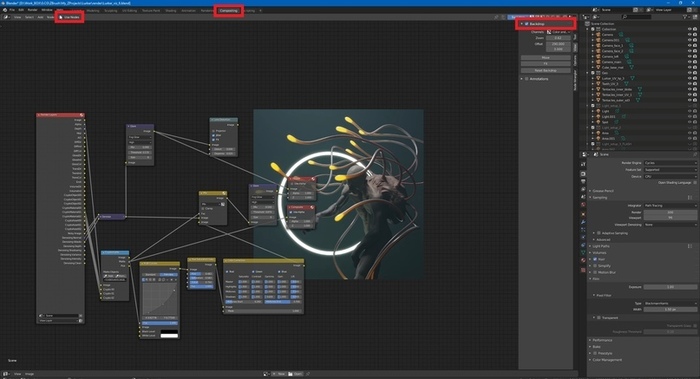
По умолчанию будет доступен только нод Render Layers, в котором активны ранее выбранные нами аутпуты. Для этого мы и включали все те настройки на предыдущем этапе.

Обработка в Blender после рендера

Избавиться от шумов можно несколькими способами, самый простой из которых — установить большее значение сэмплов. Оптимальное количество сэмплов зависит от конкретной сцены. В моём случае достаточно 1200.


Чем больше освещён объект, тем меньше шумов. Больше всего их появляется в затенённых местах (см. пример выше).
Конечно, получить качественную картинку без денойза можно, установив, к примеру, 2000 сэмплов. Но всё зависит от ограничений железа и времени, которое вы можете потратить на ожидание.


По умолчанию в Glare стоит Streaks — режим, в котором свет тянется от источника полосами. Переключаемся на Fog Glow и получаем более-менее правдоподобное свечение.
Здесь же есть следующие настройки:
1.Качество свечения (high, medium, low).
3.Threshold — настройка, которая определяет, какие объекты будут давать блики. Чем ниже порог, который мы выставим, тем больше будет таких объектов. Соответственно, высокий порог — свет излучают только наиболее яркие объекты.

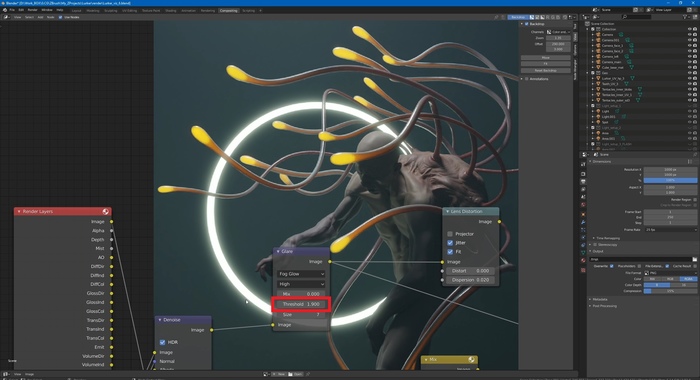

4. Size — интенсивность излучения (от 6 до 9)
Cryptomatte — ещё один полезный нод, который представляет собой аналог PhotoShop в блендере и работает по принципу масок. Чтобы его использовать, необходимо перед рендером активировать соответствующие настройки в панели справа.

Далее вызываем нод через Search и подключаем к Render Layers (CryptoMaterial и Image).

Здесь у нас есть 3 режима:
Image — изображение, полученное на выходе с рендера;
Matte — показ выбранной области;
Pick — выбор;
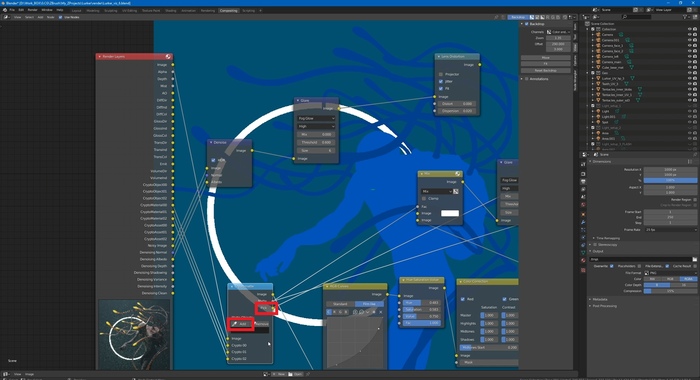
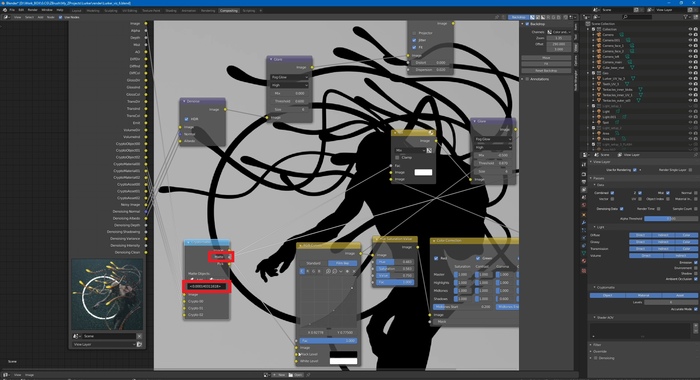
Закончив, миксуем итоговый Image с рендером. Вот так, например, выглядит изменённый фон:
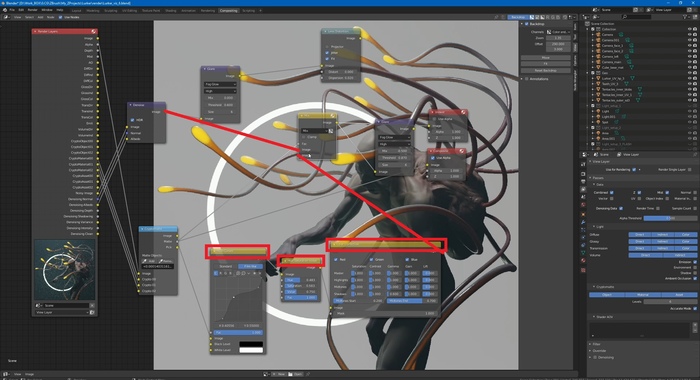

Особенности плёночного изображения
Теперь поговорим об отличиях плёночной фотографии от цифрового рендера и инструментах, с помощью которых можно добиться ощущения реалистичной фотографии.
Плёночное фото имеет:
1) меньший динамический диапазон в сравнении с рендером;
2) искажения, связанные с особенностями оптики;
3) искажения, появившиеся во время проявки и сканирования.
Кроме того, любая оптика имеет своё фокусное расстояние и светосилу, от которых зависит глубина резкости кадра.
Чтобы кадр вышел достоверным в воспроизведении плёночного снимка, возвращаемся на этап до рендера и в настройках камеры выставляем нужное значение Focal Lenght (фокусное расстояние), активируем Depth of Field.
В Depth of Field нас интересует настройка Distance, которую мы можем изменить вручную в попытке поймать в фокус нужный объект или зону кадра, либо выбрать пипеткой конкретный объект, который должен остаться резким.

Ещё один способ настроить фокус на части объекта — создать объект Empty и разместить в нужной точке, после чего выбрать его в Focus Object.

На размытие также влияет параметр F-Stop (светосила): чем ближе значение к единице, тем сильнее размытие.
Итак, у плёночных фотоаппаратов динамический диапазон меньше, чем у цифрового кадра. Это значит, что в тени и на свету изображение не будет таким же проработанным, как в рендере. Кроме того, точки чёрного и белого в случае плёнки смещены.
Добиться аналогичного эффекта можно через compositor в самом Blender с помощью RGB Curves, или же в Photoshop.
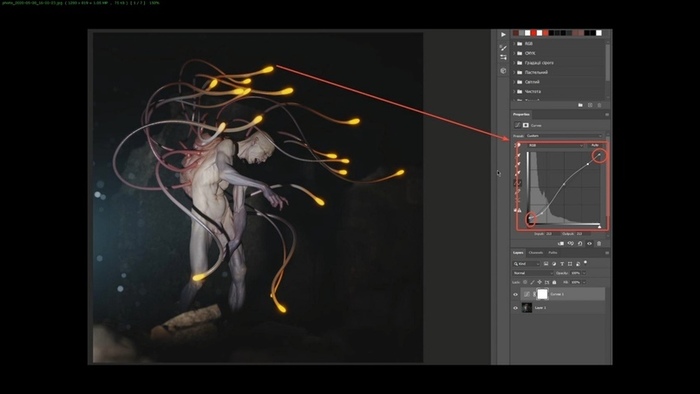
Кроме того, плёночный фотоаппарат неизбежно даёт ряд искажений. Чтобы сымитировать их, вызываем в композиторе Lens Distortion и подключаем Image.
Нас интересуют следующие настройки:
Jitter — даёт эффект зернистости плёнки.
На просторах интернета можно найти целые библиотеки шумов, в которых можно подобрать имитацию конкретной плёнки. Но если нет цели добиться максимального сходства, можно просто поставить галочку в программе.



CGI Media
2.2K поста 5.7K подписчиков
Правила сообщества
• Посты должны соответствовать тематике cообщества.
• Не допускается спам и нарушение правил сайта pikabu.
Давайте начнём с самого начала. Как запустить рендер? Где его кнопка? У меня в 3D-окне есть сцена (здание), а в окне Rendering пусто.

Ревенант из игры Apex legends
Не так давно публиковал пост, где моё творчество по Apex Legends было сурово уничтожено почтовыми службами. Учтя рекомендации по дополнительной защите изделия, которые были даны добрыми людьми в комментариях, отреставрировал и вновь отправил фигурку. На этот раз посылка благополучно добралась до адресата, в честь чего хотелось бы поделиться фотографиями изделия :)

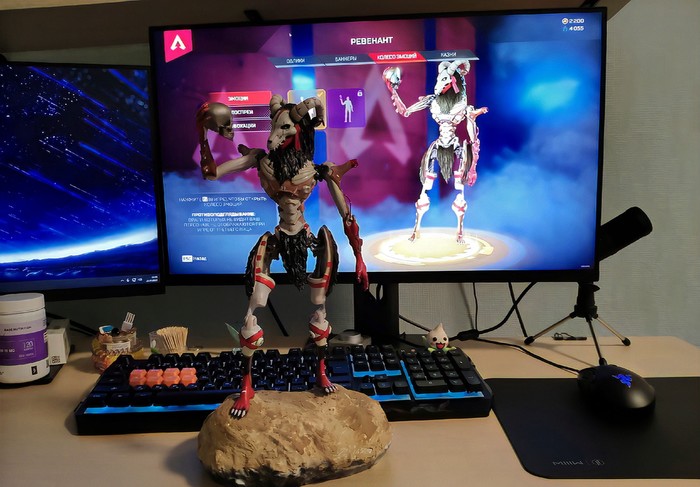


3д модель моделировалась в Blender
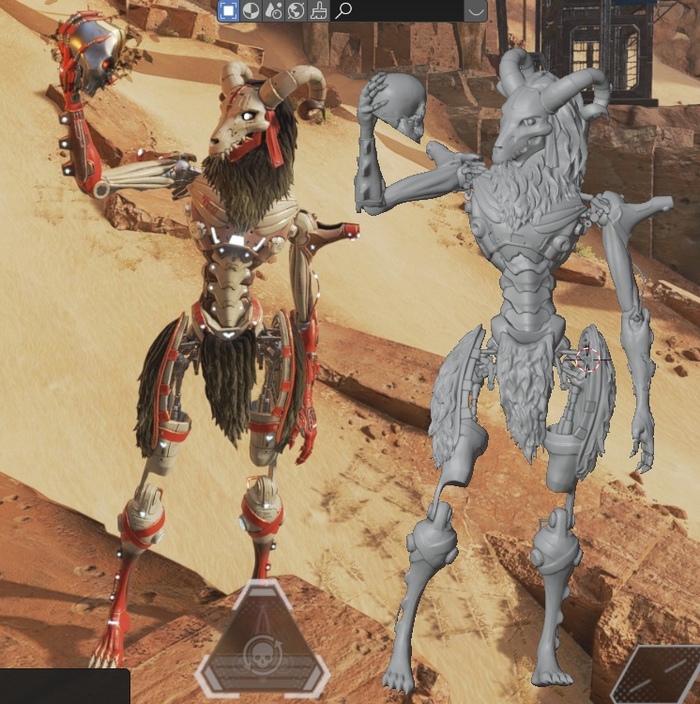
Печаталась на фотополимерном (фигурка) и fdm (подставка) принтерах.

Ну и под конец красилось акриловыми красками. Общая высота изделия без подставки 25 сантиметров. Хотелось бы также поделиться небольшим опытом по почтовым отправлениям такого рода изделий. Ну, чтобы вот такого не случилось, как у меня месяц назад и не пришлось всё реставрировать.

Материал рук и ног хоть и являлся инженерным фотополимером, выдерживал тестовые падения посылки с высоты, проверялся на деформацию и показывал неплохие результаты, но всё же пал перед натиском Почты России. На самом деле не могу про них особо много плохого сказать, за спиной было уже много успешных отправлений не сильно крепче вещей, от чего и пренебрёг средствами предосторожности. Теперь же рекомендую:
1) Объявлять стоимость посылки
2) Помечать посылку как хрупкую
3) Ответственно подходить к упаковке, в идеале используя ложементы конкретно под форму изделия. Например, для второго отправления я уже использовал здоровенный кусок вспененного полиэтилена, в котором вырезал форму конкретно под фигурку.
4) Убедитесь, что работники почты заклеили коробку фирменным скотчем Почты России - на нём указан город отправителя. Таким образом если посылка будет вскрыта без вашего ведома в другом городе (на что есть подозрения в моём случае), получателю это будет заметно - злоумышленники не смогут переклеить скотч на такой же, который был использован в городе отправителя
5) Снимайте на видео упаковку и отправку посылки. Получатель тоже должен снимать на видео приём и распаковку посылки. Это устранит любые подозрения в сторону отправляющей/принимающей стороны, в случае внештатных ситуаций.
Всё это удорожает отправку, но лучше не рисковать лишний раз, даже если до недавнего времени отправления спокойно добирались этой же самой почтой. Всем спасибо за внимание!

Сегодня мы научимся работать с самым большим и самым важным окном в Blender, в котором будем проводить 80% нашего рабочего времени – с окном 3D предпросмотра (или, как его ещё называют – 3d viewport).

Для чего нужен 3D viewport?
В окне предпросмотра Вы будете воспроизводить все действия с вашими объектами. Вы будете их создавать, редактировать, размещать в пространстве и использовать по собственному желанию.
Выбор объектов
- ЛКМ (на объекте) – выбрать объект (по умолчанию у нас есть куб, источник освещения и камера)
- ЛКМ (в пустом пространстве) – снять выбор с объекта
- A – выбрать все объекты в сцене
- Alt+A – снять выбор со всех объектов
Если вы пользовались Blender’ом до версии 2.8, то могли заметить, что выбор объектов ранее осуществлялся правой кнопкой мыши. Теперь правая кнопка мыши вызывает контекстное меню. Раньше было лучше? Тогда зайдите в Edit-Preferences-Keymap, сверху найдите Select With и поставьте Right.

Но так как это не интуитивно, то я рекомендую оставить всё как есть. Blender, как никак, ругали за выбор правой кнопкой.
Перемещение по сцене
Как и в любой другой 3D программе, вращаться вокруг точки Вы можете с помощью колёсика мыши – зажимаете его и делаете то, что Вам нужно.
Если у Вас по какой-то причине нет колёсика на мыши, то купите мышь с колесиком. В Edit-Preferences-Input есть замечательная кнопка, которая позволит эмулировать мышь нажатием Alt+ЛКМ, но это не очень-то удобно.

Интересным можно назвать управление с гизмы (GIZMO). Это такие стрелочки справа сверху с обозначением осей X, Y и Z.

Ровно как и у нас в домене сайта Brainyman.XYZ и в реальном мире, у нас есть три оси (пространство-то трёхмерное) – X, Y и Z. Если мы нажмем на одну из осей, то перейдем строго на одну из осей. Кстати, слева сверху можно посмотреть, в каком мы виде. Вот я, например, в правом ортографическом (это если нажать на X)

Для этих же действий в дальнейшем мы будем использовать нампад (боковую клавиатуру с цифрами). Её тоже можно эмулировать в окошке Input (позволит использовать верхние цифры как нампад), как и мышь, но лучше сразу иметь полную клавиатуру. Хотя с ноутбуками это, конечно, не всегда удобно.
Если зажать ЛКМ в области гизмы, то мы сможем вращаться свободно, как если бы использовали для этого колёсико.
Как Вы могли заметить, вращаемся-то мы вокруг одной точки, т.е. нашего куба. Если мы хотим переместить наш фокус на другое место, то в этом нам может помочь иконка руки. Если мы в ее области действия зажмем ЛКМ, то сможем получить желаемое.

Для выполнения этого же действия можно зажать Shift и колёсико.
Если вы сильно отдалились от своего первоначального куба, то можете нажать View-Frame Selected или точку на нампаде, тогда вы сфокусируетесь на выбранном объекте. Если объект не выбран, то его нужно выбрать перед этим.
Теперь мы слишком близко к кубу. Как от него отдалиться? Колёсиком мыши. Если колесико покрутить, то можно приблизиться и отдалиться. Хотя, конечно, есть и альтернативный способ – увеличительное стекло.

Камера и сетка
Есть еще две кнопки рядышком, на одной из которых камера, на другой – сетка.
Если нажать на камеру, то мы переместимся в вид камеры – именно так мы будем видеть сцену на рендер (если коротко, то рендер – это конечный результат в виде картинки). Также сюда можно попасть через 0 на нампаде.

Подсвеченный прямоугольник – именно то, что в итоге будет видно на конечной картинке.
Если нажать на сетку, то мы сможем поменять вид с ортографического на перспективу и наоборот. Для демонстрации разницы я разместил несколько кубов в одну линию. Это мы видим в перспективе:

А это в ортографическом режиме:

В чём разница?
- Перспектива – реалистичное отображение ваших объектов. Этот вид учитывает их расположение, ведь чем дальше объекты от вашего вида, тем дальше они и располагаются визуально.
- Ортографический режим игнорирует их расположение и буквально “сплющивает” сцену так, что никакой перспективы не видно. Нереалистичный вид, который очень помогает в создании моделей, особенно в отношении 2D концептов для скетчей.
Правильно пользоваться этими видами Вы научитесь в ходе исследования безграничных возможностей Blender.
Заключение
Сегодня мы рассмотрели навигацию по окну 3D предпросмотра (или вьюпорту, как его называют на интернациональном английском). В дальнейшем мы будем изучать в деталях каждое из окошек и менюшек остальных частей Blender, будь то редакторы, панели свойств и прочие интересности.
Видео:
Это третья статья из цикла по работе в Blender. Вот ссылки на все три, выбирай ту, которая тебе нужна:
Эта статья поможет новичкам научиться рендерить и обрабатывать свои модели для портфолио или проекта. Ты узнаешь, как пользоваться инструментами Blender и Photoshop, чтобы сделать сочную картинку. Внимательное изучение статьи займет около 10 минут. Если возникнут вопросы — пиши в чат-бот (кнопка справа внизу). Там на связи живой менеджер :) Он поможет разобраться.
Если ты ни разу в жизни не пользовался Blender, для тебя у нас есть бесплатный курс Intro Blender. Ты научишься моделить простые формы, выучишь хоткейсы и поймешь как устроен технический процесс моделинга в Blender.
Чтобы сохранить volume иллициев и убрать кривое отображение, нужно рендерить в Cycles. Заходим во вкладку Render Properties. В разделе Sampling изменяем числовое значение в строке Render, чтобы поменять качество финального рендера. Но это влияет на производительность и скорость рендера, так что в своей работе мы выставляем значение для Render — 1200. При этом настройки Max Bounces в разделе Light Paths остаются почти без изменений. Единственный параметр, который мы немного меняем — это Volume (ставим "2" вместо "0"). Это нагрузит систему, но улучшит отображение тумана и свечения.
Вторая вкладка, которая нас интересует — Output Properties. Выставляем разрешение "2000”. Этого достаточно для портфолио на Artstation, алгоритмы сайта все равно "сожмут" итоговую картинку.
Наконец, включаем во вкладке View Layer Properties необходимые renderpass`ы в разделах Data, Light, Cryptomatte. Вместо Denoising внизу этой вкладки, активируем Denoising Data из раздела Data.
Оптимизация производительности визуализации¶
Усовершенствования оборудования¶
- Установите больше системной памяти.
- Обновите ваш центральный процессор до многоядерного/многопроцессорного.
- Обновите свои драйвера OpenGL.
- Поставьте более быструю память, вплоть до предела, который поддерживает ваша материнская плата.
- Используйте или настройте ферму визуализации, используя все имеющиеся компьютеры в вашем доме, либо воспользуйтесь готовой фермой визуализации.
Конфигурация операционной системы¶
- Увеличьте приоритет процесса Blender в вашей ОС.
- Увеличьте область подкачки, используемую ОС для подкачки памяти, также называемой размером файла подкачки виртуальной памяти, вплоть до размера вашей физической памяти.
- Используйте системный монитор для проверки того, что никакие другие процессы не используют значимое количество ресурсов процессора или оперативной памяти и закройте их в случае необходимости.
- Визуализация в фоновом режиме (из командной строки) сохранит немного дополнительной памяти.
Параметры Blender’а¶
Сцена и определённые объекты¶
Параметры визуализации¶
- Отключите визуализацию Рёбер.
- Сохраняйте буферы.
- Render to a UV/Image Editor , not a pop-up. Render Window .
- На многоядерных процессорах используйте несколько Потоков (с разбиением изображения на несколько Частей).
- Decrease the frame count of the animation (and use a lower frame rate for the same duration of animation). For example, render 30 frames at 10 frames per second for a 3-second animation, instead of 75 frames at 25 frames per second.
- Визуализируйте только интересующие вас слои.
- Визуализируйте все источники света как один простой прожектор (введите его имя в поле Освещение).
- Визуализируйте с переопределением на один материал (введите его имя в поле Материал).
- Отключите ненужные проходы визуализации, например Z, либо отрисовывайте только нужный проход, например, диффузный.
- Отключите тени.
- Отключите карты окружения.
- Отключите панорамную визуализацию.
- Turn off Ray tracing.
- Отключите подповерхностное рассеивание.
- Отключите или уменьшите параметры сглаживания.
- Отключите или уменьшите параметры размытия при движении.
- Производите визуализацию по частям. Также этот совет поможет вам отрисовать очень большие изображения на слабых ПК. На многоядерных ПК можно каждой части назначить своё ядро.
- Увеличьте разрешение октодерева.
- Визуализируйте в процентах от размера вашего окончательного разрешения (например, 25%).
- Отключите визуализацию Полей.
- Используйте Границы визуализации для визуализации только некоторого подмножества полного изображения.
- Bake Full Render creates a UV texture that colors the objects based on materials, and then uses that UV texture shadeless instead of the material.
- Запекайте только Ambient Occlusion.
- Запекайте текстуры для объектов.
- Запекание нормалей и смещений не ускоряет визуализацию и используется для других вещей.
- Визуализируйте в меньшем разрешении. Маленькие изображения требуют меньше времени на визуализацию.
- Выберите более быстрый кодек или настройки кодека.
- Визуализируйте в оттенках серого (кнопка BW).
- При использовании формата FFMPEG не активируйте параметр Multiplex audio (Мультиплексирование звука).
- При использовании формата FFMPEG включите параметр Авторазделение вывода (на панели Кодирование).
- Визуализируйте только RGB, если вам просто нужны цвета; канал прозрачности A (кнопка RGBA) потребляет дополнительную память и не используется при сохранении файла фильма.
Многопроходный композитинг¶
У такого подхода есть убедительные преимущества:
Вот основные моменты импорта сцен рендеринга и их преобразования в последовательность изображений.
Перед тем, как мы начнем, убедитесь, что вы создали файл, заполненный сценой рендеринга, которую вы рендерете, и убедитесь, что расположение такое же для следующего раздела.

Когда вы откроете программу, выберите ВИДЕО РЕДАКТИРОВАНИЕ при запуске.

Нажмите опцию ДОБАВИТЬ, а затем ПОСЛЕДОВАТЕЛЬНОСТЬ ИЗОБРАЖЕНИЙ.

Открыв ПОСЛЕДОВАТЕЛЬНОСТЬ ИЗОБРАЖЕНИЙ, найдите расположение файлов рендеринга.

SHIFT + ВЫБРАТЬ визуализируемое изображение от начала кадра до последнего найденного кадра.

Если ваше изображение рендеринга заканчивается на определенном номере, отредактируйте КОНЕЧНЫЕ КАДРЫ на последний номер вашей сцены рендеринга.

Нажмите ADD IMAGE S * RIP, чтобы скомпилировать все сцены рендеринга в одно видео.


Перейдите в ВЫХОД и выберите МЕСТО для экспорта видео.

Перейдите в ФОРМАТ ФАЙЛА и измените его на FFmpeg Video.

После этого нажмите вкладку КОДИРОВАНИЕ и измените КОНТЕЙНЕР на MPEG-4.

Теперь нажмите вкладку RENDER и выберите RENDER ANIMATION, чтобы начать рендеринг.

Просто подождите пару минут, в зависимости от того, сколько кадров вы поставите.
Наконец, экспортный файл mp4 появится в указанном вами месте.
Надеюсь, вам понравился пост для Blender Как создать последовательность изображений в Blender. Если вы считаете, что нам следует обновить пост или что-то не так, сообщите нам об этом в комментариях, и мы исправим это как можно быстрее! Спасибо Вам и хорошего дня!

Читайте также:
 webdonsk.ru
webdonsk.ru