Как сделать самолет в sketchup
Добавил пользователь Skiper Обновлено: 05.10.2024
Учебные материалы для школы программирования. Часть 7
Предыдущие уроки можно найти здесь:
На прошлом уроке мы затронули тему самостоятельного создания объектов для игр. В т.ч. была упомянута программа SketchUp, которую мы часто использовали, для создания простых строений.
Сегодня, мы создадим здание и перенесем его в Unity. Хочу обратить ваше внимание на то, что для импорта готового здания, необходимо, чтобы SketchUp стоял на том же ПК. Без программы Unity не сможет импортировать модель.
Порядок выполнения
Откроем SketchUp и выберем шаблон Simple Template - Meters.
Выберем инструмент фигуры и нарисуем на земле квадрат по форме дома.
Теперь, выдавим его с помощью инструмента выдавить/вдавить (push/pull).
Сделаем стены. Для этого используем инструмент Сдвиг (Offset).
Повторим операцию ещё раз.
Образовалась довольно узкая рамка, которую можно использовать для создания стен. На этом этапе стоит добавить все запланированные перегородки.
Лишние линии убираются инструментом Ластик (Erase).
Прорежем двери и окна. Для начала по периметру дома создадим направляющую линию. Последней линией контур не замыкаем, иначе образуется новая плоскость.
Нарисуем на стене квадрат и выделим его.
Нажимая Ctrl+C и Ctrl+V, копируем его по стене, привязывая к линии.
После копирования окон лишнии линии стираем.
С помощью инструмента Вдавить/выдавить вдавливаем окно до состояния "На грани" (On Face).
Теперь, инструмент запомнил глубину и можно вырезать окна двойным кликом.
Вырежем дверь похожим образом.
Используем инструмент "Ведёрко" (Paint Bucket) для наложения текстур. Выберем подходящую текстуру и зальём пол с фундаментом.
Аналогично поступим со стенами.
Чтобы наложить текстуру на замкнутый контур, нажмём Shift, чтобы наложить на все плоскости, имеющие такую же текстуру — Ctrl.
Текстура на стену легла не идеально. Перейдём в свиток Текстура-Позиция, и перетягивая красный ползунок мы изменим позицию текстуры, а зелёным — её размер.

Сейчас текстура этой стены отличается от остальных стен. Используем клик левой кнопки мыши по этой стене с зажатым Alt на инструменте "Ведёрко", чтобы запомнить настройки текстуры на этой стене.
И красим инструментом "Ведёрко" остальные стены.
Перейдем к созданию крыши. Для этого нужно заблокировать данный участок от редактирования, чтобы ничего не испортить. Выделим дом и вызовем свиток меню "Сгруппировать".
На одном из торцов дома создадим плоскость для крыши.
Попрошу заметить, что мы вышли из группы кликом по пустому месту на экране. Если плоскость маленькая, её можно увеличить инструментом "Растянуть" (Scale).
Рисуем на плоскости очертания крыши. Лишние линии можно стереть.
Инструметом Выдавить/вдавить придаём объем.
Используем "Сдвиг" на крыше, чтобы добавить объёма.
И вдавим плоскость немного внутрь.
Окрасим всё подходящими текстурами и удалим человека. Домик готов для импорта в Unity!
В настройках импорта в Unity надо выставить галочку Generate Colliders, а во вкладке Material – Use External Materials.
При этом, импортируются все материалы и создадутся папки.
Теперь, у вас есть своя собственная модель дома, для использования в играх!

$ 5.00

$ 50.00

$ 1.49

$ 2.00
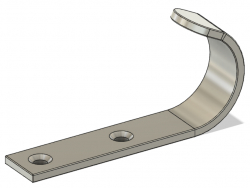
$ 1.50

$ 12.00

$ 12.00

$ 110.00

$ 12.00

$ 12.00

$ 12.00

$ 5.00

$ 10.00

$ 8.00

$ 8.00

$ 8.00

$ 8.00

$ 8.00

$ 6.00

$ 6.00

$ 8.00

$ 6.00

$ 5.00

$ 1.49

$ 10.00

$ 10.00

$ 20.00

$ 8.00

$ 5.00

$ 6.00

$ 15.00


Пароход

Рыболовецкая лодка Almejera

Полицейский автомобиль службы быстрого реагирования GPD FORD F-250

Автомобиль Ford Falcon

AIBO — Robo собаки

Женщина в розовой рубашке
ВСУ бронированный блок персонала
Китт и Карр из Рыцарь дорог

Рыцарь дорог

Телега
Лунный автомобиль







Совет. Если вы новичок в SketchUp, эта статья — отличный способ развить свои навыки 3D-моделирования. Вы найдете сведения о том, как выбирать шаблон, перемещаться по интерфейсу SketchUp, создавать базовую модель и сохранять ее.
Содержание
Выбор шаблона
Каждая модель в SketchUp основана на шаблоне, который имеет предварительно заданные настройки фона вашей модели и единиц измерения. Когда вы начинаете создавать новую модель, выбор шаблона с правильными единицами измерения упрощает моделирование.
Обзор интерфейса SketchUp
Когда откроется SketchUp, готовый для начала создания 3D-модели, вы увидите экран, который включает в себя следующее:



Строка заголовка
Панель меню
Совет. Эта статья познакомит вас с несколькими основными инструментами. По мере того, как вы продолжите изучать процесс создания 3D-моделей в SketchUp, инструктор научит вас (или напомнит), как использовать каждый инструмент. Дополнительные сведения см. в разделе Обучение использованию инструментов SketchUp.
Область рисования
Область рисования — это место, где вы создаете свою модель. Трехмерное пространство области рисования визуально определяется осями рисования, которые позволяют чувствовать направления в трехмерном пространстве во время работы.
Область рисования также может содержать простую модель человека, чтобы дать вам ощущение трехмерного пространства.
Строка состояния


Примечание. В левой части строки состояния вы найдете кнопки для геолокации и получения кредита. Эти параметры помогут вам работать с расширенными функциями SketchUp, которые выходят за рамки данной статьи.
Панели по умолчанию
Обзор инструментов SketchUp
Когда вы используете SketchUp, Инструктор и строка состояния дают вам советы по использованию каждого инструмента.
Инструктор научит вас использовать выбранный инструмент. Чтобы включить приведенный здесь инструктор, выберите Окно > Инструктор или щелкните значок вопросительного знака в строке состояния. Возможности, предоставляемые Инструктором:
Инструктор научит вас использовать выбранный инструмент. Чтобы включить приведенный здесь Инструктор, выберите Окно > Инструктор в пункте Область по умолчанию . Возможности, предоставляемые Инструктором:
Инструктор научит вас использовать выбранный инструмент. Чтобы включить приведенный здесь Инструктор, выберите Окно > Инструктор. Возможности, предоставляемые Инструктором:
- анимация, демонстрирующая базовое использование выбранного инструмента;
- описание функций инструмента;
- шаги по использованию инструмента с соответствующей анимацией;
- клавиши-модификаторы, которые позволяют инструменту выполнять дополнительные функции;
- ссылка на статьи справочного центра о дополнительных функциях инструмента.

Если Инструктор предлагает более подробную информацию, чем вам нужно, помните, что строка состояния также содержит советы по использованию выбранного инструмента. Дополнительные сведения см. в разделе Строка состояния ранее в этой статье.
Просмотр Quick Reference Card SketchUp
Quick Reference Card — это удобное для печати руководство по всем инструментам SketchUp и их клавишам-модификаторам. Держите его под рукой, когда начнете использовать SketchUp, и вы научитесь моделировать быстро и эффективно. Вот как выглядит Quick Reference Card:
Создание первой 3D-модели в SketchUp
Если вы никогда не создавали 3D-модель в SketchUp (или в любой другой программе моделирования), следующие шаги содержат краткий обзор основ:
Сохранение и повторное открытие модели
Чтобы сохранить модель, выполните следующие действия:
Резервное копирование файла SketchUp или восстановление автоматически сохраненного файла
SketchUp создает резервный файл при втором успешном сохранении файла SketchUp и при всех последующих сохранениях. Этот файл является точной копией ранее сохраненной версии файла. Резервный файл имеет формат имени FILENAME.skb в Windows и FILENAME~.skp в macOS и находится в той же папке, что и исходный файл.

Читайте также:
 webdonsk.ru
webdonsk.ru