Как сделать сабтул прозрачным в zbrush
Добавил пользователь Валентин П. Обновлено: 10.09.2024
приветствую вас, форумчане! я новичек в программе и вот с чем столкнулся. При использовании интересной кисти Сurve StrapSnap после применения на поверхности сабтула и последующей разморозки его, кисть исчезает, точнее сглаживается и остается только след. С другими curv все нормально. В чем тайна, не могу постичь? Помогите разобраться. пожалуйста))) версия программы Z-Brash 4R7 -64
У меня при пробе ZBrush 4R7 -64 кисти с добавлением curv вообще работали неадекватно, потому вернулся на Z-Brush 4R6.
Мои работы
приветствую вас, форумчане! я новичек в программе и вот с чем столкнулся. При использовании интересной кисти Сurve StrapSnap после применения на поверхности сабтула и последующей разморозки его, кисть исчезает, точнее сглаживается и остается только след. С другими curv все нормально. В чем тайна, не могу постичь? Помогите разобраться. пожалуйста))) версия программы Z-Brash 4R7 -64
1. Открываем дополнительно плэйн в панели Tool, превращаем в полимеш.
2. Выбираем кисть CurveQuadFill и рисуем контур нашего пера.

3. Сразу легким движением руки и кнопкой split Unmasked points превращаем наш контур перышка в отдельный сабтул.
4. Плэйн можно скрыть или вообще удалить.
5. Сетка у будущего перышка корявая, поэтому я ее zremesher со стандартными настройками быстро подправила.
6. Постепенно поднимая дивайды, кистью курвбилдап и смус добавляем фактурности перу. Кисть Дамстандарт для рисования прожилок. Так как перышко тонкое, настоятельно рекомендую включить Backfacemask!

7. Мне хватило всего трех дивайдов, чтобы добиться весьма приличного вида пера.

8. Во вкладке Деформейшн можно отрегулировать толщину.
9. В панели Brush нажимаем create insermesh. Не забывая перед этим на холсте поставить перышко в необходимый нам ракурс.
И все, новой кистью добавляем наше перо в модель, превращаем в отдельный сабтул (см пункт 3). Через режим Move , кликая на средний белый круг линейки, с зажатым ctrl копируем перышки, вращаем, увеличиваем. Удобно копировать через режим move , т.к копированный элемент не выделен маской и его можно редактировать отдельно от других. Снимая маску мы получаем все перышки в едином сабтуле.
Думаю способ применим также для травинок, листиков и все, что плоское
Может для кого-то мой способ не новинка, но для новичков как я, думаю сгодится
Всем удачи, надеюсь, кому-нибудь пригодится.
Leticia Reinaldo рассказывает о преимуществах скульптинга раскрашенной модели в Zbrush.

Во время моделирования персонажа по концепту или при его отсутствии мы узнаем нашу работу лучше. Чем больше мы анализируем формы, линии, кривые, силуэт и выражение лица персонажа, тем более успешным будет финальный продукт нашего творчества. Ниже я приведу неплохой способ изучения персонажа путем его раскрашивания или полипейнта.
Обычно я раскрашиваю своих персонажей сразу же после блокинга, таким образом, процесс раскрашивания персонажа во время моделирования только поможет скорейшему и более успешному созданию персонажа.
Кроме того, это способствует лучшему представлению персонажа в будущем, клиенты же любят особенный и нестандартный подход, способный улучшить конечный продукт.
Кроме того, очень полезно изучать работы других художников, анализируя их приемы и техники, применяемые в похожих ситуациях. А теперь повеселимся!
Шаг 01: Помнить про основу

После того, как вы закончили с общим блокингом модели, начните заливать сабтулы разным цветом. На этом этапе можно экспериментировать с цветовыми сочетаниями. Для моего проекта я решила остановиться на землистых цветах, говорящих о том, что мой персонаж тесно связан с природой. Для того, чтобы залить сабтул цветом, просто кликните на кнопке Fill Object цветовой палитры. Старайтесь использовать материал без дефолтного цвета. Кроме того, можно почитать по форумам, какие шейдера для полипейнта обычно используют другие художники.
Шаг 02: Раскрасить глаза

Глаза – самая важная часть персонажа, их нужно выделить с самого начала, что только поможет в дальнейшей лепке. Я решила сделать своему персонажу большие зрачки как котенка. На изображениях 1, 2 и 4 я использую кисть Standard. При этом я обычно проверяю, чтобы для параметра Stroke было установлено значение Dragdot и использую альфу с резким краем. Штрих типа Dragdot залочит размер точки под размер кисти. Кроме того, отрицательные значения Focal Shift сделают кисть более резкой. На изображении 3 я изменила тип штриха на Freehand более светлого цвета и прошлась этой кистью по нижней части радужки, оттенив верхнюю более темным цветом.
Шаг 03: Оттенить лицо

Лицо стоит раскрашивать в режиме Color spray, изменяя Color Variance. Небольшие значения Color Variance помогут сделать цвет менее разнообразным, в то время, как большие значения окрасят Spray Stroke более заметно. Выберите основной цвет, измените его на более темный и пройдитесь им по затененным участкам. Более светлым цветом подчеркните светлые участки кожи, но не перестарайтесь, чтобы они не выглядели засвеченными.
Шаг 04: Добавить румянец

Обязательно пройдитесь насыщенным розовым или персиковым цветом по тем участкам, где к тканям лица приливает больше крови. Обычно это щеки, нос, подбородок и уши. В случае с мультяшным персонажем можно поэкспериментировать. Своему персонажу я еще подкрасила губы более темным цветом того же оттенка. Кроме того, как я уже писала выше, в попытке создать атмосферного персонажа стоит изучать, какие подходы используют другие художники в подобных случаях.
Шаг 05: Подчеркнуть глаза и брови

Выберите кисть Standard в режиме Freehand темного цвета. Для этого этапа важна твердая, набитая рисованием рука, поэтому неплохо будет включить режим Lazy Mouse с большим радиусом. Чем больше радиус, тем уверенней будет линия. Такая подводка подчеркнет и сделает глаза персонажа более выразительными, на этапе скульптинга не возникнет необходимость в ресницах. Такой же подход можно использовать и для бровей. Эти участки лица действительно помогают в создании характера персонажа. Толщина, густота или редкость волос также имеет большое значение, исходя из изображения выше.
Шаг 06: Добавить веснушки

Можно смело рисовать веснушки, если они пойдут вашему персонажу. Их можно создать с помощью кисти Standard в режиме DragRect. Выберите альфу 07 или 08 небольшой прозрачности и создайте рандомные отметинки на щеках, ушах, носу, подбородке и лбу. Лично я предпочитаю рисовать веснушки вообще без альфы. В режиме DragRect можно нарисовать сколько угодно точек разного размера на щеках и ушах, контролируя их расположение. Этот тип детализации делает персонажа более привлекательным и создает определенные зоны внимания.
ФОРУМ САЙТА "ЧПУ-МАСТЕР ДЛЯ СТОЛЯРА"
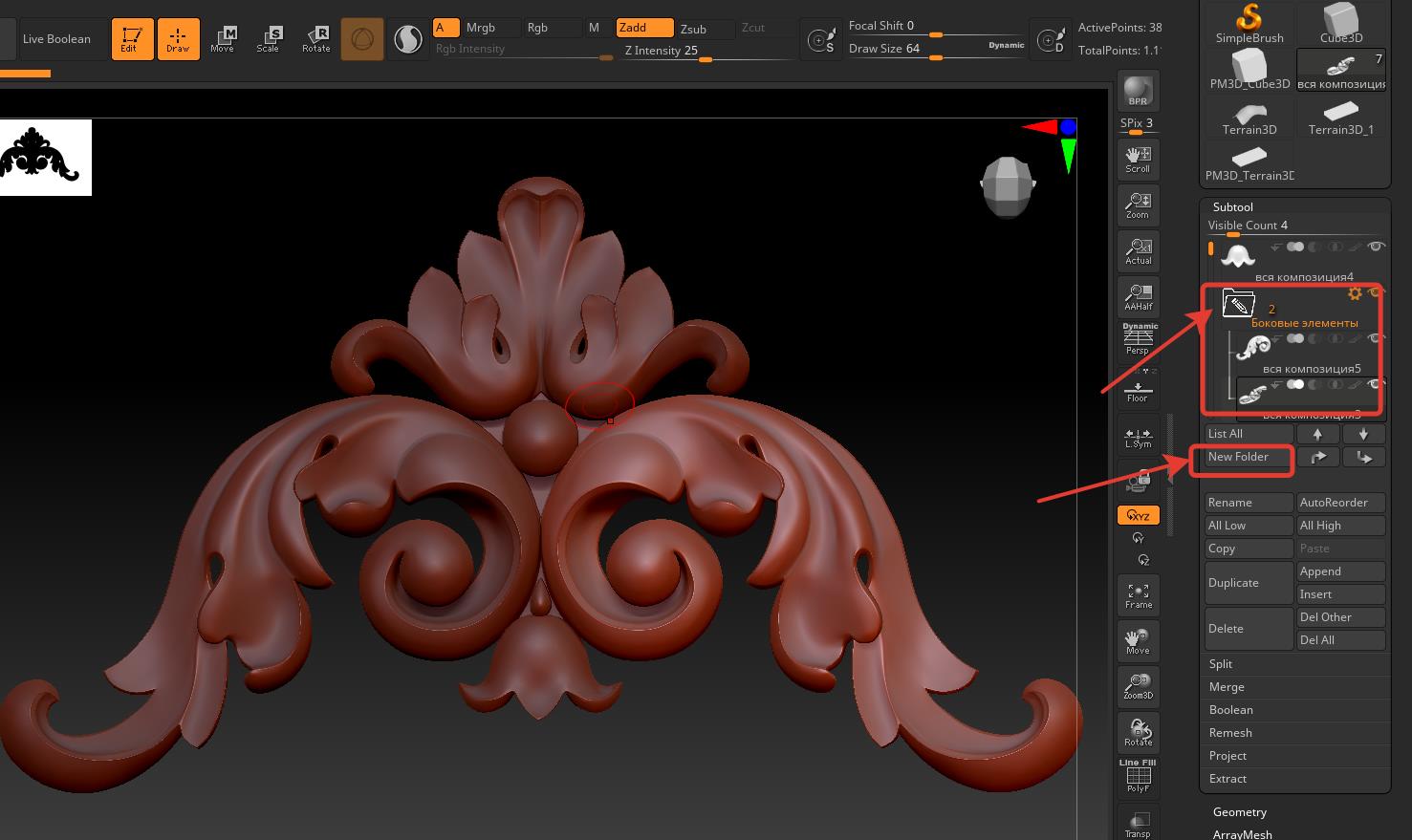
Рис.1 Инструмент для упорядочивания Subtool.
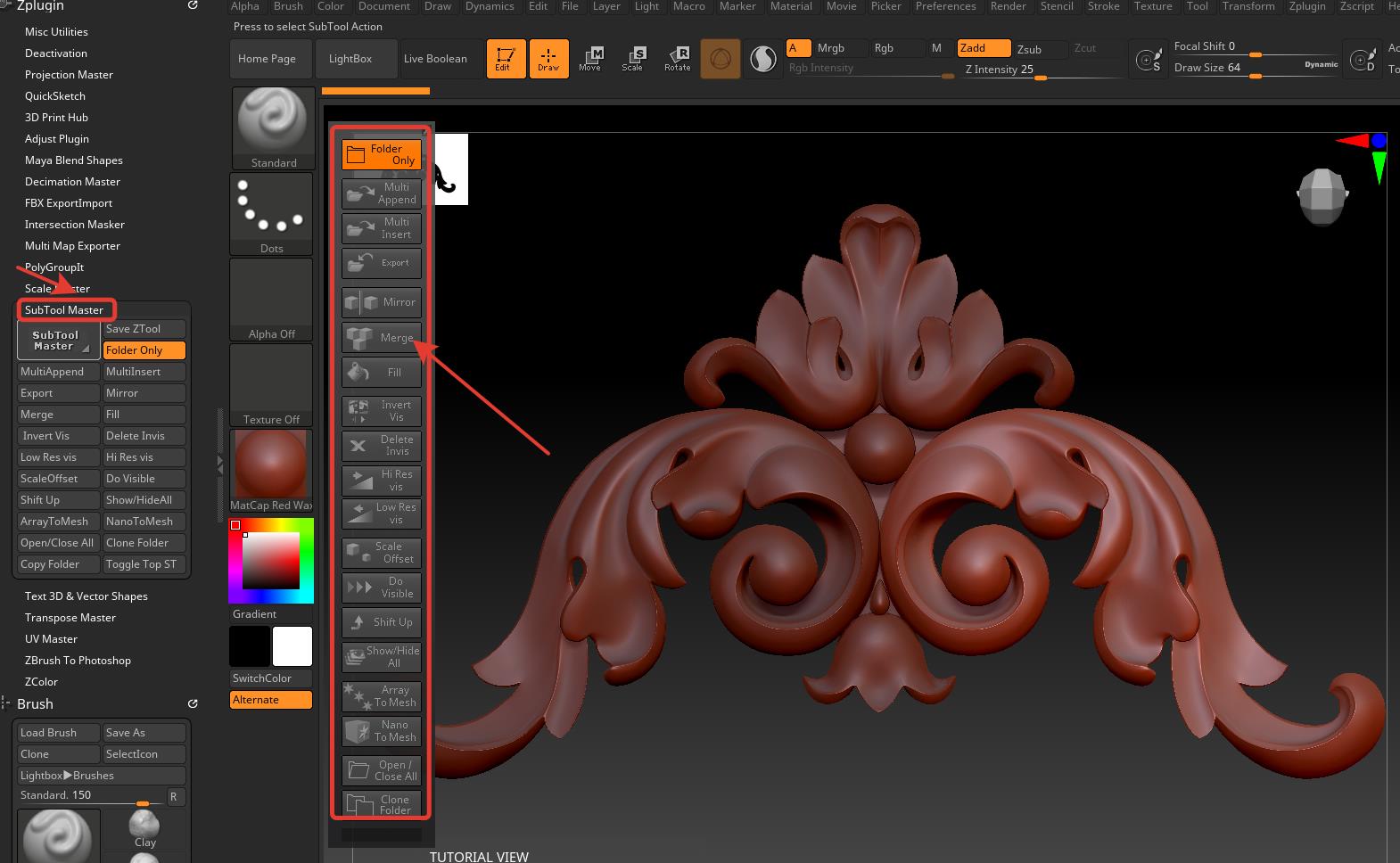
Рис.2 SubTool Master для объединения Subtool.
Публикуем различные мнения, статьи и видеоматериалы. Посетителям нашего сайта предоставляем возможность общения на портале - вы можете комментировать публикации и добавлять свои. Приятного общения!
В Zbrush абсолютно идиотская сильно отличающаяся от других 3D пакетов система назначения материала.
Нельзя просто включить кнопку "M", "RGB" или "Mrgb", выбрать объект, затем в палитре материалов выбрать или загрузить материал и нажать "Color: Fill Object" для каждого сабтула в отдельности.
Подобный алгоритм приведет к тому, что ZBrush зальет выбранным материалом весь объект, то есть все сабтулы, а не нужный. Повторять это можно до бесконечности и результат будет точно таким же.
Проблема кроется в концепции материалов ZBrush.
What you are doing is loading a new material from disk without selecting a different material first. Materials have "slots" in ZBrush and when you load a material from disk it replaces the selected material, taking over its slot. That is why you are not seeing a change. (I know, this is not the way you would expect things to behave. It's a behaviour that dates from when ZBrush was more of an illustration program.)
The solution is to make sure you select a different material in the Material palette before loading one from disk. It won't then replace any materials you've already embedded in your model.
Иными словами, у каждого материала есть свой слот и когда мы выбираем один материал за другим, мы просто помещаем разные материалы в один и тот же "слот". Грубо говоря, это работает как стек: новый материал вытесняет/замещает предыдущий. Особенность здесь в том, что разные слоты материала, есть только у материалов из палитры материалов. Любые другие материалы пишутся в один и тот же слот!
Что бы этого избежать и каждому сабтулу назначить свой материал, надо:
00. Не лишним будет сначала залить каким-нибудь BasicMaterial2 все сабтулы с помощью плагина SubtoolMaster. Fill: Color and Material
01. Включить кнопку M(Залить только материалом), RGB(залить только цветом) или Mrgb(Залить цветом и материалом)
02. Выбрать нужный сабтул
03. Выбрать какой-нибудь материал из палитры материалов.
04. Снова пойти в палитру материалов и загрузить нужный материал.
05. Выполнить команду Color: Fill Object
06. Все! Мы назначили сабтулу свой слот материала и записали в этот слот нужный материал.
Теперь, что бы залить другим материалом следующий сабтул
01. Идем в палитру материалов
02. Выбираем материал отличный от того что мы уже выбирали, другой, с другим слотом то есть.
03. Тут же, в палитре материалов, загружаем материал которым хотим залить сабтул
04. Color: Fill Object
05. Все!

Читайте также:
 webdonsk.ru
webdonsk.ru