Как сделать рубли в гугл таблице
Добавил пользователь Валентин П. Обновлено: 29.08.2024
С первого дня создания агентства мы твердо решили, что у нас не будет бардака в финансах: мы всегда будем знать, сколько у нас есть, кому и за что мы должны, и сколько денег могут взять руководители, чтобы не попасть в кассовый разрыв.
Что умеет таблица
- Показывать баланс на счетах.
- Прогнозировать кассовые разрывы.
- Считать рентабельность проектов и направлений.
- Хранить данные о контрагентах.
- Считать, сколько денег можно безболезненно вытащить из бизнеса.
Как пользоваться
1. Настройте таблицу. Укажите свои счета и направления, добавьте контрагентов и статьи доходов-расходов.
2. Вносите в таблицу все платежи. Приходы и расходы, переводы между счетами, зарплаты, комиссии и уплаченные налоги.
3. Создавайте проекты. Планируйте выручку и расходы по проектам и привязывайте к ним платежи, чтобы сравнить план с фактом и посчитать рентабельность.
4. Наслаждайтесь. Если не забывать ничего вносить, вы всегда будете в курсе, как дела у бизнеса.
Таблицу можно менять, переделывать под себя, строить на ее основе свои — мы не против.
Дальше распишу, как пользоваться таблицей, чтобы ничего в ней не запороть.
Добавление операций
Есть. Подтверждение платежа. Изначально все записи создаются неподтвержденными и не участвуют в части учета.
Дата. Когда прошел платеж. Будущие операции (с датой позже сегодняшней) автоматически становятся серыми.
Дата учета. За какую дату нужно считать этот платеж.
Например, мы платим сотрудникам зарплату за октябрь в начале ноября. В этом случае, дата — ноябрь, а дата учета — октябрь. Здесь важен только месяц, а не конкретный день.
Коммент. Описание платежа — зачем он нужен, за что платят нам и за что платим мы.
Переводы
Перевод между счетами оформляется как 2 операции: ушло с одного счета, пришло на другой счет. В переводах не указываем контрагентов и проекты — только счет, сумму и статью — Перевод.
В таблице переводы автоматически подсвечиваются синим.
Создание счетов
Счета — это не только р/с в банке. Сюда же относится наличка и всякие яндексы-карты, если вы вдруг этим пользуетесь.
Указываем названия счетов и начальный остаток.
Создание контрагентов
Сюда добавляем авторов, сотрудников, клиентов, сервисы и все, с чем мы проводим операции. Старых не удаляем, они нужны для статистики.
Можно добавлять в конце таблицы, можно создавать новые строки в начале — это не важно.
Кто это. Тип контрагента.
Реквизиты и комменты. Необязательная информация, нужна только для справки.
Приход/Расход и Доход считаются автоматически.
Не забудьте добавить собственника (или нескольких) — он будет контрагентом для дивидендов и ввода денег.
Создание проектов
Проекты можно дописывать в конце или создавать новую строку посреди таблицы. Не надо создавать новые строки под строками 1-3 — там находятся формулы, все может сломаться. Лучше где-нибудь под 5-й, чтобы наверняка.
Ответственный. Человек, который занимается проектом.
Все остальное считается автоматически.
Подсчет дивидендов
Работа с отчетами
Сводка
Сводка за месяц. Сколько заработали без учета налогов и взносов. План — все платежи, включая те, что еще не пришли. Факт — только подтвержденные платежи.
В сводке за указанный месяц нужно поставить дату с нужным месяцем в желтую клетку.
Ключевые клиенты. 6 клиентов с наибольшей прибылью — за все время и за месяц.
Сводка за год. Сколько заработали, оборот, сколько дивидендов получили собственники, сколько налогов заплатили.
Прогноз кассового разрыва. Показывает предполагаемый баланс на счетах на 31 день вперед.
Баланс
Активные — подтвержденные платежи в этом месяце.
Серые проекты — те, которые не должны были принести деньги: рекламные кампании, поиски сотрудников, участие в конкурсах. Выделяются все проекты с рентабельностью 0 и без прихода.
Красные — те, которые должны были принести прибыль, но не принесли. Выделяются все проекты с рентабельностью ниже 0.
Статьи
Чем зеленее значение — тем больше денег принес клиент. Чем краснее — тем больше денег мы заплатили подрядчику.
Прибыль — считается только для клиентов. Показывает общую прибыль — за все время и за месяц.
Чем зеленее — тем ценнее клиент.
Направления
Годовой отчет
Новая штука, в первой версии таблицы ее не было. Показывает выручку и прибыль по каждому месяцу, рост показателей по сравнению с предыдущим месяцем или годом. Есть 2 одинаковые формы — можно указать 2 разных года и сравнить результаты.
Частые вопросы и ответы
1. Можно добавлять платежи автоматически?
Нет, нельзя. В теории можно получать операции из банка по API, но мы пока этого не делали. У нас не так много операций, заносим руками.
2. Если я что-то сломаю, как восстановить?
3. Я нашел ошибку в формулах, таблица все считает неправильно.
Спасибо, что нашли. Напишите Паше Молянову на [email protected] — он поправит шаблон.
4. Я могу добавлять в таблицу новые отчеты, формулы и переделывать ее под себя?
Конечно, делайте с ней что угодно.
5. А где почитать о формулах, чтобы сделать что-то подобное?
Еще раз ссылка
ГОДОВОЙ ОТЧЕТ 2021
Узнайте, когда делать переходные проводки по новым ФСБУ, чтобы они не попали в отчетность за 2021 год.
Только 4 февраля пошаговый разбор заполнения годового отчета с учетом новых ФСБУ на большом вебинаре с одним из лучших спикеров по бухучету, аудитором, главным методологом ГК Energy Consulting А. Рабиновичем.

Всё ещё ищете ответ? Посмотрите другие вопросы с метками googlesheets или задайте свой вопрос.
Связанные
Для подписки на ленту скопируйте и вставьте эту ссылку в вашу программу для чтения RSS.
дизайн сайта / логотип © 2022 Stack Exchange Inc; материалы пользователей предоставляются на условиях лицензии cc by-sa. rev 2022.1.27.41271
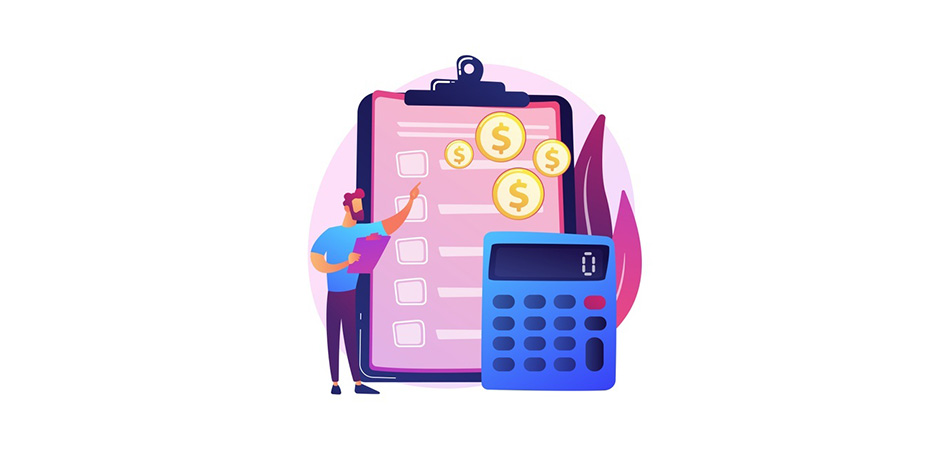
Финансовая грамотность начинается с банального – с учета статей доходов и расходов. Сейчас для этого существуют мобильные приложения и компьютерные программы. Желающие могут использовать шаблоны или создать собственные листы в Google Таблицах, чтобы получить максимальную свободу в расчетах.
В этой статье я разберу уже заготовленные таблицы, предлагаемые разработчиками, а также на простом примере покажу, как самостоятельно организовать ведение расходов и доходов в Google Таблицах.
Способ 1: Использование встроенных шаблонов
Первым делом разберемся с ведением месячного бюджета, поскольку изменения в такие таблицы поступают практически ежедневно. Посмотрим, какие возможности предлагает готовое решение и что в нем можно изменить.

После загрузки обратите внимание на предупреждения. Так вы сразу поймете, как пользоваться таблицей и какие строки можно редактировать.

На нем вы видите две группы с разделением на блоки. Обязательно указывается дата, сумма, описание и категория. Все это поможет позже просматривать информацию в сводной таблице.

Отмечу, что категории расходов и доходов разные, поэтому ознакомьтесь с обоими списками, поняв, что надо добавить.
Как видно, шаблоны довольно продуманы и содержат практически всю необходимую информацию для заполнения. Однако все же не предоставляют полной свободы действий и не позволяют определенной группе пользователей самостоятельно создать все необходимые для них столбцы и строки.
Способ 2: Создание своей таблицы
Конечно, создать собственную таблицу для ведения бюджета сложнее, чем использовать шаблон. Тут открываются все функции электронных таблиц, о которых можно много написать. Из-за этого я вынужден опустить некоторую информацию и сосредоточиться только на самом важном, взяв самый простой пример формирования необходимых листов.

Наша таблица будет посвящена ведению месячного бюджета, но с задатками для создания годовой сводки. Сама сводка расходов за месяц будет простой, но вы всегда можете усложнить ее, добавив графики и диаграммы. Начните с открытия пустого листа и поменяйте название листа на текущий месяц.

Переименуйте сам документ, чтобы позже не пришлось искать его среди других таблиц.

Далее используйте инструменты форматирования, поменяв выравнивание, шрифт, цвет и другое оформление столбца.

Ниже вы видите, что появилось несколько разных категорий доходов, они суммировались и отображаются в итогах.

Осталось разобраться только с оставшейся за месяц суммой. Соответственно, нужно вычесть расходы из доходов, для чего введите =I2-I3. Поменяйте ячейки на те, где у вас расположены суммы.

Как видно, при достижении минусового значения смена слова произошла автоматически.

Скопируйте полученную таблицу, создайте новый лист, переименуйте его и вставьте содержимое. Сделайте так со всеми месяцами и приступайте к ведению доходов и расходов.
Это не единственное видение того, как можно создать подобную таблицу. Они бывают самых разных форматов с разными строками и столбцами, разной детализацией. Оформление уже зависит лично от ваших потребностей. Я надеюсь, что этот пример помог вам разобраться с основами создания таблиц, форматированием и использованием функций. Не стесняйтесь, экспериментируйте, добавляйте графики и сводные листы, чтобы всегда быть в курсе своих доходов и расходов.
- Онлайн-сервис Google бесплатный.
- Удобно реализована совместная работа — не надо тысячу раз пересылать друг другу файлы.
- Изменения сохраняются автоматически.
- Есть история версий — при необходимости можно откатить на тот момент, с которого все пошло не так.
- Можно настроить автоматический импорт данных из сторонних источников — сервисов аналитики, рекламных кабинетов, кол-трекинга и т. д.
Начало работы с Google Sheets
На главной Google Sheets отображаются все таблицы, которые вы когда-либо открывали. По умолчанию они отсортированы по дате просмотра. Чтобы открыть существующую таблицу, кликните по ней один раз. Новый файл можно создать, кликнув плюс в правом нижнем углу.


Google Sheets поддерживает таблицы Excel. Открыть такой файл в сервисе можно двумя способами:

Сложные таблицы со множеством формул, графиков и диаграмм при переносе в другой формат могут открываться некорректно. Загрузив файл в Google Sheets или скачав в Excel, проверьте, чтобы все отображалось и работало правильно.
Панель инструментов Google Sheets
В сервисе Google этот элементы выглядит проще, чем в Excel. Однако, если вы привыкли работать с программой MS Office, понадобиться время, чтобы привыкнуть.
Кратко пройдемся по инструментам на панели. О некоторых из них мы поговорим подробнее позже, в соответствующих разделах.
- Отменить и повторить последнее действие, распечатать документ, скопировать форматирование. Последний инструмент удобно использовать, когда нужно применить одинаковое форматирование к нескольким ячейкам. Выберите ячейку, кликните по инструменту на панели, а затем — по ячейке, которую надо отформатировать.
- Изменить масштаб. Делает таблицу крупнее или мельче, диапазон — от 50 до 200 %.
- Изменить формат данных в ячейках — выбрать денежный или процентный, увеличить и уменьшить количество знаков после запятой в числовом, выбрать другие форматы в выпадающем меню.
- Шрифт.
- Размер шрифта.
- Форматирование текста — начертание, цвет текста и фона.
- Форматирование ячеек — заливка цветом, границы, объединение.
- Выравнивание текста — по-горизонтали, по-вертикали, настройки переноса и поворота.
- Прочие инструменты:
- добавить ссылку;
- добавить комментарий;
- вставить диаграмму;
- создать фильтр;
- использовать функции.
- Отображение листа и направления ввода.
- Способ ввода — здесь можно включить экранную клавиатуру и поле для рукописного ввода.
- Скрыть меню — по клику на стрелку справа главное меню вместе с заголовком таблицы, настройками доступа и иконкой аккаунта убирается. Остается только панель инструментов.
Операции с ячейками, строками и столбцами

Как закрепить строки

Как перемещать элементы таблицы

В режиме истории редактировать таблицу нельзя, зато справа можно выбрать, просмотреть и, при желании, восстановить любую из предыдущих версий.

По клику программа создаст копию таблицы в том виде, в котором вам нужно.
Совместный доступ
Лайфхак: если в таблицах вы ссылаетесь на чужие сайты и не хотите, чтобы содержимое файла увидели посторонние, не открывайте доступ по ссылке. Владельцы сайтов, на которые вы ссылаетесь, могут получить ссылку на файл из отчетов по источникам переходов, и открыть его.
Как удалить и восстановить таблицу

Как редактировать Google Sheets
Чтобы внести данные в таблицу, просто установите курсор на ячейку и начинайте вводить с клавиатуры. Перемещаться по листу можно с помощью мыши, стрелок и горячих клавиш — о них подробнее в конце статьи. Чтобы отредактировать данные в ячейке, кликните по ней два раза, нажмите Enter или поставьте курсор в нужное место в строке формул.
Как защитить данные от редактирования
Вы можете запретить коллегам редактировать данные во всей таблице, на отдельных листах, диапазонах и даже ячейках. Запрет редактирования всей таблицы настраивается через уровни доступа, а для ячеек и диапазонов есть отдельный инструмент.

Комментарии и примечания
Форматы данных
Данные — текст и цифры, которые вы вносите в таблицу, могут отображаться в разных форматах. Вариантов представления данных несколько десятков, но все их можно свести к 7 основным:
- текст;
- число;
- процент;
- финансы;
- валюта;
- дата;
- время.
Условное форматирование данных
- Укажите диапазон.
- Задайте условия форматирования.
- Настройте формат — цвет и начертание текста, заливку ячейки.
Всего в Google Sheets 18 условий форматирования для текстовых данных, чисел и дат. Так, можно выделить ячейки, которые содержат любые данные, определенные слова, числа меньше заданного значения и т. д.
Вы ведете контекстную рекламы и выгружаете в таблицы показатели для анализа эффективности. Чтобы вычислить малоэффективные объявления, нужно отыскать строки с CTR менее 1 %. Создайте правило для соответствующего столбца, по которому ячейки со значением меньше единицы будут подсвечиваться цветом.

Градиент пригодится, когда нужно, например, визуализировать отклонение данных в большую и меньшую сторону от оптимального значения.
Фильтры и сортировка
Сортировка. Вверху выпадающего списка находятся кнопки для быстрой сортировки листа в прямом или обратном алфавитном порядке по столбцу с выделенной ячейкой. Числовые значения отсортируются от меньшего к большему и наоборот соответственно.

Фильтры скрывают из таблицы данные, которые сейчас не нужны. Это удобно, когда работаешь с большими массивами — посмотреть публикации по отдельной площадке или типу контента в объемном контент-плане, проанализировать данные по достижению одной цели в аналитическом отчете.
Лайфхак: Если нужно показать другому пользователю данные в том виде, в котором вы их отфильтровали с помощью режима фильтрации, просто включите его и отправьте скопированную ссылку.
Проверка данных
В правом верхнем углу ячеек с неверными данными появятся красные метки, при наведении на которые появляется окно с пояснениями.
Помимо соответствия данных формату даты можно задать десятки разных правил для числовых, текстовых и других данных. Например, вы можете убедиться, что числа в диапазоне меньше, больше либо равны определенному значению. Как и в случае с условным форматированием, функция проверки данных помимо предусмотренных системой правил поддерживает ввод своих формул.
Сводные таблицы
Сводные таблицы — это популярный инструмент анализа данных. Пригодится, когда нужно структурировать и представить в наглядном виде большие массивы информации, чтобы было удобнее делать выводы.
Приведу пример. Вы ведете сквозную аналитику для салона красоты — скрупулезно фиксируете все данные по заказам вплоть до источника рекламы, с которого пришел лид. За год получается длинная таблица на тысячи строк. Задача: выяснить, какой канал принес больше всего прибыли за прошлый год, чтобы грамотно перераспределить рекламный бюджет. С помощью сводных таблиц мы получим простой и наглядный отчет буквально в пару кликов.

Мы делаем ставку на омниканальность – занимаемся комплексным продвижением бизнеса в интернете. Подробнее
Для визуализации данных существуют более функциональные и удобные инструменты — Google Data Studio, Power BI и другие. Однако иногда бывает полезно добавить диаграмму или график прямо в таблицу, чтобы наглядно представить данные.

Посмотрим, что еще мы можем сделать с диаграммой:
- перекрасить столбцы, линии, сегменты в один или разные цвета;
- поменять шрифт, цвет, начертание отдельных элементов или всего текста;
- изменить фон диаграммы;
- отредактировать название диаграммы и осей и т. д.
Настроек много, но все они интуитивно понятны.
Созданные в Google Sheets диаграммы можно сохранить как изображение и опубликовать на сайте, встроив в страницу код. Для этого откройте выпадающее меню в правом верхнем углу диаграммы и выберите соответствующие пункты.

Работа с функциями
Все функции вводятся по одному принципу:
Рассмотрим на примере простой функции, которую часто используют SEO-шники и специалисты по контекстной рекламе — ДЛСТР — вычисляет длину строки.

Подробно описывать каждую функцию не будем — их около 400. Скажем лишь, что в с помощью формул здесь можно сделать все тоже самое, что и в Excel. Конечно, там есть формулы, которых нет в сервисе Google, и наоборот, но таких не много. Например, функции GOOGLETRANSLATE, которая переводит текст с одного языка на другой, в Excel нет.
О полезных для интернет-маркетологов функций электронных таблиц MS Office мы уже писали, все они отлично работают в сервисе Google. Принцип работы этих функций тот же, но может отличаться синтаксис. Список всех формул Google Sheets с описанием и синтаксисом есть в справочнике.
Интеграция с другими инструментами Google
Неоспоримое преимущество Google Таблиц для интернет-маркетологов в том, что они могут взаимодействовать и обмениваться данными с другими сервисами Google. Посмотрим на примере двух продуктов — Google Формы и Google Analytics.
Взаимодействие с Google Forms
По клику создается новая таблица с таким же названием, как и у формы.
Интеграция с Google Analytics


С полученными данными можно работать — сортировать, фильтровать, обрабатывать с помощью формул и отображать в сводных таблицах.
Полезные дополнения Google Sheets

Всего сервис поддерживает более сотни горячих клавиш. Вот несколько самых полезных для Windows:
- Ctrl + пробел — выделить столбец;
- Shift + пробел — выделить строку;
- Ctrl + Enter / D / R — заполнить диапазон / вниз / вправо;
- Ctrl + K — вставить ссылку;
- Home — перейти в начало строки;
- Ctrl + Home — перейти в начало листа;
- Ctrl + Backspace — перейти к активной ячейке.
Вот мы и рассмотрели ключевые возможности Google Sheets.
Активно пользуетесь Таблицами и знаете хитрости и лайфхаки, которые ускоряют и упрощают работу? Будет здорово, если вы поделитесь ими в комментариях и поможете другим работать эффективнее ;-)

Читайте также:
 webdonsk.ru
webdonsk.ru