Как сделать ромб в блендере
Добавил пользователь Владимир З. Обновлено: 29.08.2024
Привет, меня зовут Сергей Мингулин, я — 3D-художник и преподаватель курса по созданию стилизованных 3D-персонажей в XYZ. Посмотреть на мои проекты можно здесь. Это — первая статья из цикла о визуализации в Blender.
Сегодня поговорим о том, как настраивать материалы, и какие дополнительные программы и расширения облегчат работу. А ближе к финалу я дам небольшой туториал по созданию интересного эффекта свечения на примере иллициев мутанта — выростов на голове для приманивания добычи.
Substance Painter — программа для текстурирования 3D-моделей или создания текстур/текстурных карт для них. По ходу работы мы будем импортировать текстуры отсюда.
Node Wrangler — аддон, который содержит разнообразные инструменты для улучшения и ускорения воркфлоу, основанного на нодах (node-based workflow).
Активируется он следующим образом:
После того как портировали нужную модель в Blender, находим вверху вкладку Editor Type и выбираем Shader Editor. Нас перебрасывает в меню.
Material Editor имеет 2 режима:
Здесь есть две настройки:
Surface (поверхность) — сюда можем подключить обычный background (включен по умолчанию) и поменять его цвет или же добавить HDRI текстуру (удалить нод background и добавить Environment texture через Shift+A ). Я остановился на обычном бэкграунде.
2. Редактирование объектов, с которым мы и будем сегодня работать.
Важно: не забываем активировать Node Wrangler.
Выделяем базовый шейдер и нажимаем Shift+Control+T. Комбинация откроет нам меню выбора файлов. Выделяем нужные нам текстуры и подгружаем.
Если по умолчанию в названии файла текстуры есть приписка с её назначением, прога сама привязывает соответствующие файлы к параметрам.
Редактировать эти приписки (или суффиксы/тэги) можно в меню:
Если значение определилось неверно, изменить привязку можно самостоятельно, соединив мышкой output нода и input шейдера.
Кроме того, текстуру можно так же вручную перетянуть из окна в программу и прилинковать.
Стоит оговориться, что речь пойдёт о модели хайполи с высокой плотностью сетки, которая призвана проиллюстрировать навык дизайнера в рамках портфолио.
В связи с этим, геометрия позволяет нам не использовать отдельную карту под Subsurface scattering, а просто выставить реальное значение рассеивания в соответствующем параметре, исходя из габаритов модели.
Metallic, Transmission и Transmission Roughness мы не используем на теле вообще.
Дальнейший процесс можно разделить условно на 2 этапа: работу над материалами для тела и зубов и настройку иллициев.
Для настройки материала тела мы используем обычный PBR-материал с Metal-Rough workflow или пайплайном. Карты экспортируем из упомянутого в начале статьи Substance Painter.
Наш материал состоит из следующих нодов: Albedo или Base Color, Roughness и Normal Map. Последний используется для мелкой детализации.
Что нужно знать при работе с материалом?
Текстурные карты, которые не передают цвет материала, должны быть в линейном пространстве. Поэтому в Color Space текстур мы ставим:
sRGB — для Albedo
Non color, либо Liner — для Roughness, Normal и т.д. в зависимости от вашей сборки
Эту конструкцию мы затем подключаем к Normal в Principled BSDF. Roughness (чёрно-белая карта, не требует манипуляций с каналами) подключается в соответствующий слот шейдера, так же как и Albedo (Base Color).
Вот так выгладит готовая сборка материала:
В случае с зубами настройки всё те же. Также флипаем при необходимости зелёный канал в нормалке.
Рассмотрим, как распределить свечение по всей длине иллициев, — от наибольшей интенсивности к наименьшей.
нижнего слоя — овалы внутри, дающие основное свечение на концах;
среднего слоя — так же светящиеся трубки;
верхнего слоя — внешняя оболочка иллициев.
На этом уроке мы познакомимся с методом создания объектов "Телом вращения", которые формируются из сплайнов.
Тело вращения — объёмные тела, возникающие при вращении плоской фигуры, ограниченной кривой, вокруг оси, лежащей в той же плоскости.

Для начала для удобства необходимо перейти в режим ортографии (NUM 5), и установить вид сверху (NUM 7). Затем нужно нарисовать сам контур, который методом вращения будет формировать новый объект. Основной инструмент для нашей работы - это CurveBezier. Находится он в левой панели вкладки Create.

Следующим этапом отодвигаем правую панель, и находим Object Data, где также необходимо внести изменения, а именно переключить свойство кривой из 3D режима в 2D.

Для удобства работы, желательно повернуть контур в вертикальное положение относительно камеры. Делается это вручную с помощью инструмента поворота или с клавиатуры путём нажатия следующих комбинаций :
1. Клавиша "R" - поворот;
2. Клавиша "Z" - привязка поворота к оси Z;
3. Вписываем с клавиатуры число "90" - поворот по оси Z на 90°;
4. Клавиша "Enter" - подтверждаем введённые данные.
На данном этапе должна получиться такая картина.

Чтобы принять контуру необходимую форму - выделим его и перейдём в режим редактирования клавишей "Tab". После чего вы увидите все вершины кривой и угол их поворота. Их можно изменять мышкой.
Если необходимо сделать более сложный узор путём добавление новых вершин, сделать это тоже очень просто - зажмите клавишу "Ctrl" и укажите местоположение новой вершины. Помните о том, что вершина будет создаваться уже привязанной к ранее выбранной вершине. Таким образом создадим к примеру некий образ контура гриба.
Далее выходим из режима редактирования клавишей "Tab". И заходим в модификаторы где находим в разделе Generate модификатор Screw.

После данной операции скорее всего вы увидите блин, ничего страшно, нужно просто указать ось вращения X в настройках данного модификатора.

Хоть мы и получили результат, но объект всё ещё не воспринимается программой Blender, как отдельный объект. Поэтому снова прибегнем к очень полезной комбинации "Alt + C", которая конвертирует наш объект из кривых bezier и модификаторов в Mesh образ.

Завершая урок давайте придадим нашему грибу более естественный вид. После выполнения действия с конвертированием, у нас появились новые модификаторы, среди которых "Simple Deform" - лёгкая деформация.

Из предложенного списка выберите метод работы "Bend", после получения результата не забудьте нажать "Apply", чтобы сохранить результат.

Добавить модификаторы к активному объекту можно используя кнопку Add Modifier (“Добавить модификатор”), находясь в разделе Modifiers (с иконкой гаечного ключа).
После нажатия откроется выпадающее меню. Нажатие на любой из пунктов добавит соответствующий модификатор. Новые модификаторы всегда добавляются последними в стеке.

Типы модификаторов
- Modify (Модификация) – этот тип модификаторов подобен типу Deform (Деформирование), однако обычно они не влияют на геометрию объектов напрямую. Чаще они затрагивают другие типы данных, например, группу вершин (vertex group).
- Generate (Генерация) – это конструктивные/деструктивные инструменты, которые будут влиять на всю топологию сетки. Они могут изменять внешний вид объекта или добавлять новую геометрию.
- Deform (Деформация) – в отличии модификаторов типа Generate изменяют форму объекта, не затрагивая его топологию.
- Simulate (Симуляция) – эти модификаторы относятся к физическим симуляциям. В большинстве случаев, они автоматически добавляются в стек модификаторов после подключения системы частиц (Particle system) или физических симуляций (Physics Simulation). Их основная цель – определить позицию в стеке модификаторов, откуда будут браться основные данные для симуляции, которую они представляют. Обычно они не имеют атрибутов, и контролируются настройками, представленными в отдельной вкладке, посвященной симуляциям.
Интерфейс

Интерфейс каждого модификатора имеет одинаковые основные компоненты.
Сверху находится заголовок панели. Иконки выполняют различные функции модификатора (слева-направо):
- Expand (развернуть)– сворачивает/разворачивает интерфейс модификатора, скрывая/отображая его настройки.
- Type (тип) – иконка для быстрого визуального распознавания модификатора
- Name (имя) – каждый модификатор (экземпляр) может иметь уникальное имя. Два модификатора на одном объекте должны иметь уникальные имена, но два модификатора на разных объектах могут иметь одинаковые имена. Имя по умолчанию основывается на типе модификатора.
- Render (рендер) – иконка камеры, переключает видимость модификатора при рендере.
- Show in viewport – переключается видимость модификатора во вьюпорте.
- Show in Edit Mode – показывает модифицированную геометрию в режиме редактирования.
- Show on Cage (показать на сетке) – зависит от предыдущей настройки. Если включена, то модифицируемая геометрия также может модифицироваться как и оригинальная.
Предупреждение
Несмотря на то, что данная настройка показывает реальное положение модифицированной геометрии, редактируя ее, вы всё еще редактируете оригинальную геометрию. Это может привести к неожиданным результатам, и ее следует отключать, если требуются сложные и точные изменения.
- Apply On Spline Points (point surface icon) – относится только к кривым, поверхностям и тексту. Применяет модификатор на контрольные точки кривой или поверхности, но не на заполненную геометрию.
Примечание
По умолчанию кривые, текст и поверхности всегда конвертируются в меш-подобную (mesh-like) геометрию прежде, чем стек модификаторов будет к ним применен.
- Move Up / Move Down – перемещение модификатора вверх/вниз в стеке
- Delete – удалить ?
Под заголовком находятся 3 кнопки:
- Apply(применить) – Превратить модификатор в “реальный”: конвертировать геометрию объекта в модифицированную геометрию и удалить модификатор.
- Apply as Shape Key (применить как ключ формы) – Сохраняет результат модификатора в новый относительный шейп ключ. Это доступно только тем модификаторам, которые не модифицируют геометрию, в основном Deform.
- Copy (копировать) – Создает копию модификатора в стеке под копируемым модификатором.
Предупреждение
Примененяя модификатор, который находиться не в начале стека, будет игнорироваться порядок модификатора в стеке, и примененяться так, если бы он был первый в списке, что может привести к нежелательному результату.
Далее под этими заголовками будут находится уникальные настройки каждого модификатора.
Стек модификаторов
Модификаторы – это серия недеструктивных операций, которые могут быть применены поверх оригинальной геометрии объекта. Их можно использовать в любом порядке, в котором пожелает пользователь.
Этот тип функционала обычно называется “Стеком модификаторов” и также может присутствовать в ряде других 3D приложений.
Порядок модификаторов в стеке напрямую влияет на результат. К счастью, модификаторы могут быть перемещены в списке стека нажатием на соответствующие иконки.
В качестве неплохого примера можно привести модификаторы Mirror и Array. То, в каком порядке они расположены, заметно влияет на результат.


В этом примере желаемый результат (справа) достигается сначала отзеркаливанием объекта через Mirror, а затем вычислением подразделений (Subdivision Surface).
BLENDER
Деформация объектов? Легко!
Как по-вашему удобнее всего моделировать плавные сгибающиеся объекты?
Генерацией по кривым? А вот и нет! Представим себе такую ситуацию: вы смоделировали какой-нибудь гибкий объект, например, трубку, змею или стебель растения. И теперь необходимо деформировать его: согнуть, скрутить, раздуть и т.п. От кривых тут толкумаловато. Скелет создавать тоже не очень-то хочется, да и смысла в этом нет, если вы неделаете анимацию. Однако есть весьма простой способ: использование модификатора MeshDeform.
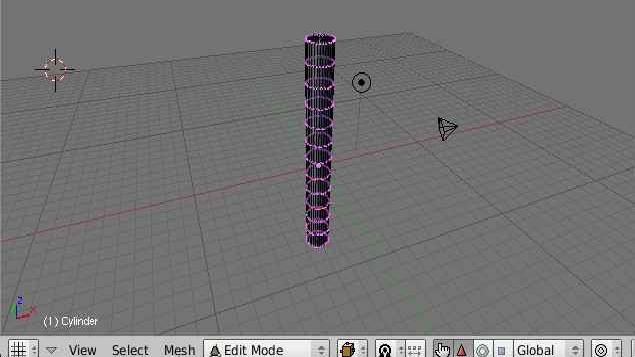
Рассмотрим действие MeshDeformна примере простого цилиндра. Сначала мы должны объединить все вершины модели в группу. В режиме редактирования на вкладке Link and Materials рядом со списком Vertex Groups нажмите New. Можете ввести группе новое имя, например, DeformGroup. Теперь нажмите A, а затем — кнопку Assign.
Теперь выйдите из режима редактирования, разместите 3D-курсор по цетру цилиндра и добавьте куб ( -> Add -> Mesh -> Cube). Экструдируйте его, пока он не станет многоуровневым, как на рисунке. Получившаяся коробка обязательно должна полностью заключать в себе цилиндр.

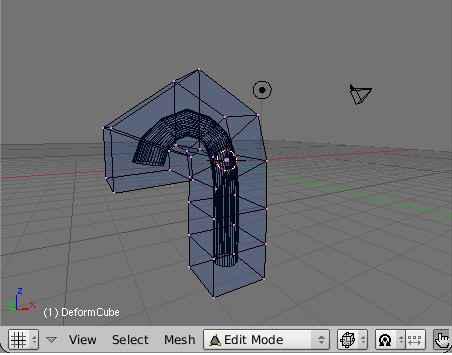
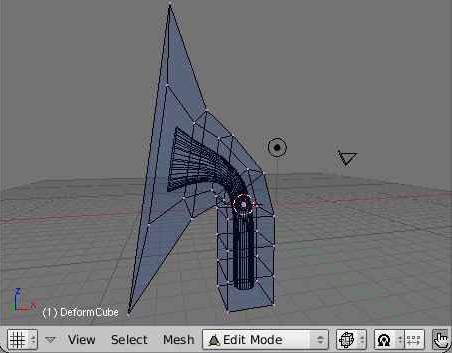
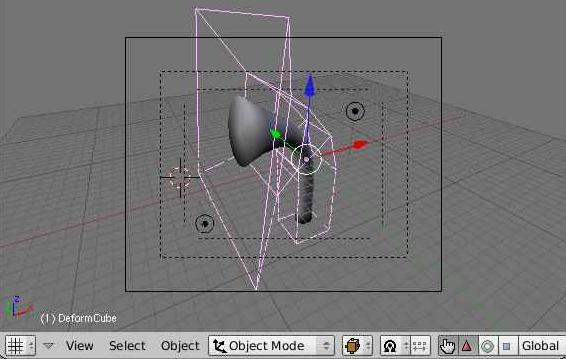

Вот такой нехитрый метод. С его помощью вы без труда сможете деформировать любой объект.

Читайте также:
 webdonsk.ru
webdonsk.ru