Как сделать ромб в 3д максе
Добавил пользователь Владимир З. Обновлено: 29.08.2024
как сделать объект полым внутри?
например,в случае кубика-всё просто-делаешь уменьшенную копию,вставляешь в исходный у булем отнимаешь.
а при более сложном варианте стенки уменьшенного объекта выпирают из оригинала.как можно добиться полости?
MaxWell
Знаток
Banzay
Знаток
Banzay
Знаток
Guest
Banzay
Знаток
Guest
Guest
2Pizza
Активный участник
Guest
Можешь копировать объект применить мод. релакс и вычесть. Релакс в данном случаем будет работать лучше скейла, хотя вя зависит от объекта.
alex-all
Знаток
Слушай, по моему есть простой и хороший способ на сто процентов:
создаешь копию объекта, выделяешь у него все грани, делаешь extrude face
в отрицательном направлении(так чтоб выдавливание шло по нормалям к каждой грани) потом скрываешь выделенные грани, остальные удаляешь и енту изминенную копии аттачишь к первоначальному объекту
Простой модификатор, позволяет изогнуть объект на заданный угол по заданной оси. Чем больше будет сегментов в объекте, тем более плавным получится модель, после применения модификатора.Для примера можно сделать арку.




Довольно полезная штука. При создании сложных и больших моделей появляются места, где случайно были удалены полигоны, или просто не доделана до конца сетка. Модификатор Cap Holes создает полигоны в таких местах.
Создадим Тор (Torus), конвертируем его в Editable Poly. Удалим парочку полигонов вручную.


Этот модификатор преобразует полигональную поверхность в набор вершин и прямых, соединяющих их в соответствии с сеткой объекта. Поперечное сечение и размеры также задаются. Для примера можно рассмотреть создание основы для абажура. Создадим цилиндр, у которого нет ребер по высоте, преобразуем его в Editable Poly и сблизим верхние вершины.


Melt (таяние)
Изменяет нижнюю часть объекта, делая ее плоской, как-будто весь объект тает. Для примера можно сделать камень с плоской нижней гранью, как-будто подмытой водой.

Данный модификатор чаще всего используется вместе с Editable Poly, он увеличивает число полигонов в сетке объекта в соответствии со значением счетчика Iterations. При этом ребра граней делятся на большее число отрезков, т.о. происходит сглаживание ломаных линий, объект приобретает округлые формы. Можно сетку сделать так, что сглаживание будет почти незаметно, или наоборот, очень угловатое тело при применении MeshSmooth станет выглядеть как сглаженный кусок пластелина. Ниже показан пример использования модификатора к модели машины.


Если после применения MeshSmooth снова преобразовать модель в Editable Poly, то становится видно, что сетка полигонов стала гуще.


Модификатор перемещает вершины вверх или вниз по заданной оси (осям), создавая таким образом неровности поверхности. Для примера покажем плоскость с большим числом полигонов (40х40=1600).

После применения модификатора можно задать масштаб шума, оси, по которым будут смещаться вершины и расстояние смещения. Так получается неровная поверхность, это может быть, например, земля.

Наипростейший модификатор. Поворачивает нормали полигонов. Где это можно использовать? Например, при создании виртуальной студии - к Box-у с размерами моделируемого объекта применяется Normal, и теперь можно видеть внутренность Box-а.


Модификатор позволяет создавать волны (рябь) на поверхности объекта. В настройках можно задать амплитуды колебаний в двух взаимно перпендикулярных плоскостях, длину волн, их фазу (т.е. текущее значение колебаний) и затухание.

Полигон представляет собой часть плоскости с нормалью, ориентация которой определяет направление с которого этот полигон видно. Если рассечь, например, сферу плоскостью на 2 части, то увидим, что "внутри" она "пустая", т.е. видно только серое стандартное 3d пространство программы 3d max. Так происходит, потому что полигоны сферы имеют нормали, направленные наружу, а внутрь сферы нет обращенных нормалей.

Модификатор Shell создает дополнительные полигоны, обращенные нормалью внутрь, выдавливая их внутрь или наружу. Ниже показан пример модели яйца, к которому применен Shell.


Этот модификатор производит сечение объекта плоскостью. Сечение можно оставить на объекте в виде новых ребер, можно удалить одну из частей. Примером использования может служить моделирование острия гвоздя. Цилиндр несколько раз был разрезан плоскостью под разными углами.

Данный модификатор очень удобен при моделировании различных мячей и вообще объектов имеющих шаровую или близкую к ней форму.
Для примера к Box-у применен модификатор Spherify. В результате форма стала приближенной к шару.


Если такое делать другими способами (например, вручную редактировать полигоны или другими модификаторами), то времени уйдет гораздо больше.
Модификатор вытягивает объект по различным осям. Самый простой пример - чайник. Используя Stretch можно получить чайники разных форм.



Другой пример - цилиндр. Из него получается форма бочки простым применением данного модификатора и настройкой параметра Stretch.

Модификатор Symmetry хорошо использовать, когда объект симметричен, например, при моделировании автомобилей. Сначала моделируют половину машины, а потом вторую половину создают используя модификатор. Так сокращается объем работ вдвое.


Taper преобразует форму объекта к форме конуса. Ниже показано как из цилиндра сделать сирену последовательно применяя Taper, Edit Poly, а потом Shell.

Видеокарты, начиная с поколения DirectX 11, поддерживают аппаратную тесселяцию. При рендеринге игры объекты и персонажи часто имеют малое число полигонов, т.к. чем больше число полигонов (соответственно и вершин), тем большая нагрузка ложится на графический процессор.Аппаратная тесселяция позволяет созданную разработчиком (моделлером) низкополигональную модель преобразовать при рендеринге в высокополигональную путем разбиения полигонов модели на еще более мелкие.
Для примера рассмотрим плоскость. Применим к ней модификатор Tessallate. На рисунке ниже можно увидеть как меняется сетка плоскости при изменении числа итераций разбиения.

Модификатор закручивает объект вокруг заданной оси. С помощью этого можно смоделировать арматуру с профилем, создав цилиндр с большим количеством полигонов. И вообще, при применении Twist лучше, чтобы объект побольше полигонов для получения более сглаженных форм.
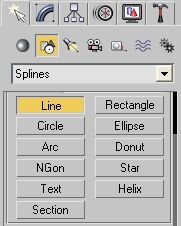
В 3ds Max к формам так же относятся различные плоские фигуры созданные из линий, это Circle - круг; Arc - дуга; NGon - многоугольник; Text - текст; Section - сечение; Rectangle - прямоугольник; Ellipse - эллипс; Donut - кольцо (шайба); Star - звезда; Helix - спираль.
Вернёмся к линии, нарисуем на виде спереди (Front), такую линию:
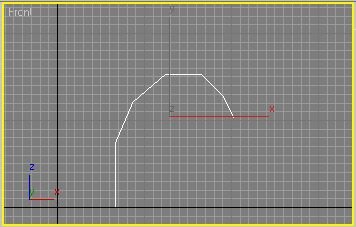
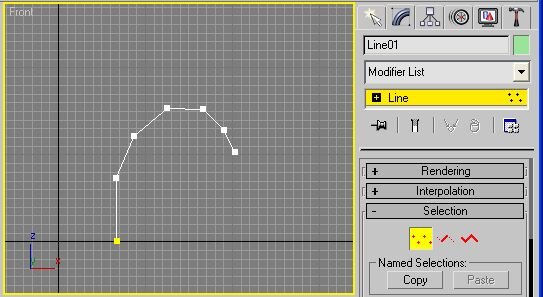
Выделив щелчком мыши любую из точек на линии, следует нажать правую кнопку мыши и в локальном меню выбрать опцию Smooth - сглаживание.
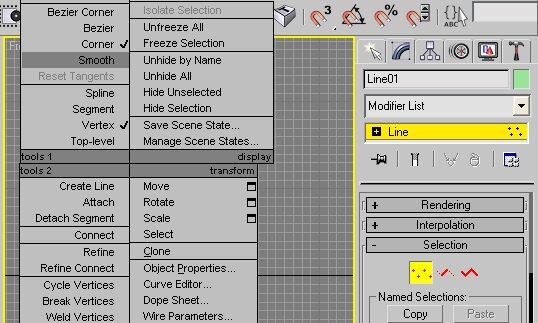

Произойдёт скругление линии в выбранной точке. Аналогичным образом следует сделать сглаживание на остальных точках, кроме крайних. Используя, манипулятор перемещение передвинуть точки так, что бы получилась такая картинка. В будущем это будет основа носика умывальника.
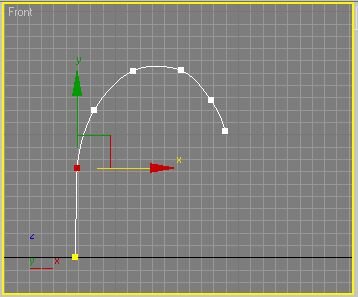
Модификатор Loft. Полученный рисунок будет путём для рисования носика. Конструктивно, носик это согнутая труба круглого сечения. Для изготовления трубы такой формы нам понадобится окружность равная диаметру трубы. Выберем в разделе Shapes инструмент рисования Circle - круг. Нарисуем круг рядом с линией, а затем выбрав манипулятор перемещение выделим линию на сцене. Перейдя на закладку инструментов Create, следует выбрать из списка инструментов пункт Compound Objects (Составные объекты) и нажать кнопку Loft.
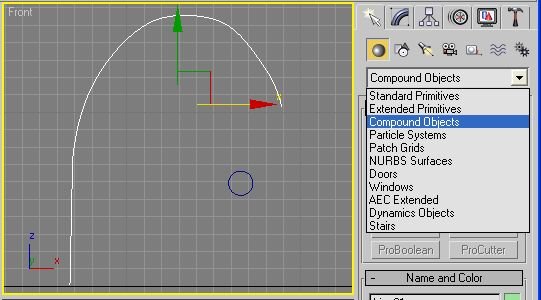
На панели модификаторов следует нажать кнопку Get Shape.
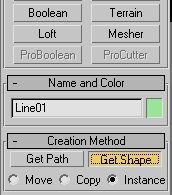
Затем, подвести курсор мыши к нарисованной окружности до получения вида курсора в виде крестика с параболической антенной. Щёлкнув по окружности, получим фигуру в виде загнутой трубы.
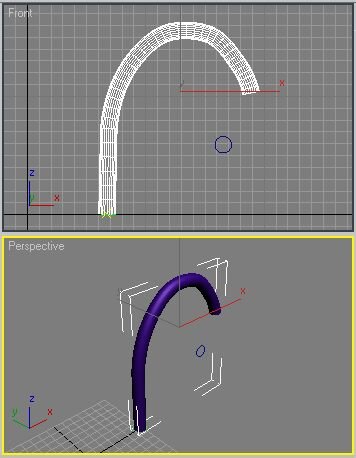
Модифицируем созданный объект, так что бы он соответствовал реальной форме носика умывальника. Для этого выделим объект на сцене и переключим панель инструментов на закладку Modify. Нам нужно изменить форму поверхности трубы, поэтому нужно зайти в раздел Deformation (Деформации объекта) и нажать кнопку Scale (Масштабирование).
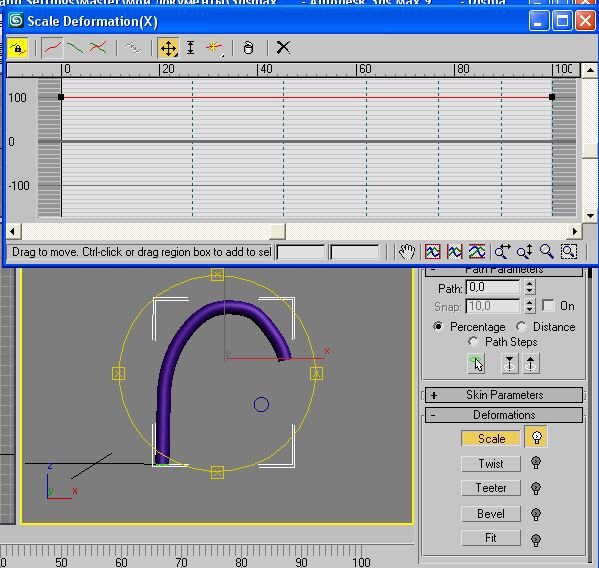
На экране появится панель Scale Deformation. На виде Perspective следует расположить деталь так, что бы удобно было наблюдать за изменениями формы. Для изменения вида в окне Perspective следует воспользоваться кнопками на панели управления видами.
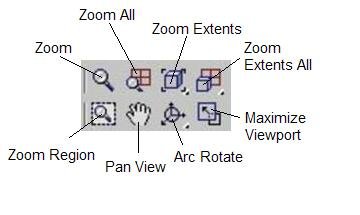
Кнопки: Zoom - масштабирование текущего вида перемещением мыши вверх - вниз; Zoom All - одновременное масштабирование всех видов; Zoom Extents - подгонка текущего вида под размер окна редактирования; Zoom Extents All - подгонка всех видов под размер окон редактирования; Zoom Region - масштабирование вида рамкой; Pan View - перемещение выделенного листа редактирования мышью; Arc Rotate - вращение вида (вращать следует за прямоугольники - в горизонтальной плоскости за правый и левый, в вертикальной плоскости за верхний и нижний); Maximize Viewport - развернуть (свернуть) текущий вид на весь экран.
Далее, перейдём к изменению формы трубы. На панели Scale Deformation следует нажать кнопку Insert Corner Point (Вставить узловую точку).


Горизонтальная красная линия на графике (помеченная цифрой 100) является контурообразующей линией нашей трубы, на этой линии следует расставить точки, а затем манипулятором , перемещая точки, создать рисунок на образующей линии похожий на этот:
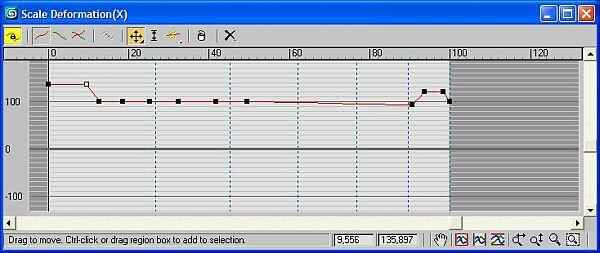
Все изменения, происходящие с объектом можно наблюдать в 3D виде (Perspective).
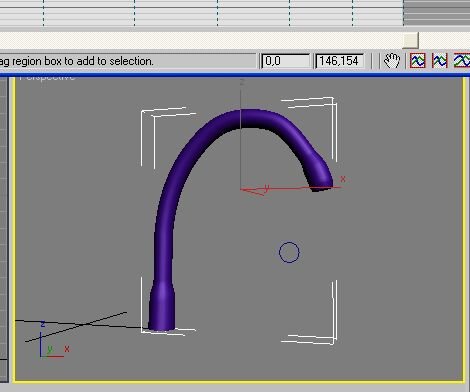
Для объектов созданных модификатором Loft, есть ещё один интересный инструмент редактирования - это Twist (Изгиб, кручение).
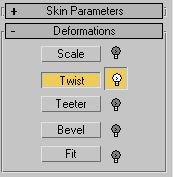
Для того, что бы рассмотреть достоинства этого инструмента создадим ещё одну фигуру методом Loft - арматуру для настенного светильника. На виде Front, линией, создадим путь будущего объекта, а в качестве формы выберем инструмент рисования NGon (многоугольник). По умолчанию число сторон многоугольника (Sides) равно 6. Не будем менять эту величину, а просто нарисуем многоугольник рядом с линией.
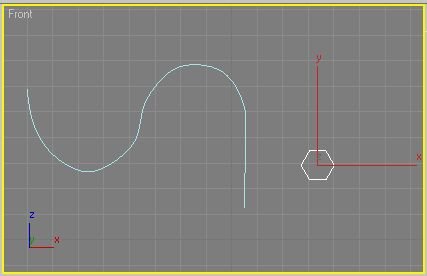
Выделим линию, и известным нам способом, создадим Loft фигуру.
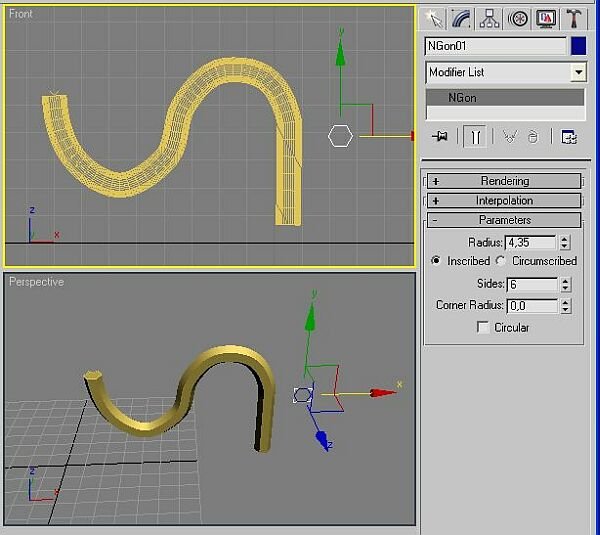
Для придания изящества полученному объекту, можно выделить фигуру NGon и изменяя радиус подобрать подходящий внешний вид. Затем, следует выделить Loft объект, зайти в раздел модификаций и в разделе Deformation нажать кнопку Twist.
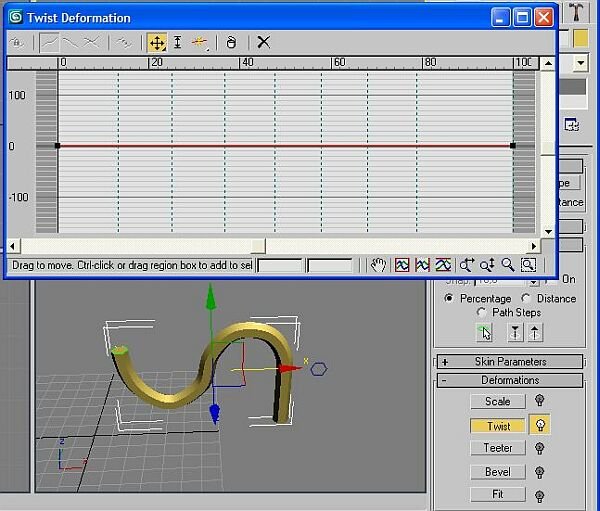

На панели Twist Deformation активна только одна кнопка манипулятора перемещения . Осевую линию на графике можно перемещать за крайние точки. Передвинем правую точку вверх, а левую вниз, до получения нужного числа витков.
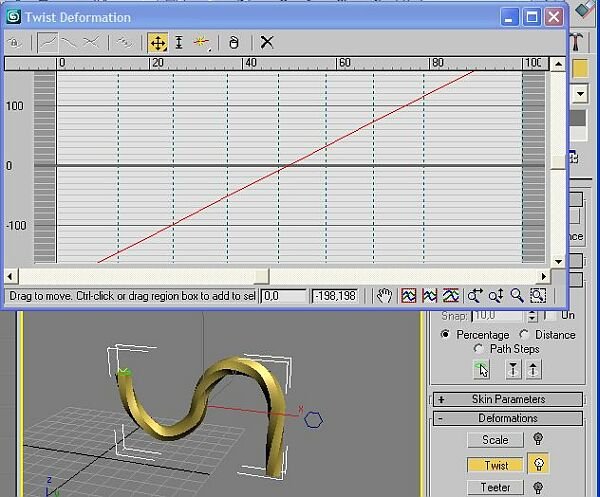
Полученную фигуру можно использовать для последующего создания настенного светильника.

Метод полигонального моделирования основан на манипуляциях с гранями, вершинами и ребрами объектов. Именно с помощью editable poly в 3d max создается и редактируется большинство моделей, которые мы используем в интерьерах и экстерьерах. В сегодняшнем уроке мы рассмотрим основные инструменты полигонального моделирования.
Что такое полигоны
Итак, каждый трехмерный объект состоит из плоскостей: полигонов. А они в свою очередь разбиты на треугольники: Faces, однако, последние для нашего удобства скрыты и не отображаются в видовом окне по умолчанию. Да и речь сегодня пойдет не о них. А вот чтобы яснее понять, что такое polygons, создадим бокс, разобьем его на любое количество сегментов и переведем его в Editable Poly. Жмем на него ПКМ/Convert to/Convert to Editable Poly. Именно с этого всегда начинается работа с полигонами.
Также, к объекту можно просто применить модификатор Edit Poly из выпадающего списка модификаторов. При таком способе всегда можно будет вернутся к изначальной форме. Однако, это слегка нагружает компьютер, потому лучше использовать первый способ.

Заметим, что справа в окошке появилось название модификатора. Если отжать плюсик, то мы увидим его подобъекты, которые можно редактировать.



Подобъекты дублируются внизу в свитке Selection, как иконки. Удобно и то, что за ними закреплены горячие клавиши 1, 2, 3, 4 и 5 — соответственно их порядку в списке.

Свиток Selection
Под иконками, в свитке Selection, можно также найти способы выделения для каждого из подобъектов:
- By Vertex (по вершине) — выделяются ребра или полигоны (не работает с вершинами), которые включают в себя выбранную точку;

- Ignore Backfacing (игнорировать задний план) — при выборе будут игнорироваться vertex (edges, polygons), которые не видно на данном ракурсе;
- By Angle (по углу) — работает только в режиме Polygons и выделяет все полигоны, находящиеся в пределах заданного угла;
А теперь о кнопках:
- Grow — выделяет все полигоны, окружающие выделенный;
- Shrink — действует противоположно;
- Ring — работает с edge. Выделяет цепочку ребер;
- Loop — также выделяет цепочку, но по другому принципу.
Все эти элементы (vertex, polygons, edges и др.) можно редактировать, передвигать, увеличивать, разрезать и проделывать множество других операций. Для того чтобы это сделать, для каждого подобъекта есть кнопки. Они находятся в свитке внизу. Давайте кратко разберем их.
Vertex. Edit Vertices
Переходим в режим Vertex или жмем 1 на клавиатуре.

- Remove – с помощью кнопки можно удалить вершину.
Чтобы удалить точку, можно воспользоваться кнопкой backspace на клавиатуре. А вот delete удалит не только вершину, но и поверхности, примыкающие к ней.
- Break — команда разъединяет вершины в данной точке;
- Extrude — выдавливает точку, при этом получается зубец, пирамида;
- Weld — одна из самых полезных кнопок. Позволяет соединить (склеить) вершины, находящиеся на заданном расстоянии;
- Chamfer — образует срез на вершине;
- Connect — с помощью этой кнопки можно добавить ребро между двумя выбранными вершинами.
Edges. Edit Edges
Переходим в режим Edges или жмем 2 на клавиатуре.

- Bridge – позволяет соединить ребра полигонами;
- Connect – очень важная и нужная кнопка. Если выделить два противоположных ребра на одном полигоне, и нажать на нее, четко посередине создается дополнительное ребро. Таким образом плоскость можно разбить на равные части по горизонтали или вертикали. Изменить количество и расстояние между новыми ребрами можно, нажав на квадратик рядом с кнопкой (по умолчанию создается 1 ребро).
Border. Edit Borders
Переходим в режим Edges или жмем 3 на клавиатуре.
- Bridge – образует соединение между кромками;
- Connect – аналогично инструменту в Edges.
Polygon. Edit Polygons.
Переходим в режим Polygons или жмем 4 на клавиатуре.

- Extrude – позволяет выдавливать или вдавливать полигон на заданную величину;
- Outline – расширяет/сужает полигон;
- Bevel – похож на Extrude, но позволяет кроме высоты выдавливания/вдавливания задать площадь скоса;
- Inset – создает на поверхности полигон меньшего размера;
- Bridge – создает мостик между полигонами;
- Flip – позволяет вывернуть полигоны наизнанку.
Вот и все основные кнопки, помогающие создавать и редактировать полигональные объекты. Кстати, всегда стоит помнить, что добавление полигонов в большом количестве неизбежно приводит к перегрузке сцены и ее торможению. Потому все лишнее лучше удалять, упрощая модель. Посмотреть количество полигонов в сцене можно нажав клавишу 7 на клавиатуре. Счетчик показывает и количество точек — Verts. Отключается его отображение той же кнопкой.

Свиток Edit Geometry
Этот свиток есть в режиме редактирования любого подобъекта, так как относится к редактированию общей геометрии. В нем есть и еще несколько интересных кнопок:

Читайте также:
 webdonsk.ru
webdonsk.ru