Как сделать роль мут в дискорде
Добавил пользователь Валентин П. Обновлено: 29.08.2024
Как поставить Мут на кнопку в ДС?
Как дать Мут на время в Майнкрафт?
/mute — мут игрока. /mute — мут игрока, значение отвечает за время мута.
Как забиндить кнопку в КС ГО на Мут?
Как играть и разговаривать в Дискорде?
Как сделать отключение микрофона на кнопку в Дискорде?
Push To Mute: Нажмите это сочетание клавиш, чтобы отключить микрофон пока будет включен режим Voice Activity. Toggle Mute: Нажмите это сочетание клавиш, чтобы переключать режим передачи Вашего микрофона вкл\выкл. Toggle Deafen: Переключайте проигрывание Вашего вывода в режиме вкл\выкл. Также выключает Ваш микрофон.
Как разговаривать по ДС?
Войдите в приложение Дискорд и авторизуйтесь. Жмите на свой аватар слева вверху. Кликните на ник пользователя, с которым необходимо разговаривать. Общайтесь с помощью чата.
Как настроить Mee6?
- Выберите из списка сервер для бота на Дискорде.
- Жмите Продолжить.
- Задайте необходимые права.
- Кликните Авторизовать.
Как замутить всех в Дискорде одной кнопкой?
Как замутить всех в кс го сразу? Для этого надо в консоли прописать команду voice_enable 0. И все! Вы не слышите что говорят в микрофон другие игроки, а они вас слышат.
Как замутить человека в Дискорде на телефоне?
Как Забиндить звуки на клавиши?
Как забиндить звук: Пишем " bind *любая кнопка* *номер нужного звука* " (должно получиться что то типа " bind p 12 ") (ну или можно воспроизводить звуки по очереди " bind любая кнопка hldjn " И теперь при нажатии этой клавиши должен издаваться звук который вы выбрали.

Что такое мут и как он выглядит
Мут в Дискорде — исключение, блокировка (бан), заглушение ругающихся участников, мешающих спокойной игре, использующих спам, причиняющих вред участникам сообщества. Термин появился из онлайн-игр, перекочевал в мессенджер, часто используется игроками как угроза (“Я тебя замучу”), успокаивающая собеседника, ставящая его на своё место. Существует два вида мута:
- Голосовой. “Заглушает” кричащего игрока, издающего много шума, мешающего играть, с помощью небольших манипуляций;
- Текстовый. Блокирует, исключает участников, нарушающих правила, матерящихся, спамящих, ведущих себя неприлично, мешающих остальным игрокам. Такой бан настраивается с помощью ботов, использующихся как модераторы.
Мут — одна из удобнейших функций, очищающая сервер от лишнего. Дать мут в Дискорде можно любому, кого админ (бот-модератор) сочтёт нарушителем правил. При неправильно написанном условии бот может исключать людей без нарушений, поэтому стоит проверять их в отдельных администраторских серверах.
Как сделать мут на сервере/канале в Дискорд
Когда люди узнают о функции мута, первый вопрос: “Как замутить человека в Дискорде на сервере?”. Мута как системы Вариантов несколько:
- Бот. Автоматически защищает сервер от нарушения правил, некомпетентного участника. Самый популярный — Mee6, используется большинством администраторов, считается лучшим среди существующих;
- Голосовой мут (убавить звук). Глушит одного/нескольких участников благодаря встроенной функции мессенджера;
- Самостоятельный мут, когда необходимо контролировать каждого участника, блокировать, исключать его самостоятельно.

Мут делается для: одного участника беседы, нескольких. Есть возможность замутить канал в Дискорде для всех, замутить и размутить бота в Дискорде.
Для конкретного человека
Выдать мут в Дискорде конкретному пользователю можно несколькими способами:
- Во время голосового разговора на сервере нажать на ник пользователя правой кнопкой мыши. “Громкость пользователя” выкрутить на минимум. Таким образом его не будет слышно;
- Настроить мут в Дискорде через бота (Mee6, Dyno) прописать команду для мута в Дискорде, например, !mute @никпользователя, время, причина;
- “Заглушить”, перейдя к списку друзей. Правой кнопкой мыши нажать на ник, “Заглушить @никпользователя”, выбрать время мута;
- Дать пользователю значок мута в Дискорде;
- Выдать роль пользователя, получившего мут, прописать боту, настройкам, что люди, получившие роль, не смогут писать в чат. Таким же образом можно замутить всех в Дискорде, но к этому вернёмся в следующем пункте.
Самый базовый способ мута (блокировки) — самостоятельное исключение участника из сервера. Открыть панель сервера, найти участника, нажать правой мышью, “заблокировать @никпользователя”.
Для всех
Стандартных способов мутить весь канал в Дискорде нет, если только нажимать на каждого участника, вручную банить, выгонять. Однако существуют боты, о которых упоминалось ранее.
Боты — созданные программы, выступающие как модераторы. У них есть возможность выдать мут в Дискорде на сервере без участия администратора, если боту дадут права, позволяющие это делать. Чтобы использовать функцию, установить ботов с официальных сайтов, установить их (для установки предусматривается пошаговая инструкция, помогающая неопытным пользователям). После установки, присоединения бота к серверу, нужно настроить его возможности, написав код самостоятельно, воспользовавшись настройками программы, взяв код из форумов, где пользователи делятся своими вариантами.
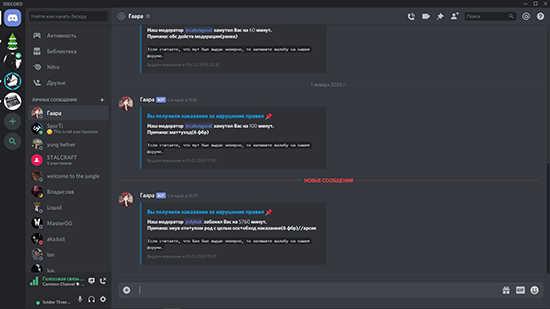
Как настроить команду мута на кнопку
Сделать это можно, используя ботов. Они играют немалую роль в муте пользователей, поэтому помогают любой категории. Ознакомиться с командами бота, прописать то, что нужно, для бана, заглушки, неугодных пользователей.
Если есть навыки программирования, они не станут лишними. Например, с помощью языка программирования Python, программист напишет код для отдельного бота/программы, помогающего определить мут на удобную кнопку — это значительно упростит бан пользователей, однако всё же требует особенных навыков, умения сочинять код, иначе — проще нанять более опытных пользователей, обратиться к ботам (которые могут поддерживать необходимую функцию).

Можно ли обойти мут на сервере
Лучший способ обходить мут — предостеречься от нарушения правил. Свести к минимуму ругательства, маты, оскорбления участников, уважать остальных участников (в том числе — администрацию), исключить спам, нежелательное поведение. Голосовые чаты сложнее отследить администрации — у них нечасто есть возможность проследить за каждым разговором игроков (особенно — если количество участников для канала ограничено), но, даже несмотря на это, избежать нарушений, поскольку собеседник сможет записать, донести администрации о нарушении правил.
Обойти ботов сложно. Можно попробовать завуалировать нарушение — другими символами, словами.
Мут — немаловажная функция, помогающая многим администраторам контролировать ситуацию на сервере, убирать пранкеров, троллей, нежелательных личностей, оскорбляющих сообщество, участников сервера. Если оставить это полномочие на ботов — можно уделить больше времени серверу, рекламе, добавлении новых функций и совершенствованию сервера.
Как быстро отключить микрофон и забиндить кнопку мута в Дискорде
Помнится, при первом запуске известнейшего сервиса для видеоконференций Discord в панике искал кнопку, которая отвечала бы за выключение микрофона. Думаю, с этим сталкивался почти каждый пользователь, ведь засорить эфир неожиданными звуками при первом заходе – это, как минимум, некрасиво. Подробно расскажем, как отключить микрофон в видеоконференциях в Дискорде. Не будем ограничиваться только одним решением.
Самый простой способ – это воспользоваться встроенными в сервис возможностями для этого. Однако алгоритм отключения частично отличается в ПК клиенте и мобильном приложении.

На компьютере
Чтобы выключить микрофон на компьютере с установленным Discord клиентом, необходимо поэтапно выполнить следующие действия:
- Откройте Discord. Можно использовать и веб-версию, особой разницы нет.
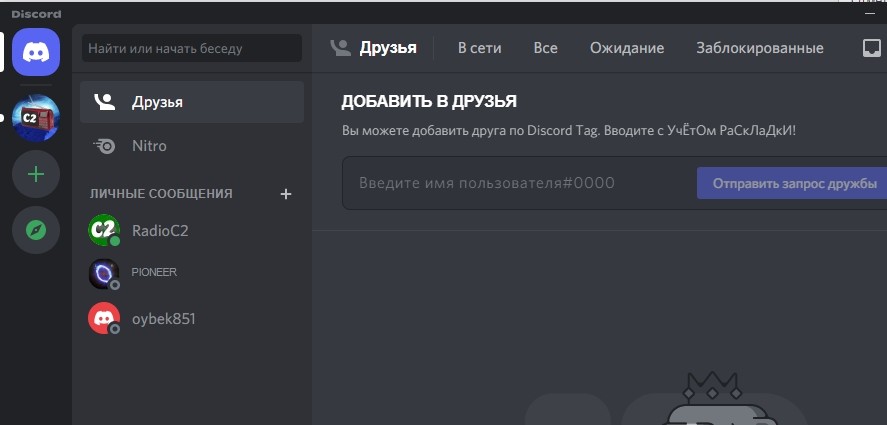
- Открыть любой голосовой чат. Это не обязательно, просто так пользователь точно убедится в том, что устройство ввода будет выключено.
- В левой нижней части найдите значок микрофона, который находится между ником пользователя и значком гарнитуры (наушников).

- Кликните по этому значку. Поверх должна появиться зачеркивающая диагональная линия красного цвета. Это означает, что устройство для считывания звука отключено. В принципе, цель достигнута, но если паранойя не дает покоя, то переходите к следующему пункту.
- Перейдите в настройки. Для этого кликните по значку шестеренки.


Готово. Но, начиная с пятого пункта, применяются радикальные меры. Их выполнение не обязательно, но рекомендуемо, если пользователь боится случайно нажать кнопку и включить микрофон обратно. Если беспокойство так и не отпускает, то остается только отключить микрофон физически (изменить положение переключателя на устройстве) либо через параметры ОС. Однако, это уже другая история.
На телефоне
В случае с Android или iOS приложениями все работает немного иначе. Алгоритм действий:

Отключение звука с помощью клавиши
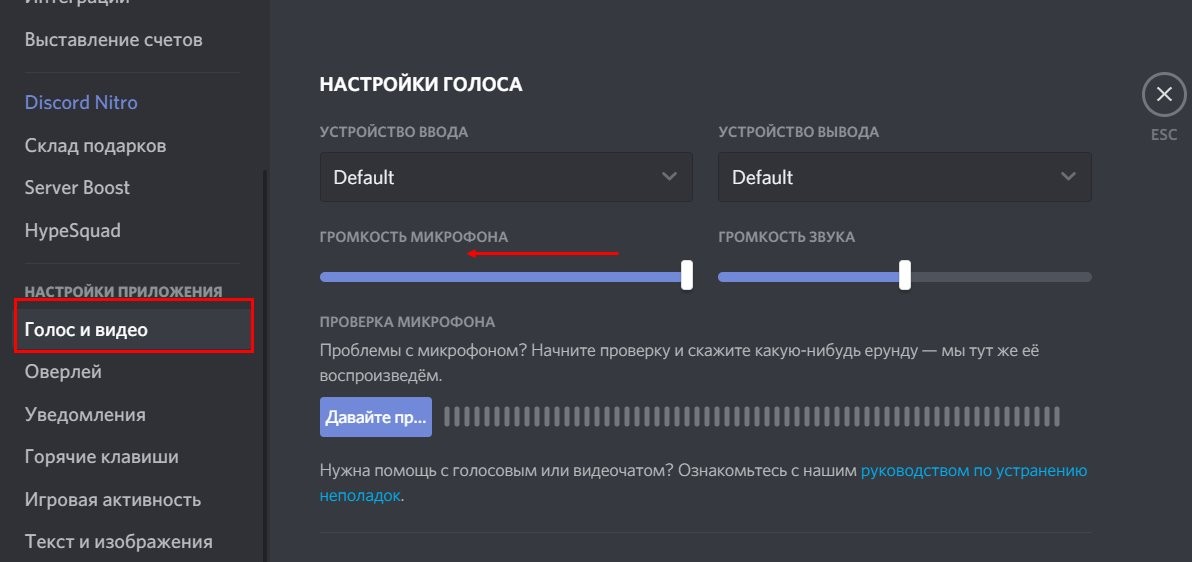
Как сделать мут на сервере/канале в Дискорде
Для конкретного человека
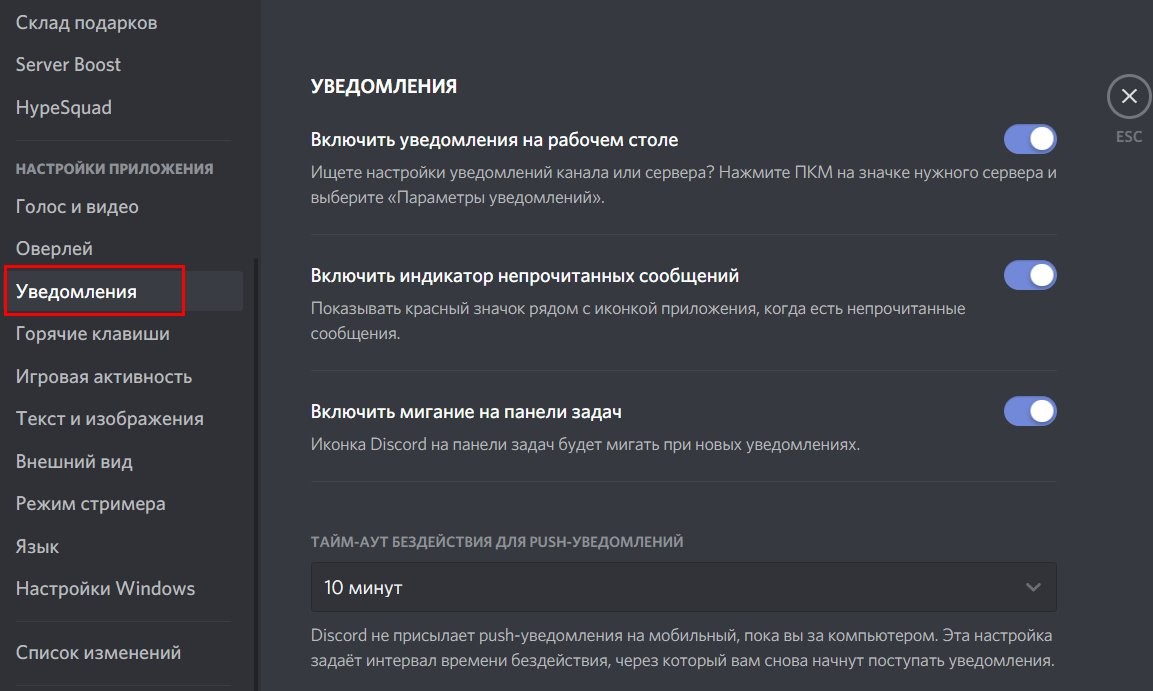
Для всех
Для отключения звука всех пользователей следуйте следующим инструкциям:

Применение бота
Некоторые боты в чатах отвечают за всякие звуковые сопровождения. Это музыкальные стриминговые боты либо обычные приветствующие скрипты. В любом случае, для сервера они такие же участники, а потому отключить их можно, как обычных пользователей. Впрочем, есть и более гуманные способы, например, ввод команды. Установить команду для бота – это то же самое, что и поставить бинд на какую-то функцию. Для каждого бота свои команды отключения, о которых пользователь может прочитать в руководстве или инструкции.
С какими проблемами можно столкнуться?
Сам процесс отключения звука не должен вызывать никаких затруднений. Как минимум, расположение описываемых кнопок остается одинаково в разных версиях. Однако могут возникнуть проблемы с обратным включением.
Ниже приведены частые проблемы и их решение:

На этом все. Надеемся, что вышеперечисленные советы помогли вам. Благодарим за прочтение.
Как дать мут в Дискорде
Дискорд — сервис, который позволяет создавать группы или целые сервера чтобы свободно общаться и находить новых друзей. В одной группе не может быть больше десяти пользователей. Однако количество людей на сервере может доходить и до 250 тысяч, поэтому уследить, что пишут или постят все — невозможно. Чтобы облегчить модераторам жизнь были сделаны специальные боты-помощники, которые банят, мутят, блокируют или вовсе удаляют с сервера людей, нарушающих правила. Одним из таких полезных ботов по праву считается MEE6, который поможет дать временный мут в Дискорде для особо некультурных пользователей.
Как установить MEE6

Программа начнет ознакомление:

Бот добавлен на нужный сервер.
Как включить команду мут


Если вы любите мир видеоигр и используете для этого платформу, вы, вероятно, уже знаете, что это такое. Платформа Discord , это программа, которая облегчает общение между игроками через частные серверы и другими игроками. , является по тексту или голосом.
Discord в основном характеризуется системой разрешений, основанной на функциях, которые вы предоставляете своим участникам, эти разрешения могут быть предоставлены на основе роли у вас есть Либо на уровне канала Либо на уровне сервера. В соответствии с этим мы научим вас здесь, как настроить разрешения и установить роли в Discord , для этого подробно следуйте всему, чему мы вас научим ниже.
Какие роли существуют на сервере или в сообществе Discord?
Имейте в виду, что Разрешения Discord в основном основаны на функциях, назначенных каждому члену, в этом случае эти разрешения будут назначаться в соответствии с ролью, т.е. роль как на уровне сервера, так и на уровне канала , в зависимости от этого, эти разрешения предоставляются. В этих случаях необходимо добавить все разрешения для всех ролей для пользователя, при этом каналы могут запрещать серверные разрешения для роли.
Таким образом, каждое из этих разрешений является двоичным вариантом, поэтому есть 536 870 912 возможных комбинаций авторизации , это означает, что возможность назначать каждое из этих разрешений вручную и индивидуально было бы нескончаемым процессом. , а если на сервере тысячи пользователей, то это будет невыполнимой задачей. Вот почему мы научим вас, как настроить разрешения и назначить роли на вашем сервере .
Пошаговая инструкция по настройке разрешений и определению ролей на сервере Discord.
Принимая во внимание все вышесказанное, следующее, что нужно сделать, это начать настроить разрешения и назначить роли на сервере Discord чтобы убедиться, что все работает правильно.
Для этого подробно выполните каждый из шагов, которые мы объясним ниже:
Создать роли
Первое, что нужно сделать в этом случае, - начать создавать роли для этого, начиная с настроить разрешения вашей группы, здесь вы должны начать процедуру с настройки различных ролей, а затем назначить их каждому члену вашей группы.
После этого необходимо выполнить следующие действия:

- Когда вы впервые создадите свой сервер, вы получите только предопределенная роль @все. Эта роль определяет разрешения, которые доступны для всех на вашем сервере, даже если ему не назначена никакая другая роль.
- Чтобы создать новую роль, вы нужно будет нажать на знак "+".

- Когда у тебя уже есть создал роль , вы можете назначить ему определенные разрешения для всего сервера, переключая диски.

- После этого процесс создания будет завершен, здесь вам нужно выбрать опцию "Сохранить изменения" чтобы изменения вступили в силу.
Назначьте роли
Когда у тебя уже есть настроил все разрешения которую вы хотите назначить определенной роли, вы можете начать назначать другие роли участникам вашего сервера.
Для этого вам необходимо выполнить каждый из следующих шагов:

- Таким образом, указанный участник будет иметь разрешения, которые у вас есть связано с этимроль .
Разрешения канала
- Также возможно назначать autorisations конкретные каналы их два каналыот голос или текст, потому что это необходимо получить доступ к меню конфигурации канала. Чтобы получить доступ к этому меню, вы должны выбрать канал, чей вы хотите отрегулировать конфигурация затем щелкните значок шестеренки.
- Чтобы установить разрешения для ролей или участников индивидуально на этом канале, вам нужно выбрать вкладку "Разрешение" находится в меню конфигурации канала.

- В этом случае роль по умолчанию @все по умолчанию будет иметь доступ ко всем характеристикам канала, здесь вы можете разрешить или запретить разрешения этого конкретного канала, для этого вы должны нажать на флажки.
- В случае зеленой галочки это будет означать, что выбранная функция разрешение включено . На следующем изображении, которое будет показано, вы можете увидеть, как всем участникам разрешено создавать ссылку для мгновенного приглашения для канала. "Общий" и таким образом они могут поделиться им с другими пользователями.


- Вы также можете добавить определенные роли или людей кому ты желаешь управлять разрешениями канала , для этого выберите значок знака "+".
- Когда у тебя уже есть добавил роль или участника , вы можете начать назначать права доступа к каналу этой группе или человеку.
Категория авторизации
Для этого необходимо выполнить следующие действия:

- В случае отключения "Читать текстовые каналы и смотреть голосовые каналы", это сделает каналы видимыми для участников, не имеющих к ним доступа, вместо того, чтобы показывать их только заблокированным способом.

- Не синхронизируя разрешения на перемещение канал между категориями, или если вы измените индивидуальную авторизацию на уровне канала, здесь будет показано, что канал не синхронизируется с категорией.
- Если вам это кажется, это означает, что канал в настоящее время не имеет тех же разрешений, что и категория, и поэтому не будет обновлять автоматически каждый раз, когда вы приносите изменения в разрешениях категории.
- Если вы хотите, чтобы этот канал снова синхронизировался с категорией, вам нужно перейти в меню разрешений канала и затем нажать кнопку "Синхронизировать сейчас", как показано на предыдущем изображении.
- И, наконец, если вы больше не хотите использовать разрешения категории, вы можете оставить их все. ваши каналы с несинхронизированной категорией и другие начать управлять ими индивидуально . Упомянутые разрешения также могут обрабатываться, в частности, в каждом из каналов.
Если у вас есть какие-либо вопросы, оставляйте их в комментариях, мы свяжемся с вами как можно скорее, и это будет большим подспорьем для большего числа участников сообщества. Je Vous remercie!

Чем отличается Discord от TeamSpeak, Mumble
Существует очень хорошая таблица, показывающая функционал данной программы и основные отличия Discord по сравнению с другими VoiP. Среди прочего, не указаны в сравнении отличное качество звука и возможность индивидуальной настройки громкости на каждого говорящего, — таким вот образом решена проблема, когда у человека микрофон настроен очень громко или наоборот очень тихо. Для комфортного совместного прохождения игры это очень полезная функция. Discord обладает различными тонкими настройками, например, активация разговора голосом или назначение специальной кнопки — Push to Talk, добавление других полезных горячих клавиш и т.д.
Функции Discord

В Discord есть виджет, который можно использовать для встраивания на сайт, включается он в настройках сервера. После установки на сайт виджет показывает голосовые каналы сервера и список присутствующих в настоящий момент пользователей на сервере. Здесь же в настройках можно настроить канал для экспресс приглашения на сервер через виджет на сайте.

В Discord есть функция Оверлея, которая показывает кто сейчас говорит, если вы играете на полный экран. Очень удобная функция во время прохождения любого данжа, да и вообще при совместной игре с большим количеством людей, с еще не очень знакомыми голосами. Кроме того, по разного цвета меткам, которые есть возле ника каждого пользователя на сервере, можно понять, есть ли пользователь онлайн, доступен или отошел, а может он стримит в данный момент. Зеленый — доступен, Желтый — отошел, Серый — в оффлайне, Синий — стримит, Красный — заблокирован. К слову о стримах — ту есть специальные настройки и режим предусмотренные для стримеров.

Еще одной интересной функцией Discord является интеграция с Steam, Skype, Twitch и Youtube. Если привязать эти сервисы к своему аккаунту, сразу будете видеть, кто из ваших френдов зашел в Дискорд впервые и добавить его в друзья. Друзей можно приглашать на все сервера, в которых вы состоите. Это чем-то похоже на социальные сети и группы/страницы в них.
Способы форматирования текста в Discord
В Дискорде можно использовать форматирования теста, выделять его жирным, курсивом и т.д. Для этого используются следующие команды:
- Курсив = *текст*
- Жирный = ** текст**
- Жирный курсив = *** текст***
- Подчеркнутый = __текст__
- Зачеркнутый =
Каналы на сервере Discord
На любом сервере Discord есть два типа каналов — текстовые и голосовые. На каждый из них можно создать уровни доступа используя Роли. Роли вы можете называть так, как вам угодно, и добавлять им различные права. При помощи ролей можно разделять пользователей сервера на группы, в том числе визуально и функционально разделяя их.
В названиях голосовых каналов часто используют иконки. Для более легкого визуального восприятия так сказать. Добавить их просто — к названию канала добавляется иконка, которую можно скопировать, например, отсюда . С текстовыми каналами так к сожалению пока что не получается.

Как создать сервер в Discord
Создать сервер очень просто — придумываете название и создаете сервер, путем нажатия на пустой плюсик в списке серверов. На свой сервер можно приглашать участников клана или сообщества. Эта функция чем-то похожа на то, что было в Raidcall. На своем сервере можно пользователей группировать в группы и давать им Роли, например, назначать Администраторов и Модераторов. Надо помнить, что даже Админу доступны не все функции, абсолютно все функции доступны только Создателю сервера. Сам Создатель может передать эти права кому-либо другому при помощи специальной кнопки, может удалить сервер, может назначить админов, модераторов и пр. Админы даже с самыми полными правами не могут удалить сервер Discord.
Для владельцев серверов есть очень неплохие настройки безопасности сервера и некоторые удобные функции. Уровня безопасности существует аж 3-и. На самом высоком уровне пользователь, только пришедший на сервер, не сможет написать в текстовый канал сервера, пока не пройдет более 10 минут. Очень удобно, особенно когда сервер вырос и на него начали приходить спамеры. Есть еще функция автоматического переноса пользователя в голосовой канал AFK, если его, пользователя, не было определенное время. Время через которое пользователь переносится в эту комнату настраивается отдельно.
Как пригласить на сервер, как заглушить канал

Как выйти из Discord
Одна из самых непростых задач для новичка — как выйти из своей учетной записи в Discord, например, чтобы Discord автоматически не запускался на чужом компьютере. Кнопка выхода из Дискорда находится в настройках пользователя в левом нижнем углу, не подписанная такая иконка выхода.

Данная статья покажет, где найти разрешения для сервера и канала. Кроме того, она объяснит как добавить новые роли и назначить разрешения на уровне сервера, так и на канале.
Для того, чтобы понять как устроена система разрешений, нажмите здесь .
Для просмотра видеоурока, нажмите здесь .
Вы также можете посмотреть пошаговую инструкцию для следующих популярных настроек разрешений:
Система разрешений Discord основана на ролях, которые Вы назначаете участникам сервера. Разрешения/права могут быть назначены как на уровне сервера, так и на уровне канала. Затем они разрешаются путем суммирования всех разрешений от всех ролей пользователя. Каналы могут свести на нет разрешения сервера.
Чтобы начать установку разрешений для Вашей группы, начните с создания и распределения ролей, для каждого участника.
Примечание: Как создателю своего сервера Вам не нужно создавать никаких ролей и разрешений для себя. Вы всегда будете иметь полный доступ ко всем функциям.
Вы можете создать любую роль, которую требуется Вашей группе, например @офицер @гость и т.д. Несколько ролей может быть назначено одному участнику. Роли включают в себя имя, набор разрешений и набор участников.
Чтобы создать, удалить или назначить разрешения ролям, выберите вкладку "Роли" в меню настроек сервера.
1. Кликните на стрелочку рядом с названием сервера.

2. Кликните на “Настройки серера”

3. Кликните на “Роли”

Когда Вы впервые создаете сервер, то на нем существует одна готовая роль: @everyone (все). Роль @everyone определяет разрешения, которые включены для всех на Вашем сервере, даже если у них нет других назначенных им ролей.
Чтобы создать новую роль нажмите "+".

После того, как Вы создали роль, Вы можете назначить общесерверные разрешения для этой роли, нажимая на переключатели.

Не забудьте нажать “Сохранить изменения”!
После того, как Вы настроили разрешения для роли, Вы можете назначить саму роль отдельным участникам на Вашем сервере.
Чтобы назначить роль участникам:
1. Кликните на вкладку "Участники" в меню настроек сервера.

2. Нажмите на знак плюса рядом с тем участником, которому Вы хотите назначить роль и выберите нужную из появившегося меню.

Теперь у данного участника есть общесерверные разрешения, которые Вы назначили этой роли.
Вы можете назначить разрешения определенным каналам (как текстовым, так и голосовым) через меню настроек канала.
Чтобы получить доступ к меню настроек канала, выберите канал, в котором Вы хотите изменить настройки и нажмите на значок шестерёнки.

Чтобы установить разрешения для ролей или отдельных участников на данном канале, нажмите на вкладку "Права доступа" в меню настроек канала.

По умолчанию @everyone имеет доступ ко всем возможностям канала. Вы можете одобрить или запретить разрешения, которые есть у всех, нажимая на галочку, либо крестик.
Примечание: Разрешения канала будут перекрывать разрешения сервера.
Зеленая галочка означает, что у выбранной роли есть разрешение. На изображении ниже я позволяю каждому создавать ссылки-приглашения для канала "General", чтобы делиться с другими.

На данном изображении я запрещаю создавать ссылки-приглашения для канала ‘top-secret’.

Вы можете добавлять роли или конкретных людей, которые смогут управлять разрешениями для каналов, нажав на "+".

После того, как Вы добавили роль или участника, Вы можете начать назначать разрешения канала всей группе или конкретному человеку.
Для категорий каналов, которые могут скоро появиться, или не появиться, есть два состояния по умолчанию; синхронизированные и несинхронизированные . Синхронизированный канал будет иметь разрешения, которые полностью совпадают к категорией.
Разрешения категории могут быть изменены правым кликом по категории и нажатию на “настроить канал”.

Нажмите на вкладку “Права доступа”, чтобы изменять разрешения и добавлять роли

Отключение "Чтение текстовых каналов и просмотр голосовых каналов" сделает каналы невидимыми для пользователей, которые не имеют доступа, вместо того, чтобы просто отображать их как заблокированные!

Примечание: если Вы измените разрешения для категории, все синхронизированные каналы автоматически обновятся.
Если Вы не синхронизируете разрешения при перемещении канала между категориями или если Вы меняете индивидуальные разрешения на уровне канала, будет показано уведомление, что канал не синхронизирован с категорией.
Это означает, что в данный момент канал не имеет одинаковых прав доступа к категории и не будет автоматически обновляться при внесении изменений в разрешения категорий.
Хотите, чтобы этот канал был приведен в соответствие с категорией? Просто перейдите в меню разрешений канала и нажмите кнопку "Синхронизировать", как показано на рисунке выше, и он снова будет соответствовать разрешениям каналов в категории!
Важное примечание: синхронизированные и несинхронизированные каналы могут сосуществовать внутри категории. Изменение разрешений категории изменяет все разрешения синхронизированного канала, но не затрагивает разрешения любых несинхронизированных каналов!
И последнее примечание о разрешениях категорий — если Вы не хотите использовать их вовсе, Вы можете оставить все каналы в категории "несинхронизированными" и управлять ими на индивидуальной основе. Разрешения также могут изменяться отдельно для каждого из каналов.
Discord – популярное универсальное средство для общения между собой участников различных сообществ поклонников компьютерных игр. Средствами программы можно создать специальный сервер-группу, объединяющий единомышленников (например, фанатов какого-то игрового приложения). Со временем, когда количество участников на Discord сервере увеличивается, создатель сообщества уже не может полноценно исполнять свои модераторские обязанности. Ему приходится призывать себе на помощь другого пользователя, который наделяется особыми полномочиями.
Инструкция по настройке особых полномочий избранного юзера

Есть несколько вариантов, как выдать (или получить) админку в группе Discord. Это легко сделать через браузер, но можно также использовать мобильную версию мессенджера.
Вариант 1 Выдача прав через браузер
Чтобы дать новые возможности определенному члену группы, необходимо выполнить следующие действия:
Внимание. Перед наделением особыми полномочиями члена группы создатель сервера должен быть полностью уверен в его лояльности, чтобы новоиспеченный админ не воспользовался своим привилегированным положением во зло.
Вариант 2 Настройка полномочий через мобильную версию Дискорда
Для того, чтобы произвести настройку на мобильном телефоне, нужно сделать следующее:
Отмена выданных полномочий
С тем, как дать админку в Discord, все ясно, но иногда возникает потребность обратного действия, если выбранный админом член сообщества не справился с обязанностями или повел себя недобросовестно. Порядок действий следующий:
Заключение
Теперь вам не составит труда сделать роль в Дискорде. Благодаря информации из данной статьи, читатель получил представление, как сделать админку в Дискорде. Из представленного информационного материала можно узнать, как правильно выдать админку доверенному юзеру. Также приведена инструкция по лишению административных прав человека на сервере.

Читайте также:
 webdonsk.ru
webdonsk.ru