Как сделать робота рисунок
Добавил пользователь Владимир З. Обновлено: 09.10.2024
Представьте себе клетчатое поле (как лист из тетради в клеточку) на котором находится некий объект, который мы назовем Робот. Используя специальные команды Кумир, мы можем этим Роботом управлять — перемещать его по клеткам, закрашивать клетки. И в большинстве случаев наша задача будет заключаться в том, чтобы написать такую программу для Робота, выполняя которую он будет закрашивать определенные клетки.

Видео на тему: КуМир. Робот. Знакомство
Настройка среды Кумир для исполнителя Робот.
Запущенная программа Кумир выглядит так.
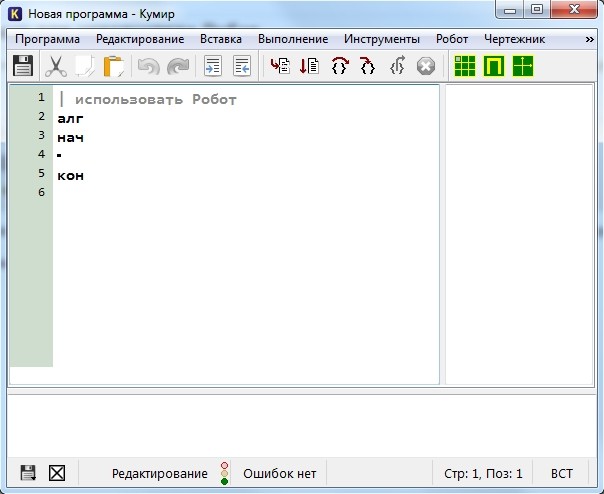
Первым делом мы должны раскоментировать первую строку нашей программы, убрав символ |
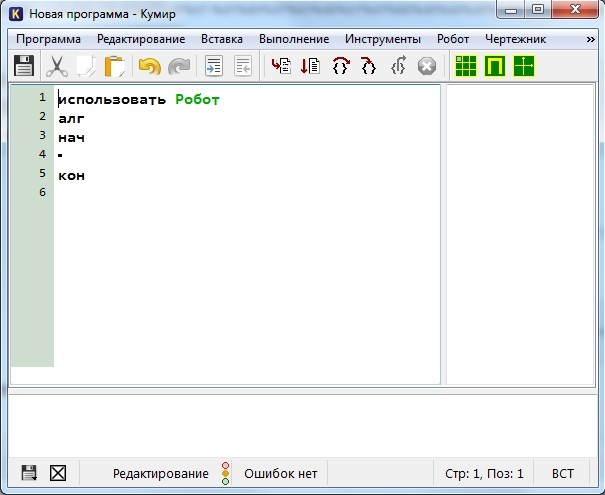
Таким образом, программа станет выглядеть так:
использовать Робот
алг
нач
кон
Но перед началом, нам необходимо задать стартовую обстановку Робота и познакомиться с простыми командами исполнителя Робот.
Стартовая обстановка Робота
Перед началом выполнения программы необходимо задать исполнителю Робот стартовую обстановку . Это значит установить Робота в нужную позицию, расставить стены, закрасить нужные клетки и т. п. Этот шаг очень важен. Если его проигнорировать, то программа может работать неправильно или вообще завершится аварийно.
Что такое стартовая обстановка?
Наш Робот находится в некой среде — это клетчатое поле, размер которого известен. Так же на этом поле могут находится стены и закрашенные клетки, а сам Робот может находится в любой клетке. Так вот — стартовая обстановка задает положение Робота на поле и расположение всех остальных элементов — стен, закрашенных клеток. И перед тем, как писать алгоритм для Робота необходимо задать стартовую обстановку. Насколько это важно давайте рассмотрим на примере. Пусть есть две стартовые обстановки:
Отличаются они только тем, что в стартовой обстановке 2 справа от Робота находится стена.
Если наша программа начнется с команды, которая переместит Робота на одну клетку вправо (о простых командах Робота), то в первом случае (стартовая обстановка 1) Робот выполнит эту команду, а во втором программа завершится аварийно, так как Робот не может ходить сквозь стены. Получается, что одна и та же программа в первом случае работает, а во втором приводит к ошибке. Именно поэтому так важно задавать стартовую обстановку для Робота.
Как задать стартовую обстановку в Кумир?
Запустив среду Кумир в меню Инструменты выбираем пункт Редактировать стартовую обстановку Робота.

Откроется окно с синим фоном. Это и есть стартовая обстановка Робота. И мы ее можем изменить.
По-умолчанию, размер окна 10 на 15 клеток. Если нам необходимо изменить количество строк и столбцов, то щелкаем Обстановка -> Новая обстановка и задаем необходимые значения
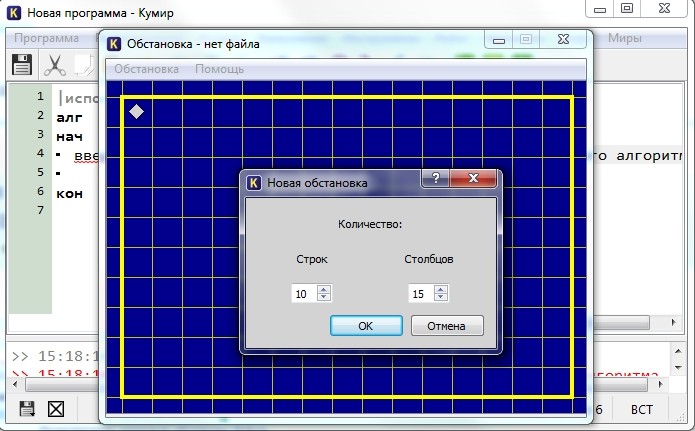
- чтобы переместить Робота в новую позицию, щелкаем по нему левой кнопкой мыши и не отпуская ее тащим Робота в нужное место.
- чтобы добавить/удалить стену, щелкаем левой кнопкой мыши по границе клетки.
- чтобы закрасить/очистить клетку, щелкаем по ней левой кнопкой мыши
- чтобы добавить или убрать точку в клетку щелкаем по клетке, удерживая клавишу Ctrl
После того, как мы задали нужную стартовую обстановку, ее необходимо сохранить (Обстановка -> Сохранить или Обстановка -> Сохранить как). После этого закрываем окно Обстановка и в основном окне программы выбираем Робот -> Сменить стартовую обстановку

Находим сохраненную ранее обстановку и загружаем ее. После этого убедимся, что загрузили правильную стартовую обстановку, щелкнув по кнопке Показать окно Робота

Если в окне с зеленым фоном (текущая обстановка Робота) вы увидите вашу обстановку, то можно переходить к написанию алгоритма, используя простые команды Робота.
Исполнитель Робот. Простые команды.
У нашего Робота тоже есть система команд. Сегодня мы рассмотрим простые команды Робота. Всего их 5:
вверх
влево
вправо
закрасить
Результат выполнения этих команд понятен из их названия:
вверх — переместить Робота на одну клетку вверх
вниз — переместить Робота на одну клетку вниз
влево — переместить Робота на одну клетку влево
вправо — переместить Робота на одну клетку вправо
закрасить — закрасить текущую клетку (клетку в которой находится Робот).
Эти команды можно писать с клавиатуры, а можно использовать горячие клавиши (нажав их команды будут вставляться автоматически):
вверх — Escape, Up (стрелка вверх)
вниз — Escape, Down (стрелка вниз)
влево — Escape, Left (стрелка влево)
вправо — Escape, Right (стрелка вправо)
закрасить — Escape, Space (пробел)
Обратите внимание, что набирать нужную комбинацию горячих клавиш нужно не привычным нам способом! Мы привыкли нажимать клавиши одновременно, а здесь их нужно нажимать последовательно.
Теперь мы готовы написать первый алгоритм для Робота. Предлагаю начать с простого — нарисуем квадрат со стороной 3 клетки. Поехали!
Запускаем Кумир, настраиваем его. Можно начинать писать программу? Конечно нет! Мы же не задали стартовую обстановку! Делаем это. Предлагаю использовать вот такую:
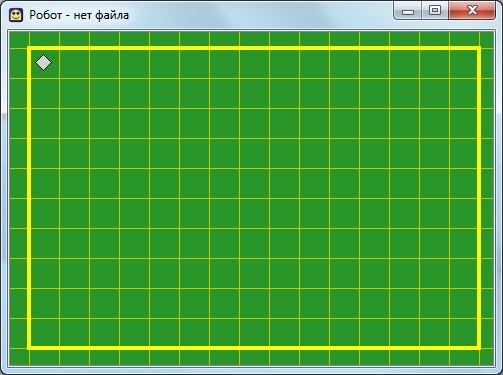
Вот теперь все готово. Начинаем писать программу. Пока она выглядит так
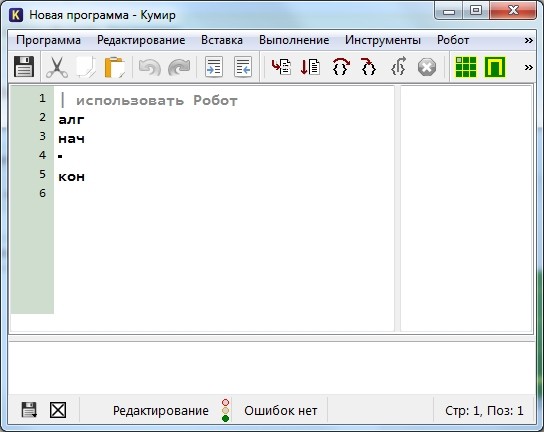
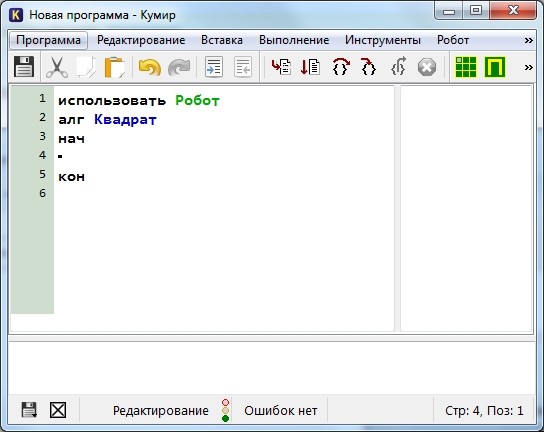
Предлагаю рисовать квадрат, двигаясь по часовой стрелке. Для начала закрасим текущую клетку, дав команду закрасить. Потом делаем шаг вправо и опять закрашиваем клетку. И еще раз шаг вправо и закрасить.
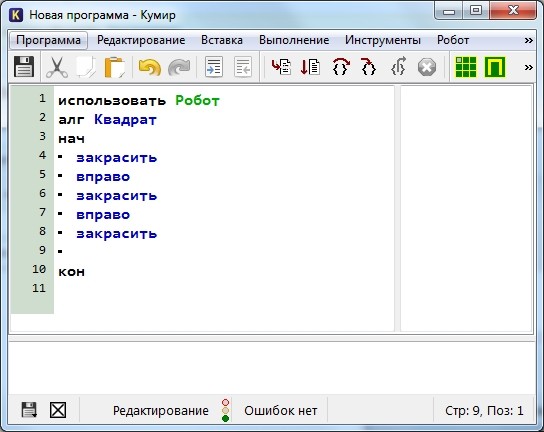
Попробуем запустить программу и посмотреть что же получилось. Для запуска нажимаем F9 или же кнопку на панели инструментов

В результате мы должны увидеть вот такую картину

Теперь мы будем двигаться вниз и закрашивать правую сторону квадрата:
Потом пойдем влево, закрашивая нижнюю границу квадрата
У нас осталась одна не закрашенная клетка. Закрасим ее
Все готово! В итоге наша программа выглядит так:
использовать Робот
алг Квадрат
нач
закрасить
вправо
закрасить
вправо
закрасить
вниз
закрасить
вниз
закрасить
влево
закрасить
влево
закрасить
вверх
закрасить
кон
А результат ее работы вот так

Итак, сегодня мы с вами написали программу, используя простые команды Робота. Рекомендую попрактиковаться самостоятельно — придумать себе задание и написать программу. Это могут быть самые различные фигуры, узоры, буквы. К примеру, попробуйте написать программу, рисующую букву П, Р, Ш, Щ, М. А если получится и захотите поделиться — комментируйте и прикрепляйте результат к комментарию.
Исполнитель Робот. Циклы.
Итак, что такое цикл? Представьте, что мы находимся на уроке физической культуры и перед нами стоит задача сделать 7 приседаний. Это задание можно оформить в виде линейного алгоритма и тогда оно будет выглядеть примерно так:
То есть мы повторили команду сделай приседание 7 раз. А есть ли смысл писать 7 одинаковых команд? Может проще дать команду сделай 7 приседаний? Конечно проще и правильнее. Это и есть цикл. Вы можете сами вспомнить примеры циклов из жизни — их довольно много.
Таким образом линейный алгоритм, где повторяются одни и те же команды мы можем оформить в виде циклического алгоритма — примерно так:
Вот так, на придуманном нами языке мы оформили цикл. У исполнителя Робот тоже есть возможность записывать циклы. Причем, циклы бывают разные. Тот вариант, который мы только что рассмотрели называется цикл со счетчиком или цикл с параметром.
Виды циклов.
Цикл со счетчиком.
Цикл со счетчиком применяется когда заранее известно сколько повторений необходимо сделать. В примере выше с приседаниями именно такой случай.
Для того, чтобы написать цикл со счетчиком для исполнителя необходимо знать его синтаксис. А он такой:
Здесь мы должны указать количество повторений (число) и команды, которые будут повторяться. Команды, которые повторяются в цикле называют телом цикла.
Давайте рассмотрим это на примере.
Закрасим 7 клеток, как на рисунке. Рекомендую почитать про стартовую обстановку Робота и про его простые команды.

Изначально Робот находился в левой верхней клетке.
Давайте для начала решим задачу линейно. В этом случае мы будет закрашивать текущую клетку и перемещаться на 1 клетку вправо и программа будет выглядеть так:
использовать Робот
алг
нач
Как видим, команды закрасить и вправо повторяются 7 раз. Давайте теперь перепишем программу с использованием цикла. Кстати, чтобы вставить цикл в свою программу можно в меню Вставка выбрать пункт нц-раз-кц или нажать одну из комбинаций клавиш Esc, Р (русская буква Р) или Esc, H (латинская буква H). Причем клавиши надо нажимать последовательно — сначала Esc, отпустить ее и только потом Р или H.
Так вот, наша программа с циклом будет выглядеть так:
использовать Робот
Если мы ее запустим, то увидим, что в результате получится тоже самое — 7 закрашенных клеток. Однако программа стала короче и значительно грамотней с алгоритмической точки зрения!
В качестве разминки и закрепления предлагаю самостоятельно написать программу для Робота, которая нарисует квадрат со стороной 7 клеток. Естественно, используя цикл. Жду решения в комментариях.
Цикл с условием
Вернемся к физкультуре и изменим задачу. Ведь кто-то может и не сделать 7 приседаний, а другой способен сделать 27. Можно ли учесть это при создании цикла? Конечно. Только теперь мы будем использовать не счетчик (количество повторений), а условие. К примеру, пока не устал, делай приседания. В этом случае человек будет делать не конкретное число приседаний, а приседать до тех пор, пока не устанет. И наш цикл на абстрактном языке примет такой вид:
пока не устал
Слова не устал в нашем случае — это условие. Когда оно истинно, цикл выполняется. Если же оно ложно (устал) тело цикла не будет выполнено. У исполнителя Робот есть несколько условий
сверху свободно
снизу свободно
слева свободно
справа свободно
сверху стена
снизу стена
слева стена
справа стена
Теперь давайте решим следующую задачу для Робота — нарисовать вертикальную линию от левой до правой границы поля использую цикл с условием. Изначально Робот находится в левом верхнем углу.
Давайте сначала сформулируем словесный алгоритм — т. е. опишем словами что нужно делать Роботу. Этот алгоритм будет звучать примерно так:
В результате Робот пробежит по всем клеткам вправо и будет их закрашивать до тех пор, пока справа не окажется стена.
Исходный код нашей программы для Робота будет примерно такой:
использовать Робот
нц пока справа свободно
В результате выполнения этой программы мы увидим вот такую картину:

Как видим, не хватает только закрашенной первой клетки. Для этого перед циклом необходимо выполнить команду закрасить.

Для закрепления прошу написать программу, которая будет делать рамку вокруг рабочего поля Робота независимо от его размера. Конечно же с использованием циклов с условием. В итоге должно получиться так:
Рисование развивает вашего ребенка, его мелкую моторику, память, усидчивость, способствует развитию образного мышления, пониманию причино-следственных связей между объектами. В последние годы технический прогресс двигается очень быстрыми темпами. Практически в каждом доме, на каждом производстве можно встретить робота, выполняющего ту или иную работу: уборку помещений, сборку деталей и т.д. Конечно, многие из них и близко не напоминают человека, но у многих из нас роботы ассоциируются именно с человекообразными механизмами из книжек из фильмов. Робот относится к разряду самых сложных рисунков, так как у настоящего робота очень много мелких деталей. Далее предлагаем посмотреть рисунки карандашом для детей роботов.


Рисунок для детей робот.
Рисунок для срисовки робот.
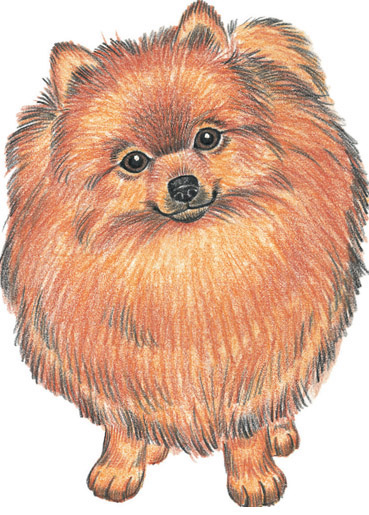

Рисунок карандашом робот.

Рисунок для детей роботы.
Рисунок карандашом трансформер.
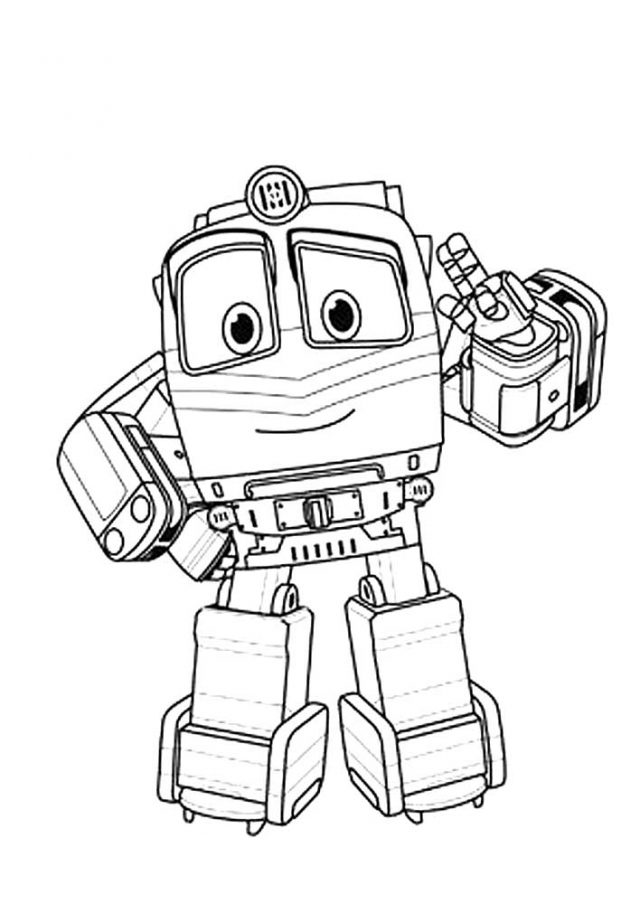
Рисунок для детей робот.

Рисунок для срисовки робот.

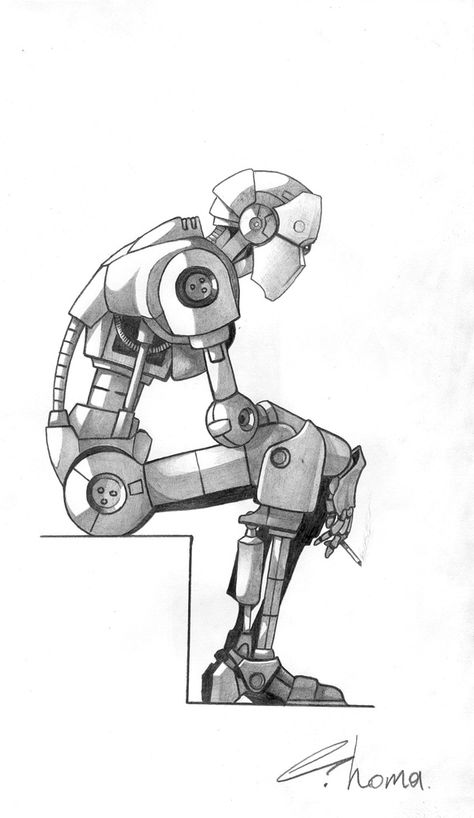
Рисунок карандашом робот.

Рисунок поэтапно робот.
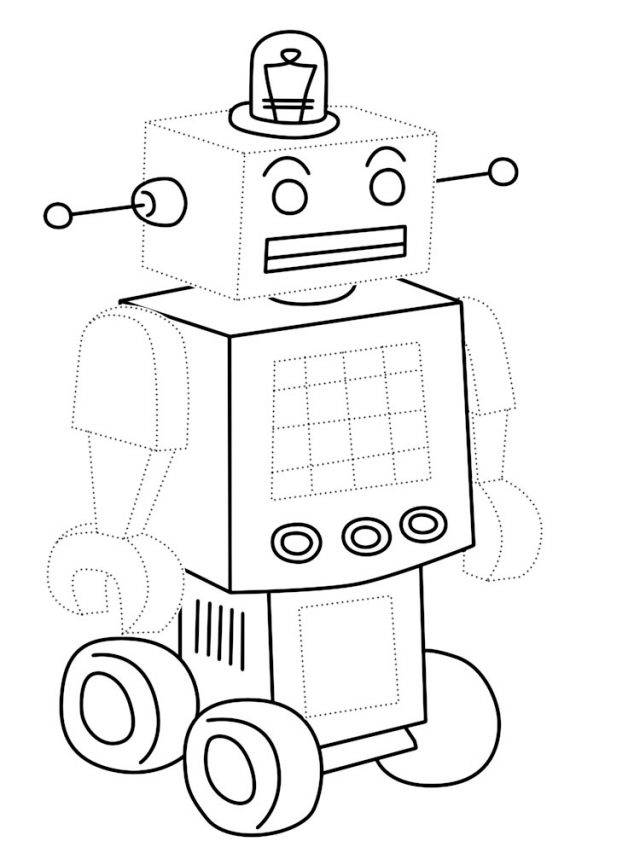
Рисунок для детей робот.

Рисунок карандашом робот.



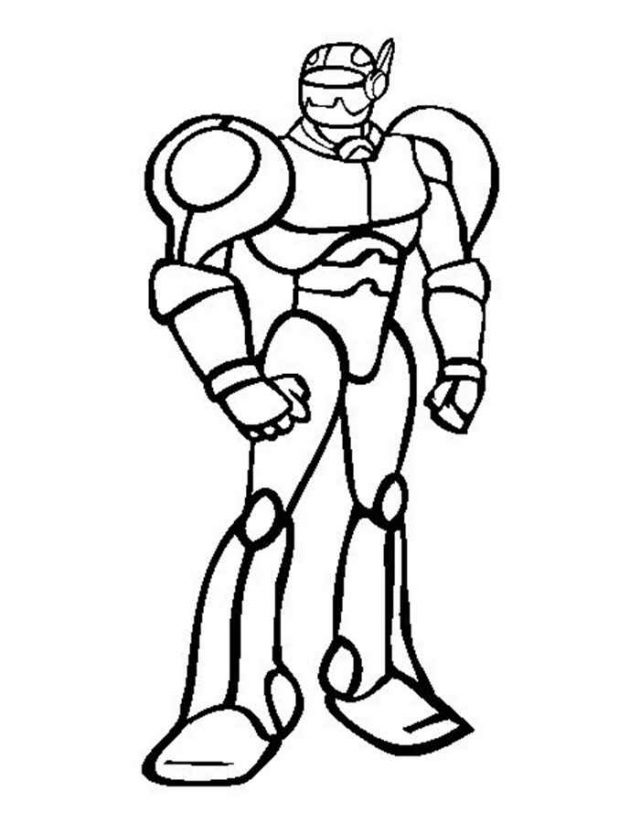

Рисунок для детей робот.
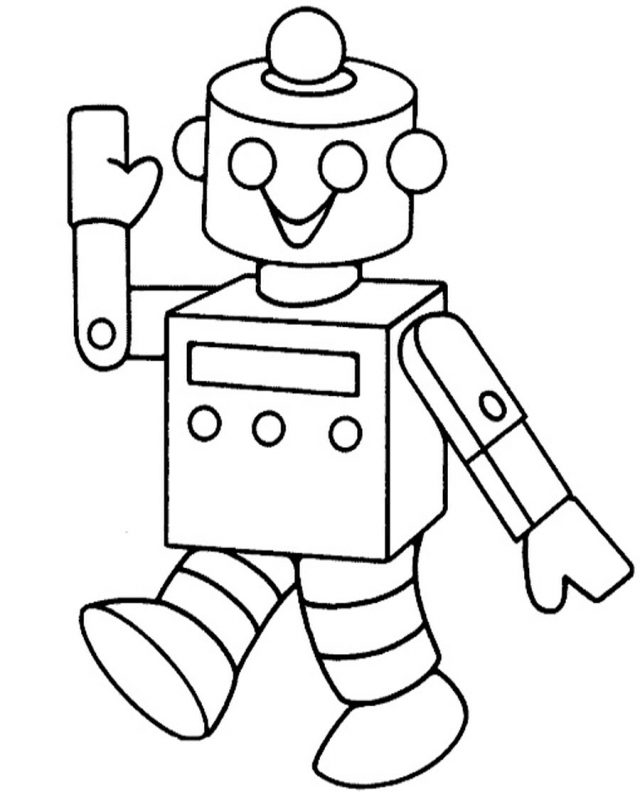
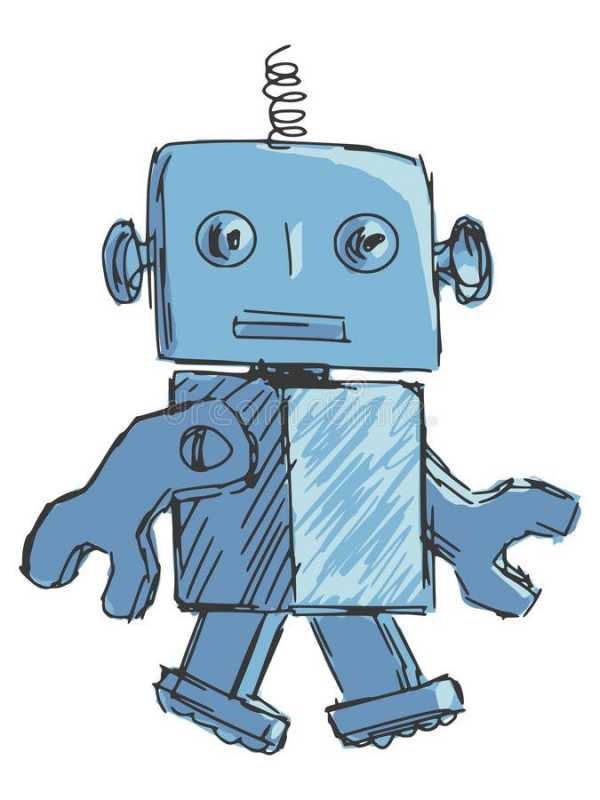
Рисунок для детей робот.
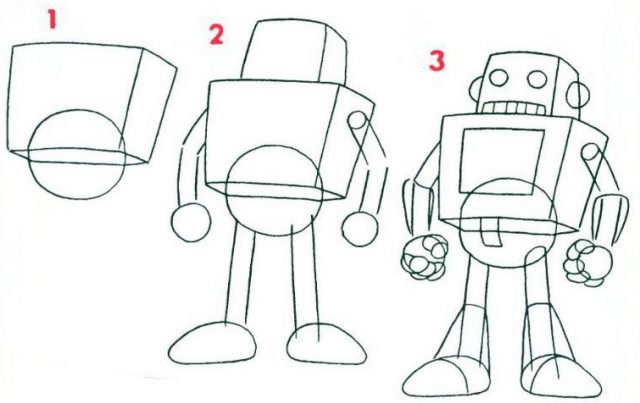
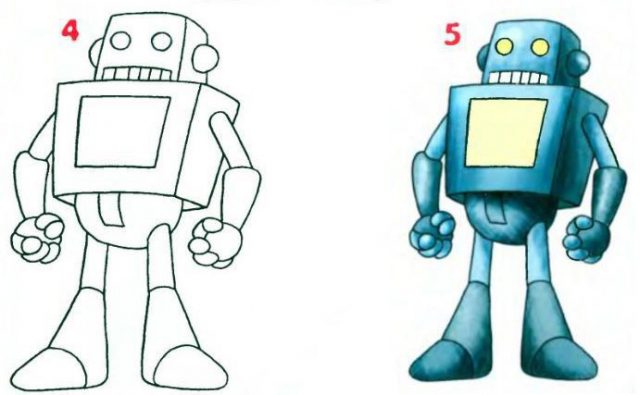
Рисунок поэтапно робот.
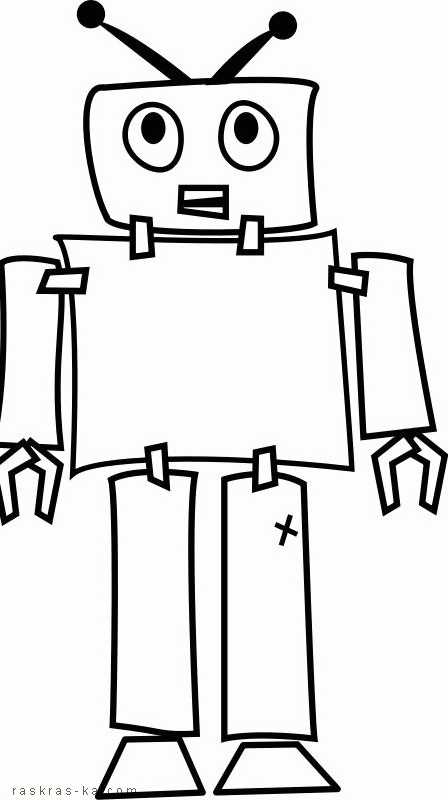
Рисунок для детей робот.
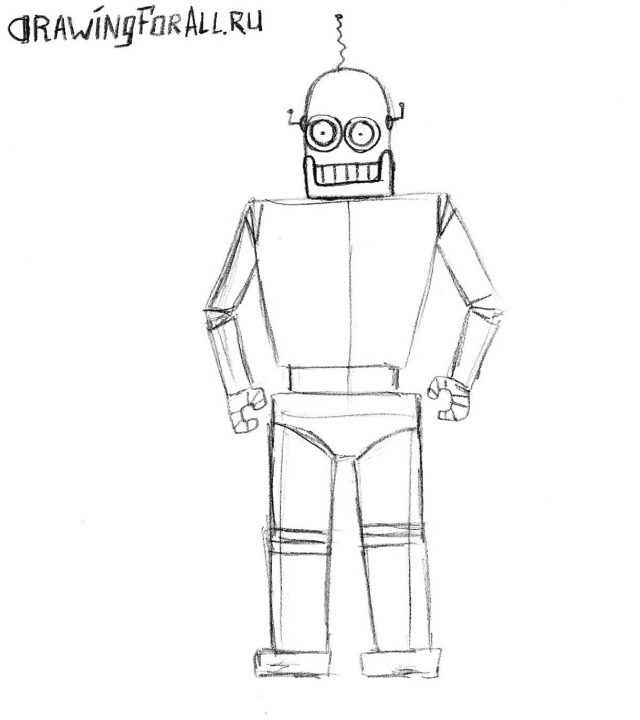
Рисунок карандашом робот.
Рисунок поэтапно робот.
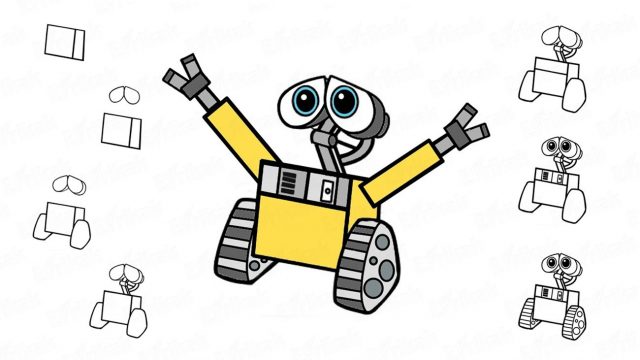
Рисунок поэтапно робот.
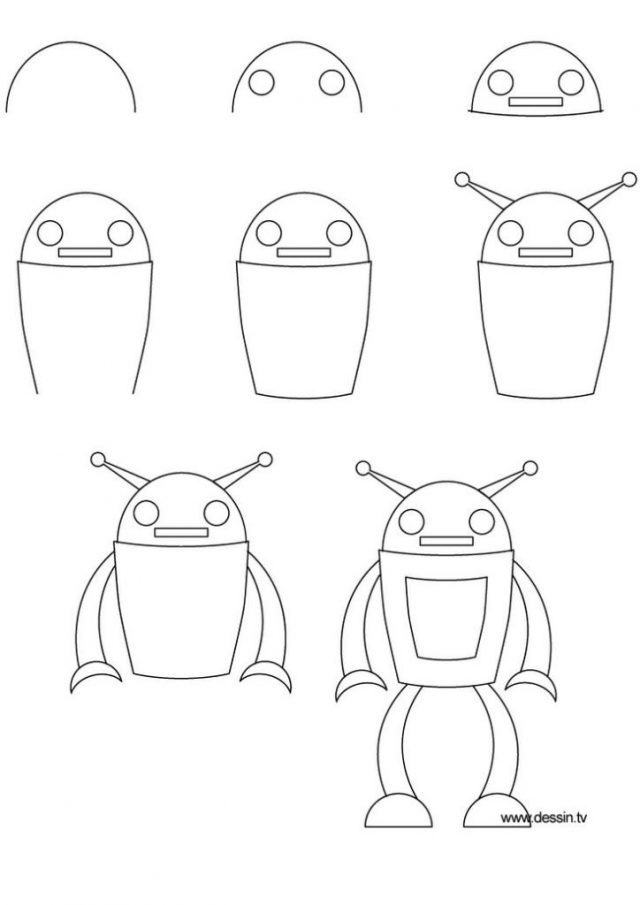
Рисунок поэтапно робот.
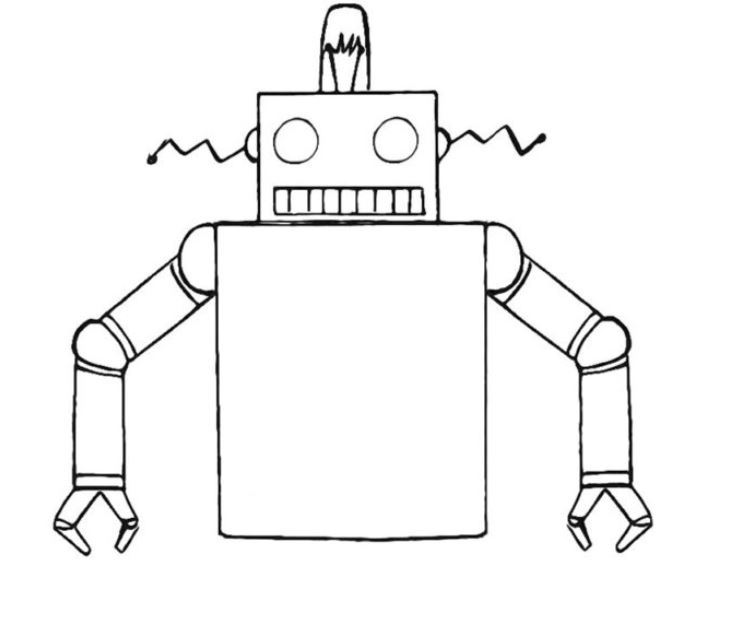
Рисунок для срисовки
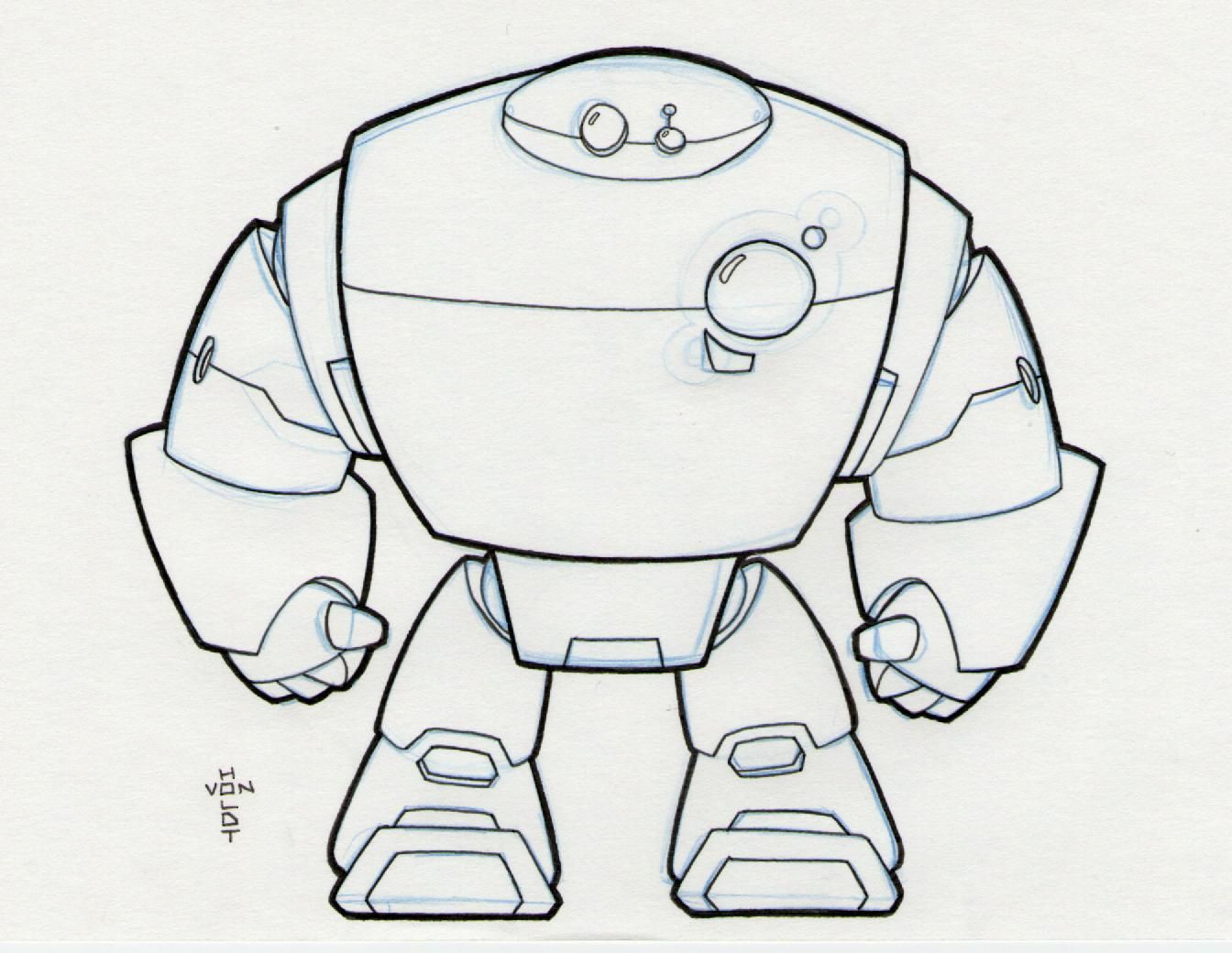


Простой рисунок
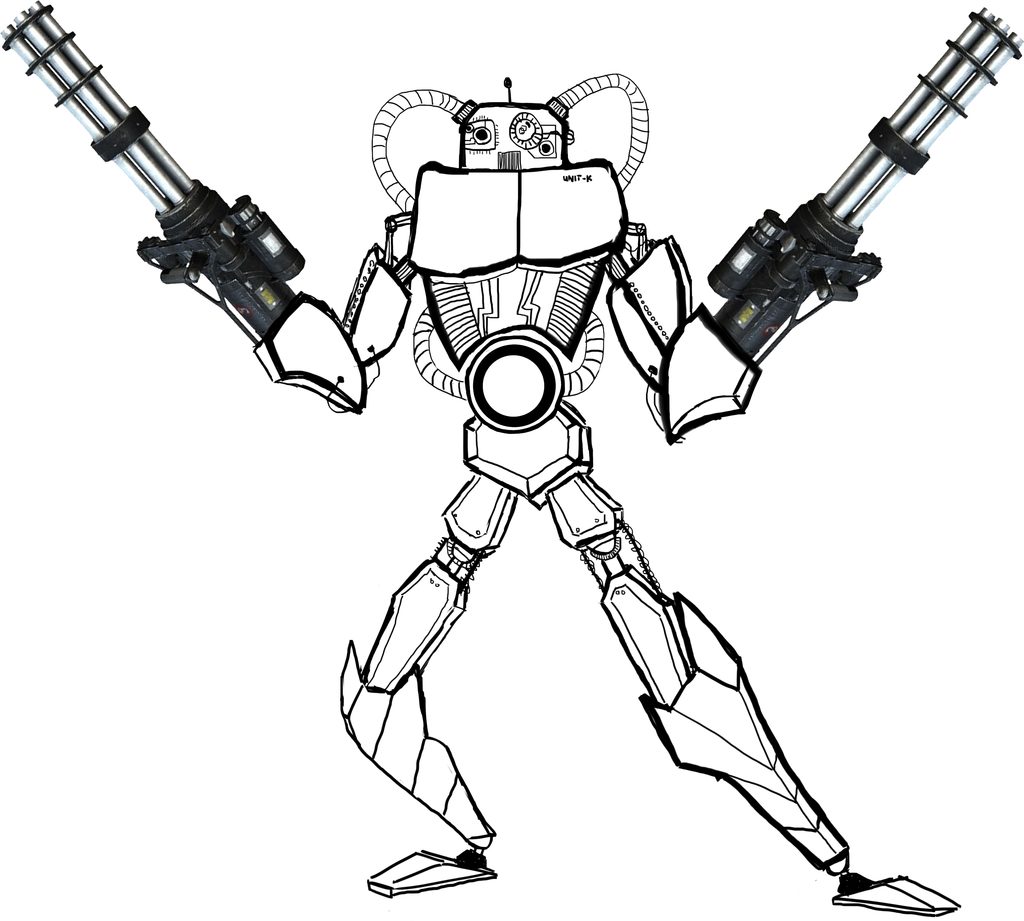
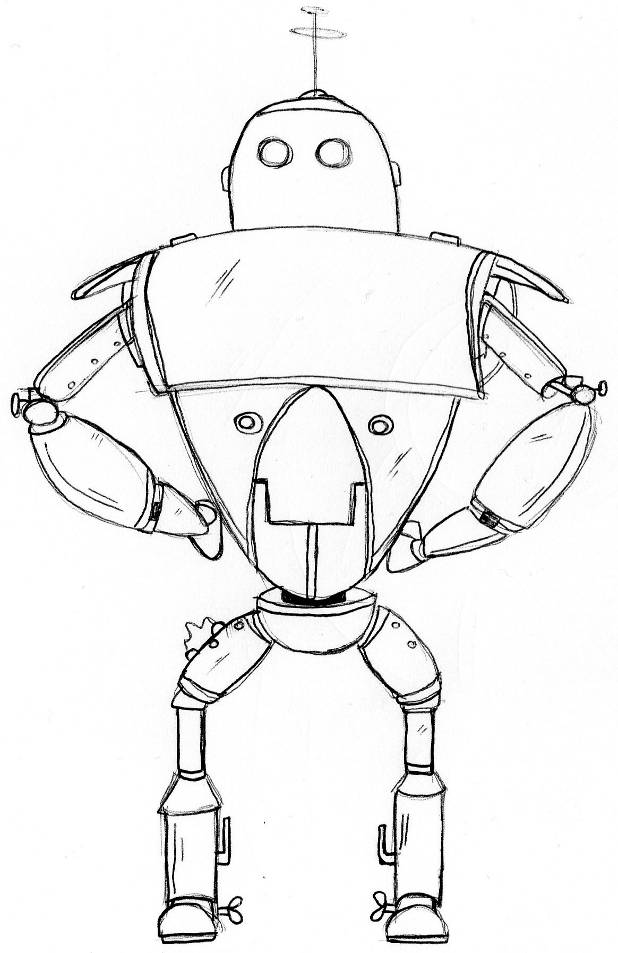

Различные виды роботов

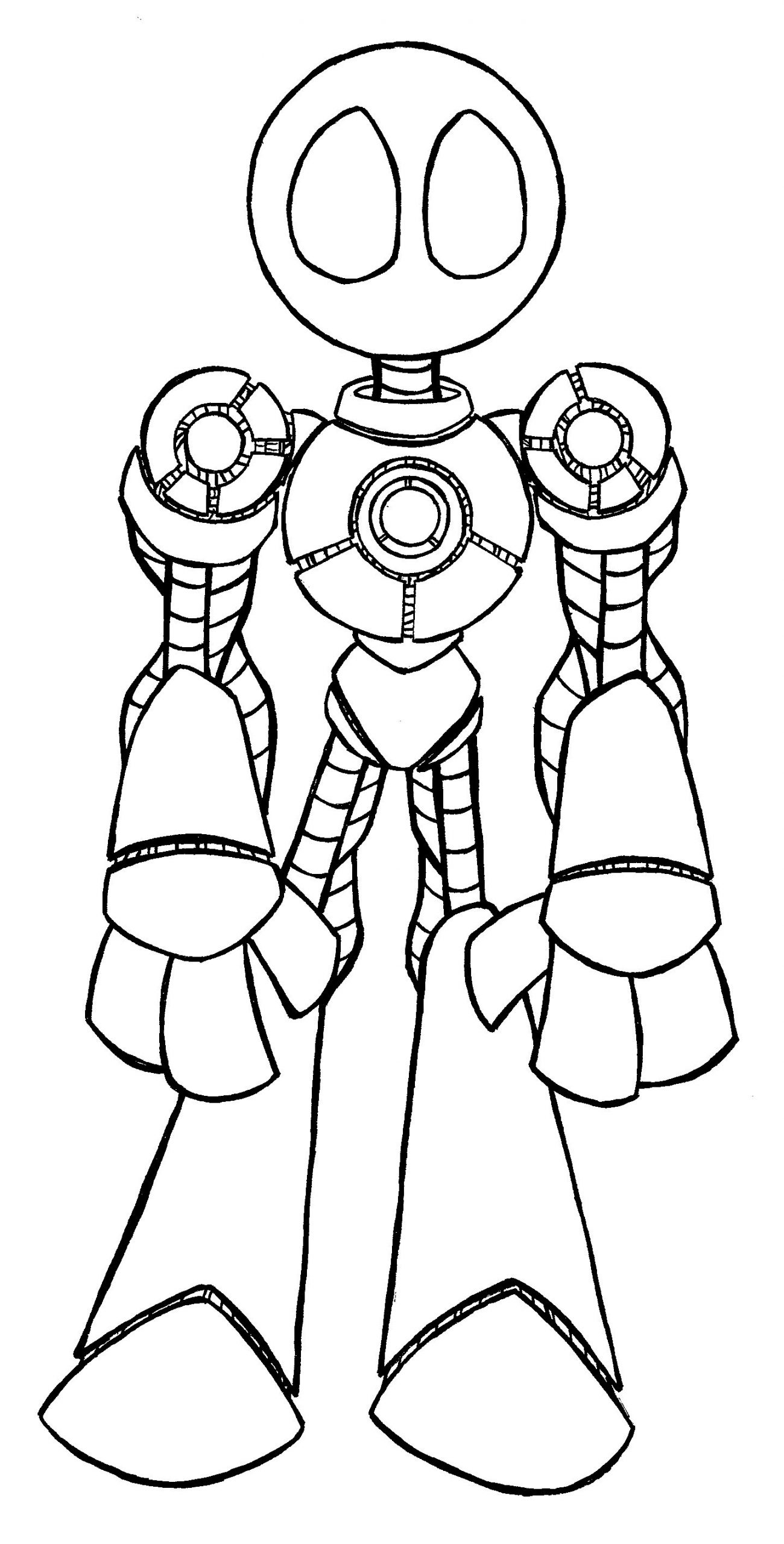

Рисунок для срисовки
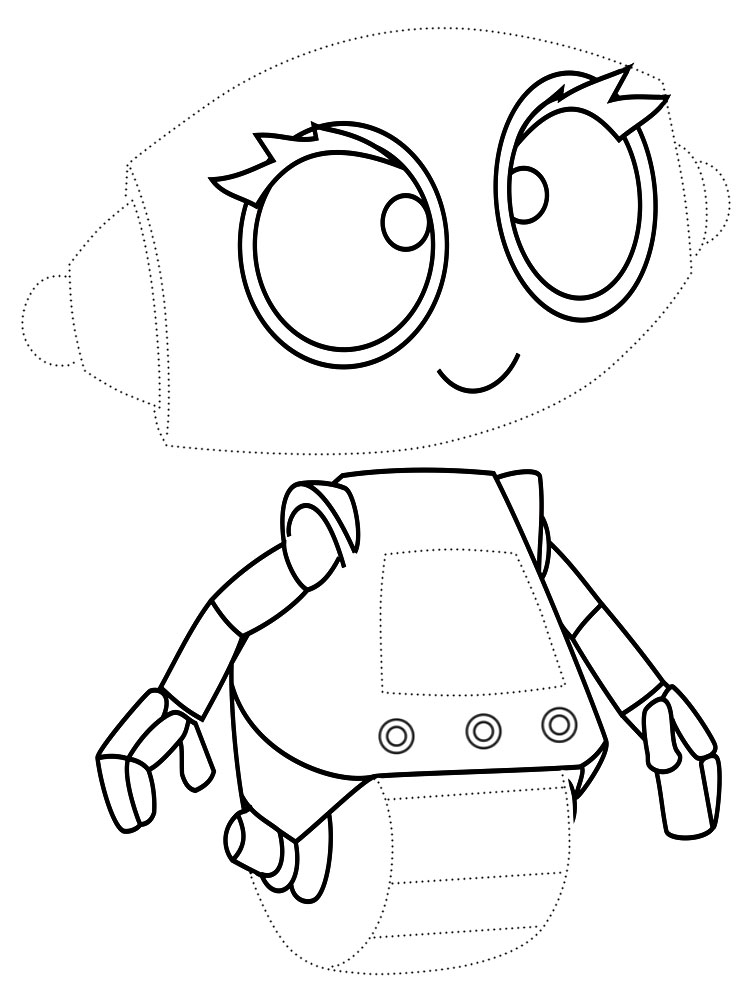
Обвести по линиям
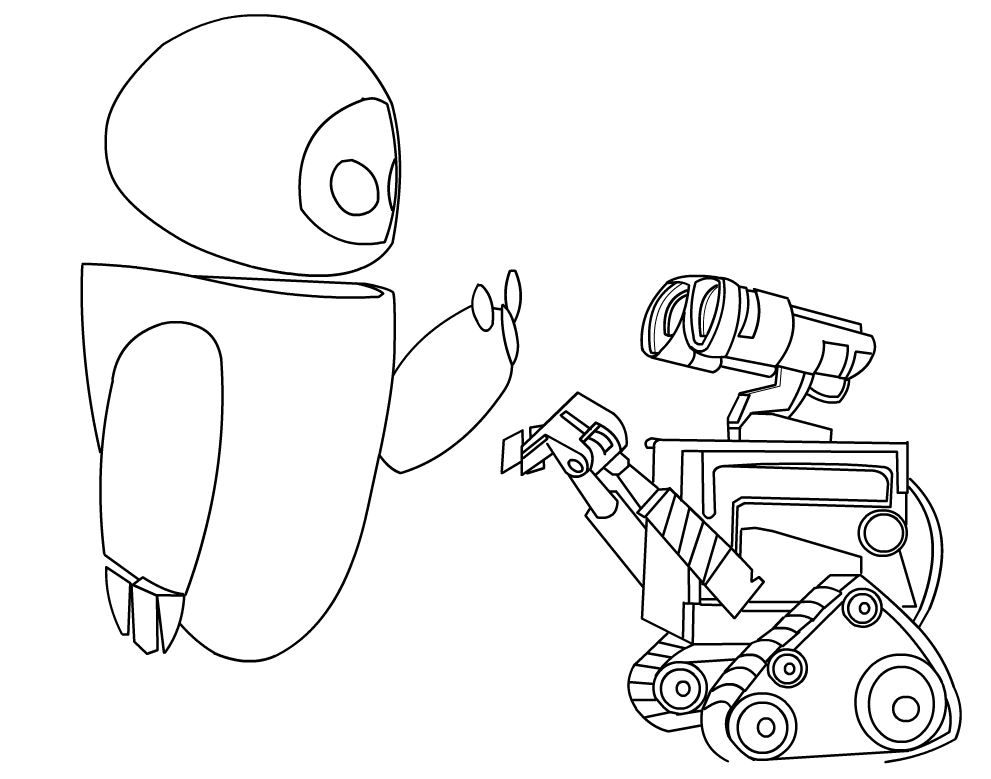
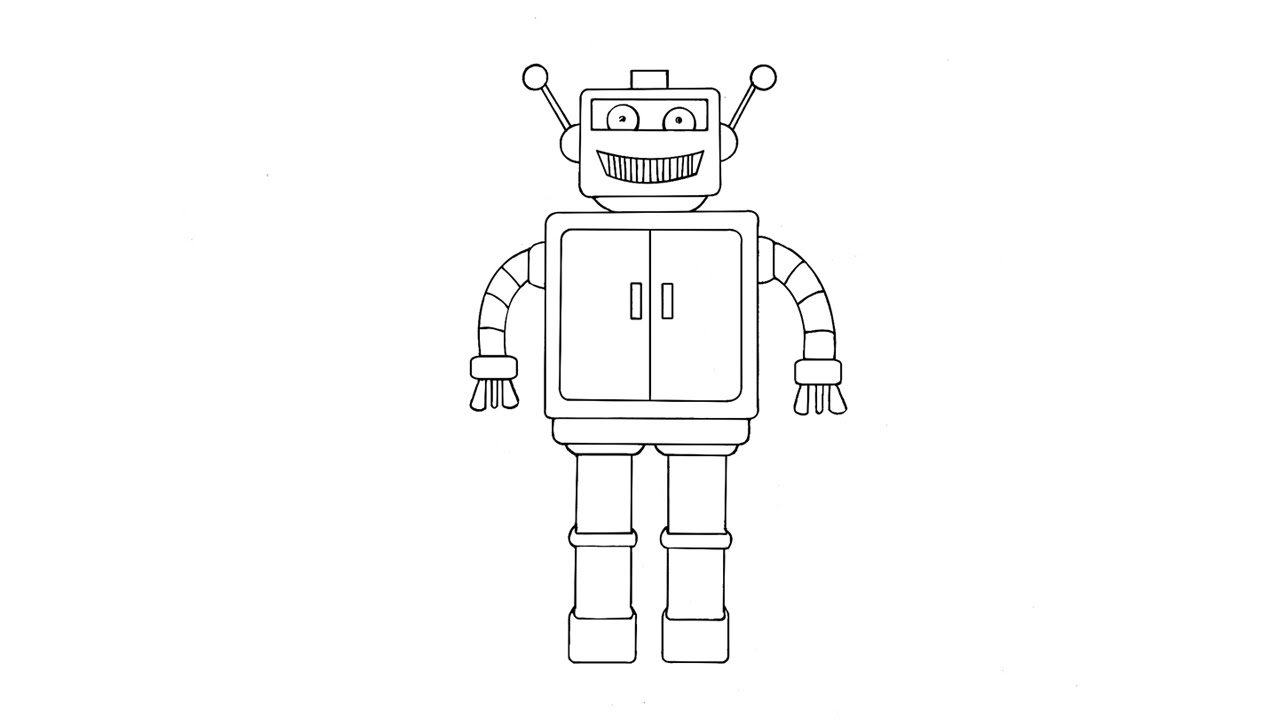


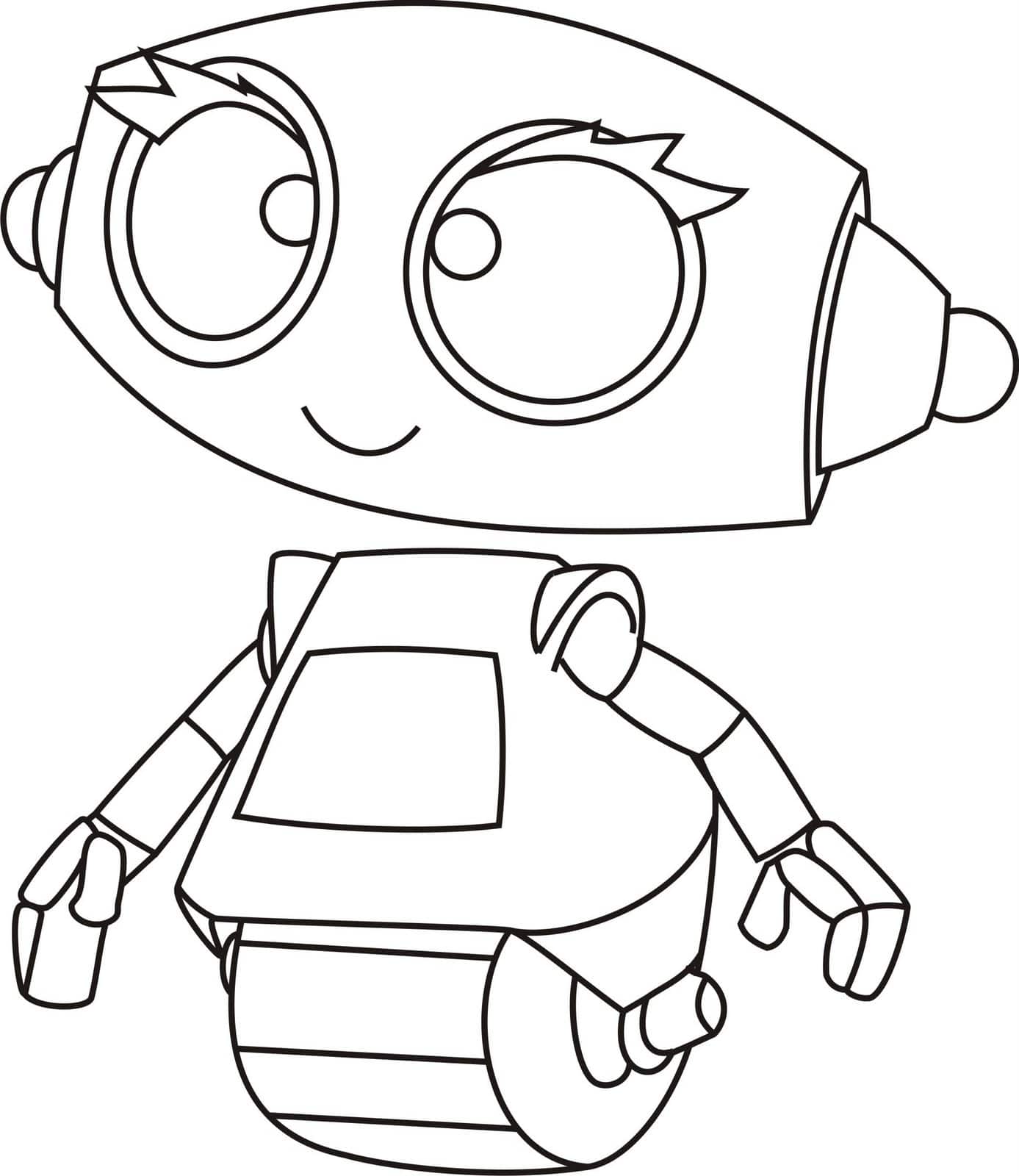
Рисунок для мальчика
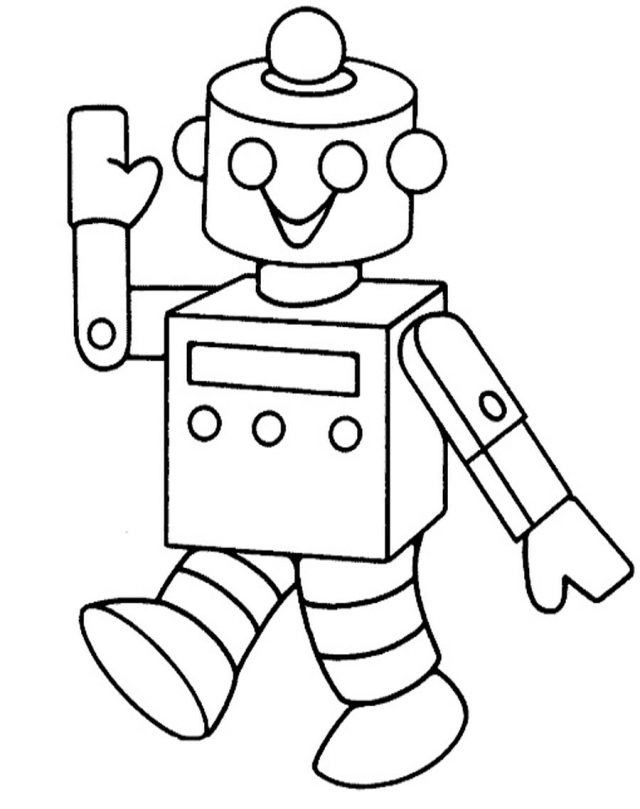
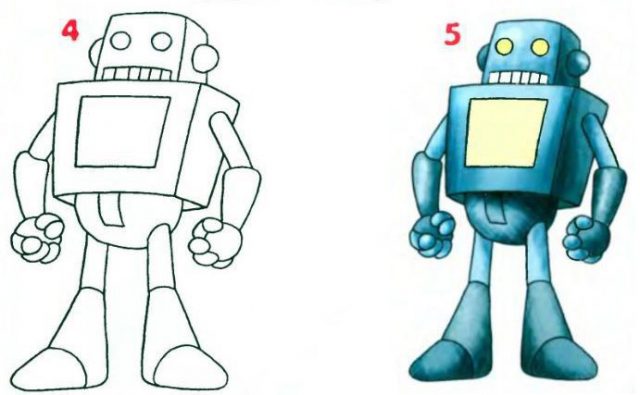

Голубой робот

Любознательный взгляд

Представьте себе клетчатое поле (как лист из тетради в клеточку) на котором находится некий объект, который мы назовем Робот. Используя специальные команды, мы можем этим Роботом управлять — перемещать его по клеткам, закрашивать клетки. И в большинстве случаев наша задача будет заключаться в том, чтобы написать такую программу для Робота, выполняя которую он будет закрашивать определенные клетки.
Запущенная программа Кумир выглядит так.
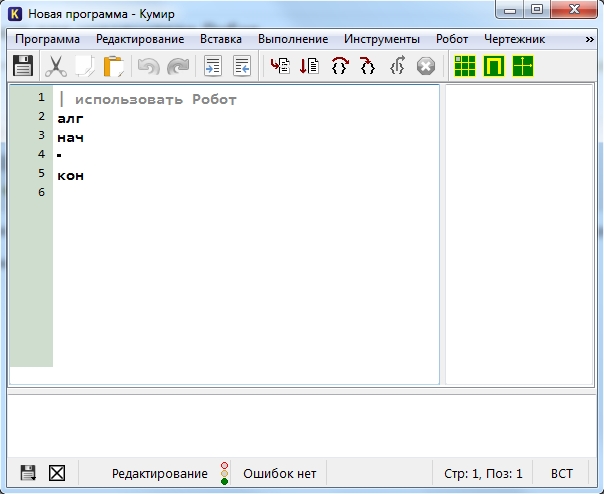
Первым делом мы должны раскомментировать первую строку нашей программы, убрав символ |
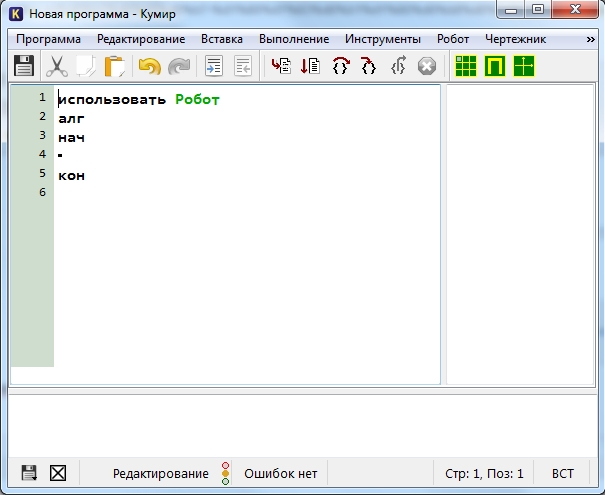
Таким образом, программа станет выглядеть так:
использовать Робот
алг
нач
кон
Но перед началом, нам необходимо задать стартовую обстановку Робота и познакомиться с простыми командами исполнителя Робот.
Стартовая обстановка Робота
Перед началом выполнения программы необходимо задать исполнителю Робот стартовую обстановку . Это значит установить Робота в нужную позицию, расставить стены, закрасить нужные клетки и т. п. Этот шаг очень важен. Если его проигнорировать, то программа может работать неправильно или вообще завершится аварийно.
Что такое стартовая обстановка?
Наш Робот находится в некой среде — это клетчатое поле, размер которого известен. Так же на этом поле могут находится стены и закрашенные клетки, а сам Робот может находится в любой клетке. Так вот — стартовая обстановка задает положение Робота на поле и расположение всех остальных элементов — стен, закрашенных клеток. И перед тем, как писать алгоритм для Робота необходимо задать стартовую обстановку. Насколько это важно давайте рассмотрим на примере. Пусть есть две стартовые обстановки:
Стартовая обстановка 1
Стартовая обстановка 2
Отличаются они только тем, что в стартовой обстановке 2 справа от Робота находится стена.
Если наша программа начнется с команды, которая переместит Робота на одну клетку вправо (о простых командах Робота), то в первом случае (стартовая обстановка 1) Робот выполнит эту команду, а во втором программа завершится аварийно, так как Робот не может ходить сквозь стены. Получается, что одна и та же программа в первом случае работает, а во втором приводит к ошибке. Именно поэтому так важно задавать стартовую обстановку для Робота.
Как задать стартовую обстановку?
Запустив среду Кумир в меню Инструменты выбираем пункт Редактировать стартовую обстановку Робота

Откроется окно с синим фоном. Это и есть стартовая обстановка Робота. И мы ее можем изменить.
По-умолчанию, размер окна 10 на 15 клеток. Если нам необходимо изменить количество строк и столбцов, то щелкаем Обстановка -> Новая обстановка и задаем необходимые значения
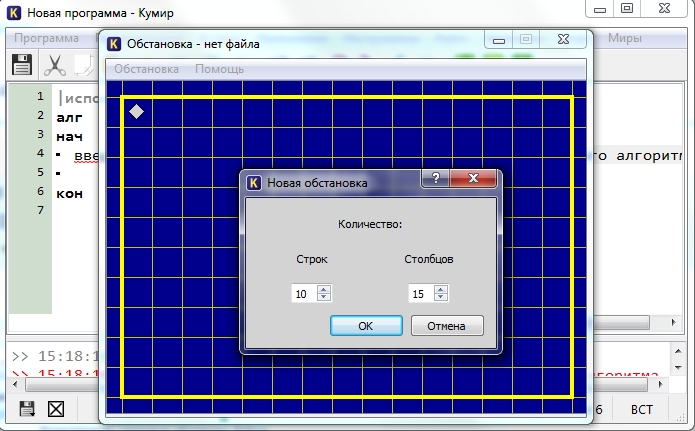
- чтобы переместить Робота в новую позицию, щелкаем по нему левой кнопкой мыши и не отпуская ее тащим Робота в нужное место.
- чтобы добавить/удалить стену, щелкаем левой кнопкой мыши по границе клетки.
- чтобы закрасить/очистить клетку, щелкаем по ней левой кнопкой мыши
- чтобы добавить или убрать точку в клетку щелкаем по клетке, удерживая клавишу Ctrl
После того, как мы задали нужную стартовую обстановку, ее необходимо сохранить (Обстановка -> Сохранить или Обстановка -> Сохранить как). После этого закрываем окно Обстановка и в основном окне программы выбираем Робот -> Сменить стартовую обстановку

Находим сохраненную ранее обстановку и загружаем ее. После этого убедимся, что загрузили правильную стартовую обстановку, щелкнув по кнопке Показать окно Робота

Если в окне с зеленым фоном (текущая обстановка Робота) вы увидите вашу обстановку, то можно переходить к написанию алгоритма, используя простые команды Робота.
Исполнитель Робот. Простые команды.
У нашего Робота тоже есть система команд. Сегодня мы рассмотрим простые команды Робота. Всего их 5:
вверх
влево
вправо
закрасить
Результат выполнения этих команд понятен из их названия:
вверх — переместить Робота на одну клетку вверх
вниз — переместить Робота на одну клетку вниз
влево — переместить Робота на одну клетку влево
вправо — переместить Робота на одну клетку вправо
закрасить — закрасить текущую клетку (клетку в которой находится Робот).
Эти команды можно писать с клавиатуры, а можно использовать горячие клавиши (нажав их команды будут вставляться автоматически):
вверх — Escape, Up (стрелка вверх)
вниз — Escape, Down (стрелка вниз)
влево — Escape, Left (стрелка влево)
вправо — Escape, Right (стрелка вправо)
закрасить — Escape, Space (пробел)
Обратите внимание, что набирать нужную комбинацию горячих клавиш нужно не привычным нам способом! Мы привыкли нажимать клавиши одновременно, а здесь их нужно нажимать последовательно.
Теперь мы готовы написать первый алгоритм для Робота. Предлагаю начать с простого — нарисуем квадрат со стороной 3 клетки. Поехали!
Запускаем Кумир, настраиваем его. Можно начинать писать программу? Конечно нет! Мы же не задали стартовую обстановку! Делаем это. Предлагаю использовать вот такую:

Вот теперь все готово. Начинаем писать программу. Пока она выглядит так
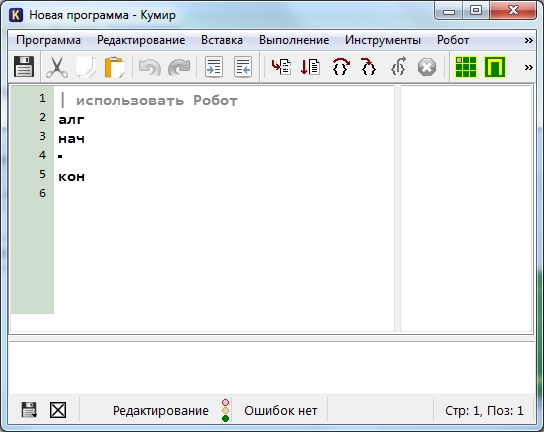
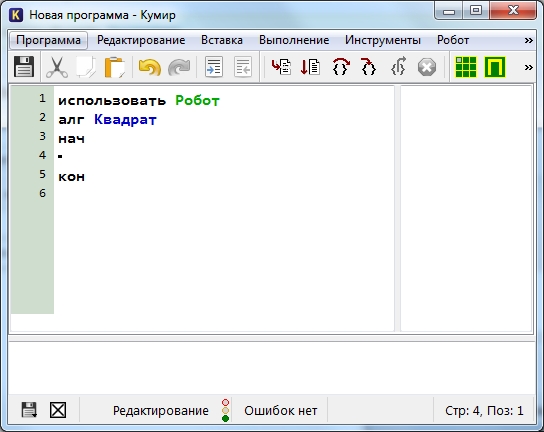
Предлагаю рисовать квадрат, двигаясь по часовой стрелке. Для начала закрасим текущую клетку, дав команду закрасить. Потом делаем шаг вправо и опять закрашиваем клетку. И еще раз шаг вправо и закрасить.
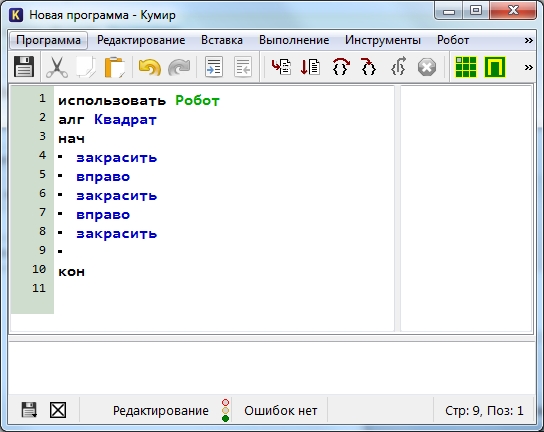
Попробуем запустить программу и посмотреть что же получилось. Для запуска нажимаем F9 или же кнопку на панели инструментов

В результате мы должны увидеть вот такую картину
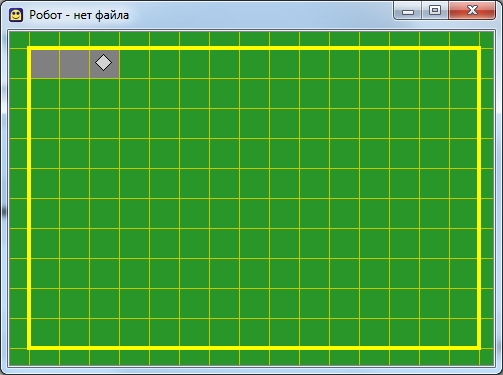
Теперь мы будем двигаться вниз и закрашивать правую сторону квадрата:
Потом пойдем влево, закрашивая нижнюю границу квадрата
У нас осталась одна незакрашенная клетка. Закрасим ее
Все готово! В итоге наша программа выглядит так:
использовать Робот
алг Квадрат
нач
закрасить
вправо
закрасить
вправо
закрасить
вниз
закрасить
вниз
закрасить
влево
закрасить
влево
закрасить
вверх
закрасить
кон
А результат ее работы вот так
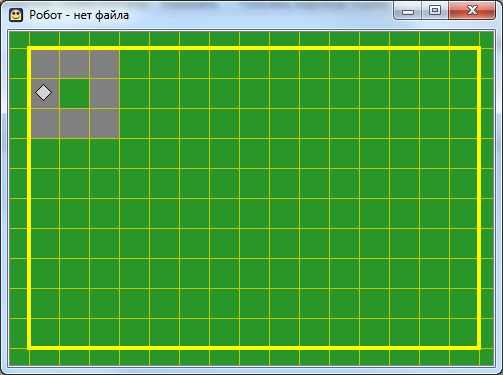
Итак, сегодня мы с вами написали программу, используя простые команды Робота. Рекомендую попрактиковаться самостоятельно — придумать себе задание и написать программу. Это могут быть самые различные фигуры, узоры, буквы. К примеру, попробуйте написать программу, рисующую букву П, Р, Ш, Щ, М. А если получится и захотите поделиться — комментируйте и прикрепляйте результат к комментарию.
Исполнитель Робот. Циклы.
Итак, что такое цикл? Представьте, что мы находимся на уроке физической культуры и перед нами стоит задача сделать 7 приседаний. Это задание можно оформить в виде линейного алгоритма и тогда оно будет выглядеть примерно так:
Т. е мы повторили команду сделай приседание 7 раз. А есть ли смысл писать 7 одинаковых команд? Может проще дать команду сделай 7 приседаний? Конечно проще и правильнее. Это и есть цикл. Вы можете сами вспомнить примеры циклов из жизни — их довольно много.
Таким образом линейный алгоритм, где повторяются одни и те же команды мы можем оформить в виде циклического алгоритма — примерно так:
Вот так, на придуманном нами языке мы оформили цикл. У исполнителя Робот тоже есть возможность записывать циклы. Причем, циклы бывают разные. Тот вариант, который мы только что рассмотрели называется цикл со счетчиком или цикл с параметром.
Виды циклов.
Цикл со счетчиком.
Цикл со счетчиком применяется когда заранее известно сколько повторений необходимо сделать. В примере выше с приседаниями именно такой случай.
Для того, чтобы написать цикл со счетчиком для исполнителя необходимо знать его синтаксис. А он такой:
нц количество повторений > раз
Здесь мы должны указать количество повторений (число) и команды, которые будут повторяться. Команды, которые повторяются в цикле называют телом цикла .
Давайте рассмотрим это на примере.
Закрасим 7 клеток, как на рисунке. Рекомендую почитать про стартовую обстановку Робота и про его простые команды.

Изначально Робот находился в левой верхней клетке.
Давайте для начала решим задачу линейно. В этом случае мы будет закрашивать текущую клетку и перемещаться на 1 клетку вправо и программа будет выглядеть так:
использовать Робот
алг
нач
Как видим, команды закрасить и вправо повторяются 7 раз. Давайте теперь перепишем программу с использованием цикла. Кстати, чтобы вставить цикл в свою программу можно в меню Вставка выбрать пункт нц-раз-кц или нажать одну из комбинаций клавиш Esc, Р (русская буква Р) или Esc, H (латинская буква H). Причем клавиши надо нажимать последовательно — сначала Esc, отпустить ее и только потом Р или H.
Так вот, наша программа с циклом будет выглядеть так:
использовать Робот
Если мы ее запустим, то увидим, что в результате получится тоже самое — 7 закрашенных клеток. Однако программа стала короче и значительно грамотней с алгоритмической точки зрения!
В качестве разминки и закрепления предлагаю самостоятельно написать программу для Робота, которая нарисует квадрат со стороной 7 клеток. Естественно, используя цикл. Жду решения в комментариях.
Цикл с условием.
Вернемся к физкультуре и изменим задачу. Ведь кто-то может и не сделать 7 приседаний, а другой способен сделать 27. Можно ли учесть это при создании цикла? Конечно. Только теперь мы будем использовать не счетчик (количество повторений), а условие. К примеру, пока не устал, делай приседания. В этом случае человек будет делать не конкретное число приседаний, а приседать до тех пор, пока не устанет. И наш цикл на абстрактном языке примет такой вид:
пока не устал
Слова не устал в нашем случае — это условие. Когда оно истинно, цикл выполняется. Если же оно ложно (устал) тело цикла не будет выполнено. У исполнителя Робот есть несколько условий
сверху свободно
снизу свободно
слева свободно
справа свободно
сверху стена
снизу стена
слева стена
справа стена
Теперь давайте решим следующую задачу для Робота — нарисовать вертикальную линию от левой до правой границы поля использую цикл с условием. Изначально Робот находится в левом верхнем углу.
Давайте сначала сформулируем словесный алгоритм — т. е. опишем словами что нужно делать Роботу. Этот алгоритм будет звучать примерно так:
В результате Робот пробежит по всем клеткам вправо и будет их закрашивать до тех пор, пока справа не окажется стена.
Исходный код нашей программы для Робота будет примерно такой:
использовать Робот
нц пока справа свободно
В результате выполнения этой программы мы увидим вот такую картину:

Как видим, не хватает только закрашенной первой клетки. Для этого перед циклом необходимо выполнить команду закрасить.

Для закрепления прошу написать программу, которая будет делать рамку вокруг рабочего поля Робота независимо от его размера. Конечно же с использованием циклов с условием. В итоге должно получиться так:

В этом уроке мы снова будем рисовать робота карандашом поэтапно, но сначала потренируемся вновь в рисовании квадратов в перспективе! В этом рисунке это наиболее важная основа. Возьмите чистый листок и нарисуйте 15 квадратов в перспективе. Первые три шага пройдите очень внимательно. Еще через несколько дней вы сможете нарисовать эти квадраты с закрытыми глазами!

1. Поставьте две точки подальше друг от друга. Сделайте ваш рисунок на всю страницу альбома.

3. Соедините точки, закончив квадрат в перспективе. Это очень важная фигура. С помощью нее вы сможете нарисовать огромные небоскребы, круизный лайнер, плывущий в Тихом океане или даже космический корабль!

4. Убедитесь, что средняя линия нарисована чуть длиннее. Помните правило, что ближние объекты располагаются ниже на бумаге? Это закон расположения (чтобы освежить в памяти все основы, перейдите к статье «Фундаментальные законы рисования«). Поэтому чтобы нижний край коробки смотрелся ближе, нарисуйте среднюю линию чуть-чуть длиннее.

Читайте также:
 webdonsk.ru
webdonsk.ru