Как сделать рисунок в повер поинт
Допустим, нам надо вставить в презентацию некий объект, который ни в коем случае не должен указывать на какую-то конкретную личность или определенный бренд. Например, схематичное изображение человека, банка кофе, автомобиль, стиральный порошок или что-то еще.
Для таких целей хорошо использовать силуэты изображений.
Из данного урока вы узнаете как создать силуэт в PowerPoint. При чем для этого вам не потребуется использовать дополнительное программное обеспечение для редактирования изображений.
Как создать контурное изображение в PowerPoint?
Для того, чтобы создать контурное изображение предмета на слайде презентации, нужно совсем немного — терпение и внимательность ?
1. Для начала нужно найти фотографию или изображение, которое мы будем использовать в качестве заготовки.
2. Создайте новую презентацию, выберите шаблон и поместите рисунок на нужный слайд. Если исходное изображение содержит белый фон, то удалите его. Как удалять фон изображений рассказывается в этом уроке.
Я буду использовать для работы бутылку шампанского как раз из предыдущего урока.
3. Перейдите на вкладку Вставка -> Фигуры -> Линии и выберите инструмент Полилиния. Теперь щелкните мышкой в любом месте на контуре объекта и, не отпуская кнопку мышки, аккуратно обведите ваш предмет по всему периметру, замкнув линию в той точке, с которой начали обводить.
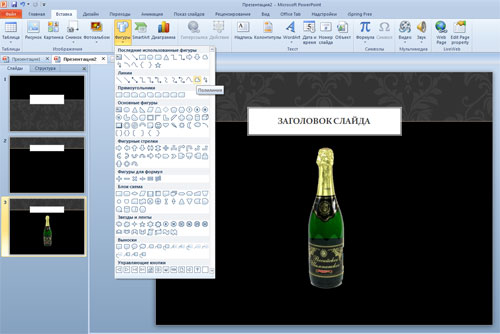
Получится что-то наподобие этого:

4. Теперь скопируйте полученный силуэт и вставьте его на новый пустой слайд, а для того, чтобы с таким старанием сделанный контур не выглядел серо и уныло, можно применить некоторые эффекты и сделать его более привлекательным.
Кликните по контурному изображению, чтобы открылась вкладка Средства рисования — Стили фигур.
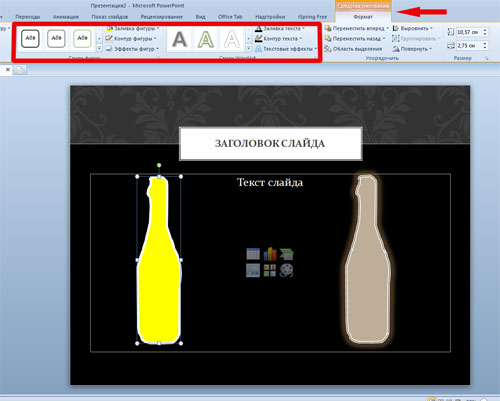
Если немного поэкспериментировать с различными опциями — заливка, контур, эффекты, то можно получить очень интересные и оригинальные силуэты.
Пожалуйста, проголосуйте за статью и поделитесь с друзьями в социальных сетях!
современные технологии спешат на помощь воспитателям, я представляю вам очередную разработку в программе Microsoft Office Power Point,с пошаговым алгоритмом выполнения, прилагаемая ниже красочная презентация поможет вам преодолеть трудности!
Как нарисовать 3D объект (шар) в программе Microsoft Office Power Point?
Пошаговый алгоритм выполнения:
2. Называем ее как хочется!
3. Дважды кликаем на эту иконку и откроется презентация.
6. Аналогично выбираем заливку фигуры (по желанию).
9. Устанавливаем (для шара) одинаковые размеры ширины и высоты.
13. Следующий шаг потребует от вас два простых арифметических действия и рекомендую воспользоваться калькулятором! Необходимо размер созданного нами круга (в моем случае это 9см)разделить на 2,54 см и умножить на цифру 36 (9:2,54*36=127,56) округляем и вносим эту цифру во все окошки. Полученную цифру необходимо вписать в каждую из строчек ширина и высота сверху и снизу, у вас должно получиться четыре одинаковые строчки.
15.Вот что в итоге получится:
16. Данную фигуру можно анимировать, присвоив ей различные виды анимации для входа, увеличения и передвижения, по вашей фантазии (может это будут разноцветные мячи для счета и закрепления цветовой гаммы, или же, как красиво оформленный заголовок презентации, и так далее.)
17. Если вы хотите придать ей тень,то следуйте дальнейшим инструкциям:
22. Удаляем третью точку градиента (нажимаем на нее и удаляем, смотрим - рядом находится кнопочка с красным крестиком).
23. Нажимаем на первую точку градиента и меняем цвет на черный.
24. Кликаем по второй точке и 50% меняем на 100%.
25. Прозрачность ставим 100%.
29. Творческих успехов!
Дерзайте! надеюсь, что мы продолжим сотрудничество в сфере информационных новинок!
В PowerPoint 2019 вы можете вставлять иллюстрации со своего компьютера или из Интернета.
Возможности категории “Иллюстрации”:

1. Фигуры

Работа с фигурами позволяет помещать в презентацию различные фигуры. Эти фигуры рассматриваются PowerPoint как объекты.
Чтобы добавить фигуры на слайд перейдите на вкладку “Вставка” и нажмите на значок “Фигуры”. В появившемся окне вы увидите все возможные фигуры.
После того как выберите фигуру, появится крестик. Чтобы нарисовать фигуру зажмите левую кнопку мыши и тащите стрелочку в сторону. Также для интерактивности можно добавить “Управляющие кнопки” на слайд.
Управляющие кнопки — это готовые кнопки, которые можно вставить в презентацию и назначить им нужное действие. В PowerPoint можно выбрать одну из 12 управляющих кнопок. Рассмотрим каждую из них более детально:
2. Значки

Чтобы добавить значки на слайд перейдите на вкладку “Вставка” и нажмите на значок “Значки”. Откроется окно выбора значков для вашей презентации. Все значки разбиты по категориям.
Для добавления значков на слайд нужно выбрать его и нажать на кнопку “Вставка”.
3. Трёхмерные модели

Трёхмерные модели можно создать самостоятельно и вставить их на презентацию, а можно выбрать из Интернет-библиотеки.
a) Добавление трехмерных объектов из локального файла
Трехмерные модели вставляются в файлы практически так же, как и другие изображения. Откройте на ленте вкладку “Вставка”, выберите “Трехмерные модели”, а затем — “Из файла…”.
b) Добавление трехмерных моделей из Интернет-библиотеки
Чтобы выбрать трехмерную модель из Интернет-библиотеки, выберите “трехмерные модели > из Интернета…”. В появившемся диалоговом окне вы можете просматривать 3D-изображения из каталога или искать их. Все модели разбиты по категориям.
Для добавления на слайд нужно выбрать модель и нажать на кнопку “Вставить”.
Вы можете поворачивать модели на 360 градусов, а также наклонять их вверх и вниз, чтобы показать определенную часть объекта.
4. SmartArt

Чтобы добавить SmartArt на слайд перейдите на вкладку “Вставка” и нажмите на значок “SmartArt”. Откроется окно выбора элементов SmartArt. Все элементы разбиты по категориям.
Для добавления элементов на слайд нужно выбрать нужный SmartArt объект и нажать на кнопку “ОК”. Затем заполнить текст нужной информацией и готово.
5. Диаграмма

Диаграмма (изображение, рисунок, чертёж) — графическое представление данных линейными отрезками или геометрическими фигурами, позволяющее быстро оценить соотношение нескольких величин.
Представляет собой геометрическое символьное изображение информации с применением различных приёмов техники визуализации. Подробнее про диаграммы можно изучить в статье “Построение диаграмм в Excel“.
Чтобы добавить диаграмму на слайд перейдите на вкладку “Вставка” и нажмите на значок “Диаграмма”. Откроется окно выбора диаграмм. Все диаграммы разбиты по категориям.
Для добавления диаграммы на слайд нужно выбрать диаграмму и нажать на кнопку “ОК”. Вставится диаграмма и откроется окно программы Microsoft Excel для добавления значений в диаграмму.
Видео по работе с фигурами:
Видео по работе с элементами SmartArt:
Видео по работе с диаграммами:
В процессе создания презентаций большинство изображений приходится редактировать. С этой целью можно использовать сторонние программы, но обработка фото в PowerPoint затребует гораздо меньше сил, времени и специальных знаний.
Обрезка фото в PowerPoint
Перед тем как отредактировать фото в PowerPoint следует активировать его. Для этого достаточно кликнуть левой кнопкой мыши по изображению. Только после этого появляется панель с соответствующим набором функций.
Обычно процесс редактирования начинается с обрезки. Рассмотрим данную операцию подробнее. Вставьте фото на слайд, активируйте его и переходите к следующим действиям.


Вышеописанный способ обрезки используется чаще всего. Помимо него программа предлагает фигурную обрезку. Данная опция будет полезна тем, кого интересует, как в PowerPoint сделать круглую фотографию. Чтобы запустить её, воспользуйтесь алгоритмом, представленным ниже.





Обработка фото в PowerPoint: цвет, коррекция и художественные эффекты
Перечисленного набора функций более чем достаточно, чтобы оформить фотографии в едином стиле или подкорректировать недостатки отдельных изображений.
Изменение цвета
PowerPoint позволяет изменять насыщенность и оттенок изображения, а также перекрашивать его. В работе с перечисленными параметрами поможет следующая инструкция.

Коррекция
Речь идет о яркости и контрастности фото. Начиная с версии 2010 года, можно также настроить резкость. Рассмотрим, как использовать инструмент коррекция.


Придание изображению прозрачности
Используя эффект прозрачности для фото, учитывайте, что цвет кажущийся однообразным, может включать несколько оттенков, поэтому прозрачными могут стать лишь отдельные части объекта.



Работа с рамками и границами фото
Рамки для фото PowerPoint – это один из способов сделать акцент на определенном изображении. С помощью рамок также можно оформить собрание фотографий в одном стиле. Рассмотрим, как сделать это на практике.


Если рамки, встроенные в меню программы, не подходят, можно воспользоваться следующим способом.



Рассмотрим, каким образом можно изменить дизайн рамки. Перед этим не забудьте активировать рамку левой кнопкой мыши.







Поворот фото
При создании презентаций может возникнуть необходимость повернуть фото так, чтобы оно в полной мере соответствовало дизайну или содержанию слайда. Существует несколько способов, позволяющих сделать это. Поговорим о наиболее востребованных приемах.
Поворот на 90°
Поворот на точный угол

Поворот на любой угол
- Активируйте фото.
- Кликните маркер поворота сверху и поверните изображение в нужном направлении.
- Чтобы поворот выполнялся с шагом в 15°, направляйте маркер поворота, одновременно удерживая клавишу SHIFT.

Переворачивание изображения
Как сжать фото в PowerPoint?
Cжать фото в PowerPoint – это первое, что надо сделать, если вы хотите уменьшить размер файла презентации. Сжать можно как все изображения одновременно, так и отдельные фото. Воспользуйтесь следующим алгоритмом.


Обработка фото в PowerPoint – навык, который пригодится при создании любой презентации. Все изображения, входящие в состав презентации, требуют редактирования. Разница лишь в объеме работ и применяемых опциях.

Читайте также:
