Как сделать рисунок в экселе
Добавил пользователь Владимир З. Обновлено: 10.09.2024
Порой для выполнения определенных задач в Excel нужно вставить в таблицу какую-то картинку или фотографию. Давайте посмотрим, как именно это можно сделать в программе.
Примечание: прежде чем приступать, непосредственно, к процедуре вставки картинки в Excel, нужно, чтобы оно было под рукой – на жестком диске компьютера или USB-накопителе, который подключен к ПК.
Вставляем картинку на лист
Для начала выполняем подготовительные работы, а именно, открываем нужный документ и переходим на требуемый лист. Далее действуем по следующему плану:
Настраиваем картинку
Теперь нам нужно настроить вставленную картинку, задав ей нужные размеры.

- Щелкаем по картинке правой кнопкой мыши. В раскрывшемся перечне выбираем “Размер и свойства”.
- Появится окно формата рисунка, где мы можем детально настроить его параметры:
- размеры (высота и ширина);
Прикрепляем рисунок к ячейке
Итак, мы вставили картинку на лист Excel и настроили ее размер, что позволило вписать ее в границы выбранной ячейки. Теперь нужно прикрепить рисунок к этой ячейке. Делается это для того, чтобы в случаях, когда изменение структуры таблицы приводит к изменении первоначального местоположения ячейки, рисунок перемещался вместе с ней. Реализовать это можно следующим образом:
- Вставляем изображение и настраиваем его размеры под границы ячейки, как это было описано выше.
- Щелкаем по картинке и в раскрывшемся перечне выбираем “Размер и свойства”.
- Перед нами появится уже знакомое окна формата рисунка. Убедившись в том, что размеры соответствуют желаемым значениям, а также, что стоят флажки “Сохранить пропорции” и “Относительно исходного размера”, переходим к “Свойствам”.
- В свойствах рисунка ставим флажки напротив пунктов “Защищаемый объект” и “Выводить объект на печать”. Также, выбираем опцию “Перемещать и изменять размеры вместе с ячейками”.
Защищаем ячейку с изображением от изменений
Данная мера, как следует из названия заголовка, нужна для того, чтобы защитить ячейку с содержащейся в ней картинкой от изменения и удаления. Вот, что нужно для этого сделать:
- Выделяем весь лист, для чего сначала снимаем выделение с изображения, кликнув по любой другой ячейке, после чего жмем комбинацию клавиш Ctrl+A. Затем вызываем контекстное меню ячеек щелчком правой кнопки мыши по любому месту выделенной области и выбираем пункт “Формат ячеек”.
- В окне форматирования переключаемся во вкладку “Защита”, где убираем флажок напротив пункта “Защищаемая ячейка” и щелкаем OK.
- Теперь кликаем по ячейке, куда был вставлен рисунок. После этого, также через контекстное меню заходим в ее формат, затем идем вкладку “Защита”. Ставим галочку напротив опции “Защищаемая ячейка” и жмем OK.Примечание: если рисунок, вставленный в ячейку, будет полностью перекрывать ее, то нажатие кнопок мыши по ней будет вызывать свойства и настройки именно рисунка. Поэтому, чтобы перейти в ячейку с изображением (выделить ее), лучше всего кликнуть на любую другую ячейку рядом с ней, после чего, используя навигационные клавиши на клавиатуре (вверх, вниз, вправо, влево), перейти в требуемую. Также, для вызова контекстного меню можно использовать специальную клавишу на клавиатуре, которая находится слева от Ctrl.
- Переключаемся во вкладку “Рецензирование”, где жмем на кнопку “Защитить лист” (когда размеры окна сжаты, сначала нужно нажать кнопку “Защита”, после чего в раскрывшемся перечне появится нужный пункт).
- Появится небольшое окно, где мы можем задать пароль для защиты листа и список действий, которые могут выполнять пользователи. По готовности щелкаем OK.
- В следующем окне подтверждаем введенный пароль и жмем OK.
- В результате выполненных действий, ячейка, в которой находится картинка, будет защищена от любых изменений, в т.ч. удаления.При этом, остальные ячейки листа остаются редактируемыми, причем, степень свободы действий в их отношении зависит от того, какие именно пункты мы выбрали при включении защиты листа.
Вставляем картинку в примечание к ячейке
Помимо вставки картинки в ячейку таблицы, можно добавить его в примечание. Как это делается, опишем ниже:
Вставляем картинку через режим разработчика
В Excel также предусмотрена возможность вставки картинки в ячейку через так называемый Режим разработчика. Но для начала необходимо его активировать, так как по умолчанию он выключен.
Заключение
Таким образом, существует несколько способов, пользуясь которыми можно вставить картинку в ячейку на листе Эксель. Самый простой метод – это использование инструментов во вкладке “Вставка”, поэтому неудивительно, что именно он пользуется наибольшей популярностью у пользователей. Помимо этого, есть возможность вставки изображений в качестве примечаний к ячейкам или добавление картинок на лист с помощью специального Режима разработчика.
Сделать рисунок за текстом в экселе несложно. Для этого необходимо воспользоваться простой пошаговой инструкцией:
Первый шаг. Пишем текст, который должен оказаться за рисунком.


Третий шаг. Находите на компьютере папку с рисунок и вставляете его в лист эксель.




Седьмой шаг. Появиться карандашик, который наводите на рисунок и нажимаете, после чего белый фон пропадет и останется только рисунок, а за ним будет текст, сделанный на первом шаге.
В этой статье я расскажу, как вставлять и форматировать фигуры, а в последующих, мы рассмотрим другие, не менее интересные возможности по работе с графикой.
Чтобы вставить фигуру на лист Эксель – нажмите на ленте Вставка – Иллюстрации – Фигуры . Откроется большой перечень фигур, из которых Вам предстоит выбрать наиболее подходящую.


Вы можете добавить огромное количество фигур на рабочий лист, а позднее их выделять, изменять и удалять.
Чтобы выделить нужную фигуру – кликните по ней. Объект буде выделен и активирован, вокруг него появится рамка. На этой рамке – шесть маркеров. Тяните за них мышью, чтобы изменить размеры фигуры. При растягивании зажмите Shift , и программа сохранит пропорции объекта.
Как назначить стили фигуры

Если же не будет, можно воспользоваться дополнительными меню в этой группе команд:
- Заливка фигуры – задайте здесь цвет и способ заливки:
- Сплошным цветом;
- Вашим рисунком;
- Градиентом;
- Текстурой;



Назначайте стили фигур, чтобы получить самый выразительные визуальные эффекты на своих графических объектах.
Что такое стили WordArt
Чтобы оформить текст внутри фигуры, используйте блок команд Средства рисования – Формат – WordArt . По аналогии со стилями фигур, здесь есть выпадающее меню с готовыми стилями и кнопки ручной настройки: Заливка, Контур, Эффекты. Поэкспериментируйте с форматами фигур и текста, здесь можно получить настоящее эстетическое удовольствие!

Как задать размер фигуры в Эксель
Если нужно получить объект строго заданных размеров, на ленте есть блок: Средства рисования – Формат – Размер . Задайте здесь точные размеры Вашего изображения искусства. Учтите, изменяя масштаб печати, вы измените и размеры напечатанной фигуры.
Как задать порядок отображения фигур
Когда Вы вставляете на лист несколько фигур, при наложении одна на другую, они перекрывают друг друга. При этом объекты, созданные раньше, будут в самом низу, а последние – вверху.

- Переместит вперед – поднять фигуру на один уровень вверх;
- На передний план – сделать фигуру самой верхней;
Аналогично можно понижать уровень фигуры.
Как выровнять фигуры в Excel
Если у Вас на листе несколько фигур, которые нужно выровнять относительно какой-то базовой линии, выделите все выравниваемы фигуры (кликайте по ним с зажатой клавишей Ctrl ). После этого выполните на ленте Средства рисования – Формат – Упорядочение – Выровнять . В выпадающем меню будет несколько вариантов выравнивания, выберите тот, который подходит Вам. Благодаря миниатюрам возле каждого пункта, проще сориентироваться, что делает каждая из команд.

Комбинируйте команды выравнивания и распределения, тогда Ваши фигуры будут не просто набросаны на лист, а будут выстроены в строгом порядке, что важно для любого уважающего себя эксперта Эксель.
Как сгруппировать фигуры
Предположим, Вы нарисовали какой-то сложный рисунок с помощью нескольких фигур. Теперь, чтобы сделать их цельным объектом, выделите все составные части и выполните Средства рисования – Формат – Упорядочение – Группировать . Это удобно, когда нужно перемещать или форматировать подобный сложный объект.
Здесь уже вы сможете разгуляться. Например, можно задавать: прозрачность заливки и линий, широкие параметры эффектов, запретить вывод на печать и многое другое. Здесь я не буду много расписывать, потому что статья станет неприлично длинной. Лучше зайдите и полистайте, если понадобится очень глубокая настройка объекта.
Если в качестве фона фигуры Вы выбрали текстуру, или рисунок, на ленте появляется еще дна вкладка: Работа с рисунками – Формат . Ее содержимое может отличаться для разных версий Microsoft Excel, я приведу в пример Эксель 2013.
Помимо уже известных нам команд, здесь есть несколько неожиданных возможностей.
В блоке Изменение Вы сможете сделать за пару кликов такие операции, для которых многим понадобился бы Adobe Photoshop.
Например, удалить фон рисунка ( Формат – Изменение – Удалить фон ). Вот картинка у меня была до обработки фона:

А вот та же картинка, с которой я удалил фон всего за 2 секунды:

Здесь же есть различные варианты коррекции, баланса цвета и художественных эффектов. Всего даже не перечесть, не пожалейте полчаса времени, чтобы посмотреть, что там есть, это прямо волшебство какое-то! Вот, например, наш рисунок без фона с эффектом рассеянной подсветки:

Вот мы и подошли к концу поста, если у Вас остались вопросы – задавайте в комментариях, обязательно отвечу.
А впереди у нас еще очень много интересных тем, в частности, в следующей статье буду рассказывать об объектах SmartArt. Считаю ее обязательной к прочтению, ведь этот инструмент визуализации незаменим для отчетов, презентаций, бизнес-планов, и прочей стратегической работы. Обязательно прочтите, до новых встреч!
Добавить комментарий Отменить ответ
2 комментариев
Здравствуйте Александр. Очень нужна функция слияния фигур, такая была в 2003 экселе. Как её сделать в 2010, чтобы две частично наложенные друг на друга фигуры слились, т.е в месте их пересечения линии стираются и остается только общий контур. Не путать с группировкой, как все отвечают. Например два прямоугольника под углом 90 гр. если их слить получится угол стены на плане. Неужели в более высшей версии убрали эту функцию, это же ухудшение, а не развитие. Спасибо
Здравствуйте, Валерий. К сожалению, в Excel 2010 нет возможности объединять фигуры. Но это можно сделать в PowerPoint, а потом скопировать и вставить в Excel. Никаких сложностей в этом нет, так выкручиваются многие.
Варианты решения с использованием VBA достаточно сложные и не всегда работают
Вернемся к вкладке Вставка и рассмотрим группу Иллюстрации. Название этой группы говорит само за себя. Здесь собрано то, что может украсить вашу таблицу. Все, что есть в данной группе, вы можете вставить в конкретную ячейку, а можете просто поместить на лист как бы поверх ячеек. В этом случае иллюстрация будет перекрывать данные, находящиеся в ячейках. Но вы сможете двигать иллюстрацию по листу.
Что сделать, чтобы распечатать лист с иллюстрацией, я расскажу позже, когда мы с вами доберемся до описания печати. В рисунках, которые вы будете видеть в этой книге, все иллюстрации будут находиться внутри ячеек. Мне так удобнее.
Рисунок. При нажатии этой кнопки откроется окно, в котором вы сможете выбрать любое изображение, находящееся на компьютере (рис. 4.4).

Рис. 4.4. Выбирайте изображение
Выделите любой файл и нажмите кнопку Вставить. Лично я выбрала вот такого милого кота (рис. 4.5).
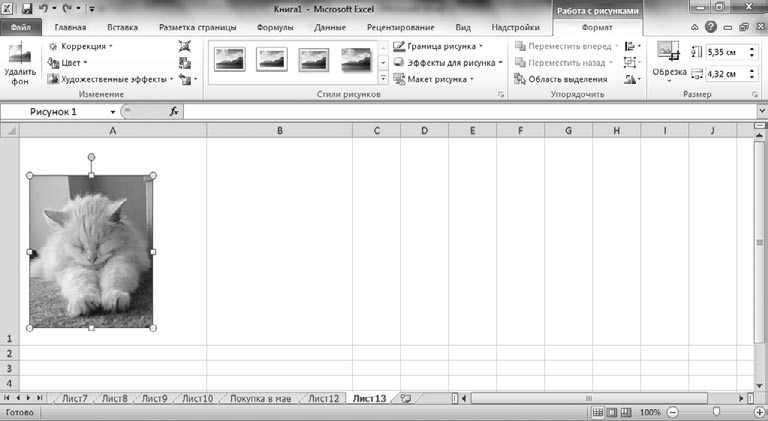
Рис. 4.5. Рисунок вставлен
При этом появляется целая новая вкладка — Работа с рисунками.
Честно говоря, для программы Excel это далеко не первоочередная задача, поэтому я не буду рассматривать это вкладку подробно. Вы можете откорректировать фон, цвет и размер рисунка. Можете в одну ячейку поместить несколько изображений и группировать их — одно спереди, другое сзади. Можете применить стиль. Ничего сложного в этих манипуляциях нет, я уверена, что вы разберетесь сами.
Единственное, что скажу для тех, кто ни разу не работал с рисунками. Рисунок можно выделить — для этого достаточно щелкнуть на нем мышкой. При выделении на рисунке появляются маркеры (как на рис. 4.5): круглые по углам рисунка и квадратные в середине каждой стороны. Вы можете произвольно менять размер рисунка, если будете тянуть мышкой за эти маркеры. А если будете тащить за зеленый маркер, который торчит, как антенна, сверху, то рисунок будет поворачиваться вокруг своей оси.
При щелчке на кнопке Картинка группы Иллюстрации откроется новое окно, в котором вы сможете найти то, что вам нужно (рис. 4.6).

Рис. 4.6. Картинка вставлена

Читайте также:
 webdonsk.ru
webdonsk.ru