Как сделать резюме паблишер
Добавил пользователь Евгений Кузнецов Обновлено: 01.09.2024

Добавить в избранное

В этот день любителей DIY каждый достаточно разбирается в технологиях, чтобы создавать и публиковать свой собственный цифровой контент, а у гигантов компьютерного программного обеспечения, таких как Microsoft, есть программы, которые облегчают это.
У вас могут быть базовые приложения, которые охватывают текстовые документы (Microsoft Word), числовые данные (Microsoft Excel) и содержимое презентаций (Microsoft PowerPoint).
Для профессиональных печатных изданий есть Microsoft Publisher.
Приложение предоставляет вам доступные и простые в использовании функции публикации на рабочем столе, которые может использовать каждый. Из-за этого это отличный вариант для малых предприятий, обычных пользователей, преподавателей, родителей или фрилансеров, которым необходимо создавать публикации, но не иметь графического фона. Приложение позволяет им создавать рекламные материалы и материалы, которые выглядят профессионально.
Ниже мы дадим вам лучшее представление о приложении, о том, что оно делает, как с ним работать и о некоторых ресурсах, которые помогут вам начать работу.
Для чего используется Microsoft Publisher?
Microsoft Publisher позволяет вам работать так же легко, как и в Microsoft Word, но вместо использования инструментов для текста вы будете использовать инструменты для редактирования макетов страниц и визуального содержимого.
Сказав это, вы можете спросить, что вы можете делать в Microsoft Publisher?
Ответ: практически все, что вам нужно, чтобы профессионально оформить и опубликовать свой материал. Вот некоторые примеры:
- Персонализированные поздравительные открытки
- Афиши
- Бюллетени для малого бизнеса и организаций
- Профессиональные визитки
- Флаеры и программы
- Открытки и брошюры
Конечно, это только верхушка айсберга. Редактирование и настройка этого контента – вот где MS Publisher действительно хорош. Вы можете работать с нуля, из шаблонов или из уже имеющегося контента.
Макеты в Microsoft Publisher
Помимо помощи в работе с исходным содержимым PDF, Microsoft Publisher также оснащен сотнями готовых макетов и шаблонов печенья, которые вы можете использовать для получения рекомендаций, идей или вдохновения.
Чтобы использовать шаблон в MS Publisher:
Начало работы с Microsoft Publisher
Прежде чем вы начнете пачкать руки, есть несколько основ, которые вам нужно знать. Поскольку MS Publisher работает со всеми видами макетов, объектов, форматов и контента, он работает не совсем так, как вы привыкли в MS Word. Ниже приведено краткое руководство по основным вопросам.
Работа с объектами
Поначалу это может показаться странным, но эти подобные рамке блоки позволяют с легкостью группировать, редактировать, манипулировать и перемещать содержимое на странице. Вот несколько способов частой работы с объектами:
Большинство шаблонов в Publisher будут предлагать готовые коробки и объекты, поэтому необходимо ознакомиться с ними.
Эти поля обычно содержат фиктивный текст, который вы можете легко дважды щелкнуть и отредактировать, настроив шрифт, размер и цвет.
Добавление картинок. Добавление картинок к вашему контенту так же просто, как щелкнуть Главная> Картинки. У вас будет возможность вставлять картинки из файла, OneDrive или из поиска на Bing. Кроме того, у вас есть несколько вариантов форматирования изображения в публикации.
Использование строительных блоков
Строительные блоки облегчают создание и настройку публикации, предоставляя готовые элементы. Вы можете найти их на вкладке Вставка на ленте:
Изучив несколько настроек, вы можете легко выбрать нужный элемент, а затем щелкнуть и перетащить, чтобы изменить положение и соответственно изменить его размер. Это простой способ применять и манипулировать повторно используемыми частями контента.
Это пригодится вам, когда вы захотите добавить заголовки, границы, разделы, акценты и рекламные объявления. В Microsoft Publisher встроены эти стандартные блоки, но вы также можете создавать свои собственные.
Использование Design Checker в Publisher
Это еще одна функция, которую вы захотите использовать, когда закончите собирать содержимое публикации. Программа Design Checker доступна через Файл> Информация> Design Checker. Это инструмент, который проверяет ваш конечный контент на наличие проблем с макетом или дизайном, и он отображается в правой части интерфейса.
Думайте об этом инструменте как о повседневной проверке орфографии, но не о текстовых опечатках, а о содержании вашей публикации.
Печать вашего проекта
Поскольку приложение предназначено для создания цифрового контента, предназначенного для печати, это будет еще одна базовая задача, с которой вам необходимо ознакомиться. Чтобы напечатать ваш проект, у Microsoft Publisher есть несколько способов помочь распечатать ваш контент.
Существует стандартный метод, который использует функциональность принтера, с которой вы знакомы, если печатаете публикацию на настольном принтере. Единственное, что вам нужно сделать, – это убедиться, что вы настроили параметры для правильной печати вашего контента на нужном размере и типе бумаги. Не забудьте сначала сохранить свой проект, прежде чем печатать!
В дополнение к обычному PDF-файлу и распространенным типам файлов, существует также мастер Pack and Go через File> Export> Pack and Go Wizard.
Этот метод предоставит вам варианты сохранения файла для различных целей печати – даже для коммерческого принтера – так что вам не придется беспокоиться о технических деталях форматирования и настроек. Волшебник сделает это за вас. Вы просто решаете, какой вариант лучше всего подходит для ваших нужд.
Вывод
Итак, вооружившись основами, вы теперь готовы начать создавать профессионально выглядящий контент для публикации без дорогого ценника.
Сообщите нам в комментариях, какие у вас есть другие вопросы по работе с цифровым контентом и как MS Publisher работал для вас.
Если вы нашли ошибку, пожалуйста, выделите фрагмент текста и нажмите Ctrl+Enter.
Вы хотите разработать листовки, брошюры или открытки и опубликовать их самостоятельно? Microsoft Publisher может быть программой, которая лучше всего подходит для этого, если вы используете Microsoft 365.
Он похож на Microsoft Word, но больше связан с коммерческим Adobe InDesign (часть Дорогой Creative Cloud от Adobe) и бесплатное программное обеспечение Scribus. Publisher — это программное обеспечение для настольных издательских систем с функциями макета и дизайна страниц.

Что вы можете сделать в Microsoft Publisher
Вы можете создать что угодно в Microsoft Publisher, сочетая графику с красивым текстом. Начните с простых вещей, таких как карты и этикетки для печати. Переходите к более крупным проектам, таким как приглашения на свадьбу, брошюры, листовки, информационные бюллетени, планы уроков и даже книги.
Можно начинать с нуля. Но намного проще начать с дизайна из обширной библиотеки шаблонов, предоставляемой Microsoft. В этом руководстве для начинающих мы начнем со встроенного шаблона, а затем покажем вам основные элементы для его настройки.
Как запустить документ издателя из шаблона
Вы можете использовать готовые шаблоны в Publisher или искать онлайн-шаблоны в Microsoft.

- Прокрутите немного вниз и выберите Поздравительные открытки.
- Просмотрите шаблоны и выберите шаблон Publisher. В нашем примере мы выбрали шаблон дня рождения.

Как только шаблон будет открыт в Publisher, вы можете приступить к его форматированию и редактированию.
Как настроить шаблон издателя

В Publisher все находится внутри рамок. Они известны как объекты и похожи на контейнеры для каждого элемента дизайна, такого как текст, линии, изображения, заголовки и т. Д.
Ящики позволяют перемещать эти элементы по документу, чтобы разместить их в любом месте. Вы можете легко изменить их характеристики, переупорядочить их в стопке друг над другом, сгруппировать их и даже изменить их видимость.

Чтобы лучше понять это, подумайте о том, как вы работаете с простым текстовым полем в Microsoft Word.
Поскольку это руководство по Publisher для новичков, давайте начнем с работы с двумя наиболее распространенными элементами в любом дизайне: текстом и изображениями.
Добавить текст в документ
В шаблонах есть текстовые поля с фиктивным текстом. Но вы всегда можете сделать свой собственный.

- Введите текст в текстовое поле. Вы можете увеличить текстовое поле, перетащив маркеры или связав его с другим текстовым полем. У Publisher есть уникальный метод работы с переполненным текстом.

- Текстовые поля могут не хватить места, если в них слишком много текста. Новое текстовое поле может обрабатывать любой текст, который выходит за пределы первого. Текстовые поля могут быть связаны. Вы можете создавать новые текстовые поля и размещать контент на нескольких страницах или создавать столбцы разной ширины.
- При переполнении текста в правом нижнем углу текстового поля появляется небольшое поле с эллипсами.

- Создайте новое текстовое поле.
- Щелкните эллипсы в первом текстовом поле, и оно превратится в символ кувшина. Переместитесь в новое текстовое поле и щелкните его. Текст переполнения переместится в новое текстовое поле.
Примечание. Publisher использует те же шрифты Windows, что и в Microsoft Word. Поэтому, если вы хотите использовать особый шрифт, вам нужно будет загрузить и установить шрифты.
Добавить изображения в ваш документ
- Щелкните изображения и загрузите файл изображения со своего рабочего стола.
- Щелкните Изображения в Интернете и используйте поиск с помощью Bing, чтобы использовать изображение из общественного достояния или любое изображение, сохраненное в OneDrive.
- Щелкните заполнитель изображения, чтобы зарезервировать место для изображения, которое вы хотите добавить позже.

Вы также можете использовать коллекцию Shapes для объединения простых форм в интересные логотипы.
Добавить элементы с помощью строительных блоков
Стандартные блоки помогают быстрее создавать документы Publisher. Вы также можете сохранить любой элемент дизайна, который вы планируете повторно использовать в качестве строительного блока.

Помните, как и любой другой элемент, вы можете перетаскивать строительный блок по странице и манипулировать им в соответствии с вашим дизайном. Стандартные блоки — это комбинация текста, автофигур и объектов.

Проверьте свой документ с помощью средства проверки дизайна
Microsoft Publisher — это программа для настольных издательских систем. Итак, в большинстве случаев вашей конечной целью будет распечатать документ. Прежде чем нажимать на печать, проверьте согласованность макета с помощью другой функции Publisher, называемой Design Checker.
Перейдите в Файл> Информация> Запустить средство проверки дизайна.

Это шаг по устранению неполадок, который избавит вас от неудач с печатью. Щелкните Параметры средства проверки дизайна, а затем выберите вкладку Проверки, чтобы увидеть, сколько ошибок он пытается предотвратить.

Вы можете использовать это диалоговое окно, чтобы включить или отключить проверки.
Распечатайте свой документ
Это ваша конечная цель. Но учтите, что вам все равно нужно правильно печатать контент на бумаге того типа, который вам нужен для вашего проекта.


Мастер Pack and Go Wizard упаковывает ваши файлы и их активы, такие как изображения, шрифты и цвета, в один файл для коммерческих заданий печати.
Начните создавать документы профессионального качества
Microsoft Publisher прост в освоении и является хорошей отправной точкой для изучения настольных издательских систем. Начните с составления собственного резюме. Или создайте простую инфографику и поделитесь ею. Как и все остальное, лучший способ учиться — это делать.

Майкрософт Паблишер – отличная программа для создания разных печатных изданий. В том числе с помощью нее можно создавать различные брошюры, бланки, визитки и т.п. Далее мы расскажем о том, как создать буклет в Publisher
Для создания буклета необязательно устанавливать на компьютер пакет офисных приложений Microsoft Office, в состав которого входит Publisher. Это вполне можно сделать онлайн, к тому же совершенно бесплатно – достаточно воспользоваться сервисом Canva, предоставляющим практически безграничные возможности для создания различных веб-публикаций и уникальных дизайнов как полностью самостоятельно, так и по готовым шаблонам.
Создаём буклет в Паблишер
Процедура создания брошюры в Microsoft Publisher новейшей версии (2019) происходит по следующему алгоритму: создание нового документа, вставки элементов и добавления фона, а также печати полученного файла.
Создание нового файла



Редактирование буклета
В образце уже присутствует некоторая разметка, поэтому можно просто заполнить её информацией. Однако чаще всего требуется добавить к создаваемому буклету собственные элементы.








Печать созданного документа
После создания буклета его необходимо распечатать.



Заключение
Теперь вы знаете, как создать буклет в программе Microsoft Publisher. Это поможет, например, продвижению вашей фирмы и упростит передачу информации о ней клиенту.

Мы рады, что смогли помочь Вам в решении проблемы.
Отблагодарите автора, поделитесь статьей в социальных сетях.

Опишите, что у вас не получилось. Наши специалисты постараются ответить максимально быстро.
Интерфейс Microsoft Publisher 2013 изменился по сравнению с предыдущими версиями, и чтобы помочь вам быстрее освоиться с ним, мы представляем вашему вниманию это руководство.
Отображайте или скрывайте ленту: Чтобы скрыть ленту, щелкните стрелку. Чтобы отобразить ее, откройте любую вкладку и щелкните значок с изображением булавки.

Интерфейс Microsoft Publisher 2013 изменился
Использование ленты
Верхнюю часть окна публикации занимает широкая полоса, называемая лентой. На каждой ее вкладке имеются различные кнопки и команды, объединенные в группы. При открытии публикации в Publisher 2013 на вкладке Главная отображаются наиболее часто используемые задачи и команды.

Отображение и скрытие ленты
Чтобы увеличить свободное место на экране, можно скрыть ленту. Для этого щелкните небольшую стрелку в ее правой части. Чтобы снова отобразить ленту, щелкните ярлычок любой вкладки, а затем значок с изображением булавки, который появится вместо стрелки.
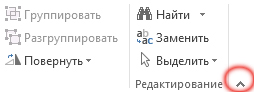
Отображение и скрытие ленты
Создание публикации на основе шаблона
Для создания публикаций можно использовать визуальные шаблоны из новой коллекции. Выберите пустую публикацию или понравившийся вам шаблон.

Создание публикации на основе шаблона
В ходе работы в Publisher 2013 можно в любой момент снова открыть коллекцию шаблонов, выбрав на вкладке Файл команду Создать.
Действия, которые вам могут потребоваться
Из приведенной ниже таблицы вы узнаете, где найти некоторые наиболее часто используемые инструменты и команды в Word 2013.
Добавление рисунков
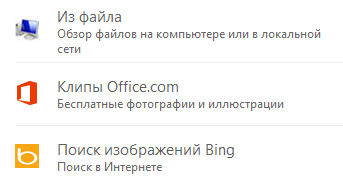
Добавление рисунков в Publisher 2013
При вставке сразу нескольких рисунков они добавляются во вспомогательную область Publisher 2013 столбиком. Можно перетаскивать рисунки из вспомогательной области на страницу публикации и обратно либо заменять рисунки другими, если они не подходят.

Можно перетаскивать рисунки из вспомогательной области на страницу публикации и обратно
Смена рисунков
Можно легко заменить рисунок на макете другим независимо от того, располагаются ли они оба на одной странице или один из них находится во вспомогательной области. Выделите первый рисунок, а затем перетащите появившийся значок с изображением гор на второй. Когда вокруг рисунка появится розовая рамка выделения, отпустите кнопку мыши.

Смена рисунков в Publisher 2013
Добавление эффектов для рисунка
В Publisher 2013 доступно несколько новых эффектов для рисунков. Можно использовать тени, свечение, сглаживание, отражение, рельеф и объемное вращение. Чтобы применить нужный эффект, выделите рисунок, а затем на вкладке Работа с рисунками — Формат выберите пункт Эффекты для рисунка.

Добавление эффектов для рисунка
Добавление текстовых эффектов
Новые текстовые эффекты в Publisher помогают сделать публикации более привлекательными. К тексту можно применить тени, свечение, отражение и рельеф. Чтобы применить нужный эффект, выделите текст, а затем на вкладке Работа с надписями — Формат выберите пункт Текстовые эффекты.

Добавление текстовых эффектов
Использование рисунков в качестве фона страниц
Используя рисунки в качестве фона, можно сделать презентации более привлекательными. Щелкните рисунок правой кнопкой мыши и выберите команду Применить к фону, а затем — пункт Заливка, чтобы рисунок заполнил всю страницу, или пункт Замостить, чтобы заполнить фон несколькими копиями рисунка.

Использование рисунков в качестве фона страниц
Печать в фотоцентре

Читайте также:
 webdonsk.ru
webdonsk.ru