Как сделать режим инкогнито в майкрософт эйдж
InPrivate (Приватный режим просмотра) - одна из особенностей браузера Edge, которая не позволяет браузеру записывать историю вашего веб-серфинга. Когда вы открываете новое приватное окно, Microsoft Edge не сохраняет cookie, временные интернет-файлы, историю и другие данные, связанные с вашими действиями в браузере. После закрытия окна сеанса приватного просмотра, эти данные очищаются. Ваши закладки и загруженные файлы будут сохранены, если вы не удалите их вручную. Приватный режим полезен, если вы используете Edge на компьютере который кроме вас, использует несколько пользователей.
Однако Приватный режим не препятствует отслеживанию вашей активности в Интернете. Веб-сайты, ваш интернет-провайдер или организации, (например, ваша школа или офис), могут по-прежнему просматривать вашу веб-активность, отслеживая ваш IP-адрес или другими способами. Чтобы избежать этого ознакомьтесь с нашим руководством: Как в Windows 10 - полностью скрыть DNS-трафик от посторонних глаз, используя шифрование.
Посмотрим, как вы можете переключить Edge для постоянной работы в приватном режиме.
Как всегда запускать Microsoft Edge в режиме InPrivate в Windows 11 \ 10
Чтобы всегда запускать Edge уже в приватном режиме, добавить параметр командной строки в ярлык, с помощью которого вы запускаете Edge. Хотя это может показаться пугающим, это не так сложно, как кажется.
В следующий раз, когда вы откроете Edge с помощью этого ярлыка, приложение запустится в режиме InPrivate.
В браузер Edge, как и во все его конкуренты, встроен режим инкогнито, который не сохраняет просмотренные страницы сайтов. Чтобы обеспечить более безопасное использование интернета, в нем также отключены расширения. Однако есть возможность их включить. Узнаем, как это сделать.
Пользователи часто используют определенные надстройки при просмотре страниц в Microsoft Edge. Однако в окне InPrivate по умолчанию они отключены. Это предусмотрено для того, чтобы предотвратить непреднамеренную утечку информации. Но иногда нужно активировать некоторые из них, сохраняя при этом приватный просмотр.

Активация расширения в режиме InPrivate
В Edge откройте главное меню нажатием на значок с тремя горизонтальными точками в правом верхнем углу. Затем выберите пункт Расширения.
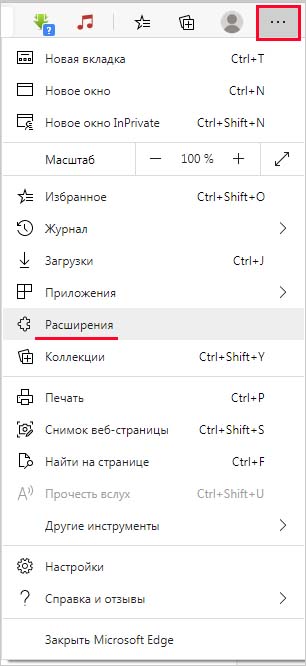
В списке найдите дополнение, которое хотите использовать в окне инкогнито, и кликните на ссылку Подробные сведения.
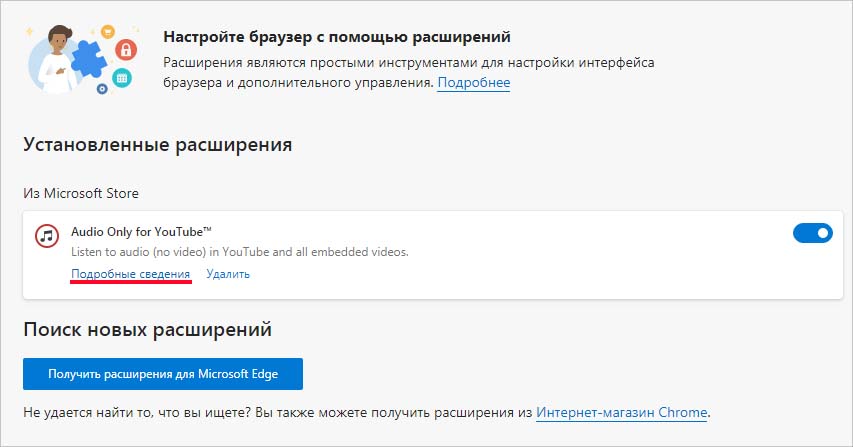
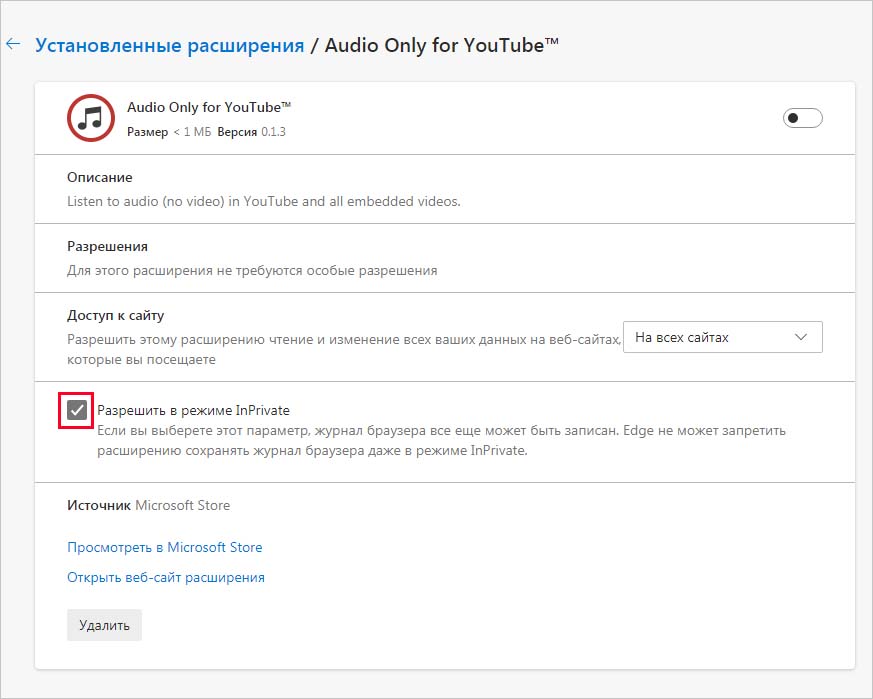
Если хотите использовать другие дополнения в приватном просмотре, вернитесь на предыдущий экран и повторите указанные шаги.
Режим инкогнито — приватный режим работы браузера, при работе в браузере не сохраняются данные о посещенных сайтах, поисковых запросах, другие сведения о деятельности пользователя. Браузер, при посещении тех, или иных ресурсов в интернете, собирает определенное количество сведений о действиях пользователя.
В основном, это необходимо для того, чтобы быстрее открыть нужный сайт, автоматически ввести ранее вводимые данные в форме входа на сайт, и т. п.
В некоторых случаях, пользователю необходимо приватно использовать браузер, не сохраняя историю посещений и поиска, не оставлять других следов своей деятельности. Это может понадобиться, например, если нужно что-то скрыть от родственников, или коллег по работе, если они имеют доступ к вашему компьютеру.
После включения режима инкогнито в браузере не сохраняются следующие данные:
- история посещенных веб-страниц;
- история поисковых запросов;
- вводимые данные в формах для входа на веб-страницах;
- файлы cookie (куки);
- список загрузок;
- браузер не запоминает пароли;
- после выхода из приватного режима, удаляется кэш и автономные данные.
Закладки, созданные в режиме приватного просмотра, сохранятся в обычном браузере. Загруженные в режиме инкогнито файлы не удаляются с компьютера. Имейте в виду, что режим инкогнито не обеспечивает анонимность.
Для входа в режим инкогнито используются горячие клавиши. Подробнее о сочетаниях горячих клавиш читайте в разделах этой статьи, посвященных конкретному браузеру, а также в сводной таблице в конце статьи.
Как войти в режим инкогнито в Google Chrome
Режим инкогнито в Хроме не оставляет следов на компьютере (файлы cookie, история поиска и просмотра и т. п.) после закрытия вкладок инкогнито. Закладки, добавленные в браузер, и скачанные файлы сохранятся на компьютере.
Интернет провайдер и системный администратор в организации смогут увидеть ваши действия. Посещенные веб-сайты также будут знать о вашем визите.
Режим инкогнито в Гугл Хром запускается несколькими способами:
Далее откроется окно браузера Google Chrome в режиме инкогнито.
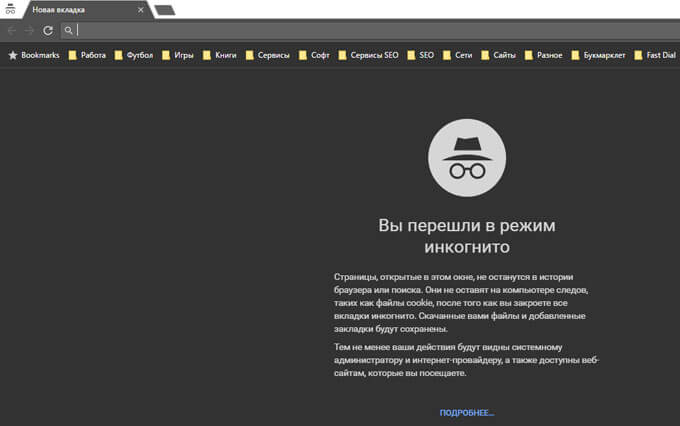
Для того, чтобы отключить режим инкогнито, достаточно закрыть окно браузера Chrome, запущенное в приватном режиме.
Как включить режим инкогнито в Яндекс.Браузер
Режим инкогнито в Яндекс Браузере позволит не сохранять свои запросы и посещения, файлы куки (cookie) и т. д.
Существует несколько способов открыть режим инкогнито в Яндекс Браузере:

Закройте окно Яндекс Браузера, запущенное в приватном режиме, для того, чтобы выйти из режима инкогнито.
Как включить приватный просмотр в Mozilla Firefox

Закройте вкладки, работающие в режиме инкогнито, для того, чтобы выйти из приватного режима в браузере Mozilla Firefox.
Как перейти в режим инкогнито в Opera
После закрытия окна браузера в режиме инкогнито, все данные будут удалены. Для обеспечения большей конфиденциальности, используйте VPN, который встроен в браузер Опера.

Приватный просмотр в Microsoft Edge
После этого, в браузере Microsoft Edge откроется окно в режиме инкогнито.

После закрытия всех вкладок InPrivate, в браузере Microsoft Edge будут удалены временные данные, использовавшиеся в приватном в режиме.
Как включить режим инкогнито в Internet Explorer

Режим InPrivate отключится в браузере после закрытия данного окна.
Горячие клавиши для входа в режим инкогнито: таблица
В таблице собраны горячие клавиши, используемые в самых популярных браузерах, работающих в операционных системах Windows, Linux, Chrome OS.
| Браузер | Клавиши |
|---|---|
| Google Chrome, Яндекс.Браузер, Opera, Microsoft Edge (Chromium) | Ctrl + Shift + N |
| Mozilla Firefox, Microsoft Edge, Internet Explorer | Ctrl + Shift + P |
Выводы статьи
Режим инкогнито — приватный режим работы браузера, при работе в браузере не сохраняются данные о посещенных сайтах, поисковых запросах, другие сведения о деятельности пользователя. Браузер, при посещении тех, или иных ресурсов в интернете, собирает определенное количество сведений о действиях пользователя.
В основном, это необходимо для того, чтобы быстрее открыть нужный сайт, автоматически ввести ранее вводимые данные в форме входа на сайт, и т. п.
В некоторых случаях, пользователю необходимо приватно использовать браузер, не сохраняя историю посещений и поиска, не оставлять других следов своей деятельности. Это может понадобиться, например, если нужно что-то скрыть от родственников, или коллег по работе, если они имеют доступ к вашему компьютеру.

После включения режима инкогнито в браузере не сохраняются следующие данные:
- история посещенных веб-страниц
- история поисковых запросов
- вводимые данные в формах для входа на веб-страницах
- файлы cookie (куки)
- список загрузок
- браузер не запоминает пароли
- после выхода из приватного режима, удаляется кэш и автономные данные
Закладки, созданные в режиме приватного просмотра, сохранятся в обычном браузере. Загруженные в режиме инкогнито файлы не удаляются с компьютера. Имейте в виду, что режим инкогнито не обеспечивает анонимность.
Для входа в режим инкогнито используются горячие клавиши. Подробнее о сочетаниях горячих клавиш читайте в разделах этой статьи, посвященных конкретному браузеру.
Как войти в режим инкогнито в Google Chrome
Режим инкогнито в Хроме не оставляет следов на компьютере (файлы cookie, история поиска и просмотра и т. п.) после закрытия вкладок инкогнито. Закладки, добавленные в браузер, и скачанные файлы сохранятся на компьютере.
Интернет провайдер и системный администратор в организации смогут увидеть ваши действия. Посещенные веб-сайты также будут знать о вашем визите.
Режим инкогнито в Гугл Хром запускается несколькими способами:
Далее откроется окно браузера Google Chrome в режиме инкогнито.

Для того, чтобы отключить режим инкогнито, достаточно закрыть окно браузера Chrome, запущенное в приватном режиме.
Как включить режим инкогнито в Яндекс.Браузер
Режим инкогнито в Яндекс Браузере позволит не сохранять свои запросы и посещения, файлы куки (cookie) и т. д.
Существует несколько способов открыть режим инкогнито в Яндекс Браузере:

Закройте окно Яндекс Браузера, запущенное в приватном режиме, для того, чтобы выйти из режима инкогнито.
Как включить приватный просмотр в Mozilla Firefox

Закройте вкладки, работающие в режиме инкогнито, для того, чтобы выйти из приватного режима в браузере Mozilla Firefox.
Как перейти в режим инкогнито в Opera
После закрытия окна браузера в режиме инкогнито, все данные будут удалены. Для обеспечения большей конфиденциальности, используйте VPN, который встроен в браузер Опера.

Приватный просмотр в Microsoft Edge
После этого, в браузере Microsoft Edge откроется окно в режиме инкогнито.

После закрытия всех вкладок InPrivate, в браузере Microsoft Edge будут удалены временные данные, использовавшиеся в приватном в режиме.
Как включить режим инкогнито в Internet Explorer

Режим InPrivate отключится в браузере после закрытия данного окна.
Заключение

Читайте также:
