Как сделать решение в ворде
Добавил пользователь Владимир З. Обновлено: 01.09.2024

Функциональные возможности текстового редактора Microsoft Word на деле не ограничиваются одной только работой с текстом. Так, это офисное приложение позволяет создавать таблицы, диаграммы и графики, добавлять и изменять изображения и много чего другого. Одной из наиболее интересных, хотя и не самых очевидных функций является вставка формул и уравнений, а также их создание с нуля. О том, как это делается, расскажем в данной статье.
Добавление формулы в Ворде



Примечание: В Microsoft Word 2003 встроенные средства для создания уравнений и работы с ними отсутствуют. Если вы до сих пор пользуетесь этой версией программы, ознакомьтесь с последней частью данной статьи.
Способ 1: Выбор шаблонных и часто используемых примеров
В меню создания уравнений Microsoft Word есть несколько готовых шаблонов, для добавления любого из которых в документ достаточно просто нажать по нему ЛКМ. В числе таковых следующие:
- Бином Ньютона;
- Квадратное уравнение;
- Площадь круга;
- Разложение суммы;

Примечание: Для всех формул и уравнений, как шаблонных, так и записанных вручную, применяется шрифт Cambria Math, и изменить его невозможно. Все остальные параметры (изменение типа начертания, размера, цвета и т. д.) при этом остаются доступными.

Здесь представлены три основных категории инструментов, а именно:
- Преобразования;
- Символы;
- Структуры.


Способ 2: Самостоятельное создание уравнений

- Дробь;
- Индекс;
- Корень;
- Интеграл;
- Крупный оператор;
- Скобка;
- Функция;
- Диакритические знаки;
- Предел и логарифм;
- Оператор;
- Матрица.

Вот пример того, как можно записать простое уравнение:
Способ 3: Рукописный ввод уравнений

Примечание: По ходу написания формулы поле для ее ввода будет автоматически расширяться.


Сохранение собственных формул в качестве шаблона
Если в процессе работы с документами вам часто требуется записывать одни и те же формулы, разумно будет добавить их в список часто используемых. Таким образом вы создадите готовый шаблон, который будет доступен из меню вставки буквально в пару кликов мышкой.




Вставка формулы в ячейку таблицы

Несмотря на то что в пакете Microsoft Office за работу с таблицами отвечает Excel, Word тоже позволяет создавать и обрабатывать элементы данного типа. Да, возможности текстового редактора в этом плане куда более скромные, чем у его собрата, но для решения базовых задач встроенной функциональности будет достаточно.
Вставка непосредственно уравнений, шаблонных или самостоятельно созданных, в таблицу осуществляется ровно по тому же алгоритму, что и во всех рассмотренных нами случаях, что можно понять из представленного выше скриншота. Однако помимо этого в программе имеется возможность добавления именно формулы в любую ячейку таблицы Ворд, по типу того, как это делается в Экселе. Об этом далее и расскажем.


У вас может возникнуть вполне логический вопрос – как правильно записывать такие формулы, какой у них должен быть синтаксис? Общий алгоритм в данном случае мало чем отличается от такового в MS Excel, с той лишь разницей, что переменными в записи выступают не адреса ячеек, а их расположение – над ячейкой (ABOVE) или под ней (BELOW), справа (RIGHT) или слева от нее (LEFT). Например, вот так будет выглядеть формула суммы значений:
=SUM(ABOVE)
В нашем примере она записана в в четвертую ячейку третьей строки таблицы, а значит, будет суммировать указанные над ней значения: 25+17, что равно 42.
Остальные примеры различных вариантов записи формулы суммы для таблиц в Ворде показаны на следующем изображении, а под ним есть ссылка на официальную страницу поддержки на сайте Microsoft, посвященную данной теме — на ней можно найти синтаксис всех поддерживаемых программой формул и подробное описание их использования.

Работа с формулами в Microsoft Word 2003
Как было сказано во вступлении, в Ворд 2003 нет собственных средств для добавления, изменения и создания уравнений и формул. Но решение нашей сегодняшней задачи, хоть и весьма ограниченное, доступно и в этой версии программы. Используются для этих целей специальные надстройки — Microsoft Equation и Math Type, об использовании которых мы кратко расскажем далее.
Заключение
Несмотря на то что Microsoft Word предназначен в первую очередь для работы с текстом, в нем возможно в том числе и выполнение таких отнюдь не рутинных задач, как вставка шаблонных уравнений и формул, их изменение или создание с нуля, и даже рукописный ввод.

Мы рады, что смогли помочь Вам в решении проблемы.
Отблагодарите автора, поделитесь статьей в социальных сетях.

Опишите, что у вас не получилось. Наши специалисты постараются ответить максимально быстро.

4 - й год работаю удалённо и создаю различные источники дохода. Строю бизнес в интернете и активно инвестирую.
Добавить ее в свой документ не составит особого труда. Давайте рассмотрим имеющиеся возможности. Данная статья коснется всех редакций офиса, начиная от 2003 года и затрагивая все последующие (2007, 2010, 2013, 2016 и 2019).
Разберем мы сегодня несколько способов ввода:
- С помощью надстройки Microsoft Equation 3.0
- С помощью шаблона
- Ручной ввод
- Рукописный ввод
Не будем более задерживаться на вступлении и приступим к разбору.
Вставка формулы в ворде 2003
Начнем с самой старшей программы. Несмотря на почтенный возраст, данное издание офиса все еще используется многими пользователями, которые не желают принимать новшества более свежих версий.
В 2003 издании офиса инструменты создания уравнений более бедные, чем в более новых изданиях офиса. Для их создания используется надстройка Microsoft Equation 3.0. Давайте рассмотрим ее.

Перед нашими глазами появится небольшая панель инструментов с имеющимися категориями символов и знаков, необходимых для составления уравнения. Тут имеются:
- символы отношений
- шаблоны скобок
- проблемы и многоточия
- шаблоны дробей и радикалов
- надстрочные знаки
- шаблоны верхних и нижних индексов
- операторы
- шаблоны матриц
- интегралы
И многое другое. В 95% случаев, я думаю, вы без проблем сможете составить необходимую вам формулу.

Просто выбирайте необходимый вам символ из определенной категории, и он появится в строке вашего уравнения в тексте.
Для редактирования формулы дважды щелкните на нее левой кнопкой мыши и перед вами вновь появится панель с символами.
Теперь предлагаю рассмотреть возможности составления уравнений в более современных версиях.
Вставка формулы в современной версии Word с помощью шаблона
Как мы уже хорошо знаем, в современных версиях более продвинутый и удобный графический интерфейс. Так же в современном офисном пакете имеются шаблоны уравнений, наиболее распространенных в алгебре и геометрии.
Например, вы здесь, по стандарту здесь присутствуют:
- квадратное уравнение
- площадь круга
- разложение суммы
- Ряды Тейлора
- Ряды Фурье
- Теорема Пифагора
- Тригонометрические тождества
Если недостаточно данных шаблонов, то можно скачать из интернета дополнительные, что можно сделать прямо из самой программы. Там можно встретить и уравнения из физики, и очень сложные формулы по типу оператора Лапласа. В общем, их очень достаточно.
Итак, давайте рассмотрим, как вставить формулу в ворд.
Создаем новый текстовый документ для примера или открываем уже готовый.

При нажатии на стрелочку нам откроется меню с выбором шаблона уравнения. Выбирайте необходимый вам и кликайте на него левой кнопкой мыши, и оно появится у вас в тексте.

После вставки нужного уравнения вы сможете вписать туда свои значения или изменить ее с верхней панели инструментов, которая изменится для работы с формулами. В ней вы сможете добавить нужные вам значение и знаки.
Ручной ввод
Встроенный инструментарий ворда позволяет вручную ввести нужные знаки и элементы уравнения тем самым вы имеете возможность создать свою формулу.

Панель сверху позволит вам добавлять различные элементы вашей формулы. Например, логарифмы, интегралы, скобки, корни, дроби и так далее.
Для того чтобы сохранить формулу в шаблоны (например, если в вашей курсовой работе она используется часто, а вводить каждый раз будет не самым рациональным решением) необходимо выделить ее, нажав на три точки в левом верхнем углу.



Рукописный ввод
Переходим к заключительному и самому, на мой взгляд, интересному и удобному способу для ввода формул в ворд. Отсутствие этой функции в 2003 версии офиса действительно очень сильно удручает, особенно когда хотя бы раз воспользуешься рукописным вводом.

Перед вами откроется окно в виде листа бумаги, на котором вы при помощи левой кнопки мыши сможете рисовать все необходимые вам элементы. Сверху от области рисования программа сразу будет вам показывать пример того, как она определяет ваш ввод знаков. Смотрите на моем примере, как это происходит.

Имеется всего 4 инструмента с тривиальным назначением:
Наше уравнение будет добавлено в текст.
Такой способ поможет сэкономить кучу времени. Я узнал слишком поздно о таком способе, а мог бы пользоваться им при написании своих курсовых!
Это все способы, которые позволят вам ввести уравнения в свой текст. Давайте рассмотрим варианты введения формул в таблицы. Обычно это актуально для пользователей Excel, но в ворде тоже можно воспользоваться некоторыми функциями, схожими с экселем. Читайте и я расскажу как.
Как вставить формулу в ворде в таблицу
Порой пользователям Word приходится делать таблицы с обычными формулами, которые будут, например считать числа в соседних ячейках. Как создать таблицу Excel в документе ворда я рассказывал в предыдущей статье .
Здесь я расскажу об обычных таблицах и о том, как добавить в ячейки простые формулы. Они очень сильно уступают в функционале аналогичным в Excel, но для элементарных расчетов их может быть и достаточно.
Итак, берет готовую таблицу или создаем новую. Разумеется, это должна быть таблица, которая заполнена числами. Выбираем ячейку, в которой вам нужно вставить формулу.

Откроется окно ввода необходимой функции. Команд не так много, но расписывать каждую из них это материал для отдельной статьи, потому при необходимости рекомендую вам обратиться к справочному материалу от разработчиков .

Как вставить формулу в ворде 2010, если она не активна
Данный вопрос возникать у многих пользователей, но решается он очень элементарно.
Связана данная проблема с тем, что до 2007 офиса формат текстовых файлов был .doc, а после более совершенный — .docx.
Работа в старом формате лишает вас многих преимуществ современных версий офиса потому предлагаю вам решение, которое поможет вам преобразовать ваш старый документ формата .doc в современный и, как следствие, избавит от проблемы.


После преобразования проблема исчезнет.
Заключение
Сегодняшняя статья подходит к концу и перед прощанием я предлагаю подвести небольшой итог по всем способам, которые мы сегодня рассмотрели.
А на этом наша публикация заканчивается. Надеюсь, что она оказалась для вас полезной и больше вы не будете задаваться вопросом: как вставить формулу в ворд.
Остались вопросы? Напишите об этом в комментариях, и я попытаюсь вам помочь. Спасибо, что дочитали ее до конца. Всего доброго и до свидания!
Microsoft Word — это текстовой редактор, который может быть частью пакета Microsoft Office или программой, установленной на вашем компьютере отдельно. Программа может использоваться для записи писем и различных типов документов, которые могут включать в себя графику и изображения. В этом руководстве объясняется, как открыть Microsoft Word, запустить, создать и сохранить новый документ с использованием операционной системы Windows 7.
Не стоит бояться, что что-то может не получиться или пойти не так. Эта программа создавалась для пользователей, и она продумана до мелочей, чтобы вам было максимально удобно использовать ее. И конечно же в каждом деле главное тренировка, не бойтесь делать ошибок. Если вы случайно нажали не туда, в левом верхнем углу всегда есть изогнутая стрелка, которая позволяет отменить последнее действие. Сделать это можно также используя сочетание клавиш Ctrl и Z.

Последний совет перед началом подробных инструкций по использованию текстового редактора от Windows — не забывайте сохранять файл. Это особенно важно при работе с объемными текстами или серьезной документацией. Бывает всякое: могут отключить электричество, ноутбук может разрядиться и выключиться, да и от поломок никто не застрахован. Терять важные файлы и потом тратить часы на их восстановление — не самое приятное занятие. Все, что вам нужно — время от времени нажимать на дискету в левом верхнем углу.
Как создать документ



Навигация по программе
- Шаг 1. Мигающий курсор (указатель мыши) в документе сообщает вам, где вы печатаете. Где бы ни находился мигающий курсор, буквы, которые вы вводите, будут вставлены в эту точку. Когда вы начинаете пустой документ, мигающий курсор будет в начале вашего документа, это значит, что он готов для начала ввода.



Как выбрать (выделить) текст
Выбор или выделение текста позволяет вам изменять выделенный фрагмент с точки зрения стиля, шрифта и/или цвета и даже заменять слова, если это необходимо. Следуйте этим пошаговым инструкциям, чтобы выбрать текст в документе.
Шаг 1. Для выбора текста используется мышь. При перемещении указатель будет меняться.
Шаг 2. Переместите указатель на начало необходимого фрагмента. Нажмите и удерживайте левую кнопку мыши. Выполняя это, переместите указатель туда, где необходимо остановить выбор. При перемещении мыши текст будет выделяться. Когда вы закончите свой выбор, отпустите левую кнопку мыши.

Выбранный текст теперь может быть отформатирован или изменен.

Меняем размер и шрифт
Следующие действия могут помочь сделать ваш текст более интересным и привлекательным. Текст может быть изменен по-разному.
- Шаг 1. Для начала фрагмент текста нужно выделить, вы уже умеете это делать.
- Шаг 2. Чтобы поменять вид шрифта, щелкните на стрелку рядом со стилем шрифта в панели инструментов.



Выравнивание текста
Иногда создаваемый документ может требовать разное расположение абзацев. По умолчанию текст выравнивается по левому краю. Однако текст может выравниваться и по правому краю и по центру.

На заметку! Выделить весь текст Ctrl + A.

Изменить выбранный текст можно, используя комбинацию сочетаний клавиш, что иногда бывает проще:
- По центру — выделите текст, нажмите клавишу Ctrl + E.
- По правому краю — Ctrl + R.
- По ширине — Ctrl + J.
- По левому краю — Ctrl + L.

Как выделить текст жирным шрифтом, курсивом или подчеркиванием
Возможность изменить стиль шрифта может сделать ваш документ более интересным. Различные стили текста, такие как полужирный или курсив, могут выделять его. Подчеркивание может быть полезно для заголовков.


- полужирный — Ctrl + B;
- курсив — Ctrl + I;
- подчеркивание — Ctrl + U.
Копируем и вставляем
Говорить о важности этих двух функций не приходится. Они значительно экономят наше время, позволяют вставлять текст из сторонних источников, не перепечатывая его, как это было во времена печатных машинок.
- Шаг 1. Выделите нужный вам фрагмент.
- Шаг 2. Щелкните по значку копирования в левой части ленты форматирования. Текст тут же скопируется в буфер обмена вашего компьютера.

Сделать это можно и с помощью горячих клавиш. Все как и в прошлый раз: нажмите одновременно Ctrl и С, чтобы скопировать текст, и Ctrl и V, чтобы вставить.
Как создать нумерованный или маркированный список
Использование нумерованных или маркированных списков может помочь выделить элементы или показать важные шаги, иерархию или последовательность чего-либо.
-
Шаг 1. Чтобы создать нумерованный список, щелкните значок нумерации.



Чтобы остановить добавление новых элементов и вернуться к стандартному тексту, щелкните значок нумерации еще раз в верхней части документа.
Есть еще один способ создания списка. Сначала пользователем вводятся все пункты списка, каждый обязательно с новой строки. Когда все пункты набраны выделите их все и нажмите либо на нумерацию, либо на маркеры, в зависимости от того какой именно список вам нужен.

У вас получится тот же результат. Это разные способы и здесь нет правильного или неправильного, главное, что цель достигнута. Используйте удобный вам способ.

Вставляем таблицу
Таблицы помогают структурировать информацию, подавать ее в более презентабельном виде. Без этого навыка не обойтись.


Эти основные знания должны сформировать у вас основные принципы работы с текстом. Выделим основные:
Видео — Word для начинающих
Понравилась статья?
Сохраните, чтобы не потерять!







Автор блога, занимаюсь программированием, делаю обзоры бытовой техники веду свой Youtube канал. Консультирую по вопросам IT
Иногда требуется провернуть в текстовом редакторе MS Word что-то “этакое”, например, украсить курсовую или диплом сложной формулой. Нет, конечно можно “схитрить” (и расписаться в своем незнании MS Office), то есть “нарисовать” формулу в графическом редакторе (или стянуть со сканера) и вставить в документ в виде картинки… Но этот способ очень часто вызывает проблемы с форматированием документа, да и разместить формулу в строке текста будет довольно проблематично.
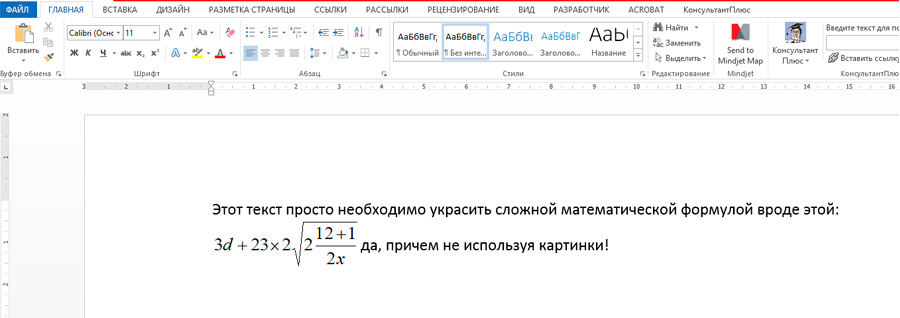
Вставить уравнение в лист Word без помощи сканера или графического редактора? Да легко.
К счастью, есть сразу два способа как вставить в лист MS Word сложное уравнение или громоздкую формулу, не прибегая к использованию сторонних приложений. Сегодня я подробно расскажу вам о каждом из них.
Вставка уравнений и формул в Word с помощью Microsoft Equation 3.0
Microsoft Equation 3.0 – очень мощный инструмент, который, хотя и выглядит анахронизмом из MS Word 97, дает в руки пользователя довольно солидный набор дополнительных возможностей для форматирования.
Найти этого “динозавра” можно на вкладке “Вставка”, в группе “Текст”. Найдите неприметную кнопку “Объект”, нажмите на неё левой кнопкой мыши, и выберите в предложенном списке собственно сам Microsoft Equation 3.0.
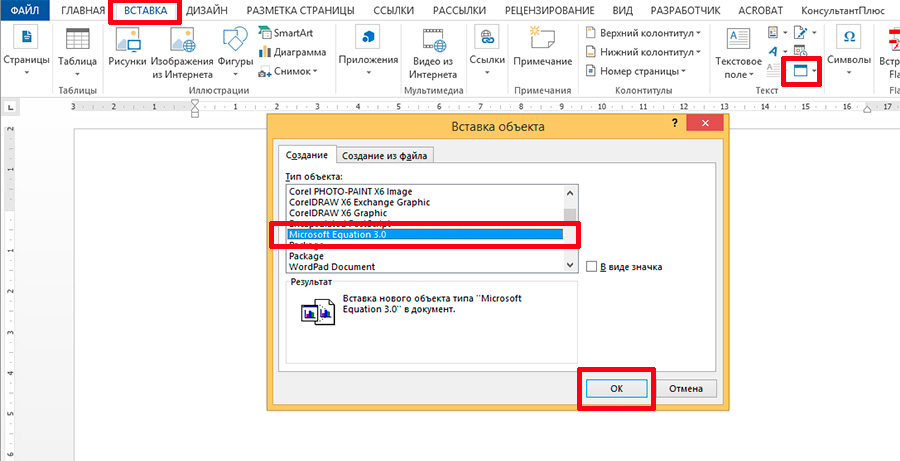
Вот тут и притаился Microsoft Equation 3.0
После нажатия кнопки “Ок”, открытый документ преобразится: ненужные вкладки форматирования текстом пропадут, зато посреди экрана возникнет серая панель с двумя рядами всевозможных логических и математических символов. Вы по прежнему можете вводить буквы и цифры с клавиатуры, а параллельно с этим, пользоваться Equation и вставлять где требуется нужные элементы.
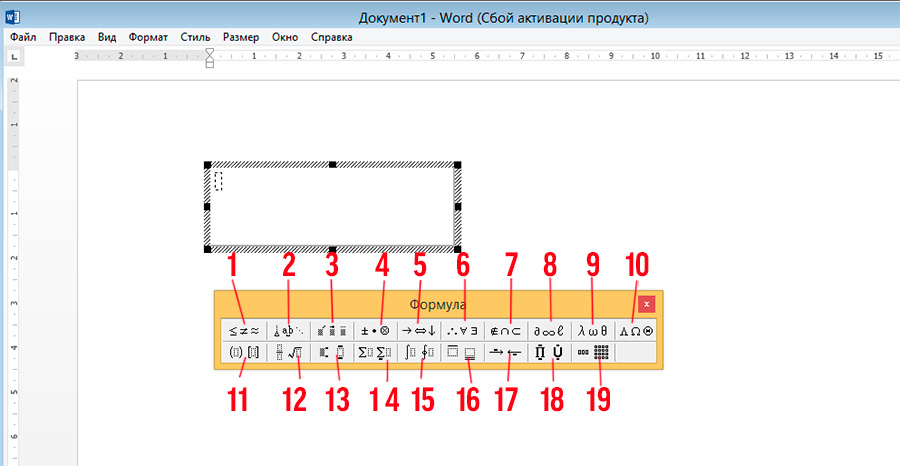
Лист текстового редактора после активации инструмента для вставки формул
При всей внешней “корявости” панели инструмента, разобраться в нем не составит труда. Панель разбита на 19 групп, каждая из которых скрывает выпадающий список. Я привожу описание каждой из них, в порядке слева-направо, сверху-вниз.
Первый ряд инструментов Microsoft Equation 3.0:
- Символы сравнения и отношения (больше, меньше, тождество и т.д.).
- Пробелы и многоточия.
- Надстрочные знаки (применяются к последнему введенному символу).
- Математические операторы (плюс, минус, умножение и т.д.).
- Стрелки (одинарные, двунаправленные и т.п.).
- Логические символы (логическое И, ИЛИ, НЕ и т.д.).
- Символы теории множеств (пересечение, подмножество и т.д.).
- Разные символы (бесконечность, неопределенный интеграл и т.д.).
- Греческие буквы строчные.
- Греческие буквы прописные.
Второй ряд инструментов Microsoft Equation 3.0:
- Парные скобки (при вставке скобок, курсор автоматически встает между ними).
- Шаблоны дробей и радикалов (корни, дроби и т.п., один из самых нужных пунктов в этом списке).
- Шаблоны верхних и нижних индексов (могут применяться к уже созданным буквам).
- Шаблоны сумм.
- Шаблоны интегралов.
- Шаблоны надчеркивания и подчеркивания.
- Шаблоны стрелок с текстом.
- Шаблоны произведения и теории множеств.
- Шаблоны матриц (ещё один чрезвычайно полезный пункт).
При этом, все пункты именуемые “шаблон”, действительно вставляют на лист пустой шаблон, в который, на место выделенных пунктиром квадратов, необходимо вставить нужные числа.
Чтобы выйти из режима редактирования уравнений и формул, щелкните мышью на свободном пространстве листа MS Word. Чтобы снова войти в режим редактирования, щелкните два раза левой кнопкой мыши по вставленному объекту.

Эй, а как же увеличить размер текста в свежедобавленном уравнении?
Обратите внимание: увеличить размер содержимого формулы с помощью обычных инструментов форматирования не удастся – увеличится только “обычный” текст. Чтобы изменить размер содержимого объекта, перейдите в режим редактирования (двойной щелчок по объекту), выделите содержимое формулы, и выберите в верхнем меню пункт “Размер”, и далее “Крупный”.
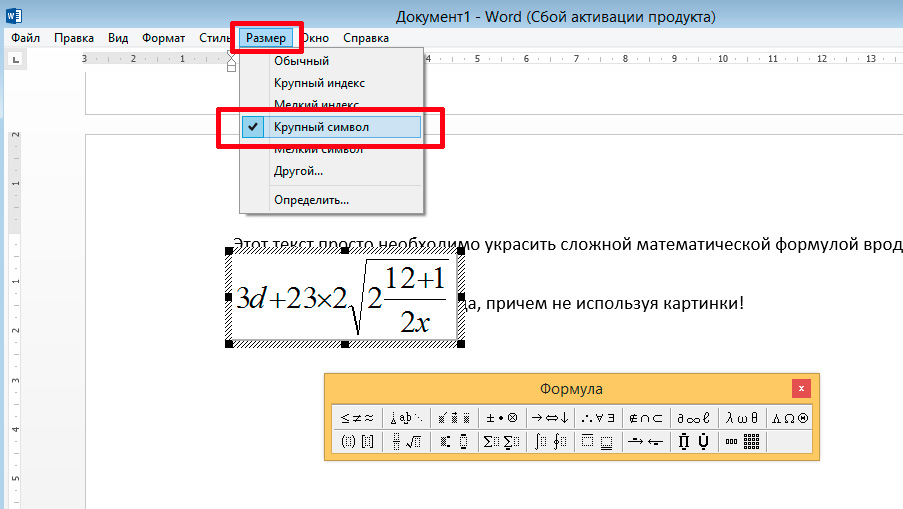
Изменяем размер содержимого уравнения
Вставка уравнений и формул в Word с помощью встроенных средств программы
Для тех кому Microsoft Equation 3.0 не нравится даже внешне, есть и более “современный” способ вставить уравнение на вордовский лист, который многим покажется намного проще.
На вкладке “Вставка” в группе “Символы” выберите инструмент “Уравнение”. По умолчанию вам будет доступно несколько шаблонов различных формул (в основном, на мой взгляд, они призваны продемонстрировать работу инструмента и особого смысла в них нет), однако нас шаблоны не интересуют, мы все сделаем сами.
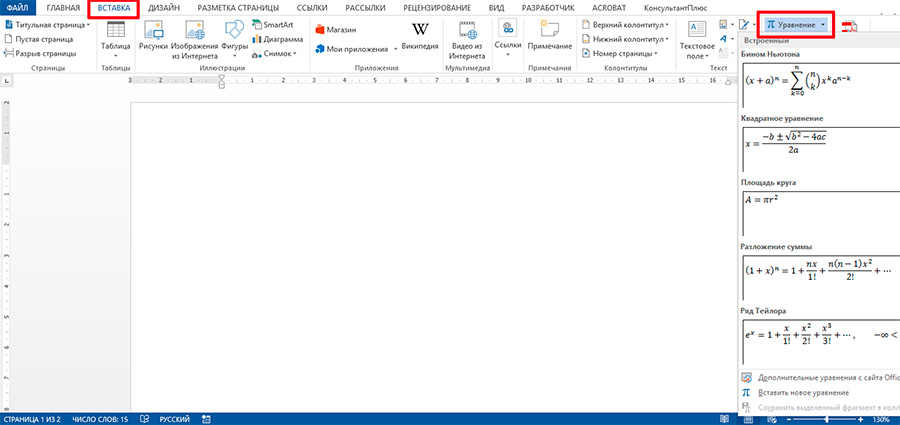
Начиная с версии MS Office 2007 уравнения и формулы в Word стало ощутимо проще
Просто щелкаем на “Уравнение”, после чего на лист автоматически будет добавлен блок для создания формулы, а активной вкладкой станет “Конструктор”. Если присмотреться к содержимому вкладки, станет ясно, что перед нами содержимое все того же “Microsoft Equation”, но только куда более приятное внешне.
Рассмотрим более подробно предлагаемые нам инструменты.
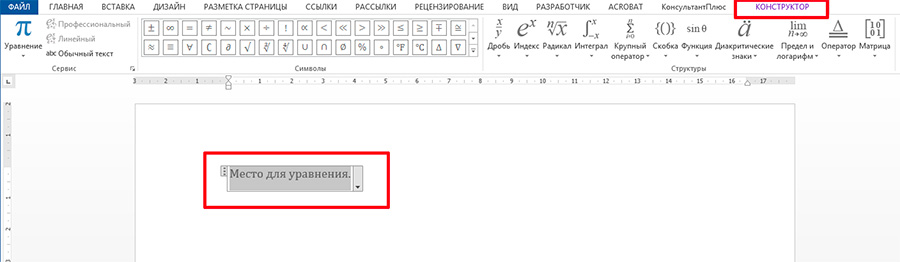
Область для уравнения добавленная в лист текстового редактора
Группа “Сервис”:
- Уравнение: вставка предустановленных шаблонов (теорема Пифагора и т.п.)
- Стиль (профессиональный, линейный и обычный текст): отвечает за стиль отображения уравнения на листе. На стадии создания более логичен “обычный”, а при окончательном форматировании “профессиональный” (добавляются интервалы, формула выглядит более аккуратно). “Линейный” стиль позволяет “вытянуть в строку” уже готовую сложную формулу.
- Параметры уравнений: настройка внешнего вида формулы, для любителей покопаться в мелочах. Ничего особенно полезного тут нет.
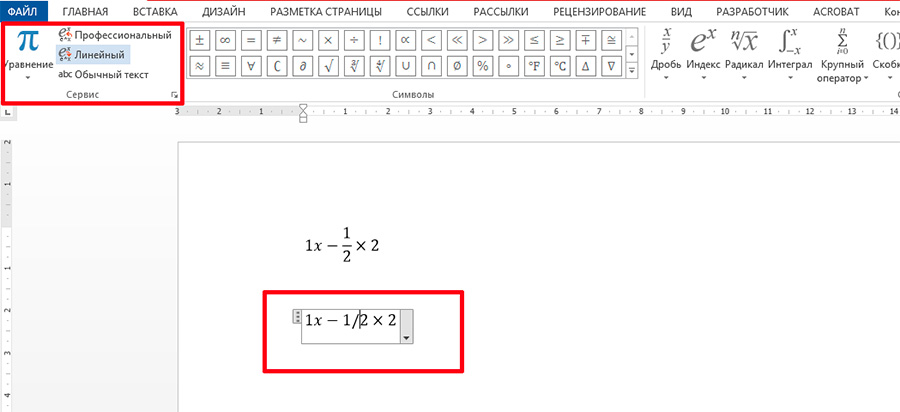
Отличие линейного и обычного стиля отображения формулы в Word

Параметры уравнений. Как видите – ничего особенного.
Группа “Символы”
Здесь все просто – щелкаем на нужный символ и он моментально добавляется на лист документа MS Word. По умолчанию открыт набор основных математических символов, но с помощью щелчка мыши на кнопке с перевернутым треугольником, можно заменить его на более подходящий: “стрелки”, “операторы”, “латинские буквы” и т.д.
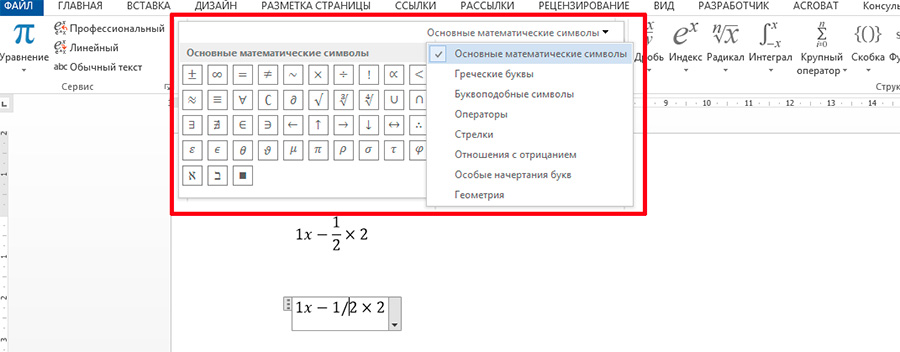
Окно выбора набора символов в MS Word
Группа “Структуры”
Также не вызывает никаких вопросов – нажимаем на нужный символ и в документ немедленно добавляется соответствующий шаблон, а вам остается лишь вписать в обведенные пунктиром пустые квадраты нужные значения.

Читайте также:
 webdonsk.ru
webdonsk.ru