Как сделать решейд nvidia
Включить фильтр NVIDIA Freestyle в любой игре не получится. Можно применить уже настроенные фильтры во время игры. Список поддерживаемых игр действительно большой. Фильтры включаются и настраиваются непосредственно в программе GeForce Experience.
Эта статья расскажет, что это такое и как включить NVIDIA Freestyle в нужной игре. К сожалению, не все графические адаптеры, как и игры поддерживают функцию Freestyle. Сейчас она активной тестируется пользователями и функциональность дорабатывается.
Что это такое NVIDIA Freestyle
Компания NVIDIA позволяет персонализировать свой игровой процесс с помощью игровых фильтров Freestyle. Вы можете изменить внешний вид и настроение игры при помощи настройки цвета, насыщенности или использования фильтров постобработки.
В руках пользователя 15 фильтров, 38 различных настроек и множество возможных комбинаций. Это позволяет создавать вправду уникальный вид игрового процесса. Функция Freestyle для лучшей совместимости интегрирована на уровне драйвера.
| Минимальные требования: | Компьютеры (Десктоп графика) | Ноутбуки (Мобильная графика) |
| Графический процессор | не ниже GTX 700 серии | серии GTX 850M, 950М и выше |
| Операционная система | Windows 7, Windows 8 или Windows 10 | |
| Графический драйвер | Версия GeForce 430.64 или более поздняя | |
В официальном списке смотрите, поддерживаются ли фильтры Freestyle в нужной игре. Не расстраивайтесь, если Вашей игры нет в списке поддерживаемых. Команда NVIDIA всё больше и больше сотрудничает с разработчиками игр.
Как настроить NVIDIA Freestyle
Откройте программу GeForce Experience и пройдите авторизацию своей учётной записью NVIDIA. В разделе Настройки > Общее > О программе отметьте Включите экспериментальные функции. Может потребоваться обновление GeForce Experience.

Нужно активировать Внутриигровой оверлей, перетянув ползунок в положение Включено. Он позволяет с лёгкостью записывать видео, делать скриншоты и фотографии в игре, играйте в кооперативе и транслируйте игру. Теперь возможно включить фильтры в GeForce Experience.

В любой игре нажмите сочетание Alt+Z и выберите Фильтр. А также открыть игровые фильтры Freestyle можно сочетанием клавиш Alt+F3. В разделе Настройки > Сочетания клавиш можно не только посмотреть, но и изменить значения под себя.

На открывшейся вертикальной панели выберите Стиль 1 и затем разверните список Фильтр. Теперь выберите нужные фильтры и нажмите Плюсик, например, Цвет, Настроение и Детализация. Каждый с выбранных фильтром можно тонко настраивать под себя.

Раскрываем Цвет и меняем значение ползунков Насыщенность и Изменение цвета; Настроение — Оттенок цвета, Интенсивность и Температура; Детализация — Резкость, Чёткость и Размытие.
У себя на сайте NVIDIA показали четыре разные комбинации фильтров, которые они создали и применили к игре ARK: Survival Evolved. Повторить, можно сказать, успех действительно реально. Экспериментируйте и пишите свои рекомендуемые значения прессетов.

Важно! Бывает при включении фильтра NVIDIA Freestyle происходит ошибка и предлагается перезапустить игру. Если же Вы уверенны что игра поддерживается, тогда просто перезайдите в игру. Бывает Freestyle просто не поддерживается в данной игре.
Нужно помнить, что функция NVIDIA Freestyle ещё экспериментальная. Она позволяет сделать визуальную и графическую составляющую отображаемой картинки более приятней. Для её использования необходимо чтобы Ваш ПК соответствовал минимальным требованиям.
Список поддерживаемых игр большой. Все современные проекты в него попадают. В принципе процесс настройки совсем несложный. Более сложно подобрать идеальный для себя параметры изображения. Много ещё зависит от качества самого монитора.
Хотите повысить насыщенность цвета в игре, увеличить или уменьшить контрастность и резкость изображения? Это можно сделать с помощью NVIDIA Freestyle, функции, доступной в пакете GeForce Experience для видеокарт. Как включить эту функцию?

Как улучшить графику через NVIDIA Freestyle?
Если когда-нибудь устанавливали моды для игр или пробовали украсить графику, то наверняка сталкивались с таким инструментом, как SweetFX или ReShade. Инструменты предоставляют возможность накладывать фильтры на игры, позволяющие насытить цветовую гамму, отрегулировать контрастность, резкость изображения или добавить лучшее сглаживание.
На рынке появилась весомая альтернатива этим инструментам — NVIDIA Freestyle.
Эта функция, встроенная в драйверы NVIDIA, а конкретнее в программное сопровождение GeForce Experience, позволяет включить подобные надстройки. В распоряжении доступно 15 готовых фильтров и 38 дополнительных регулировок, с помощью которых можно изменить цветовую гамму, настроить насыщенность цвета, наложить готовые наборы теплых и холодных тонов, подчеркнуть края объектов, улучшить яркость, повысить контраст и повлиять на многие другие визуальные элементы. Эти надстройки не влияют в значительной степени на производительность игры (потери составляют 1-2 FPS), но, зато позволяют настроить внешний вид на свое усмотрение.
Что интересно, NVIDIA Freestyle работает без проблем в популярной игре PUBG. Это особенно актуально, потому что разработчики PlayerUnknown’s Battlegrounds заблокировали использование ReShade и SweetFX через наличие в них надстроек, приближающих изображение, что давало игрокам несправедливое преимущество.
Но, блокировка помешала честным игрокам настраивать внешний вид с учетом собственных предпочтений. Таким образом, если хотите улучшить графику PUBG, то NVIDIA Freestyle позволит это сделать легально и без проблем.
Как включить функцию NVIDIA Freestyle в игре?
Следуя из названия, опция доступна только для пользователей видеокарт GeForce. Не все игры поддерживаются, но без проблем инструмент можно использовать в более чем 100 самых популярных играх последних лет. Список игр, поддерживаемых NVIDIA Freestyle, размещен на официальном сайте.
Чтобы воспользоваться инструментом, нужно установить программное обеспечение GeForce Experience версии 3.12 или выше. Если драйверы для видеокарты были загружены на настройках по умолчанию, то GeForce Experience должен быть уже установлен в компьютере. При отсутствии на ПК, его можно скачать с официального сайта NVIDIA.
Чтобы использовать NVIDIA Freestyle требуется создать учетную запись на сайте.
После входа под своей учетной записью нужно активировать пункт экспериментальных функций, так как NVIDIA Freestyle еще не введена в стабильную версию. Для этого перейдите на вкладку с настройками (значок шестеренки в правом верхнем углу).
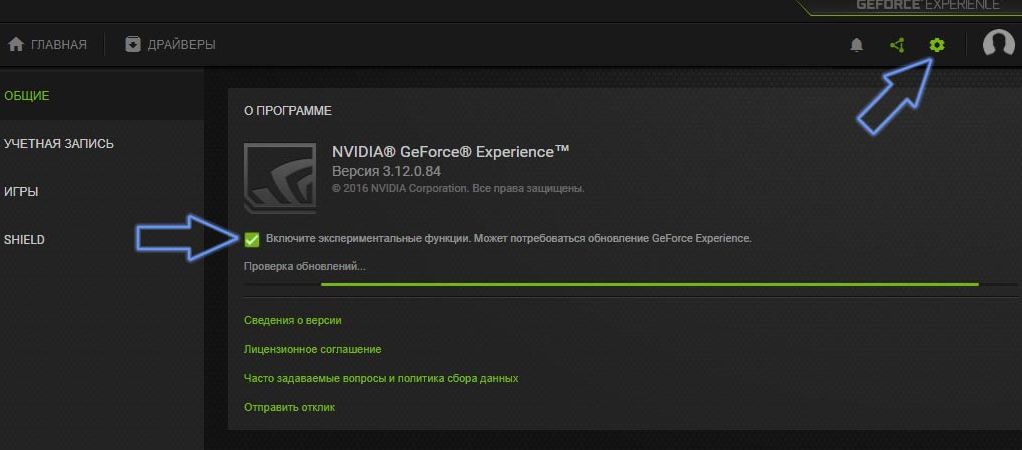
После перезапуска отобразится экран обновления, информирующий о загрузке новой версии программы. Подождите, пока обновление до новой версии будет загружено и установлено. После этого можно перейти к использованию NVIDIA Freestyle.
Как настроить функцию NVIDIA Freestyle

Запустите игру, в которой хотите изменить внешний вид (проверьте, что она поддерживается NVIDIA Freestyle). В ходе игры нажмите комбинацию клавиш ALT+Z. Отобразится вертикальная панель Фильтр.
Здесь можно настроить параметры, связанные с наложением различных фильтров. По умолчанию фильтры отключены.
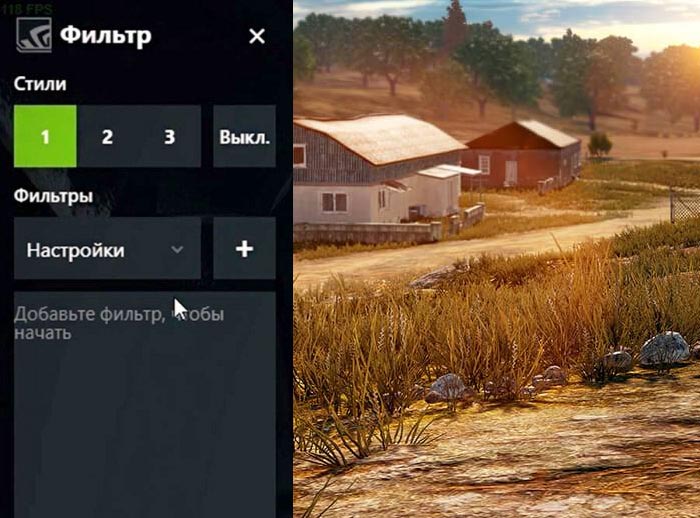
Доступны 3 стиля для настройки под собственные цели. Это значит, что для каждой игры можно сделать три пресета настроек (например, на различные карты в многопользовательских играх).
Выберите слот номер 1, затем ниже разверните вкладку Фильтры. На этой вкладке все надстройки разделены на тематические категории. Есть возможность добавить любое количество фильтров – выберите один из них и нажмите кнопку с плюсом. Фильтр появится ниже в списке добавленных.
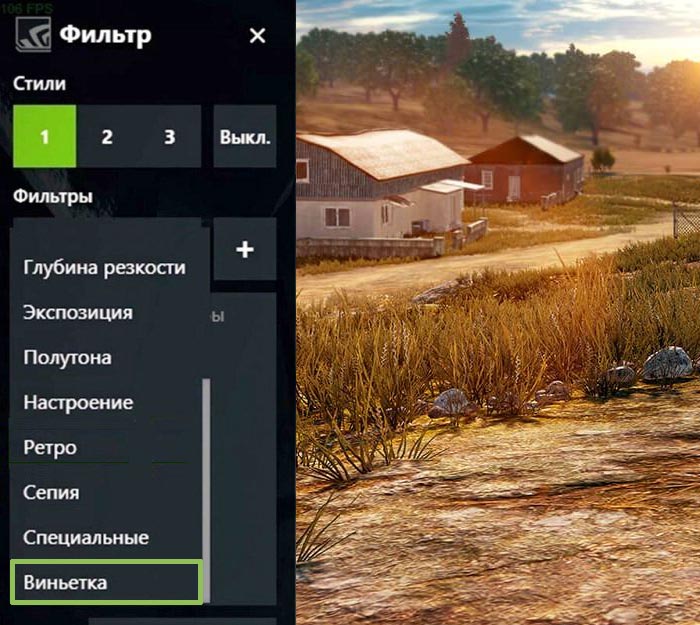
После добавления фильтра нужно развернуть его в списке и настроить ползунками конкретные установки графики. Таким образом, можно смешивать разные фильтры и настраивать внешний вид с помощью различных регулировок.
Комбинаций тысячи – можно включить только легкие исправления изображения, например, охладить или изолировать цвет, или добавить эффекты яркости, чтобы немного повлиять на внешний вид игры.

Разница в изображение без задействования технологии и с ней

Задействуйте экспериментальные функции

Активируйте указанную опцию

Опционал визуального контента
Что делать, если не работает Nvidia Freestyle
Если у вас не поддерживается Nvidia Freestyle, и при нажатии на Alt+F3 в игре ничего не происходит, тогда рекомендую выполнить следующее:

Обратитесь за помощью в техподдержку
Игра не поддерживает Nvidia Freestyle

Измените значение указанной опции
Заключение
Что это за технология от NVIDIA?
Технология NVIDIA Freestyle представляет собой инжектор шейдеров, поддерживающий несколько пресетов для каждой игры. Таким образом можно заранее создать несколько вариантов отображения, подходящих для различных случаев. Технология станет отличной альтернативой запрещаемому ReShade.
Фристайл позволяет изменить параметры визуализации, накладывая как стандартные фильтры, так и используя собственные настройки. Этот набор инструментов содержит такие полезные функции как ночной режим, возможность подстройки изображения для людей плохо различающих цвета. И это уже не говоря о стилизации картинки при помощи фильтров. Другими словами, каждый найдет в ней что-то полезное для себя, и, разумеется, востребованной технология будет у геймеров.
Как включить Freestyle?
Прежде всего, необходимо будет установить/обновить GeForce Experience и все прочие видео драйвера. Вместе с обновлением будет установлена и опция Freestyle. После этого достаточно включить галочку “Экспериментальные функции” в GeForce Experience, и можно смело запускать игру. Почему экспериментальные? Потому что продукт на данный момент находится на этапе бета-тестирования.

Включение экспериментальной функции Freestyle в панели GeForce Experience
- PUBG;
- Warface;
- World of Tanks;
- Diablo III;
- Grand Theft Auto V;
Изучить полный список поддерживаемых игр вы можете здесь. Если игра не поддерживается технологией, то ниже мы расскажем, что нужно делать.

Панель фильтров в меню игры ПУБГ
Если NVIDIA Freestyle не работает или не включается
- GeForce Experience в целом и Freestyle в частности, работают только на GPU от NVIDIA (минимум GTX версии 6). На видюхе от AMD запустить технологию, увы, не получится.
- На относительно стареньких видеокартах от NVIDIA проблема тоже есть. Обратите внимание на то, поддерживает ли ваше оборудование технологию Overlay. Если нет, то и Freestyle запускаться не будет.
- Все драйверы, отвечающие за визуализацию должны быть 2018 года, но никак не ранее. Все связанные с Nvidia компоненты, особенно GeForce Experience обновите все до актуальных версий. В случае с драйверами желательно снести прошлую версию и начисто поставьте свежую.
- Стоит проверить еще раз, включены ли экспериментальные функции в меню GeForce Experience.
- Переустановить начисто GeForce Experience, а если не поможет, то все компоненты NVidia.
Ели игра не поддерживается технологией
Можно ли использовать Фристайл в неподдерживаемых играх? Разумеется, да! Как запустить Freestyle на неподдерживаемых играх.
- Установить NVidia Profile Inspector.
- Запустить прогу, в меню Profiles выбрать интересующее приложение.
- В разделе “Other” найти “Ansel flags for freestyle mode”. Выбрать вместо нулей самое нижнее значение (заканчивается цифрой 4). Если нет значения с 4, опробуйте 1
- Кликнуть выше на “Apply changes”.
Борьба с решейдом со стороны разработчиков игр усиливается, поэтому вполне логично, что и Фристайл попадает в список нежелательного ПО. Тем не менее, у игр нет возможности проверить функционирование Freestyle на ПК, а значит – измененное изображение остается незамеченным для античитов и прочих защитных механизмов.
Настройки Freestyle в PUBG
Многие успешно активируют Freestyle в ПУБГ, но вот как правильно установить их настройки не знают – давайте разберемся. Как уже говорилось, необходимо отталкиваться от отображения на своем мониторе. Предложенные далее параметры можно использовать в качестве отправной точки, кастомизируя в дальнейшем картинку под себя, вы сможете лучше видеть врагов.
Рекомендуемый пресет 1
- Цвет: насыщенность – 80, изменение цвета – 5;
- Детализация: резкость – 25, четкость – 52,5, тонирование HDR –75, размытие – 0;
- Остальные параметры – 0.
Рекомендуемый пресет 2
- Цвет: насыщенность – 50, изменение цвета – 0;
- Детализация: резкость – 100, четкость – 80, тонирование HDR –80, размытие – 10;
- Виньетка: интенсивность – 0;
- Специальные: набросок – 50, изменение цвета – 90, виньетка – 0.
Не забывайте, что можно установить одновременно 3 пресета с персональными настройками – для этого в верхней части нужно просто переключить ячейку с номером. Приятной игры!

Попробую без воды, поэтому что такое ReShade, GI и так далее - ищите сами, если ещё не в курсе.
Для начала нам нужно:
- Сама игра, взять её можно тут или тут.
В принципе подойдёт почти любая игра, но дальнейшие шаги будут немного отличаться. - Сам ReShade.
- Шейдер для GI можно взять тут без регистрации и смс или поддержать автора на патреоне и получать последии версии по мере обновления.
- Бонусом можно взять вот этот шейдер, чтобы полить всё маслом.
Когда всё скачано, можно приступать к установке. Если шаришь, дальше можешь вообще не читать и крутить ползунки на своё усмотрение!
Первым делом нужно установить ReShade, он ставится на .exeшник игры. В случае с ремастером халфы это будет не bms.exe, который гордо устроился в корневой папке игры, а captioncompiler.exe из папки /bin. Почему? Да хз, вероятно, bms - это что-то вроде лаунчера для всех тех костылей, которые авторы ремастера наворотили при его создании. Уверен, что читатель знает почему и любезно напишет об этом в каментариях.
При установке выбираем API DirectX 9 - на нём и работает наш пациент. У вас спросят, какие фильтры ставить. Тут можно откликать то, что вам не надо или удалить позже вручную из папки \bin\reshade-shaders\Shaders. Жмём далее и через пару секунд установщик, довольный собой, сообщит, что всё готово.
Теперь в папке \bin есть две новые папки: Shaders и Textures. Вот в эти папки и нужно добавить содержимое остальных архивов. Шейдеры к шейдерам, текстуры к текстурам, а прах к праху. АХТУНГ! из архива qUINT-master нам нужны только qUINT_mxao.fx и qUINT_ssr.fx !
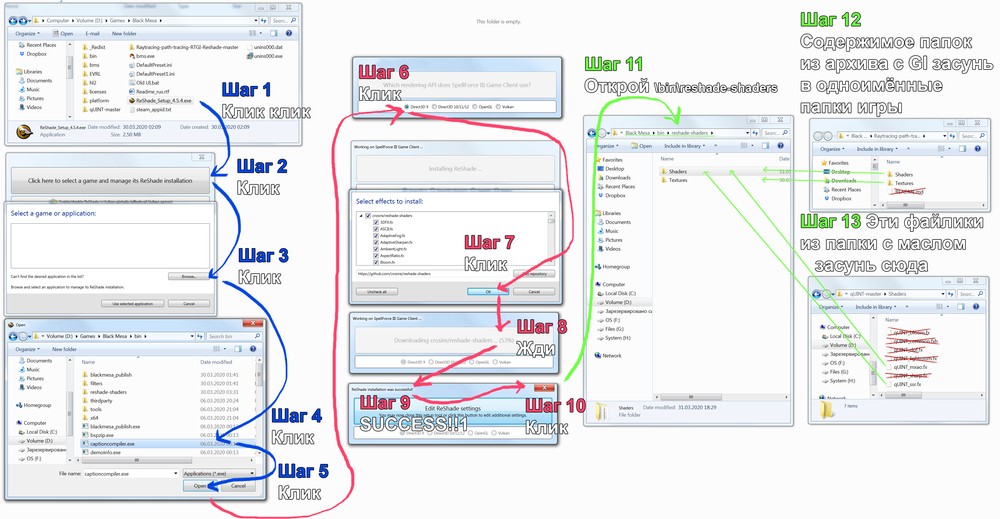
Проверить, правильно ли всё встало и встало ли вообще, можно, при загрузке игры. Если всё правильно, то слева вверху будет аналогичное окошко. Если окна нет или там красная надпись, значит, что-то пошло не так - вам наверх к инструкции по установке.
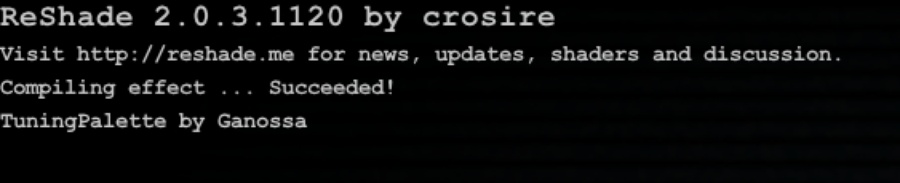
Работает? Запускай игру и приступай к настройке.
Меню решейда по дефолту вызывается кнопкой Home/Pos1. Если вдруг не вызывается, закрой игру и в папке, где установлен решейд, открой в блокноте файлик ReShade.ini. Добавь следущие строки:
- HOME: тут все шейдеры, лежащие в папке
- DX9: тут depth buffer
- Settings: ВНЕЗАПНО настройки решейда
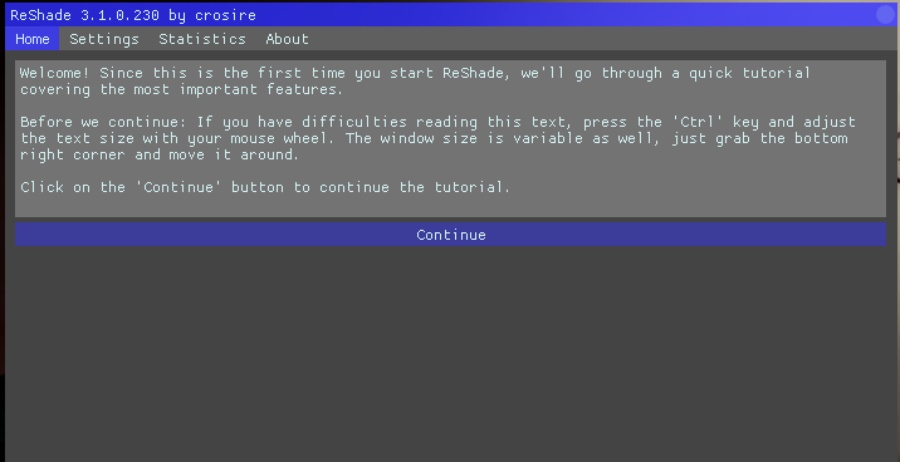
Depth Buffer нужен, чтобы шейдеры могли работать.
Нам как раз это и надо, так что ставим галочки на Use aspect ratio heuristics и Copy depth buffers before clear operation. С этими настройками он будет находится при загрузках из локи в локу. К сожалению, иногда возможно придётся самому находить правильный индекс. АХТУНГ! Стандартное глаживание стоит отключить - это снизит частоту поиска индекса. Если вам нужно сглаживание, подключите его через решейд.
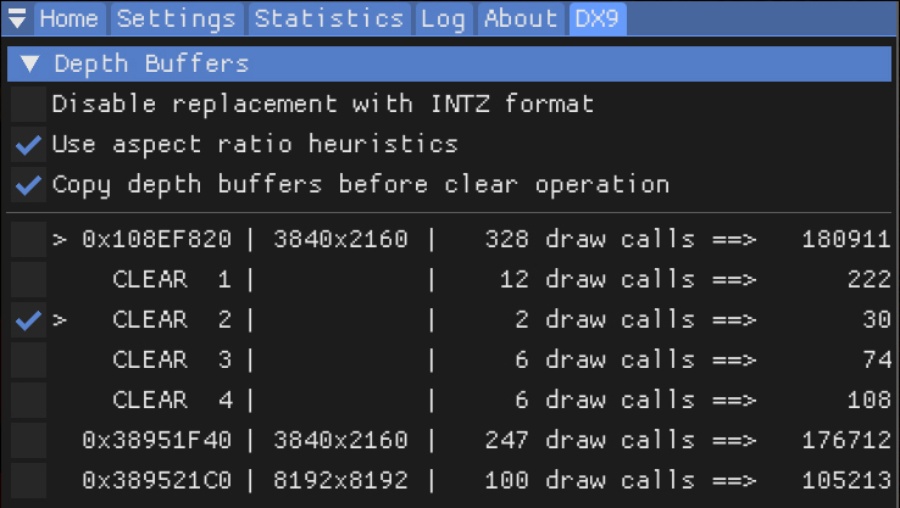
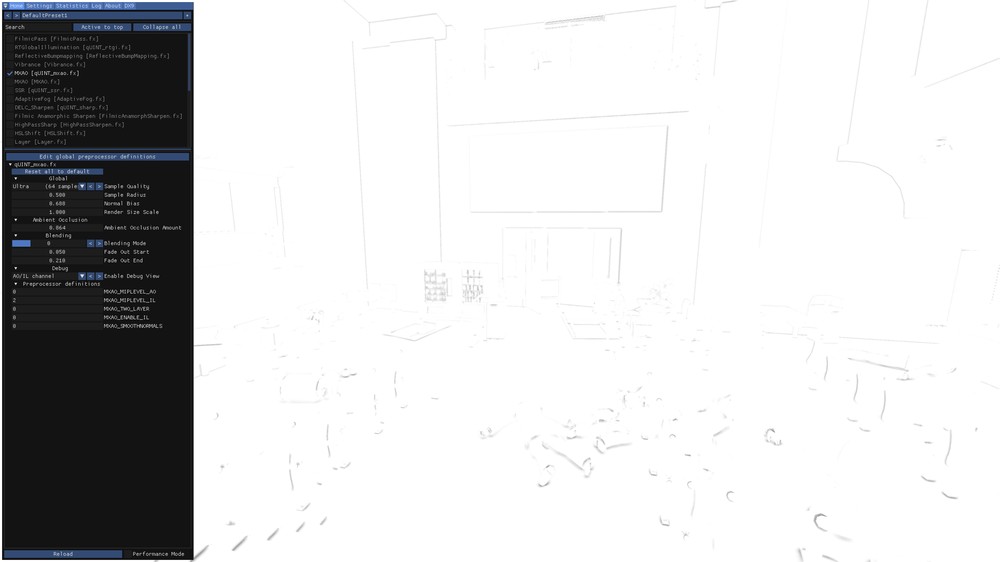
Когда галки стоят, переходим во вкладку Home и ищем в списке шейдер MXAO qUINT, как на скрине слева. Будем настраивать затенение. Активируем его, в выпадающем меню Debug выбираем AO/IL канал и. видим белый экран. Теперь нужно вернуться во вкладку буфера и протыкать все галочки, что находятся под линией. Если вдруг экран на них всех белый - возвращаемся домой и меняем среднее значение в Edit global preprocessor definitions на с 1 на 0. Снова тыкаем галочки под линией и готово, затенение пошло, изо всех щелей попёрло!
Если интересно, вот про настройки.
Затенение - это дополнительный шейдер, поэтому советую не перекручивать ползунки, а сделать его максимально мягким. Однако, если вы любитель вырвиглазной картинки, а не реализма, кто я такой, чтобы вам запрещать?
Без фанатизма своими словами о настройках:
- Sample Quality: Количество сэмплов, оно же качество. Сильно грузит систему
- Sample Radius: Радиус, на который идёт эффект. Лучше минимальный
- Normal Bias: Радиус самозатенения моделей. Советую не перегибать палку
- Render Size Scale: Разрешение генерируемой карты. Лучше оставить 1:1
- AO Amount: Количество затенения. Советую не перегибать палку
- Enable Debug View: Отображение карты. Настраивать рекомендую в этом виде
Цель АО - подчеркнуть детали полигональных моделей и избавить их от эффекта "парящих" над поверхностью обьектов. Это не основное освещение.





Закончив с затенением, переходим к виновнику этого гайда. Отключаем АО и находим в списке шейдеров RTGlobalIllumination, включаем. В субменю Debug включаем Lighting канал и копируем настройки со скриншота.
Это основное освещение, помимо фейкового, от создателей самого ремейка. Его суть заключается в том, чтобы картинка была чуть более обьёмной и реалистичной, чтобы появились свет и тень там, где он нужны, а так же colorbleeding. Настраивать лучше всего там, где больше деталей и есть непись(желательно живая).
- GI Render Resolution Scale: Разрешение генерируемой карты. Советую 1:1
- Ray Length: Длина лучей - т.е. как далеко они шастают после отскока
- Ray Amount: Кол-во лучей. Больше - лучше, но очень бьёт по системе
- Ray Step Amount: Шаг луча. Чем больше, тем лучше
- Z Thinckness: Толщина обьектов
- AO Intensity: Сила тени
- BL Intensity: Сила света
- INFINITE_BOUNCES: Количество отскоков света. Очень бьёт по производительности, но делает картинку ещё реалистичнее
Разрешение карты, как и в случае с АО шейдером, лучше всего делать на 1 во избежание артефактов.
Лучи лучше всего держать в узде, контролируя расстояние их колобродничества. Впрочем, если выкрутить на максимум, то тоже получается интересный эффект. Но для этого нужен дубликат шейдера, чтобы первым делать колорблид, а вторым - задавать освещение всей комнаты. Поиграть так не выйдет, но скриншотики поделать самое оно. Смотри скриншот GI+GI.
Количество и шаг лучей зависят от производительности системы. Не забывай, что помимо ГИ, есть ещё и другие шейдеры, которые тоже кушают ресурс. Но чем больше, тем лучше.
А вот дружок Z Thinckness - очень важный! Так как решейд всего лишь считывает из памяти вертексы и работает на их основе, полной 3д модели у него в доступе нет. А это значит, что толщину обьектов в кадре решейд не знает. Из-за этого образуются хало-эффекты вокруг предметов.
Силу света и тени настраивать по вкусу, но стоит помнить о том, что кислотность не делает картинку реалистичнее.
INFINITE_BOUNCES меняется в настройках шейдера, возможные значения: 1 или 0. После изменения нужно перекомпилировать шейдер.
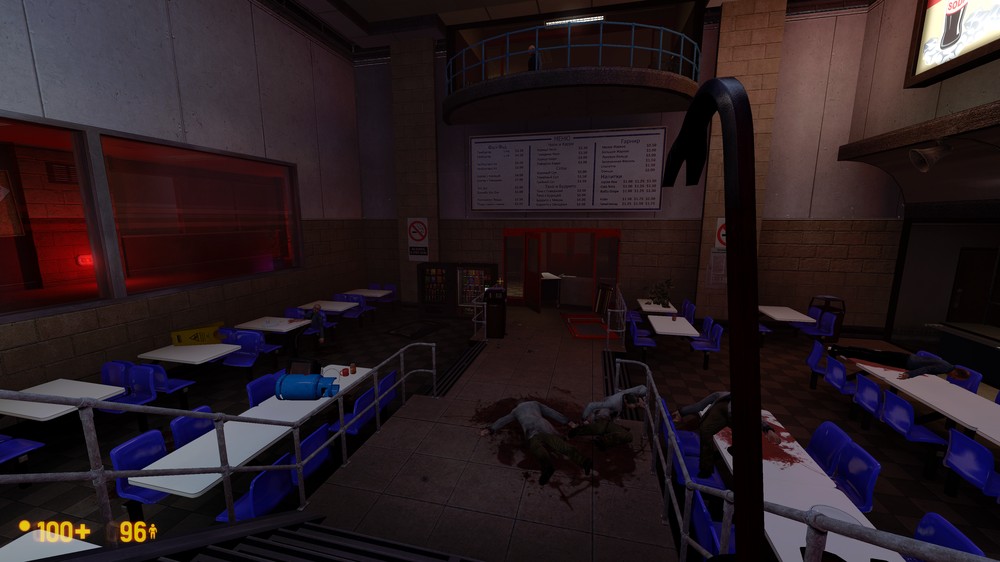
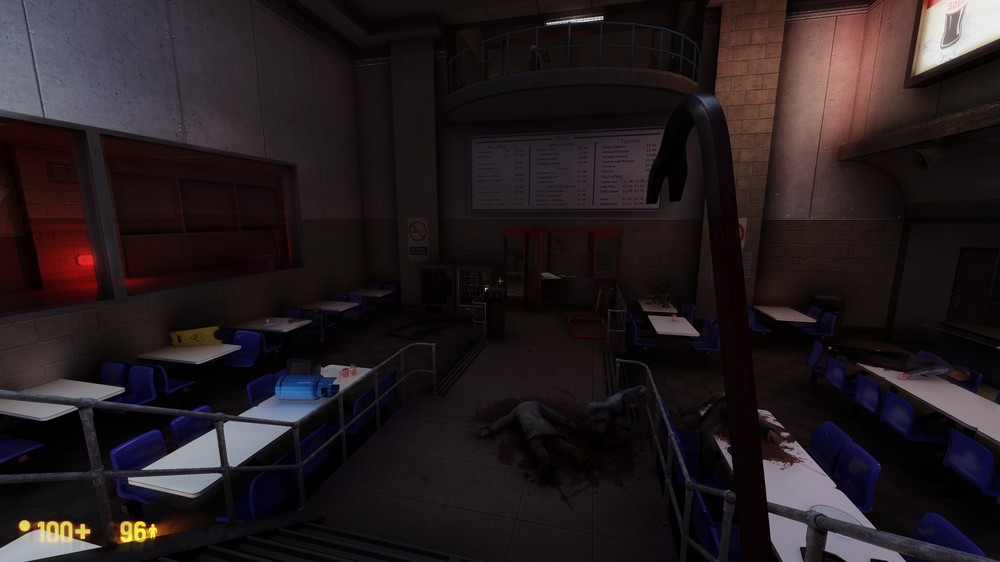
Напоследок добавим немного масла. Расписывать подробно не буду, и так вышло много буков. Так что просто копируйте настройки со скрина или экспериментируйте сами. Если кратко, то это отражения в зависимости от того, под каким углом игрок смотрит на поверхность. Очень крутой эффект, добавляет тонну реализма, так как всё в мире отражает свет. Масла много не нужно - вредно. Вместо реализма можно получить жирные поверхности.



Ну и парочка скриншотов к финалу.






















До реального RTX этому подходу шейдинга, как RTX(и аналогам) - до реального анбиаст рендеринга. Что-то не работает из-за ограничений ReShade, где-то не хватает настроек в шейдерах, потому что их пишут на энтузиазме. Конечно же, квадратные некро-модели самой Black Mesa в первую очередь ставят палки в колёса. Да и супер-реалистичные отражения, из-за отсутствия возможности контролировать разные материалы раздельно, смотрятся часто нелепо. На некоторых моделях решейд вообще ломает phong shading. В общем, проблем не счесть. Несмотря на всё это, вкупе с ремастером, игра 98 года выглядит намного бодрее. Так что, я бы скорее рекомендовал к употреблению эти костыли.
Не болейте, увидимся ещё лет через 5!

Дисклеймер и полезные ссылки, для тех кому буков показалось мало О.о
Скрины получились темнее чем на самом деле в игре, переделывать не хотелось, необессутте. Так же, я не претендую на звание грандмастера решейда, так что если я в чём то ошибся - вэлком в коментарии!
Решение для тех, кто играет при низких настройках графики и не хватает красок.
Debatrax поигрался с фильтром Nvidia и решил поделиться настройками:
- Нажмите Alt+F3 в игре, после установки GeForce Experience
- Виньетка: 10%
- Экспозиция / Контрастность: -10%, 15%, 25%, 65%, 0%
- Увеличение резкости+: 25%, 35%
- Детализация: 20%, 25%, -20%, 0%
- Порядок настроек фильтра имеет значение;
- Конечный вариант зависит от вашего монитора и от того, правильно ли он откалиброван. Если он слишком темный для вас, просто уменьшите количество теней, которое установлено на 65%;
- У Debatrax настройки все на максимуме, но вы можете отключить размытие и свечение в игре. Эти фильтры не влияют на производительность и отключение должно улучшить качество даже при низких настройках.

1 комментарий к “Сочная графика на компьютере”

Читайте также:
