Как сделать рендер в zbrush
I decided to record a mini-tutorial about a very basic, but a very important thing - How you can make screenshots or render in Zbrush in high quality.
The tutorial is in Russian (audio) + It has English subtitles (.srt file)
But anyway during the video a lot of tooltips and it's pretty clear to understand just if you see what am I doing.
I position this tutorial as information for beginners, but I think that this knowledge will help a lot of artists.
You will learn:
- 1 simple way to speed up BPR render
- How to change the resolution of render and get your screens in 3k or more
- How to remember the angle of the model
- Work with the perspective of the camera
- Basic lightning setting
- 2 presets for BPR Shadow settings
- ZbrushToPhotoshop plugin pipeline with an explanation of 6 most needed passes
- How to adjust passes in Photoshop
- Very basic tools and hotkeys in Photoshop (masks\levels\brightness&conrast\hue&saturation\photo-philters\gradients\overlay modes\cropping)
- How to make a fake SSS
- How to add a cool specular for skin or wet places with the help of Additional material settings
- Work with background
- Video file of the tutorial (.mp4) 30 mins
- .PSD file with the compose from my cover
- .srt file with Eng subtitles
- .zmt file of High spec material for Zbrush (but you can very simply create it by yourself)
Hope you'll enjoy it!
_____________________
Туториал о том как правильно рендерить в Zbrush в отличном качестве :)
Записала мини-туториал об очень простой, но очень важной вещи - как делать скриншоты или рендерить в Zbrush в высоком качестве. Но получилось, что информации там гораздо больше)
Я позиционирую этот урок как информацию для начинающих, но, думаю, что эти знания помогут многим художникам :)
В туториале покажу:
- 1 простой способ ускорить BPR рендер
- Как изменить разрешение документа и получить скрины\рендеры в 3к и более
- Как запомнить ракурс во вьюпорте
- Работа с перспективой камеры
- Базовая настройка света
- 2 пресета для настроек BPR Shadow
- Пайплайн работы с плагином ZbrushToPhotoshop с объяснением 6 наиболее необходимых пассов
- Как донастроить полученные пассы в фотошопе
-Очень простые инструменты и горячие клавиши в Photoshop (маски \ уровни \ яркость и контраст \ оттенок и насыщенность \ фотофильтры \ градиенты \ режимы наложения \ кадрирование)
- Как сделать фейковый SSS
- Как добавить крутой блик для кожи или сырых мест с помощью дополнительных настроек материала
- Работа с фоном
В файлах лежат:
1) Видео-файл урока (.mp4) 30 мин. (два варианта качества)
2) .PSD файл с композом обложки
3) .srt файл с английскими субтитрами
4) .zmt файл материала High spec для Zbrush (но вы можете очень просто создать его самостоятельно)
Надеюсь, вам понравится!
I decided to record a mini-tutorial about a very basic, but a very important thing - How you can make screenshots or render in Zbrush in high quality.
The tutorial is in Russian (audio) + It has English subtitles (.srt file)
But anyway during the video a lot of tooltips and it's pretty clear to understand just if you see what am I doing.
I position this tutorial as information for beginners, but I think that this knowledge will help a lot of artists.
You will learn:
- 1 simple way to speed up BPR render
- How to change the resolution of render and get your screens in 3k or more
- How to remember the angle of the model
- Work with the perspective of the camera
- Basic lightning setting
- 2 presets for BPR Shadow settings
- ZbrushToPhotoshop plugin pipeline with an explanation of 6 most needed passes
- How to adjust passes in Photoshop
- Very basic tools and hotkeys in Photoshop (masks\levels\brightness&conrast\hue&saturation\photo-philters\gradients\overlay modes\cropping)
- How to make a fake SSS
- How to add a cool specular for skin or wet places with the help of Additional material settings
- Work with background
You'll get:
- Video file of the tutorial (.mp4) 30 mins
- .PSD file with the compose from my cover
- .srt file with Eng subtitles
- .zmt file of High spec material for Zbrush (but you can very simply create it by yourself)
Hope you'll enjoy it!
Cheers!
_____________________
Туториал о том как правильно рендерить в Zbrush в отличном качестве :)
Записала мини-туториал об очень простой, но очень важной вещи - как делать скриншоты или рендерить в Zbrush в высоком качестве. Но получилось, что информации там гораздо больше)
Я позиционирую этот урок как информацию для начинающих, но, думаю, что эти знания помогут многим художникам :)
В туториале покажу:
- 1 простой способ ускорить BPR рендер
- Как изменить разрешение документа и получить скрины\рендеры в 3к и более
- Как запомнить ракурс во вьюпорте
- Работа с перспективой камеры
- Базовая настройка света
- 2 пресета для настроек BPR Shadow
- Пайплайн работы с плагином ZbrushToPhotoshop с объяснением 6 наиболее необходимых пассов
- Как донастроить полученные пассы в фотошопе
-Очень простые инструменты и горячие клавиши в Photoshop (маски \ уровни \ яркость и контраст \ оттенок и насыщенность \ фотофильтры \ градиенты \ режимы наложения \ кадрирование)
- Как сделать фейковый SSS
- Как добавить крутой блик для кожи или сырых мест с помощью дополнительных настроек материала
- Работа с фоном
В файлах лежат:
1) Видео-файл урока (.mp4) 30 мин. (два варианта качества)
2) .PSD файл с композом обложки
3) .srt файл с английскими субтитрами
4) .zmt файл материала High spec для Zbrush (но вы можете очень просто создать его самостоятельно)
Надеюсь, вам понравится!
![[Видеокурс] Как правильно рендерить в Zbrush в отличном качестве](https://3d-model.net/uploads/posts/2021-09/1630943901_videokurs-kak-pravilno-renderit-v-zbrush-v-otlichnom-kachestve-1.jpg)
Скачайте бесплатно видеокурс от ArtStation – How to render correctly in ZBRUSH (на русском и английском языках). Научитесь делать скриншоты и рендерить правильно и с высоким качеством в программе для цифрового скульптинга Zbrush.
Я позиционирую этот урок как информацию для начинающих, но, думаю, что эти знания помогут многим художникам :)
В туториале покажу:
- 1 простой способ ускорить BPR рендер
- Как изменить разрешение документа и получить скрины\рендеры в 3к и более
- Как запомнить ракурс во вьюпорте
- Работа с перспективой камеры
- Базовая настройка света
- 2 пресета для настроек BPR Shadow
- Пайплайн работы с плагином ZbrushToPhotoshop с объяснением 6 наиболее необходимых пассов
- Как донастроить полученные пассы в фотошопе
-Очень простые инструменты и горячие клавиши в Photoshop (маски \ уровни \ яркость и контраст \ оттенок и насыщенность \ фотофильтры \ градиенты \ режимы наложения \ кадрирование)
- Как сделать фейковый SSS
- Как добавить крутой блик для кожи или сырых мест с помощью дополнительных настроек материала
1) Видео-файл урока (.mp4) 30 мин. (два варианта качества)
2) .PSD файл с композом обложки
3) .srt файл с английскими субтитрами
4) .zmt файл материала High spec для Zbrush (но вы можете очень просто создать его самостоятельно)
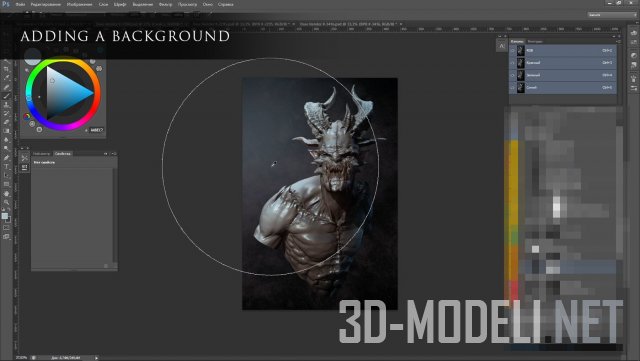
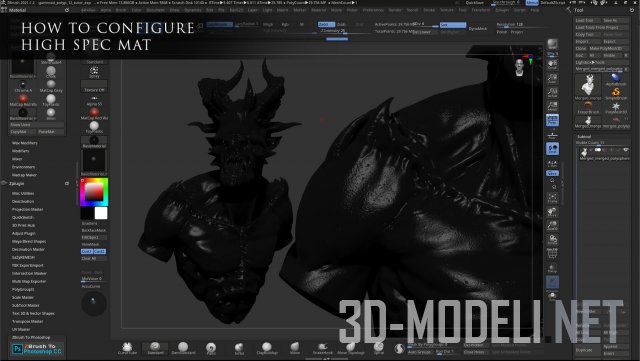
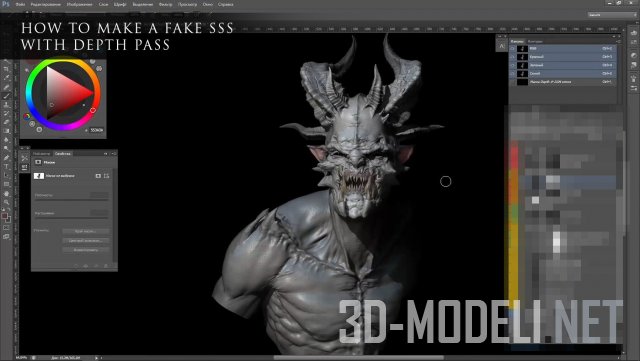

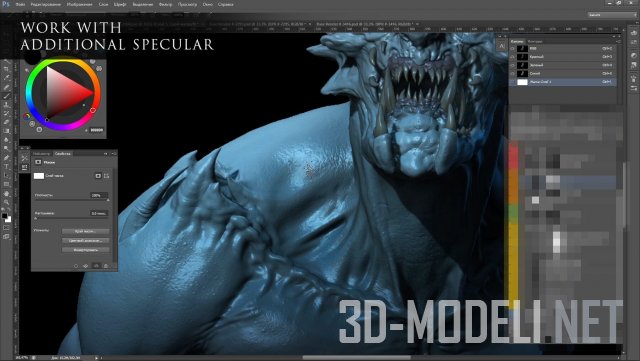

Бесплатно торрентом через Mediacoin! (Как качать?)
Авторизуясь в LiveJournal с помощью стороннего сервиса вы принимаете условия Пользовательского соглашения LiveJournal
Если файла уже нет на сервере, оставляйте в комментариях просьбу о его повторном размещении.
Скачал себе этот документ. Очень понравилась манера изложения.
Опробовал настройки shadows как в вашем примере.
Про fog в курсе я :)
Настройки разные пробовал. Лучше, чем по настройкам, указанным в пособии не получалось пока.
Было бы здорово, если бы вы пособие какое по технике лепки в данной программе написали.
Навигация по разделам:
Как применять ZSphere в моделировании, какие фичи в нем прячутся и как подготовить скелет персонажа с помощью этого инструмента — разберемся с преподавателем онлайн-интенсива ZBrush Артемом Гусаком.
Как приступить к работе с Z-сферой? Сначала нужно ее создать. Для этого заходим в раздел TOOL, кликаем на активном слоте и в блоке 3D Meshes находим ZSphere. Жмем на объект и, не отпуская давление на перо, растягиваем его по экрану. Далее открываем режим редактирования (горячая клавиша Т), включаем симметрию (клавиша Х), пол (Shift+P), отключаем перспективу (Р), чтобы не было проблем с асимметрией, и переходим непосредственно к моделированию.
В режиме редактирования нам понадобятся несколько базовых функций. Все они отображаются на верхней панели инструментов, но для ускорения работы лучше пользоваться горячими клавишами.
? MOVE (перемещение — W). Мы используем этот инструмент, если хотим изменить положение новообразованных сфер. То же можно проделать и с родительской сферой, но при включенной симметрии она способна перемещаться только в направлениях вверх-вниз и вперед-назад.
? ROTATE (поворот — R). Функция позволяет вращать созданные нами объекты. Причем вращать можно как сами сферы, так и коннектор.
Если ты проделал все эти операции, то наверняка обратил внимание на гофры, которые соединяют основную сферу с конечными и меняют свой размер при масштабировании. Эти элементы сшивают геометрию модели.
Даже если использовать ZSphere на базовом уровне, нужно учитывать разные нюансы. Какие именно — сейчас разберемся. Для этого мы сделаем заготовку будущего несложного персонажа.
Удалить сферу также можно благодаря функции DRAW — зажимаем Alt, наводим курсор на объект и кликаем на появившийся значок минус. При этом важно попасть в саму сферу, а не, например, в коннектор.
Теперь сделаем так, чтобы новосозданные и родительские сферы имели одинаковый размер. Чтобы такого добиться, нужно при создании объекта зажать клавишу Shift.
Дальше добавляем голову и создаем еще пару-тройку элементов, которые станут основой лица. Затем снова вернемся к рукам. Например, мы захотели исказить пропорции и увеличить предплечья. Для этого нужна еще одна сфера возле суставов. Функцией SCALE меняем ее размер и добавляем нашим рукам мощи.
Желательно избегать ситуаций, когда мы получаем пересечения или точечные отображения сфер. Это может привести к тому, что система неправильно сгенерирует геометрию нашего каркаса.
Вот несколько полезных приемов по масштабированию и перемещению:
? если менять размер коннектора, то все нижестоящие по иерархии элементы также будут увеличиваться или уменьшаться;
? если в режиме SCALE кликнуть на коннектор, начать масштабировать и зажать в процессе клавишу Alt, то можем менять толщину наших косточек;
? если зажать Alt в режиме MOVE и двигать сферы или коннектор, то все нижестоящие элементы будут перемещаться;
? можно перемещать сразу несколько сфер в режиме MOVE, используя большой размер кисти и захватив нужные объекты.
Теперь создаем более мелкие детали нашего каркаса — добавляем несколько пальцев на руках, формируем стопы и наращиваем рога. Для последнего можем использовать еще один прием. Если мы генерируем объект в режиме DRAW и продолжаем тянуть перо или мышку с зажатой клавишей Ctrl, получится что-то вроде рисования сферами.
Графический пакет ZBrush уже более 20 лет позволяет 3D художникам воплощать свои смелые идеи и создавать удивительных персонажей для виртуальных миров. ZBrush — приложение от компании Pixologic для лепки трехмерных скульптур (скульптинга), которое позволяет при помощи системы кистей быстро создавать объекты с геометрией и формами любой сложности, легко менять уровень детализации от сотен к сотням тысяч полигонов и при этом, на основе реалтайм рендер движка, быстро видеть результаты изменений.

Фактически, ZBrush давно стал стандартом индустрии в сфере создания цифровых структур и хотя почти все графические пакеты позволяют в той или иной степени сделать скульптинг, в ZBrush это делать гораздо удобнее, быстрее и с предсказуемым, стабильным результатом.
Системные требования ZBrush 2020:
Минимальные требования
Операционная система: 64-bit версии Windows Vista или новее. (32-bit операционные системы больше не поддерживаются.)
CPU: Core2duo или AMD эквивалент с поддержкой SSE2 технологии или лучше.
RAM: 4 GB (6+ GB рекомендуется)
HDD: 8 GB свободного места для программы и проектов.
Графический планшет: мышь или Wacom совместимый планшет.
Монитор: с поддержкой разрешения 1280x1024 и 32-bit цвета.
Видеокарта: любого типа
Как обычно, минимальные требования для ZBrush — это конфигурация, на которой сама программа может физически запуститься, никакой речи о комфортной работе и, тем более, создании даже средних по сложности проектов тут не может быть. Нужно смотреть хотя бы на рекомендуемые требования для Zbrush 2020:
Операционная система: 64-bit версия Windows Vista или новее.
CPU: Intel i5/7/Xeon или AMD эквивалент.
RAM: 8 GB необходимы для работы с высокополигональными моделями (16+ GB предпочтительно)
HDD: 100 GB свободного места (предпочтительнее SSD диск)
Графический планшет: Wacom или Wacom совместимый (с поддержкой WinTab API)
Монитор: 1920x1080 разрешение и выше с 32-bit глубиной цвета.
Видеокарта: любого типа

Резюмируем: для комфортной работы в ZBrush нужен либо топовый процессор предыдущего поколения, либо хотя бы средний актуального. Оперативной памяти нужно не менее 16, а лучше сразу 32. Будьте готовы взять графический планшет аналог Wacom или фирменный Wacom. Традиционно, под установку системы и сохранение активных проектов нужен SDD, а лучше Nvme диск.
Что нового в ZBrush 2020?
Новые версии и апдейты у ZBrush выходят не так часто, как, например, у того же 3ds Max, но они почти всегда гораздо более весомые и содержат более значительные для практической работы нововведения.
Обзор последних изменений в ZBrush 2020 на русском можно посмотреть в видео от Ольги Ануфриевой. Звук не очень, но в целом видео очень целостное и без воды.
Уроки по ZBrush
Обучающих видео по ZBrush хотя и несколько меньше, чем, скажем, по 3ds Max, но все же предостаточно. При желании можно найти бесплатные уроки ZBrush для любого уровня навыка и по любой теме (создание персонажей, объектов и др).
Я приведу несколько серий уроков по ZBrush для начинающих, дальше вы сможете разбираться с программой самостоятельно или будете углубляться уже в более узкое применение инструментов Зибраш.
Хороший цикл уроков Zbrush с нуля, начиная с интерфейса. Местами может показаться немного затянутым, отступления от темы излишними, но наставник тоже живой человек, а тему знает прекрасно, поэтому рекомендую именно этот курс.
Если английский позволяет, можно посмотреть уроки Zbrush для начинающих таких как этот

Читайте также:
