Как сделать разрыв в нумерации страниц в ворде 2016
Добавил пользователь Алексей Ф. Обновлено: 19.09.2024

Практически каждому, кто сталкивается с необходимостью набора или редактирования текста знаком текстовый редактор Microsoft Word. Достаточно удобная и во многом интуитивно понятная программа. Тем не менее, иногда возникают вопросы при решении самых простых и рутинных и задач. Один из таких примеров – нумерация страниц в документе (т.е. простановка номеров страниц в документе), т.к. довольно часто бывает необходимо начать нумеровать страницы не только с 1 страницы, но и со 2 или даже с 3. На первый взгляд ничего сложного в этом нет, но и здесь есть свои тонкости. Их мы и рассмотрим далее на примерах разных версий Microsoft Word.
Нумерация с первой страницы
Здесь все элементарно. Переходим на вкладку Вставка, нажимаем на кнопку Номер страницы и выбираем подходящий вариант размещения номера страницы: вверху, внизу, посередине, с краю и т.п.
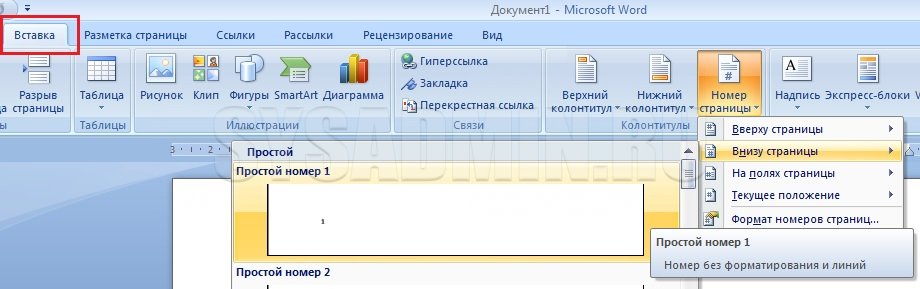
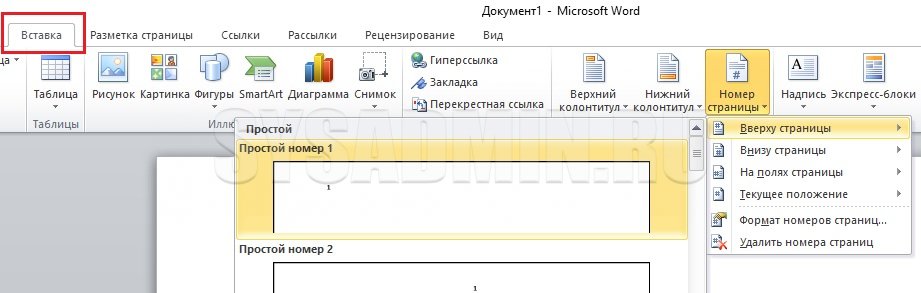
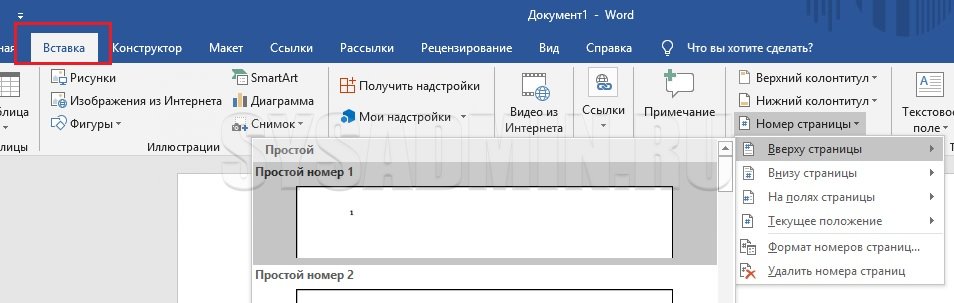
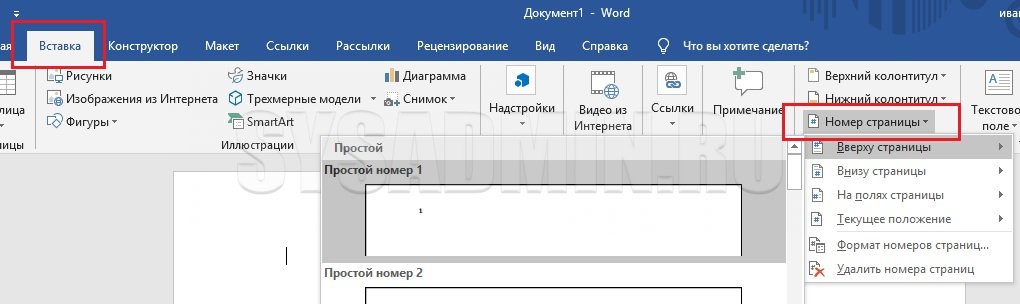
Нумерация с первого листа с заданного номера страницы
Иногда начать нумерацию требуется не с 1, а с другой цифры. Тоже ничего сложного. В той же вкладке, где находится вставка номера страницы, выбираем Формат номеров страниц, в пункте начать с указываем нужный номер первой страницы, например "5".
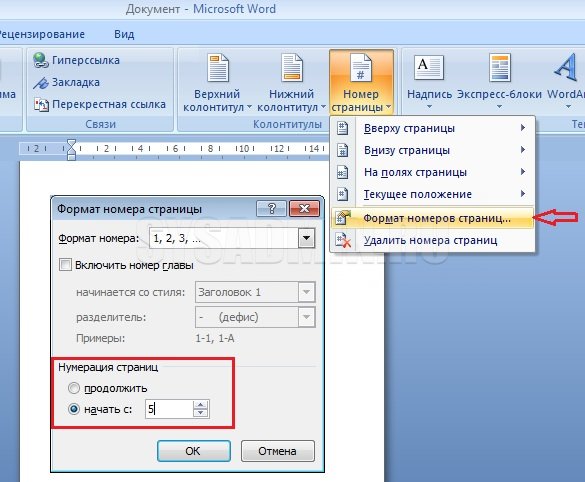
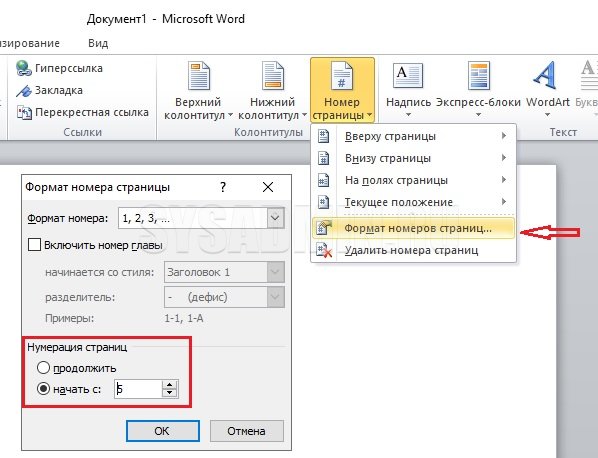
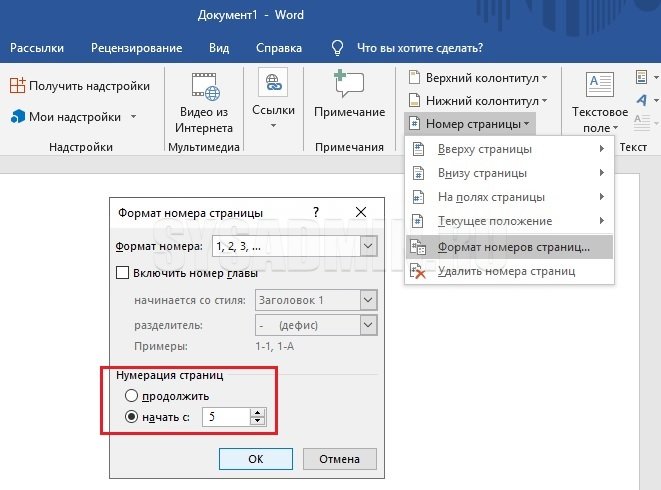
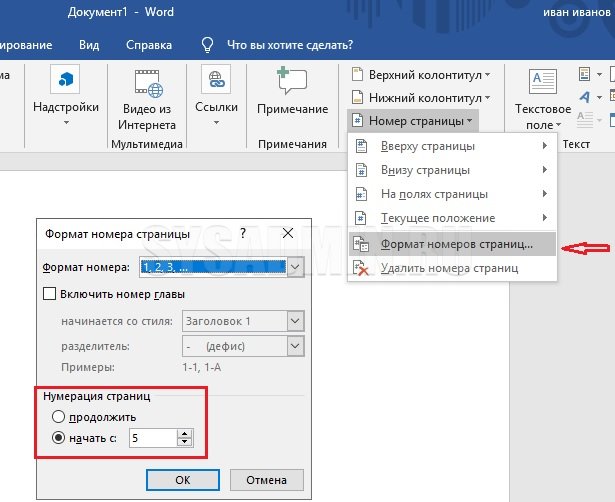
То есть, заданный номер страницы (в нашем примере "5") будет присвоен странице, которая по факту является первой в документе. Способ как начать нумерацию с заданного номера страницы с любой страницы документа будет отдельно рассмотрен ниже.
Нумерация без титульного листа со 2-ой страницы
Часто в документах первый лист является титульным и его нумеровать не нужно. Для того чтобы первый лист не был пронумерован сначала ему необходимо присвоить особый колонтитул. Для этого щелкаем дважды правой кнопкой мыши в области колонтитула первого листа и в появившейся вверху вкладке Работа с колонтитулами Конструктор ставим галочку в пункте Особый колонтитул для первой страницы.
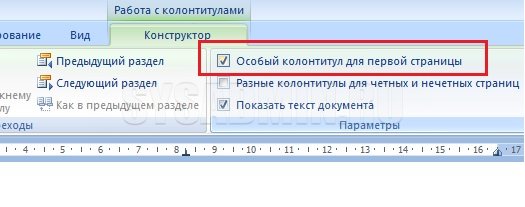
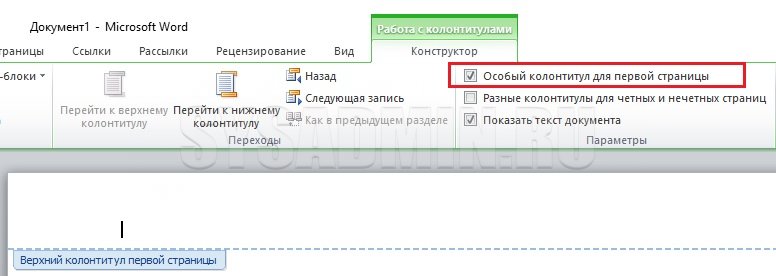
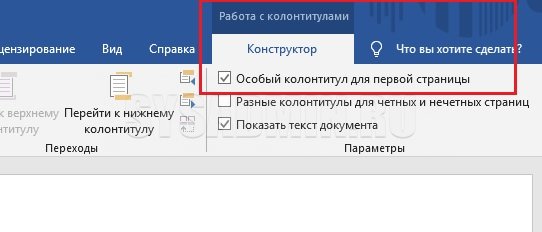
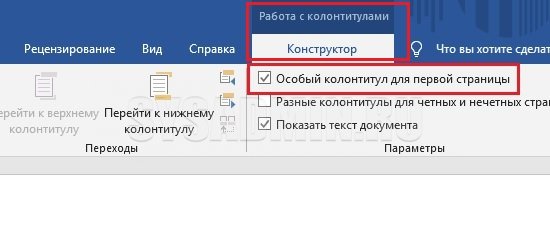
Нумерация документа при этом все равно будет производиться с учетом первого титульного листа, но на нем можно будет удалить номер страницы вручную в поле колонтитула. Номера остальных страниц при этом останутся на месте, начиная со второго листа, имеющего номер страницы "2".
Нумерация без титульного листа с 1-ой страницы

Рассмотрим теперь случай, когда, как и в предыдущем варианте, нумерацию необходимо произвести со второго листа документа, но при этом нужно чтобы этот второй лист являлся 1-ой страницей. Для этого производим те же действия, что описаны выше: присваиваем первому листу особый колонтитул, поставив галочку в соответствующем месте на вкладке Конструктор работы с колонтитулами. Удаляем вручную номер страницы на первом листе. А теперь чтобы второй лист документа имел номер страницы "1", переходим во вкладку Вставка => Номер страницы => Формат номеров страниц и ставим в пункте нумерация страниц с "0".
Теперь первый лист документа имеет номер страницы "0" (он у нас не отображается на первом листе, так как мы убрали на нем номер страницы), а второй лист имеет номер страницы "1".
Нумерация с произвольного листа с заданного номера страницы
А теперь усложним задачу – представим, что нумерацию документа нужно начать не с 1-го, а, допустим, 3 листа (с 4, 5 или любого другого) и с любого заданного номера страницы. Этот вариант вызывает обычно больше всего вопросов, так как никаких очевидных вариантов для его осуществления на панели инструментов нет. Тем не менее, и эта задача выполнима. Для этого придется прибегнуть к вспомогательным функциям – будем использовать разрывы разделов в документе.
-
Чтобы удобней было работать необходимо включить отображение скрытых символов форматирования. Для этого нужно нажать соответствующую кнопку на панели инструментов во вкладке Главная.
При заполнении страницы текстом переход к следующей страницt выполняется автоматически. Но, если вы хотите перейти к следующей странице, не заполняя текущую страницу до конца, то необходимо использовать разрыв страницы. Сейчас мы расскажем о том, как сделать разрыв страницы в текстовом редакторе Word 2003, 2007, 2010, 2013 или 2016.
Разрыв страницы во много похож на обычный перенос строки, только он переносит курсор не на следующую строку, а на следующую страницу. Для того чтобы сделать разрыв страницы установите курсор в той точке текста где должен быть разрыв и используйте комбинацию клавиш CTRL+ENTER . После в выбранной точке документа будет вставлен разрыв страницы и курсор перенесется на начало следующей страницы. Если разрыв страницы был вставлен между двумя частями текста, то та часть текста, которая была после разрыва, перенесется на следующую страницу.




Как добавить разрыв страницы в Word 2016, 2013, 2010, 2007?
Помимо тех разрывов, которые автоматически создаются в конце каждой страницы, их можно добавить вручную в любом месте документа. Вы всегда можете удалить добавленные вами разрывы, но разрывы, которые Word автоматически добавляет в конец каждой страницы, удалить нельзя. В дополнение к этому вы можете настроить правила, чтобы добавить перерывы в нужных вам позициях (тех, которые создаются автоматически). Это особенно полезно, если вы редактируете длинный документ.
Чтобы добавить разрыв вручную:

Чтобы узнать местоположение ново-добавленных разрывов страниц:

Чтобы удалить вручную добавленный разрыв:
Как настроить разрывы страниц, добавленные автоматически?
Если вы хотите, чтобы разрывы не создавались автоматически в неподходящих местах, например между строками, которые вы собираетесь создать без разрывов, вам необходимо настроить параметры разрывов для соответствующих абзацев.


Установите один или несколько из следующих флажков:
Вставка разрыва

Дробление страницы в Ворде при помощи таблицы
Есть еще один нестандартный подход к решению этой проблемы: разделить страницу с помощью таблицы.

Разделить страницу в Word с помощью таблицы
Как разорвать текст вручную в Word
Редактирование текста таким способом занимает много времени, но считается упрощенным способом стилизации разрывов страниц. Сделать это очень просто: переместите курсор туда, где вам нужно отделить один фрагмент текста от другого, и постоянно нажимайте клавишу Enter, пока вводимый текст не переместится на новый лист. Затем вы можете продолжить дизайн. Но стоит отметить, что этот метод разбиения ненадежен и сдвинет весь текст, если вам нужно удалить предыдущие абзацы.
Горячие клавиши
Самый быстрый способ создать разрыв страницы в Word — использовать сочетания клавиш. Независимо от версии программы, нужно поставить курсор в точку, после которой должен начаться новый лист, и одновременно нажать комбинацию Ctrl Enter. Результатом этого будет перенос следующего текста на страницу ниже.
Установка правил для абзаца
С помощью разрыва страницы вы можете не только определить абзац, за которым последует новый лист, но также указать правило для одного или нескольких абзацев, которые должны полностью лежать на одной странице. Для этого нужно указать соответствующее правило.

Управление автоматическим разбиением на страницы
Исходя из вышесказанного, часто, помимо добавления разрывов страниц, также необходимо установить для них определенные условия. Будь то запреты или разрешения, зависит от ситуации, читайте все ниже.
Запрет разрыва страницы в середине абзаца
1. Выберите абзац, для которого вы хотите отключить добавление разрыва страницы.
3. В появившемся окне перейдите на вкладку «Положение на странице”.
5. В середине абзаца разрыв страницы больше не отображается.
Запрет разрыва страницы между абзацами
1. Выделите абзацы, которые должны находиться на той же странице, что и текст.
4. Пробелы между этими абзацами запрещены.
Добавление разрыва страницы перед абзацем
1. Щелкните левой кнопкой мыши абзац, перед которым вы хотите добавить разрыв страницы.
4. Разрыв добавляется, и абзац перемещается на следующую страницу документа.
Как разместить не менее двух строк абзаца вверху или внизу одной страницы?
Требования к работе для документации не позволяют вам заканчивать страницы первой строкой нового абзаца и / или начинать страницу последней строкой абзаца, начинающейся на предыдущей странице. Это называется сиротами. Чтобы от него избавиться, нужно сделать следующее.
1. Выберите абзацы, в которых вы хотите отключить сирот.
Примечание. Этот режим включен по умолчанию, что предотвращает разделение листов в Word в первой и / или последней строке абзацев.
Деление текста пополам вертикально
Другой способ — разделить страницу по вертикали в Word или создать столбцы текста. Этот метод применим к текстовым редакторам Word 2007 и Word 2010.
Почему полезно знать, как создать разрыв страницы в Word? Эта программная функция позволяет красиво оформить документ с минимальным количеством изменений при добавлении или форматировании текста. Благодаря использованию разрывов страниц итоговый документ обеспечивает более высокий уровень читабельности, а также способствует более четкому разделению текстовой структуры.
Разрыв страницы позволяет больше не вставлять в документ подряд пустые строки, а сразу переносит текст на новый лист. Благодаря этому любые внесенные выше изменения не повлияют на положение переданной части документа.
Особенности старых версий Word

Как настроить разрывы страниц в Word 2003?
В предыдущих версиях текстового редактора Microsoft инструкции по вставке разрывов страниц и советы по настройке автоматически вставляемых разрывов точно такие же.

Если вам нужен красивый и элегантно оформленный документ, не забудьте использовать функцию вставки разрыва страницы — это еще один способ представить клиенту интересный и необычно настроенный шаблон.

Работаю удаленно с 2015 года, изучаю и пробую разные способы заработка в интернете, постоянно осваиваю новые программы и делюсь своим опытом работы с ними.
Мы продолжаем изучать возможности самого популярного текстового редактора. Поначалу новые для нас функции кажутся “темным лесом”, но постепенно мы понимаем, что не так страшен Word, как мы думали. Со временем он может стать верным другом и помощником в работе с текстами, и мы легко и без длинных инструкций будем делать сноски, создавать таблицы, переворачивать листы, добавлять ссылки и комментарии.
А сегодня разберемся, как пронумеровать страницы в Word, рассмотрим самый простой случай, когда номера идут с начала и до конца документа, и более сложные варианты.
Автоматическая нумерация и ее возможности
Самый незамысловатый способ получить номера в текстовом документе – это проставить их вручную. Такой вариант подойдет, если вы делаете файл для себя, чтобы удобно было его читать, редактировать и сшить после печати.
Но если речь идет об официальном документе или студенческой работе, дипломе, реферате или курсовой, то ручной труд вряд ли кто-то оценит. Тут есть четкие правила, как и где нужно поставить номера на страницах. И в этом нам помогает автоматическая нумерация.
Что она позволяет делать:
- быстро нумеровать все листы в файле;
- при необходимости удалить цифру 1 с первой страницы;
- сделать нумерацию начиная с любого натурального числа, например, не с 1, а с 2, 3 или 4;
- разместить номер внизу или вверху в зоне колонтитулов, при этом сохраняется форматирование всего документа, ничего никуда не съезжает и не переносится в основном тексте;
- использовать арабские и римские цифры, а также буквы латинского алфавита для нумерации, если ваша работа позволяет такие вольности.
После применения функции можно легко создать автоматическое оглавление, в котором пункты будут ссылками по документу. Это очень удобно, а в некоторых случаях и необходимо.
Сделать сквозную нумерацию с первой до последней страницы очень просто. Сейчас я вам покажу этот вариант, а затем мы разберем более сложные способы.
Примечание: интерфейс Microsoft Word почти не менялся начиная с 2007 года. У меня программа версии 2019 года, но если у вас Word 2010, 2013 или 2016, то вы все равно без труда повторите действия, показанные в этой инструкции. Если вы используете версию 2003 года и более ранние, то внешний вид в них отличается, но рассматриваемая функция там тоже есть.
Нумерация с первого листа
Открываем документ в редакторе Microsoft Word и идем во вкладку “Вставка”. Затем нажимаем на нужную нам опцию.

Теперь выбираем, где будет находиться цифра: вверху, внизу или сбоку листа. В каждом из этих пунктов есть свои подпункты. Например, если мы хотим вставить колонтитулы вверху или внизу страницы, то нам предлагается сделать это в левом, правом углу или по центру. Также можно выбрать внешний вид: сделать цифры крупнее, добавить разные оформительские элементы, повернуть номер “на бочок”.
Кликните по нужному варианту. Если у вас нет четких требований к документу, то выберите понравившееся оформление на свой вкус. После этого на всех листах начиная с первого появятся номера от 1 до числа, соответствующего объему вашей работы.

Чтобы перейти из зоны колонтитулов к дальнейшей работе с текстом, нажмите на любое место документа двойным щелчком мыши или в верхнем меню кликните по крестику.

Нумерация со второго листа
Часто бывает так, что в начале реферата, курсовой работы или отчета идет титульная страница, на которой не должно быть никаких колонтитулов и сносок. В таком случае нам нужно включить нумерацию со второго листа.
Делаем все, как показано выше. Идем в пункт меню “Вставка”, выбираем нужную функцию и внешний вид колонтитула. Затем ставим галочку рядом с надписью “Особый колонтитул для первой страницы” и закрываем окно редактирования. Полистайте документ вниз и убедитесь, что остальные цифры на месте.

Как начать с произвольного номера
Если нам нужно пронумеровать все листы, в том числе и первый, но сами значения начать не с 1, а с другого числа, то сначала привычной дорогой идем во вкладку “Вставка”, выбираем уже знакомую нам опцию и внешний вид номеров.
Затем в той же вкладке открываем настройки формата.

Указываем значение, с которого следует начать. Допустимый диапазон начинается с 0 и заканчивается 2 147 483 646. Не спрашивайте только, откуда взялось именно такое число.
Примечание: если задать начало отсчета с нуля, а затем удалить номер с первого листа, то получим номера со второй страницы, но с цифры 1.
Подтвердите действие кнопкой “ОК” и оцените результат своих трудов.

Нумерация с произвольного листа
Бывает так, что нужно начать не с первой и даже не со второй страницы, а, к примеру, с третьей или четвертой. Чтобы осуществить это, можно прибегнуть к разным приемам.
Первый способ
Это традиционный путь, который описан в разделе помощи к Microsoft Word. Но понять инструкции производителя бывает сложно. Я покажу и постараюсь описать процесс простыми словами и на примере.
Сначала создадим 2 раздела в одном документе. Для этого ставим курсор в начало первой строки листа, с которого будем начинать отсчет. Затем идем в пункт меню “Макет”, выбираем нужную опцию и создаем разрыв разделов.

Чтобы убедиться, что мы правильно разделили файл на 2 части, я рекомендую включить нечитаемые символы на вкладке “Главная”. Я к ним уже так привыкла, что чаще всего не выключаю. Это помогает мне делать правильное оформление текста, убирать лишние пробелы, переносы и другие элементы, которые портят вид при печати.

Перед страницей, с которой мы начнем нумеровать документ, должен появиться разрыв, как показано на скриншоте.

Затем идем в меню “Вставка” и нумеруем все страницы по стандартной схеме. Программа автоматически покажет нам начало второго раздела. Если нет, то сами переместите курсор на нужный колонтитул. Теперь отключаем опцию “Как в предыдущем разделе”.

Поднимаемся вверх и удаляем любой колонтитул в первом разделе. Затем закрываем окно редактирования.

В результате мы получим такую картину:
- Отсутствие номеров в начале документа.
- Начало нумерации с выбранного фрагмента текста.
- Значения соответствуют реальному положению листа в файле. То есть если у нас второй раздел начинается с 3-й странички, то на ней и будет написана цифра 3.
Если мы хотим изменить сами числа, то отправляемся в настройки формата и указываем, с какого значения нужно начинать отсчет.

Второй способ
Этот способ я использовала в своих студенческих работах, поскольку о хитрости с разрывом разделов я просто не знала. Я разбивала документ на 2 файла: в первый отправлялись листы, на которых не должно быть колонтитулов, во втором же аккуратно расставлялись номера начиная с нужной цифры обычным способом через меню “Вставка”.
Такой вариант подходит, если вам не нужно отправлять кому-либо готовый документ в электронном виде. Главное, не забыть распечатать оба файла и аккуратно их соединить. Также важно следить, чтобы нумерация не сбилась, ведь если мы добавляем листы в первый файл, то отсчет во втором должен начинаться уже с другого числа.
Если вы редактируете работу после того, как поставили номера, убедитесь, что все правильно. При необходимости зайдите в меню и поменяйте значение, с которого следует начать нумерацию.
Заключение
Мы с вами разобрали несколько способов и подходов к нумерации листов в Microsoft Word. Теперь вы знаете, где можно найти нужные параметры, как добавить и правильно настроить номера.
Если остались вопросы, или что-то не получается, напишите об этом в комментариях, будем решать задачу вместе. Также мы будем рады, если вы поделитесь своим опытом в освоении текстового редактора Word в целом и в работе с колонтитулами в частности.
Сохраняйте статью в закладках и на стене в своих социальных сетях, чтобы не потерять, в нужный момент вернуться к инструкции и освежить ее в памяти.

Читайте также:
 webdonsk.ru
webdonsk.ru