Как сделать разреженный интервал в ворде
В Microsoft Word просто и удобно создавать и редактировать документы – набирать, копировать, вырезать текст, а презентабельное оформление осуществляется в автоматическом режиме. Благодаря специальным опциям задаются величины отступов и интервалов – все настраивается под индивидуальные потребности пользователя.
Межстрочный интервал в Word
Расстояние между строками зависит от используемого стиля (шрифт, размер). Оно может быть слишком большим, когда текст растянут на половину листа и его не очень удобно читать, или слишком маленьким, когда одна строка наезжает на другую. Уменьшение этого значения актуально перед печатью документа для личного пользования (в целях экономии бумаги), а также для выделения определенных фрагментов из всего документа.
Как уменьшить или увеличить интервал между строками
Чтобы сделать полуторный интервал, можно просто выделить текст и зажать одновременно клавиши Ctrl+5, одинарный – Ctrl+1.
Настройка интервала по умолчанию
Как убрать интервал между абзацами
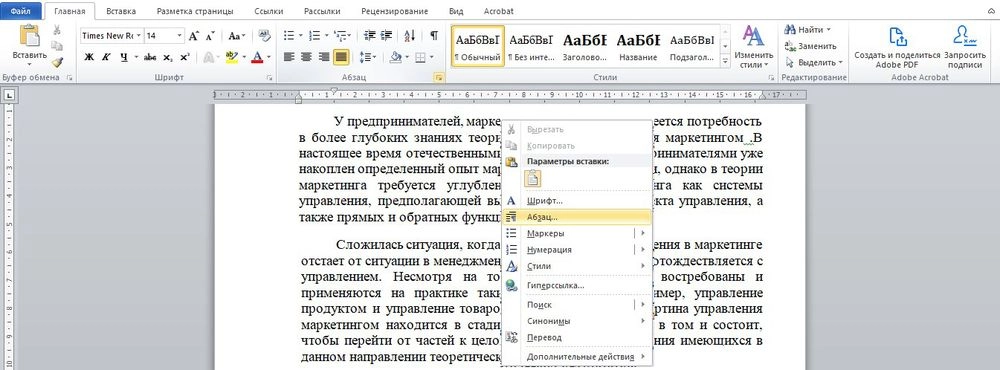
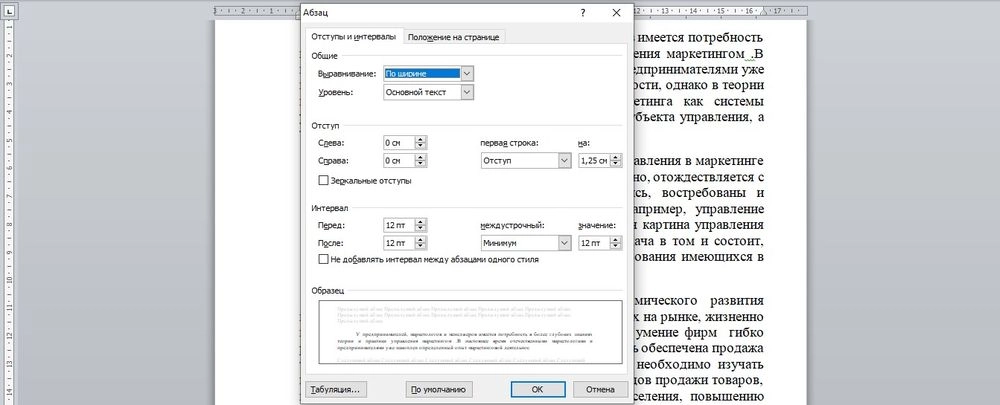
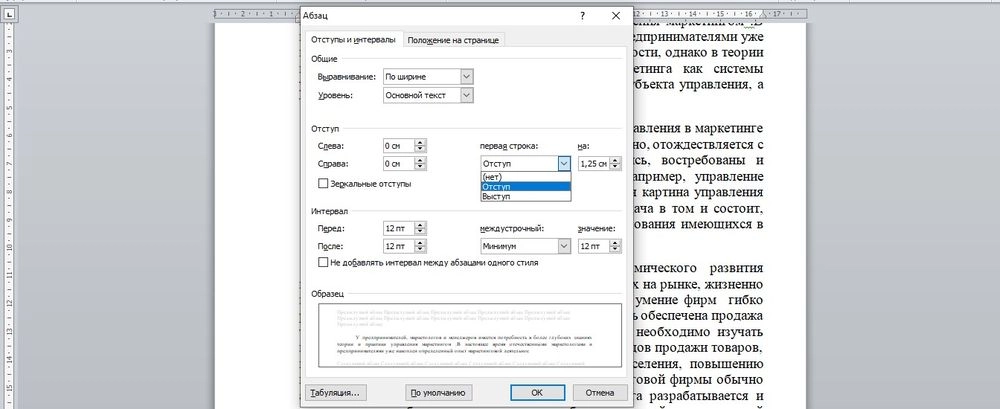

Интервал между словами в Word
Пользователи часто сталкиваются с проблемой, когда слова разделены большими пробелами. Пробелы в таких случаях сильно заметны и портят внешний вид документа.

Как убрать большие пробелы между словами
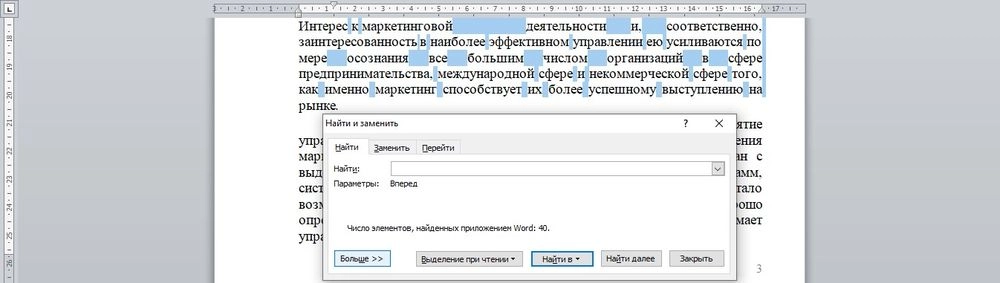
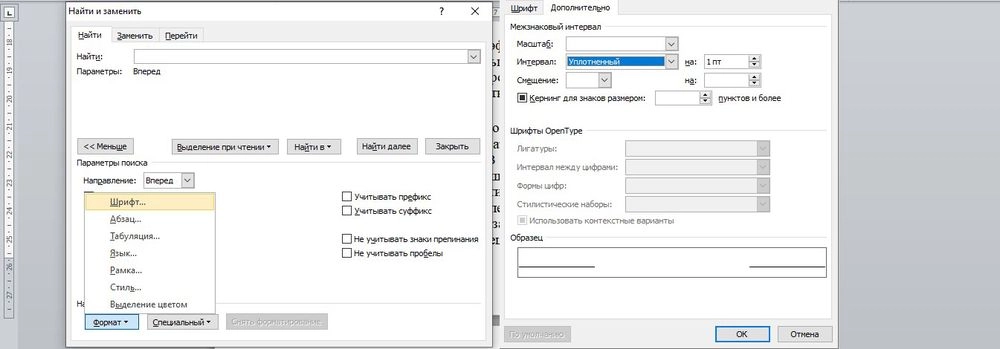
Интервал между буквами в Word
В процессе редактирования документа для выделения какого-либо фрагмента текста можно изменить расстояние между буквами – расширить или сжать его.

Как убрать межбуквенный интервал
При выборе параметра Разреженный или Уплотненный между всеми буквами устанавливаются одинаковые интервалы. Кернинг регулирует интервалы между отдельными парами букв, уменьшая или увеличивая их.
Равномерное увеличение или уменьшение интервалов между всеми выделенными знаками
Выделите текст, который требуется изменить.
На вкладке Главная нажмите кнопку вызова диалогового окна Шрифт, а затем щелкните вкладку Дополнительно.
Примечание: Если вы используете Word 2007, эта вкладка называется Межзнаковый интервал.
В поле Интервал выберите параметр Разреженный или Уплотненный, а затем введите нужное значение в поле на.

Кернинг знаков, размер которых превышает заданный
Выделите текст, который требуется изменить.
На вкладке Главная нажмите кнопку вызова диалогового окна Шрифт, а затем щелкните вкладку Дополнительно.
Примечание: Если вы используете Word 2007, эта вкладка называется Межзнаковый интервал.
Установите флажок Кернинг для знаков размером, а затем введите нужный размер в поле пунктов и более.












Интервалы между абзацами
Для установки интервалов между абзацами выполните команду Формат/Абзац или команду Абзац контекстного меню. Во вкладке Отступы и интервалы диалогового окна Абзац (см. рис. 10.5) в разделе Интервал в счетчиках перед и после установите требуемые величины.
Установка интервалов между абзацами облегчает чтение текста документа. На рис. 10.6 показан текст без интервалов между абзацами (рис. 10.6, а) и с интервалами (рис. 10.6, б).
Рис. 10.6. Интервалы между абзацами
Для установки интервалов между символами текста выполните команду Формат/Шрифт или команду Шрифт контекстного меню. Во вкладке Интервал диалогового окна Шрифт (рис. 10.7) в раскрывающемся списке Интервал выберите режим изменения интервала (Разреженный или Уплотненный), а счетчике на установите требуемую величину разрядки или сжатия интервалов. Для отмены изменения интервалов между символами в раскрывающемся списке Интервал выберите параметр нет.

Разреженный интервал применяют для заголовков документа, для выделения фрагментов документа. Уплотненный интервал применяют для уменьшения длины текста. Примеры использования интервалов между символами приведены на рис. 10.8

Рис. 10.8. Использование интервалов между символами
Для уменьшения интервалов между некоторыми парами символов следует установить кернинг. При кернинге символы в словах кажутся распределенными более равномерно (рис. 10.9).
Рис. 10.9. Применение кернинга
Для изменения ширины символов используют раскрывающийся список Масштаб вкладки Интервал диалогового окна Шрифт (см. рис. 10.7). Минимальная ширина символов составляет 1 % от натуральной величины, максимальная — 600 %. Изменение ширины символов используется чаще всего в декоративных целях при оформлении заголовков (рис. 10.10).

Рис. 10.10. Использование изменения ширины символов
При оформлении верхних и нижних индексов вместо соответствующих видоизменений (см. рис. 10.3) можно использовать смещение символов текста вверх или вниз. Во вкладке Интервал диалогового окна Шрифт (см. рис. 10.7) в раскрывающемся списке Смещение следует выбрать направление смещения, а в счетчике ввести значение величины смещения. Пример использования смещения приведен на рис. 10.11.
Рис. 10.11. Использование смещения символов
Изменение масштаба текста по горизонтали
При изменении масштаба форма знаков меняется в соответствии с указанным процентным значением. Масштаб текста изменяется путем его сжатия или растяжения.
Выделите текст, который вы хотите сжать или растянуть.
На вкладке Главная нажмите кнопку вызова диалогового окна Шрифт, а затем щелкните вкладку Дополнительно.
Примечание: Если вы используете Word 2007, эта вкладка называется Межзнаковый интервал.
Введите нужное процентное значение в поле Масштаб.
Процентное значение, превышающее 100 процентов, растягивает текст. Процентные значения ниже 100 процентов сжимают текст.
Изменение междустрочных интервалов
Чтобы увеличить или уменьшить интервал по вертикали между строками текста в абзаце, лучше использовать стиль, используемый в абзаце.
Щелкните стиль правой кнопкой мыши и выберите пункт Изменить.
В центре диалогового окна вы увидите кнопки междустрочный интервал, позволяющие выбрать одинарный, 1,5 x или двойной интервал. Выберите интервал, который вы хотите применить, и нажмите кнопку ОК.


Дополнительные сведения об изменении стилей в Word можно найти в статье Настройка стилей в Word.
Как изменить интервал между строками в ворде
Все пользователи этого текстового редактора меняют межстрочный интервал с разными целями:
- Неотредактированный текст смотрится некрасиво.
- Требования к оформлению текста на работе или в университете. Они должны соответствовать ГОСТам.
- Индивидуальные требования заказчика к оформлению текста.
Это было только общее оформление текста. Зачастую больше всего требований предъявляется к интервалу между строками текста в абзаце. Чтобы установить нужное вам расстояние между строчками, проделаем следующие шаги:
Word 2003: Разреженный и уплотнённый стиль интервала
Чтобы сделать разреженный интервал, надо совершить следующие действия:
-
Если текст уже написан, то его необходимо выделить. Если текста еще нет, и вы хотите изменить интервал всего текста, который будет написан, то переходите сразу к пункту 2.



Текст, что находится ниже, с разреженным межбуквенным интервалом в 2 пт., выглядит следующим образом:
Настройка интервала в Ворде 2007-2016: способ 2
Для более новых версий текстового редактора Ворд 2007, 2010, 2013, 2020 будут актуальны дальнейшие настройки межбуквенного интервала.


Разница между Word 2003 и Word 2007
Информация, представленная в статье, актуальна для версии Word 2007. В таблице представлены различия между версиями текстового редактора при форматировании текста.
Выяснив причину появления больших интервалов между словами в Word, можно легко ее устранить. Для этого необходимо воспользоваться встроенными функциями текстового редактора и привести внешний вид документа в порядок.
Также вы можете посмотреть тематическое видео по теме статьи.
Комбинация клавиш для установки межсимвольного интервала
Также можно собственными силами назначить комбинацию клавиш для быстрого использования команд, что в дальнейшем позволит в две секунды устанавливать уплотнённый или разреженный промежуток между буквами и символами.
Ворд 2003



Ворд 2007
В редакторе надо проделать такие шаги:

Ворд 2010, 2013, 2016

В процессе создания документа для декоративного выделения какого-либо фрагмента текста можно воспользоваться такой функцией редактора, как изменение межбуквенного интервала. Можно сделать разреженный или уплотненный интервал.
Вот так выглядит текст с разреженным межбуквенным интервалом (2пт):
А вот так — с уплотненным межбуквенным интервалом (1пт):
Чтобы изменить интервал между буквами следует выделить нужный текст и выполнить следующие действия.
Для редактора Word 2003
Для редактора Word 2007
- На вкладке Главная в группе команд Шрифт нажмите кнопку вызова диалоговых окон (в правом нижнем углу группы).
- Перейдите на вкладку Интервал.
- В поле Интервал выберите значение Разреженный или Уплотненный и установите значение интервала в цифрах.
- Нажмите ОК
Если вы предпочитаете работать с клавиатурой путем вызова сочетаний клавиш, то вам необходимо самостоятельно установить такие сочетания клавиш для применения команд уплотненного или разреженного интервала между символами.
Если вы используете редактор Word 2003, то откройте диалоговое окно Настройка (меню Сервис — команда Настройка) и нажмите кнопку Клавиатура. Откроется диалоговое окно Настройка клавиатуры. В поле Категории выберите строку Формат, а в поле Команды выберите строку Condensed (уплотненный интервал) или Expanded (разреженный интервал) и задайте для этих команд подходящие вам сочетания клавиш.
Корректировка интервала



По умолчанию можно расширить межбуквенное расстояние на 1 пункт, равный 0,35 мм. Для удобства пользователя в нижней части приведён образец, показывающий, как будет в этом случае выглядеть текст. Очевидно, что пользователь может изменить значение в 1 пункт, с помощью маленьких треугольников добавляя или убавляя интервал на 0,1 пт. Другой вариант – непосредственно ввести в поле размера интервала нужное значение и щёлкнуть OK. Можно ввести сколь угодно большое расстояние.

Пользователь может сократить межбуквенный интервал аналогично предыдущему случаю – по умолчанию на 1 пт, или установив желаемое значение. Как видно по образцу, в данном случае уплотнение текста отрицательно сказалось на его читабельности.
. Откройте документ.

Посмотрите на горизонтальную линейку: видите положение двух треугольников и прямоугольника относительно границ печатного поля?
В качестве символа по умолчанию – знак табуляции.
Обращаю ваше внимание на числовые значения в полях:
- Положение номера: 0,63 – это одна четвёртая ( 1/4 ) дюйма.
- Отступ текста: 1,27 – это одна вторая ( 1/2 ) дюйма
Как видите, американские разработчики упорно пытаются навязать нам свою систему измерений.
Кернинг
Рассмотренное выше изменение межбуквенного интервала проходит для всех букв выделенного текста одинаково. В текстовом редакторе Word есть возможность изменить межбуквенный интервал более тонко, учитывая особенности начертания соседних букв. При включённой функции кернинга Word выбирает оптимальный интервал между парами символов автоматически, в зависимости от особенностей шрифта. Цель кернинга – повысить визуальную привлекательность текста.

Внимательное сравнение двух последних скриншотов – до и после кернинга, позволяет в этом убедиться. Кернинг преимущественно применяется в текстах с крупным шрифтом – заголовках и логотипах.
Видео: Как увеличить расстояние между буквами?
Выше рассмотрение межбуквенного интервала велось применительно к Word 2010. В ворде ближайших версий – 2007 и 2013 отличий нет.
Как изменить межбуквенный интервал в Ворде? Ссылка на основную публикацию
Как изменить шрифт и интервал в Word 2010?
В этом уроке мы рассмотрим форматирование текста. Подробно остановимся на изменении шрифта и настройке междустрочного интервала. Это поможет Вам заранее настроить все параметры текста, а в завершении мы сохраним все настройки в отдельный стиль.
Значения межстрочного интервала
Межстрочный интервал представляет собой расстояние между гипотетическими линиями, проходящими через середину букв в строчках и по умолчанию равен размеру шрифта. Стандартные размеры, доступные в Word, составляют 1, 1,15, 1,5, 2 и 3 значения этого расстояния.

- Минимум. Расстояние между строк не может быть меньше одинарного для выбранного набора шрифта, допускается только увеличение;
- Точно. Позволяет задавать значение в пунктах. Изначально равен размеру выбранного шрифта. Допустимо увеличение и уменьшение;
- Множитель. Позволяет задавать значения отличные от предустановленного. Шаг изменения половина одинарного.

Как просто и быстро открыть документ ПДФ в Microsoft Word
Инструкция
Выравнивание текста
Частая причина появления большого интервала между словами – выравнивание текста по ширине. При таком выравнивании слова равномерно распределяются по всей длине строки за счет увеличения расстояния между ними.
Чтобы это изменить, необходимо сделать следующее:
Если же в требованиях по оформлению текста указано, что необходимо выравнивание по ширине, то самый простой способ уменьшить пробелы — поставить автоматические переносы слов.
Для этого нужно:
Если оба способа не дали результат, то проблема заключалась не в выравнивании текста. Возможно, дело в лишних пробелах.
Уменьшение расстояния между буквами в документе Word

-
Выделите фрагмент текста, интервал между знаками в котором требуется уменьшить.








Если поставленная перед вами задача заключается не только в изменении так называемого горизонтального расстояния между символами (собственно, межзнакового интервала), но и в его вертикальной регулировке, то есть между строк, ознакомьтесь с другой инструкцией на нашем сайте, ссылка на которую дана ниже.

По необходимости, как в дополнение к межсимвольному интервалу, так и независимо от него, можно уменьшить размер стандартных пробелов, сделав их короткими или четвертными, либо, если изначально они слишком большие, исправив на стандартные. Обо всем этом мы тоже ранее рассказывали в отдельных статьях.

Мы рады, что смогли помочь Вам в решении проблемы.
Отблагодарите автора, поделитесь статьей в социальных сетях.

Опишите, что у вас не получилось. Наши специалисты постараются ответить максимально быстро.
Межбуквенный интервал в Ворде
После выбора определенного шрифта в Ворде, бывает, невозможно разобрать слово. Все буквы настолько слиты, что вовсе не видать где и какая буква находится. Чтобы такого казуса не произошло, нужно установить межбуквенный интервал в Ворде. Рассмотрим способы для всех версий Ворда от 2003 по 2016.
Word 2003: Разреженный и уплотнённый стиль интервала
Чтобы сделать разреженный интервал, надо совершить следующие действия:

Текст, что находится ниже, с разреженным межбуквенным интервалом в 2 пт., выглядит следующим образом:

Уплотненный фрагмент текста с межбуквенным интервал в 1 пт представлен ниже:

Настройка межсимвольного промежутка в Word 2007-2016: способ 1
Для настройки межбуквенного интервала, необходимо сделать последовательные шаги:
Настройка интервала в Ворде 2007-2016: способ 2
Для более новых версий текстового редактора Ворд 2007, 2010, 2013, 2016 будут актуальны дальнейшие настройки межбуквенного интервала.
Комбинация клавиш для установки межсимвольного интервала
Также можно собственными силами назначить комбинацию клавиш для быстрого использования команд, что в дальнейшем позволит в две секунды устанавливать уплотнённый или разреженный промежуток между буквами и символами.
Ворд 2003


Ворд 2007
В редакторе надо проделать такие шаги:
Ворд 2010, 2013, 2016
Как изменить расстояние между буквами в Ворде?
Иногда при написании текста в документе Word требуется улучшить читабельность букв в словах или же сделать больше расстояние между буквами, чтобы предложения занимали определённое место в документе. Некоторые пользователи для этого вставляют между буквами и словами дополнительные пробелы (самый тривиальный метод). Однако, изменить расстояние между буквами в Ворде можно с помощью встроенной в программу функции увеличения или уменьшения межбуквенного интервала.
Продемонстрируем, как это сделать, в версии Word 2007. Пусть в вордовском документе на первой странице есть некоторый текст:


Или можно, выделив нужный фрагмент текста и не снимая с него выделения, навести на него курсор и щелкнуть правой кнопкой мыши. В результате появится вот такое контекстное меню:



В результате мы получим вот такое расстояние между буквами в выбранном фрагменте текста:

Рассмотрим как это все будет выглядеть в Word 2013. Последовательность полностью совпадает, но есть небольшие отличия в интерфейсе:


Word 2003: Разреженный и уплотнённый стиль интервала
Чтобы сделать разреженный интервал, надо совершить следующие действия:
- Если текст уже написан, то его необходимо выделить. Если текста еще нет, и вы хотите изменить интервал всего текста, который будет написан, то переходите сразу к пункту 2.



Текст, что находится ниже, с разреженным межбуквенным интервалом в 2 пт., выглядит следующим образом:

Уплотненный фрагмент текста с межбуквенным интервал в 1 пт представлен ниже:












Памятка по работе с таблицами в Word 2000 при подготовке описей
Хотите самостоятельно освоить компьютер?Все, что нужно знать о домашнем компьютере начинающему пользователю
Вставьте таблицу в документ – выберите меню
Таблица | Добавить | Таблица
В появившемся окне введите нужное количество столбцов. Количество строк может быть любое – их несложно добавить позднее.
Настройте таблицу. Чтобы выделить таблицу, выберите меню
Таблица | Выделить | Таблица
. Выберите меню
Таблица | Свойства таблицы…
.
Не вставляйте лишние пустые строки в таблицу!
Не вставляйте пустые абзацы в конце каждой строки!
Разрешить перенос строк на следующую страницуВысота
Чтобы настроить ширину каждого столбца, подведите курсор к границе столбца – курсор примет вид двунаправленной стрелки. Ширину столбцов с цифрами (номер, количество) сделайте меньше, столбца с названием – больше.
Выделите заголовок, установите для него выравнивание по центру
правая кнопка мыши -> выравнивание -> центрировать по вертикалиформат -> направление текста
7.
Чтобы цифры заголовка повторялись на каждой странице
, поставьте курсор в эту строку, выберите меню
Таблица | Разбить таблицу
. Ещё раз выделите эту строку, выберите меню
Таблица | Заголовки
. Чтобы уменьшить разрыв перед этой строкой, выделите пустую строку текста, выберите меню
Формат | Шрифт…Видоизменение | Скрытый
8.
Чтобы заголовок раздела описи не отрывался от текста
и не оставался на предыдущей странице, выделите всю строку таблицы (
Таблица | Выделить | Строка
), выберите меню
Формат | Абзац…Не отрывать от следующего
Для удобства работы с таблицей на панель инструментов вынесите кнопки быстрого доступа Сервис | Настройка…
1. Скрыть/Отображать сетку 2. Объединить ячейки 3. Добавить строку 4. Удалить строку 5. Добавить столбец 6. Удалить столбец 7. Выровнять по верхнему краю 8. Центрировать по вертикали
Настройка интервала в Ворде 2007-2016: способ 2
Для более новых версий текстового редактора Ворд 2007, 2010, 2013, 2021 будут актуальны дальнейшие настройки межбуквенного интервала.










Кернинг
Рассмотренное выше изменение межбуквенного интервала проходит для всех букв выделенного текста одинаково. В текстовом редакторе Word есть возможность изменить межбуквенный интервал более тонко, учитывая особенности начертания соседних букв. При включённой функции кернинга Word выбирает оптимальный интервал между парами символов автоматически, в зависимости от особенностей шрифта. Цель кернинга – повысить визуальную привлекательность текста.

Внимательное сравнение двух последних скриншотов – до и после кернинга, позволяет в этом убедиться. Кернинг преимущественно применяется в текстах с крупным шрифтом – заголовках и логотипах.
Комбинация клавиш для установки межсимвольного интервала
Также можно собственными силами назначить комбинацию клавиш для быстрого использования команд, что в дальнейшем позволит в две секунды устанавливать уплотнённый или разреженный промежуток между буквами и символами.
Ворд 2003



Ворд 2007
В редакторе надо проделать такие шаги:

Удаление табуляции и специальных символов
Все знаки табуляции в тексте автоматически заменятся на один пробел.
Знаки табуляции
Иногда между словами вместо пробелов может стоять табуляция. Чтобы её обнаружить, нужно:
Как изменить расстояние между буквами? CSS: letter-spacing
Во всех браузерах это свойство задано по умолчанию. Оно применимо ко всем современным браузерам, и не только (например, Internet Explorer).
Значение этого свойства наследуется для всех потомков селектора. Это значит, что, задав отступы между буквами для тега body, вы измените значение letter-spacing для всей страницы.
Еще один момент: учитывайте заданный шрифт. Для каждого отступы между буквами разнятся. Разница небольшая, измеряется в долях пикселей, но имейте в виду.
Работа этого свойства заключается в том, что оно добавляет к каждой букве отступы с правой стороны. Оно изменяет расстояние между буквами на более детальном уровне. Работает по принципу margin-left. Letter-spacing может задаваться в разных величинах: относительных (em, rem, ex и другие) и абсолютных (px, mm, cm). Наиболее пригодными для использования являются величины px, rem и em. Конечно, лучше всего указывать значение в пикселях, так как оно наиболее удобное и лучше подходит для изменения маленького расстояния.
Для начала заполните страницу контентом, на котором мы будем тестировать это свойство.
Практическое применение
В CSS расстояние между буквами используется для создания уникального шрифта. Может также применяться при создании заголовков, если использовать вместе со свойством font-style: italic и хорошим цветом, может послужить альтернативой хорошему логотипу.
Также, если правильно использовать данное свойство вместе с text-align: center, можно задать красивый заголовок статьи для блога.
Letter-spacing — отличное CSS-свойство для изменения расстояния букв друг от друга. Главное — не перебарщивайте с отступами.
Как правило, для каждого шрифта определенного размера заранее установлены величины пробелов между словами
для текстовых блоков можно регулировать размеры расстояний между словами в тексте, т.е., по сути, менять размер пробела. Также можно менять расстояния между буквами внутри слова (т.е. создавать уплотненный или разреженный текст) и управлять высотой текстовой строки. Высота строки — это расстояние между базовыми линиями двух соседних строк.
Аналогов таких свойств в HTML нет. Интервалы можно задавать только средствами CSS
Часто разрядку пытаются сделать, добавляя пробелы между буквами. Это совершенно неправильно, так как пробелы — элементы текста, а разрядка относится к оформлению текста.
- В программах вёрстки текст разрежают с помощью трекинга.
- В CSS разрядка определяется свойством letter-spacing.
- В системе L A T E CH дле выделения текста разрядкой используется команда so , доступная в пакетах soul и soulutf8 .
- В русской Википедии можно использовать шаблон razr, <>.
Интервалы между знаками можно изменять как для выбранного текста, так и для отдельных знаков. Кроме того, вы можете растянуть или сжать текст целого абзаца для придания ему желаемого вида.
Инструкция
Свойство letter-spacing
Данное свойство задает расстояние между буквами внутри слова. Задается аналогично расстоянию между словами в любых единицах длины. Допускается задание отрицательных значений, при которых буквы могут слишком плотно примыкать друг к другу или даже налегать друг на друга. Поэтому пользуйтесь им осторожнее. Задание величины в процентах не допускается.
При помощи этого свойства можно разрежать буквы, например в заголовках, что выгладит довольно оригинально. При этом рекомендуется, чтобы, с одной стороны, расстояние между буквами было увеличено настолько значительно, чтобы визуально заголовок выделялся на фоне обычного текста, а с другой стороны — разрежение не должно быть слишком большим, чтобы не ухудшалось общее восприятие текста.
Зачем нужно свойство letter-spacing?
Если увеличить расстояние между буквами в CSS, то можно получить уникальный стиль оформления текста.
Для создания уникального шрифта иногда приходится создавать отступы между буквами. Увеличить расстояние между буквами можно только через CSS. В нем эту функцию выполняет свойство letter-spacing.
Оно является дополнительным инструментом в CSS, который позволяет изменить расстояние между буквами. Но иногда именно его и не хватает для хорошей стилизации текстового контента.

Посмотрите на горизонтальную линейку: видите положение двух треугольников и прямоугольника относительно границ печатного поля?

В качестве символа по умолчанию – знак табуляции.
Обращаю ваше внимание на числовые значения в полях:
- Положение номера: 0,63 – это одна четвёртая ( 1/4 ) дюйма.
- Отступ текста: 1,27 – это одна вторая ( 1/2 ) дюйма
Как видите, американские разработчики упорно пытаются навязать нам свою систему измерений.
Изменение масштаба текста по горизонтали
При изменении масштаба форма знаков меняется в соответствии с указанным процентным значением. Масштаб текста изменяется путем его сжатия или растяжения.
Выделите текст, который вы хотите сжать или растянуть.
На вкладке Главная нажмите кнопку вызова диалогового окна Шрифт, а затем щелкните вкладку Дополнительно.
Примечание: Если вы используете Word 2007, эта вкладка называется Межзнаковый интервал.
Введите нужное процентное значение в поле Масштаб.
Процентное значение, превышающее 100 процентов, растягивает текст. Процентные значения ниже 100 процентов сжимают текст.
Вы можете помочь в развитии сайта, сделав пожертвование:
Или помочь сайту популярной криптовалютой:
BTC Адрес: 1Pi3a4c6sJPbfF2sSYR2noy61DMBkncSTQ
ETH Адрес: 0x7d046a6eaa1bd712f7a6937b042e9eee4998f634
LTC Адрес: LUyT9HtGjtDyLDyEbLJZ8WZWGYUr537qbZ
DOGE Адрес: DENN2ncxBc6CcgY8SbcHGpAF87siBVq4tU
BAT Адрес: 0x7d046a6eaa1bd712f7a6937b042e9eee4998f634
XRP Адрес: rEb8TK3gBgk5auZkwc6sHnwrGVJH8DuaLh Депозит Tag: 105314946
USDT (ERC-20) Адрес: 0x7d046a6eaa1bd712f7a6937b042e9eee4998f634
Яндекс Деньги: 410013576807538
Вебмани (R ещё работает): R140551758553 или Z216149053852
А тут весь список наших разных крипто адресов, может какой добрый человек пожертвует немного монет или токенов — получит плюсик в карму от нас

Читайте также:
