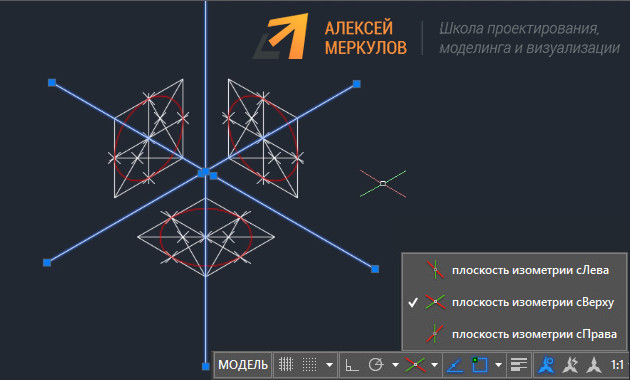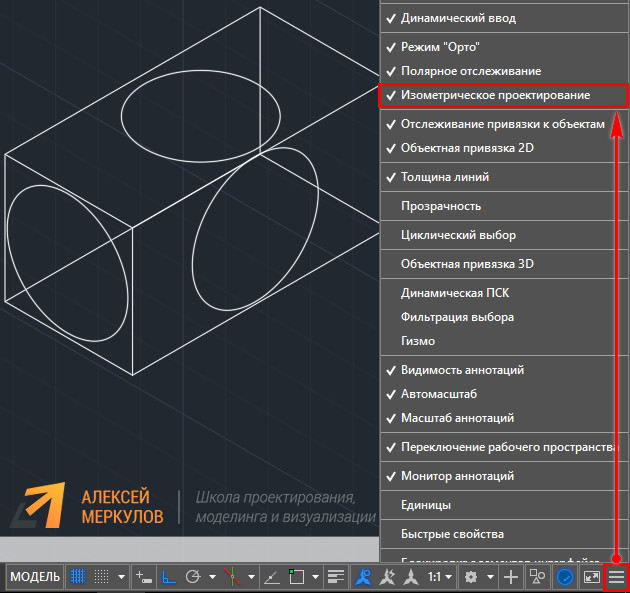Как сделать размеры в автокаде в изометрии
Добавил пользователь Владимир З. Обновлено: 29.08.2024
Как проставить размеры чертежа в AutoCAD?
Создание линейного размера с угловыми выносными линиями
Каковы 3 вида изометрического рисунка?
процесс. Как правило, показывают объект с трех разных ракурсов (Обычно спереди, сверху и справа). Каждое из представлений нарисовано в 2-D (двухмерном) и имеет размеры, обозначающие длину, ширину и высоту объекта.
Можно ли дать точные размеры изометрическим кругам?
Нарисуйте сетку в изометрии, используя квадрат с углом 30 градусов, соблюдая осторожность при использовании те же измерения, что и исходная сетка, окружающая круг. 4. Чтобы нарисовать круг в изометрической проекции, просто измерьте каждое расстояние по каждой вертикальной линии на нормальной сетке и перенесите его в изометрическую сетку.
Это мой первый урок 3D – моделирования в AutoCAD. Хотя, он не совсем о 3D моделировании. Но без знания о том, что такое 3 D виды в AutoCAD моделирование трехмерных объектов будет попросту невозможным. Поэтому сегодня мы научимся переключаться на разные виды чертежа, и, заодно, сделаем первые шаги в 3D – научимся чертить простую фигуру. Если вы не знаете, как перейти от двумерного черчения в автокаде к трехмерному (с какого конца начать), этот урок также будет для вас полезен.
Для начала определимся с понятиями.
2D, или двумерное моделирование, – это создание чертежа в двумерной системе координат. В ней присутствуют абсцисса и ордината, оси X и Y (обозначающие обычно длину и ширину объекта), которые совпадают в начале координат — точке (0;0). Чертить в 2D пространстве – то же самое, что рисовать на плоском листе бумаги.
Но как чертить в AutoCAD объемные фигуры? Они создаются в 3D пространстве, в котором добавляется еще одна координата – Z (или высота объекта). 3D фигуры можно чертить и в двумерном XY-пространстве. Тогда вы увидите срез фигуры, или ее сечение. Для того чтобы посмотреть 3D- объект как он есть, необходимо переключиться на один из 3 D видов в AutoCAD, который отобразит Z-координату. Если сейчас это немного не понятно, то на практике вы все поймете. Давайте к ней и перейдем.
Урок по созданию 3D видов AutoCAD
На примере ящика рассмотрим другие 3D виды, которые есть в AutoCAD 2008.
3D виды в автокаде
Вид сверху и Вид снизу не отличаются друг от друга. Этот вид представляет собой верхнюю и нижнюю стенки ящика. По сути, обычный 2D чертеж – это вид сверху.
Вид слева и Вид справа также в данном случае идентичны. Они показывают меньшую боковую стенку фигуры.
3D Вид спереди и Вид сзади также не различаются в случае ящика. Они представляют собой вид другой (вытянутой) стороны фигуры.
В этом уроке мы познакомились с 3 D видами AutoCAD, научились чертить ящик (параллелепипед), а также просматривать 3D объект с разных видов (точек зрения). Мы узнали, что такое изометрия, и научились задавать свою собственную точку зрения (вид) на чертеже. На этом я закончу, благодарю за внимание.
В этой статье речь пойдет о том, как чертить изометрию в Автокаде. Вопрос не только наболевший, но и актуальный.

Рис. 1 – Изометрическое проектирование в Автокаде
Изометри в Автокаде. Переключаем плоскости
Настройка изометрии в Автокаде выполняется в самом низу программы, где подключаются режимы работы, привязки и прочие опции.

Рис. 2 – Как включить изометрию в Автокаде
Если в строке состояния отсутствует кнопка с подключением изометрического режима черчения, тогда откройте список адаптации и установите галочку напротив нужной опции, как показано на рис. 3.

Рис. 3 – Подключение режима изометрического проектирования в AutoCAD
В AutoCAD изометрия имеет три плоскости черчения: горизонтальную, фронтальную и профильную. При выборе того или иного режима курсор графически меняет свой вид. Если у вас подключена сетка в Автокаде, то визуально видно, как меняется ее ориентация.
Создание изометрии в Автокаде
Теперь давайте посмотрим, как чертить изометрию в Автокаде. На самом деле, все предельно просто: устанавливаете подходящую плоскость и с помощью стандартных инструментов рисования AutoCAD выполняете нужные построения.
При этом, вам нужно переключаться между плоскостями. Можно это делать через сам режим (см. рис. 2), а можно использовать горячую клавишу F5.
ПРИМЕЧАНИЕ:
Горячая клавиша F5 позволяет быстро переключаться между изометрическими плоскостями.
Изометрия круга в Автокаде
Отдельное внимание уделим вопросу, как нарисовать окружность в изометрии в Автокаде. Всем вам известно, что в таком пространстве окружность представляет собой эллипс.
![]()
В заключение стоит отметить, что все построения выполняются в координатах X и Y, т.е. в 2D пространстве, и даже если в какой-то момент вам визуально кажется, что чертеж объемный – это не так!
Как сделать аксонометрию в Автокаде?
Аксонометрия в Автокаде может быть создана различными способами, однако давайте рассмотри наиболее простой вариант без привлечения в работу сторонних приложений. Это способ может быть полезен проектировщикам различных инженерных систем.
Аксонометрические схемы в Автокаде
В качестве примера рассмотрим произвольный набор примитивов, которые будут аналогом реальной инженерной сети.

Рис. 5 – набор примитивов
Алгоритм, как рисовать аксонометрию в AutoCAD
В AutoCAD аксонометрия схемы может быть получена следующим путем:

Рис. 6 – Пошаговый пример, как рисовать аксонометрию в AutoCAD
3. Сделаем из нашей схемы блок AutoCAD .
4. Выделяем созданный блок и в палитре свойств (Ctrl+1) и начинаем превращать его в аксонометрическую схему, для этого потребуется:

Рис. 7 – Аксонометрическая схема трубопровода в Автокаде
Рекомендация:
Автоматическое построение аксонометрии в Автокаде
Аксонометрические схемы в Автокаде по умолчанию нельзя выполнять в автоматическом режиме.
Как в Автокаде сделать аксонометрическую проекцию?
Далее следуем инструкциям в командной строке:
- Выделяем схему. Нажимаем ENTER.
- Указываем базовую точку наклона (графически на чертеже). Нажимаем ENTER.
ПРИМЕЧАНИЕ:
Обратите внимание, что возможно изменить угол наклона. По умолчанию для команды ALIGN_DEN задано значение 45 0 .
Теперь вы знаете, как в Автокаде сделать аксонометрическую проекцию двумя разными способами. Какой из них выбирать – решать вам!
Изометрия, аксонометрия и ее автоматическое построение в AutoCAD
Чертежи деталей в изометрии
В этой статье речь пойдет о том, как чертить изометрию в Автокаде. Вопрос не только наболевший, но и актуальный.

Рис. 1 – Изометрическое проектирование в Автокаде
Изометри в Автокаде. Переключаем плоскости
Настройка изометрии в Автокаде выполняется в самом низу программы, где подключаются режимы работы, привязки и прочие опции.

Рис. 2 – Как включить изометрию в Автокаде
Если в строке состояния отсутствует кнопка с подключением изометрического режима черчения, тогда откройте список адаптации и установите галочку напротив нужной опции, как показано на рис. 3.

Рис. 3 – Подключение режима изометрического проектирования в AutoCAD
В AutoCAD изометрия имеет три плоскости черчения: горизонтальную, фронтальную и профильную. При выборе того или иного режима курсор графически меняет свой вид. Если у вас подключена сетка в Автокаде, то визуально видно, как меняется ее ориентация.
Создание изометрии в Автокаде
Теперь давайте посмотрим, как чертить изометрию в Автокаде. На самом деле, все предельно просто: устанавливаете подходящую плоскость и с помощью стандартных инструментов рисования AutoCAD выполняете нужные построения.
При этом, вам нужно переключаться между плоскостями. Можно это делать через сам режим (см. рис. 2), а можно использовать горячую клавишу F5.
ПРИМЕЧАНИЕ:
Горячая клавиша F5 позволяет быстро переключаться между изометрическими плоскостями.
Изометрия круга в Автокаде
Отдельное внимание уделим вопросу, как нарисовать окружность в изометрии в Автокаде. Всем вам известно, что в таком пространстве окружность представляет собой эллипс.

В заключение стоит отметить, что все построения выполняются в координатах X и Y, т.е. в 2D пространстве, и даже если в какой-то момент вам визуально кажется, что чертеж объемный – это не так!
Как сделать аксонометрию в Автокаде?
Аксонометрия в Автокаде может быть создана различными способами, однако давайте рассмотри наиболее простой вариант без привлечения в работу сторонних приложений. Это способ может быть полезен проектировщикам различных инженерных систем.
Аксонометрические схемы в Автокаде
В качестве примера рассмотрим произвольный набор примитивов, которые будут аналогом реальной инженерной сети.

Рис. 5 – набор примитивов
Алгоритм, как рисовать аксонометрию в AutoCAD
В AutoCAD аксонометрия схемы может быть получена следующим путем:

Рис. 6 – Пошаговый пример, как рисовать аксонометрию в AutoCAD
3. Сделаем из нашей схемы блок AutoCAD .
4. Выделяем созданный блок и в палитре свойств (Ctrl+1) и начинаем превращать его в аксонометрическую схему, для этого потребуется:

Рис. 7 – Аксонометрическая схема трубопровода в Автокаде
Рекомендация:
Автоматическое построение аксонометрии в Автокаде
Аксонометрические схемы в Автокаде по умолчанию нельзя выполнять в автоматическом режиме.
Как в Автокаде сделать аксонометрическую проекцию?
Далее следуем инструкциям в командной строке:
- Выделяем схему. Нажимаем ENTER.
- Указываем базовую точку наклона (графически на чертеже). Нажимаем ENTER.
ПРИМЕЧАНИЕ:
Обратите внимание, что возможно изменить угол наклона. По умолчанию для команды ALIGN_DEN задано значение 45 0 .
Теперь вы знаете, как в Автокаде сделать аксонометрическую проекцию двумя разными способами. Какой из них выбирать – решать вам!
Изометрия AutoCAD
Изометрия в Автокаде используется для построения наглядного изображения детали на чертеже. Изометрический чертеж в программе является 2D/двухмерным чертежом, имитирующим 3D/трехмерные построения, поэтому данный вид проектирования Автокад никак не относится к 3D моделированию.
Теперь требуется выбрать плоскость изометрии, в которой вы будете строить Изокруг в программе: фронтальную, горизонтальную или профильную.
С помощью стрелки выбора нужной изометрической плоскости в Автокаде кнопки “Изометрическое проектирование AutoCAD” в строке режимов выберите горизонтальную плоскость изометрии.
Задайте центр и радиус изометрического круга в Автокад (смотрите рисунок).
Аксонометрические проекции
Во многих случаях при выполнении технических чертежей оказывается полезным наряду изображением предметов в системе ортогональных проекций иметь более наглядные изображения. Для построения таких изображений применяются проекции, называемые аксонометрическими .
Способ аксонометрического проецирования состоит в том, что данный предмет вместе с осями прямоугольных координат, к которым эта система относится в пространстве, параллельно проецируется на некоторую плоскость a (Рисунок 4.1).
Рисунок 4.1
Направление проецирования S определяет положение аксонометрических осей на плоскости проекций a, а также коэффициенты искажения по ним. При этом необходимо обеспечить наглядность изображения и возможность производить определения положений и размеров предмета.
В качестве примера на Рисунке 4.2 показано построение аксонометрической проекции точки А по ее ортогональным проекциям.
Рисунок 4.2
Здесь буквами k, m, n обозначены коэффициенты искажения по осям OX, OY и OZ соответственно. Если все три коэффициента равны между собой, то аксонометрическая проекция называется изометрической, если равны между собой только два коэффициента, то проекция называется диметрической, если же k?m?n, то проекция называется триметрической.
Если направление проецирования S перпендикулярно плоскости проекций a, то аксонометрическая проекция носит названия прямоугольной. В противном случае, аксонометрическая проекция называется косоугольной.
ГОСТ 2.317-2011 устанавливает следующие прямоугольные и косоугольные аксонометрические проекции:
- прямоугольные изометрические и диметрические;
- косоугольные фронтально изометрические, горизонтально изометрические и фронтально диметрические;
Ниже приводятся параметры только трех наиболее часто применяемых на практике аксонометрических проекций.
Каждая такая проекция определяется положением осей, коэффициентами искажения по ним, размерами и направлениями осей эллипсов, расположенных в плоскостях, параллельных координатным плоскостям. Для упрощения геометрических построений коэффициенты искажения по осям, как правило, округляются.
4.1. Прямоугольные проекции
4.1.1. Изометрическая проекция

Направление аксонометрических осей приведено на Рисунке 4.3.
Рисунок 4.3 – Аксонометрические оси в прямоугольной изометрической проекции
Действительные коэффициенты искажения по осям OX, OY и OZ равны 0,82. Но с такими значениями коэффициентов искажения работать не удобно, поэтому, на практике, используются приведенные коэффициенты искажений. Эта проекция обычно выполняется без искажения, поэтому, приведенные коэффициенты искажений принимается k = m = n =1. Окружности, лежащие в плоскостях, параллельных плоскостям проекций, проецируются в эллипсы, большая ось которых равна 1,22, а малая – 0,71 диаметра образующей окружности D.
Большие оси эллипсов 1, 2 и 3 расположены под углом 90? к осям OY, OZ и OX, соответственно.
Пример выполнения изометрической проекции условной детали с вырезом приводится на Рисунке 4.4.

Рисунок 4.4 – Изображение детали в прямоугольной изометрической проекции
4.1.2. Диметрическая проекция
Положение аксонометрических осей проводится на Рисунке 4.5.
Для построения угла, приблизительно равного 7?10?, строится прямоугольный треугольник, катеты которого составляют одну и восемь единиц длины; для построения угла, приблизительно равного 41?25? — катеты треугольника, соответственно, равны семи и восьми единицам длины.
Коэффициенты искажения по осям ОХ и OZ k=n=0,94 а по оси OY – m=0,47. При округлении этих параметров принимается k=n=1 и m=0,5. В этом случае размеры осей эллипсов будут: большая ось эллипса 1 равна 0,95D и эллипсов 2 и 3 – 0,35D (D – диаметр окружности). На Рисунке 4.5 большие оси эллипсов 1, 2 и 3 расположены под углом 90? к осям OY, OZ и OX, соответственно.
Пример прямоугольной диметрической проекции условной детали с вырезом приводится на Рисунке 4.6.
Рисунок 4.5 – Аксонометрические оси в прямоугольной диметрической проекции
Рисунок 4.6 – Изображение детали в прямоугольной диметрической проекции
4.2 Косоугольные проекции
4.2.1 Фронтальная диметрическая проекция
Положение аксонометрических осей приведено на Рисунке 4.7. Допускается применять фронтальные диметрические проекции с углом наклона к оси OY, равным 30 0 и 60 0 .
Коэффициент искажения по оси OY равен m=0,5 а по осям OX и OZ — k=n=1.

Рисунок 4.7 – Аксонометрические оси в косоугольной фронтальной диметрической проекции
Окружности, лежащие в плоскостях, параллельных фронтальной плоскости проекций, проецируются на плоскость XOZ без искажения. Большие оси эллипсов 2 и 3 равны 1,07D, а малая ось – 0,33D (D — диаметр окружности). Большая ось эллипса 2 составляет с осью ОХ угол 7? 14?, а большая ось эллипса 3 составляет такой же угол с осью OZ.
Пример аксонометрической проекции условной детали с вырезом приводится на Рисунке 4.8.
Как видно из рисунка, данная деталь располагается таким образом, чтобы её окружности проецировались на плоскость XОZ без искажения.

Рисунок 4.8 – Изображение детали в косоугольной фронтальной диметрической проекции
4.3 Построение эллипса
4.3.1 Построения эллипса по двум осям
На данных осях эллипса АВ и СD строятся как на диаметрах две концентрические окружности (Рисунок 4.9, а).
Одна из этих окружностей делится на несколько равных (или неравных) частей.
Через точки деления и центр эллипса проводятся радиусы, которые делят также вторую окружность. Затем через точки деления большой окружности проводятся прямые, параллельные линии АВ.
Точки пересечения соответствующих прямых и будут точками, принадлежащими эллипсу. На Рисунке 4.9, а показана лишь одна искомая точка 1.

а б в
Рисунок 4.9 – Построение эллипса по двум осям (а), по хордам (б)
4.3.2 Построение эллипса по хордам
Диаметр окружности АВ делится на несколько равных частей, на рисунке 4.9,б их 4. Через точки 1-3 проводятся хорды параллельно диаметру CD. В любой аксонометрической проекции (например, в косоугольной диметрической) изображаются эти же диаметры с учетом коэффициента искажения. Так на Рисунке 4.9,б А1В1=АВ и С1 D1 = 0,5CD. Диаметр А 1В1 делится на то же число равных частей, что и диаметр АВ, через полученные точки 1-3 проводятся отрезки, равные соответственным хордам, умноженным на коэффициент искажение (в нашем случае – 0,5).
4.4 Штриховка сечений
Линии штриховки сечений (разрезов) в аксонометрических проекциях наносятся параллельно одной из диагоналей квадратов, лежащих в соответствующих координатных плоскостях, стороны которых параллельны аксонометрическим осям (Рисунок 4.10: а – штриховка в прямоугольной изометрии; б – штриховка в косоугольной фронтальной диметрии).

а б
Рисунок 4.10 – Примеры штриховки в аксонометрических проекциях
Как пользоваться аксонометрической проекцией в AutoCAD
AksPro v.0.3.2
Построение аксонометрий в AutoCAD
модуль для AutoCAD версии 2013 и совместимых.
Программа по трехмерной модели открытого файла создает
двухмерную аксонометрию, в том числе в соответствии с требованиями
ГОСТ 2.317-69 (Переиздание 1990г.).
Что такое “количество сегментов“? Круги, эллипсы и подобные элементы в аксонометрии строятся по точкам сегментов. Чем больше этих точек, тем точнее аксонометрия, но используется больше памяти. Рекомендуемое количество – 20.
2. Загрузите модуль в Автокад. Это можно сделать так:
Настройки хранятся в файле W_AksPro.ini, который должен находиться в одной директории с W_AksPro.arx. Параметры настроек можно менять прямо в файле через текстовой редактор, при этом меняя только значения справа от знака “=” .
Если файл настроек потеряется, ничего страшного. При нажатии кнопки “Сохранить и выйти” он создается автоматически с параметрами по умолчанию.
Старая команда “AKSPRO” оставлена для совместимости и действует без изменений.
Для продвинутых пользователей:
С версии 0.2 добавлена возможность использования команд-функций:
– (c:akspro ) – отрисовка в новом документе всех элементов
– (c:akssel ) – отрисовка в новом документе с выбором элементов
– (c:akssdi ) – отрисовка в том-же документе с выбором элементов
Варианты аргументов:
– одно целое число от 0 до 4 по пунктам ГОСТ ГОСТ 2.317-69
– три вещественных или целых числа – углы осей X, Y, Z аксонометрии в градусах относительно направления на восток.
Для примера введите в командной строке какую-нибудь из строк:
| (C:AKSPRO 1) будет выполнена отрисовка аконометрии по пункту 1.2 ГОСТ |
| (C:AKSSEL 0 44.5 90) будет выполнена отрисовка по осям аксонометрии X – 0°, Y – 44.5°, Z – 90° При вводе функции в командной строке скобки обязательны, иначе будет ошибка, так как без скобок Автокад воспринимает символ ПРОБЕЛ как ВВОД. Для разработчиков LISP-программ с версии 0.3.1 добавлена функция ) – отрисовка передаваемого набора элементов (defun sel_and_aks ( / ss) (setq ss (ssget)) ;; Выбор примитивов Не определенные в команде AKSPRO и функциях настройки будут определяться настройками в файле W_AksPro.ini. Перед использованием функций не забудьте загрузить модуль. Чтобы модуль автоматически загружался вместе с Автокадом, добавьте его в автозагрузку. Это можно сделать так (для русской версии): версия 0.2.6 (16.10.2005) скачать для AutoCAD 2007: скачать для AutoCAD 2010: скачать для AutoCAD 2013: Исходники версии 0.3.1 для ObjectARX 2005 – загрузить Исходники версии 0.3.2 (Visual Studio 2012) от Михаила Каганского инструкции по сборке в списке изменений присылайте вопросы и пожелания Программа создана и развивается в соответствии с лицензией GPL Спасибо всем, кто участвовал в тестировании программы. Особое спасибо Александру Ривилису за сборку версии 0.3.1 для AutoCAD 2007 и 2010. Версия 0.3.2 – усовершенствованная версия AksPro для AutoCAD 2013/2014 от Михаила Каганского, Настройка изометрии в Автокаде выполняется в самом низу программы, где подключаются режимы работы, привязки и прочие опции.
Если в строке состояния отсутствует кнопка с подключением изометрического режима черчения, тогда откройте список адаптации и установите галочку напротив нужной опции, как показано на рис. 3.
В AutoCAD изометрия имеет три плоскости черчения: горизонтальную, фронтальную и профильную. При выборе того или иного режима, курсор графически меняет свой вид. Если у вас подключена сетка в Автокаде, то визуально видно, как меняется ее ориентация. Настройка изометрического режима проектирования в Автокад (включение, выключение изометрии)Чтобы включить/выключить в программе изометрию (изометрическое черчение), необходимо: Из строки меню пункт “Сервис” – строка “Режимы рисования” – в диалоговом окне “Режимы рисования” на вкладке “Шаг и сетка” в области “Тип привязки” установите переключатели в положение: шаговая привязка в Автокаде, изометрическая. Либо установите переключатель в положение Полярная привязка для отслеживания в программе опорных полярных углов изометрии AutoCAD. Соответственно, изометрические полярные углы в системе требуется настроить для их отслеживания. В новых версиях программы не отображается строка меню, поэтому включить/отключить изометрию в Автокаде можно в строке состояния. Щелкните правой кнопкой мыши по кнопке Режим привязки в строке состояния. В сплывающем меню выберите строку “Параметры привязки…” Появится диалоговое окно “Режимы рисования” с открытой вкладкой “Шаг и сетка”. В области “Тип привязки” данного окна установите переключатели в положение: шаговая привязка, изометрическая в Автокаде привязка. Вы можете навести курсор в строке режимов на две кнопки “Полярное отслеживание (ограничение перемещений курсора определенными углами)”, “Объектная привязка (привязка курсора к опорным точкам 2D)” и щелкнуть правой кнопкой мыши. В списках выбрать строки “Параметры объектной привязки”, “Параметры отслеживания”, что приведет к появлению диалогового окна “Режимы рисования” в программе. Далее по старому алгоритму настройки изометрии в Автокаде: вкладка “Шаг и сетка” – область “Тип привязки” – переключатели “Шаговая привязка, изометрическая” или “полярная привязка AutoCAD. В строке режимов имеется кнопка “Изометрическое проектирование в Автокаде” , щелчок по которой производит включение, выключение изометрического черчения AutoCAD. То есть вам не нужно постоянно вызывать диалоговое окно “Режимы рисования” в программе и производить там настройки. Щелчок по кнопке “Изометрическое проектирование” автоматически устанавливает режим рисования: шаговая привязка – изометрическая, и при деактивации изометрического черчения в AutoCAD: шаговая привязка – ортогональная. “Изометрическое черчение в Автокаде” не всегда отображается, поэтому щелкните в правом крайнем углу строки по кнопке (три горизонтальных строки). В раскрывающемся списке установите флажок напротив строки – Изометрическое проектирование AutoCAD Узнайте, как быстро создавать изометрическую графику Eye-Popping в соответствии с вашими требованиями к дизайну.
Если вы дизайнер или иллюстратор, то возможно, в больше или меньшей степени вы так или иначе работаете с иллюстрациями. Иллюстрации не просто делают дизайн продукта эстетичным, но также помогают пользователю лучше понять функциональность продукта и взаимодействие с ним. В мире иллюстраций огромное количество разных стилей, и они все еще развиваются до бесконечности ?. Изометрические иллюстрации являются одними из самых популярных стилей иллюстраторов в наши дни. Вот была разработана серия иллюстраций в изометрическом стиле для различных приложений uvdesk.
Изометрическая иллюстрация для приложения uvdesk Как правило, иллюстраторы сначала рисуют изометрическую сетку и затем вручную рисуют объекты поверх сетки.
Традиционная изометрическая сетка Мы же будем использовать Геометрическую Технику вместо традиционной. Создание изометрии в АвтокадеРассмотрим, как чертить изометрию в Автокаде. 1. Устанавливаете подходящую плоскость и с помощью стандартных инструментов рисования AutoCAD выполняете нужные построения. 2. Вам нужно переключаться между плоскостями. Можно это делать через сам режим (см. рис. 2), либо с использованием горячей клавиши F5. ПРИМЕЧАНИЕ: Горячая клавиша F5 позволяет быстро переключаться между изометрическими плоскостями. Как сделать изометрию в Автокаде детали“Как чертить изометрию в Автокад?” – все предельно просто, выбирайте нужную изометрическую плоскость в программе и используйте инструменты рисования и редактирования. Начертим прямоугольный параллелепипед в изометрии AutoCAD (алгоритм):
Геометрическая техникаПлоскость — двумерная поверхность, которая простирается до бесконечности.
Плоскость XY в 3-мерном пространстве
Плоскость YZ в 3-мерном пространстве
Плоскость XZ в 3-мерном пространстве Аксонометрические проекцииВо многих случаях при выполнении технических чертежей оказывается полезным наряду изображением предметов в системе ортогональных проекций иметь более наглядные изображения. Для построения таких изображений применяются проекции, называемые аксонометрическими . Способ аксонометрического проецирования состоит в том, что данный предмет вместе с осями прямоугольных координат, к которым эта система относится в пространстве, параллельно проецируется на некоторую плоскость a (Рисунок 4.1).
Ниже приводятся параметры только трех наиболее часто применяемых на практике аксонометрических проекций. Полезные уроки схожих тематик и рекомендацииПолезные статьи и видеоуроки про изометрию в Автокаде:
Статьи, видеоуроки свойственной тематики:
Читайте и смотрите также видеоуроки:
Курсы, самоучители по Автокаду:
Как пользоваться аксонометрической проекцией в AutoCADAksPro v.0.3.2 Программа по трехмерной модели открытого файла создает
Что такое “количество сегментов“? Круги, эллипсы и подобные элементы в аксонометрии строятся по точкам сегментов. Чем больше этих точек, тем точнее аксонометрия, но используется больше памяти. Рекомендуемое количество – 20.
|
 webdonsk.ru
webdonsk.ru