Как сделать разгон видеокарты amd radeon
Добавил пользователь Евгений Кузнецов Обновлено: 19.09.2024
Как разогнать видеокарту через MSI Afterburner? На сколько разгонять видеокарту AMD и NVIDIA на ПК и ноуте? Об этом вы узнаете в данной статье про оверклокинг.
Разгон GPU – это увеличение скорости видеокарты сверх стандартного уровня, чтобы выжать больше скорости для ваших игр! Это похоже на заливку ускорителя огня на гриль… Это поможет вам получить стейк немного быстрее, но это сила, с которой нужно считаться. Дело вот в чем: Каждая видеокарта работает на определенной стандартной частоте. Например, моя NVIDIA Titan Xp (2017) работает на максимальной частоте 1 582 МГц на чипе GPU, в то время как 12 ГБ памяти работают на частоте 5 505 МГц. NVIDIA выбрала довольно консервативный подход в этом вопросе, поскольку кремний способен работать на более высоких частотах, что позволяет выполнять больше операций в секунду. В любом случае, вы можете ожидать небольшой прирост производительности.
В других случаях разгон может дать вам преимущество при улучшении визуальных деталей. Например, только разгон позволяет мне играть в Nier: Automata в разрешении 4K с максимальной детализацией при стабильных 60 FPS. Без этого разгона мне пришлось бы урезать некоторые визуальные настройки и пойти на жертвы. Обратите внимание, что другие задачи, зависящие от GPU, также могут выиграть от разгона, включая рендеринг мультимедиа, который в основном выполняется GPU.
Насколько безопасен разгон видеокарты ноутбука и ПК
В наши дни разгон относительно безопасен. Если что-то пойдет не так, ноутбук или ПК выйдет из строя или выдаст визуальные артефакты (что также является хорошим предупреждением о том, что ваша игра вот-вот выйдет из строя), но вероятность того, что вы действительно повредите свое оборудование, невелика. Однако повреждение GPU может произойти, если вы решите стать профессиональным разгонщиком GPU, используя LN2 или “шунт-моды” для снятия ограничений по напряжению, чтобы вы могли подавать больше энергии на GPU… но я бы не трогал это и с десятифутовым шестом! Это недолговечно и дает незначительные преимущества при высоком риске. Решать вам, но вы, очевидно, можете поцеловать эту гарантию на прощание!
Оптимизация программного обеспечения перед разгоном GPU
Оверклокинг – это аппаратный подход к оптимизации вашего ПК. Его стоит применять только в том случае, если ваш ПК уже оптимизирован на программном уровне, иначе вы сведете на нет улучшения, достигнутые с помощью разгона. Чтобы создать прочную основу для разгона, сначала следует оптимизировать программное обеспечение ПК для игр и рассмотреть возможность использования Avast Cleanup для снижения влияния сторонних процессов на компьютер. Сочетание оптимизированного аппаратного и программного обеспечения обеспечит вам наилучшую производительность.
Разгон – это простой способ повысить производительность вашего ПК или ноутбука в играх или мультимедиа. Несколько вещей, которые вам понадобятся:
- Инструмент для разгона – мое личное предпочтение и, возможно, лидер среди всех – MSI Afterburner, который работает для большинства чипов AMD и NVIDIA GeForce. Обратите внимание, что новые версии MSI Afterburner также имеют функцию “OC Scan”, изначально разработанную для последних серий GeForce RTX от NVIDIA (2070, 2080, 2080 Ti), которая автоматически разгоняет ваш GPU – приятная функция. Подробнее об этом позже. Вы можете скачать MSI Afterburner и его последние бета-версии (которые я рекомендую, особенно для GPU нового поколения) с этой страницы. Утилита для разгона MSI Afterburning
- Если MSI вам не подходит, то EVGAs Precision XOC – хорошая альтернатива, которая отлично работает на картах не-EVGA. Однако EVGA требует регистрации учетной записи, прежде чем вы сможете загрузить этот (в остальном) бесплатный и отличный инструмент. Утилита для разгона EVGA Precision X
- Пользователи AMD, возможно, захотят посмотреть на AMD Overdrive, специально предназначенный для графических процессоров AMD. Если ни один из вышеперечисленных инструментов не работает, это поможет вам довести ваше оборудование до предела – и даже больше.
- Стресс-тест GPU – разгон GPU на первый взгляд работает хорошо, или даже в течение нескольких минут или часов, когда вы играете. Однако, по моему опыту, разгон показывает свой истинный эффект после нескольких часов реальной игры. Совсем недавно я думал, что нашел идеальные настройки разгона для своего GPU Titan Xp, но понял, что эти настройки приводят к краху через 1-2 часа игры. Вот почему вам нужна хорошая утилита для стресс-тестирования GPU – запустите ее на несколько часов, чтобы найти свои персональные настройки. Лично я использую для этого два инструмента: 3DMark и Unigine Valley.
Запустите этот тест и получите базовые данные о частоте кадров, стабильности, тактовой частоте и температуре вашего GPU. Повторите его несколько раз, чтобы получить представление о возможностях вашего GPU.
3DMarks Stress Test предоставляет много подробного анализа и легко автоматизируется, но для этого необходимо иметь “Профессиональную” (платную) версию. Unigine Valley визуализирует очень сложный лес, заставляя ваш CPU/GPU работать на пределе возможностей.
Как разогнать графический процессор – пошаговые инструкции
Разгон звучит опасно, но на самом деле это не так, если вы досконально выполните описанные ниже шаги.
Прежде чем приступить к шагу 1, убедитесь, что вы провели сравнительный анализ производительности по умолчанию (см. раздел выше), чтобы определить базовую производительность. Таким образом, вы получите представление о том, какой производительности вам удастся достичь!
Шаг 1: Запустите инструмент для разгона
Я собираюсь показать вам, как разгонять видеокарту с помощью инструмента MSI Afterburner, поскольку это мой предпочтительный способ разгона, но метод очень похож для других инструментов. Готовы? Круто. Сначала давайте запустим MSI Afterburner.

Настройки разгона MSI Afterburner
Позвольте мне объяснить, что вы увидите:
- Текущая частота GPU и памяти – число увеличивается и уменьшается в зависимости от текущих потребностей GPU, поэтому, если нагрузка на GPU отсутствует, вы не должны видеть слишком больших колебаний.
- The current voltage – обратите внимание, что большинство современных графических процессоров не позволяют изменять напряжение, так как это может повредить аппаратное обеспечение. Существуют обходные пути (например, перепрошивка BIOS и другие способы), но мы не рекомендуем этого делать, так как это дает лишь незначительные преимущества.
- GPU Temperature – обычно около 80-85° является хорошим максимумом. При превышении этого значения видеокарта может перегреться и выйти из строя.
- Power Limit – Здесь обычно можно увеличить потребление на 20%, что дает дополнительное пространство для разгона. Если у вашей видеокарты ограничение в 250 Вт, вы можете увеличить его до 300 Вт, передвинув ползунок вправо. При этом следите за температурой и уровнем шума. Чем выше предел, тем больше нагрев.
- Temp Limit – увеличивает предел температуры до того, как GPU начнет слишком сильно дросселировать работу.
- Core Clock – волшебная кнопка номер 1! Она увеличивает тактовую частоту GPU и является одной из ключевых мер для повышения производительности.
- Memory clock – Волшебная кнопка номер 2! Она увеличивает частоту памяти, что повышает пропускную способность – еще один ключевой фактор для получения большего количества FPS.
- Startup – Эта кнопка позволяет запускать Afterburner при каждой загрузке компьютера.
- OK – Кнопка “Let’s fire this up”, которая применяет кнопку разгона.
Разгон тактовой частоты графического процессора

Пошаговый разгон MSI Afterburner
Все работает нормально? Тогда давайте проведем стресс-тест GPU. Запустите 3DMark и Unigine Valley. Не видите никаких артефактов или сбоев? Фантастика. Тогда давайте увеличим тактовую частоту с шагом в 10 МГц. Нажимаем ОК. Протестируйте еще раз. Если все работает, повторяйте это снова, снова и снова, пока не достигнете предела, при котором происходит сбой игры или перезагрузка ПК/ноутбука. Затем уменьшите частоту на 10 МГц, чтобы получить некоторый запас. В моем случае я смог разогнать свой Titan Xp до 170 МГц (стабильно).
Как разогнать память видеокарты компьютера и ноутубка
Как увеличить предел мощности и температуры
Если вы столкнулись с пределом и еще не сделали этого, установите предел температуры и мощности на максимум. Затем попробуйте снова! Скорее всего, вы сможете еще немного увеличить тактовые частоты GPU и памяти, но это будет не очень много, и, скорее всего, слишком шумно. Лично я остановился на предельной мощности +114%.
Теперь последний совет: Вы должны сами определить максимальный разгон. Не существует руководства, в котором написано: “У вас GeForce RTX 2080 Ti? Тогда ваш максимум – +200 МГц GPU и 800 МГц VRAM!”. А хотелось бы. Дело в том, что каждый чип производится по-разному на химическом уровне. Каждый силиконовый состав немного отличается, и есть вариации, поэтому один чип может не выдерживать нагрев и стресс так же сильно, как другой.
Можно ли разогнать видеокарту и на сколько разгонять
Большинство графических процессоров можно разогнать, хотя вы можете столкнуться с некоторыми проблемами несовместимости – особенно с графическими процессорами ноутбуков и графическим процессором Intel HD, – но в целом все должно работать безупречно. Что касается конкретно ноутбуков, то большинство их графических процессоров можно разогнать, но при этом вы столкнетесь с тепловыми ограничениями.

Разгон ноутбуков, например, этой GeForce 965M GTX на Surface Book: Возможен, но будьте осторожны!
В большинстве ноутбуков используются мощные компоненты, помещенные в крошечный корпус с ограниченным количеством воздушных потоков. Разгон графического процессора приведет к увеличению нагрева (больше операций = выше температура), и вы попадете в тепловой предел. Во время игровых сессий ноутбук может выключиться и перезагрузиться. Однако даже при ограниченных возможностях разгона можно добиться некоторого ускорения на ноутбуках. Возьмем, к примеру, Surface Book: До разгона частота кадров в игре Far Cry Primal упала до 44 FPS…
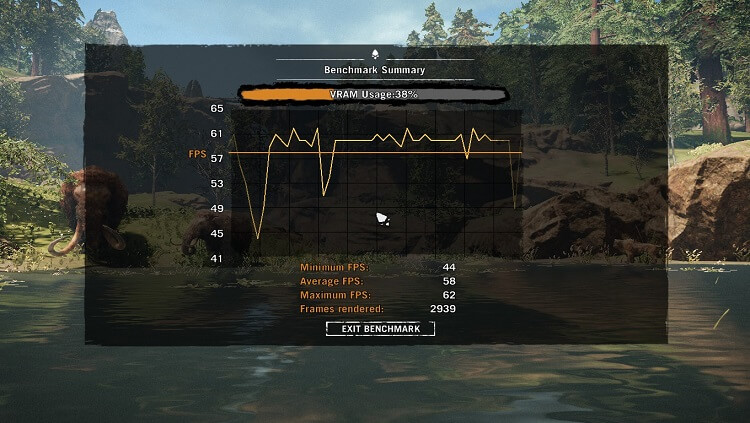
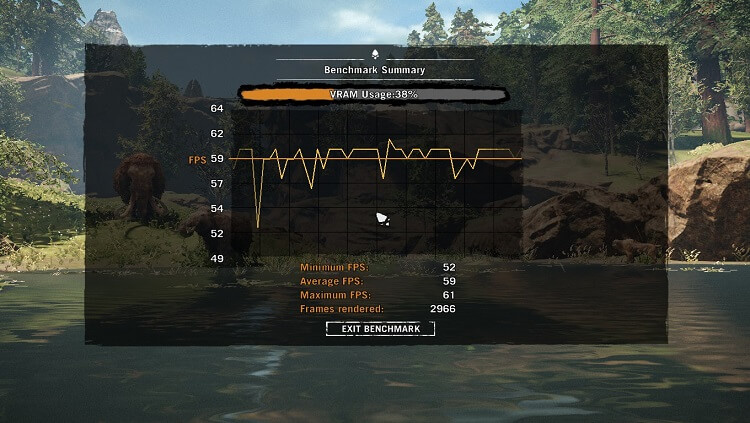
…а разгон поднял минимальное значение FPS до 52! Это заметное улучшение для ноутбука. Однако обратите внимание, что некоторые ноутбуки не предназначены для разгона и могут выйти из строя даже при малейших настройках OC. В этом случае следует использовать альтернативные методы оптимизации производительности, либо вручную, либо с помощью программного обеспечения для оптимизации ПК, которое помогает снизить фоновую активность. Кроме того, вам может потребоваться обновление драйверов GPU и разгон процессора для дополнительного увеличения производительности.
Стоит ли покупать уже разогнанную видеокарту
Чтобы избежать вышеописанных экспериментов, вы всегда можете купить разогнанную на заводе карту – например, EVGA FTW3 или MSI Lightning Z – которые выходят за рамки заводских тактовых частот оригинальных эталонных моделей NVIDIA.
Чтобы представить ситуацию в перспективе: Если 2080 TI по умолчанию разгоняется до 1635 МГц, то Lightning Z по умолчанию разгоняется до 1770, а благодаря более мощным блокам питания и печатным платам вы можете разогнать ее еще больше.
Время играть поиграть
Что же мы получили в результате всего этого разгона? Мы провели бенчмарки с некоторыми новейшими играми и 3DMark. Результаты довольно хорошие.


Слева мы видим прошлогоднюю Assassins Creed Odysseys, которая с трудом достигает стабильных 60 FPS даже на высокопроизводительном оборудовании в разрешении 4K. Разгон позволил немного приблизиться к этому магическому числу. Справа, в игре Shadow of the Tomb Raider, разгон оказался весьма полезен: в режиме SLI удалось поднять FPS с 91 до 110.
Во всех случаях мы смогли получить заметный прирост производительности, который иногда делал разницу между заиканием и плавными 60 FPS (или более). Теперь перестаньте возиться с часами и просто наслаждайтесь играми – вот в чем дело! Не будьте мной, тратящим часы и часы на поиск идеального тактового генератора вплоть до последнего МГц. (Вы не почувствуете разницы между частотой 175 и 170 МГц).
Большинство видеокарт AMD Radeon можно разогнать от 6 до 12%, а если повезёт, то и больше. Главное при этом – ничего не испортить, а для этого нужно знать, как разогнать видеокарту AMD Radeon HD или Vega.

Подготовительный этап для разгона видеокарты AMD:
Инструкция по разгону видеокарты AMD Radeon HD или Vega

Для наилучшего результата, постепенно увеличивайте частоты памяти и ядра видеокарты. Просто повторите несколько раз цикл из четырёх этапов:
- Прибавьте частоту
- Примените изменения
- Проверьте стабильность в FurMark или любой тяжелой игре около часа
- Сохраните изменения при удачном исходе (отсутствие сбоев и артефактов)
- При неудачном результате снижаем частоту и повторяем проверку
А сейчас рассмотрим подробнее первый этап:
- Увеличиваем частоту “Core Clock” с шагом 50 Mhz, обратно двигайтесь с шагом 5 Mhz. От стабильной частоты отнимите ещё 5 Mhz.
- Увеличиваем частоту “Memory Clock” с шагом 100 Mhz, обратно двигайтесь с шагом 10 Mhz. От стабильной частоты отнимите ещё 10 Mhz.
Надеюсь вы разобрались, как разогнать видеокарту AMD Radeon HD или Vega, а если возникли вопросы – напишите в комментариях ниже.
Как разогнать видеокарту
С выходом новых игр и требовательных к графике приложений у пользователей есть выбор купить новую видеокарту или сберечь средства и повысить производительность уже имеющейся. Сначала нужно разобраться как правильно разогнать видеокарту при помощи нашей инструкции.

Для разгона видеокарты вам понадобятся несколько программ:
-
– самая удобная утилита для разгона видеокарт – программа для мониторинга всех основных показателей видеокарты в режиме онлайн – самый известный бенчмарк способный проверить разгон на стабильность
После установки вышеперечисленных программ, пора узнать, как можно разогнать видеокарту. Любой разгон видеокарты заключается в циклическом повышении частоты ядра (Core Clock) и частоты памяти (Memory Clock). При разгоне, первым делом важно следить за температурой карты, чтобы вовремя среагировать в случае перегрева.
Итак, пора перейти непосредственно к разгону видеокарты (NVIDIA или AMD), инструкции к которым вы найдете ниже.
Как разогнать видеокарту NVIDIA
Большинство видеокарт NVIDIA можно разогнать от 5 до 10%, а если повезёт, то даже больше. Главное при этом – не навредить, а для этого нужно знать, как разогнать видеокарту Nvidia GeForce GTX или RTX.

Подготовительный этап для разгона видеокарты Nvidia:
Инструкция по разгону видеокарты NVIDIA GeForce GTX или RTX
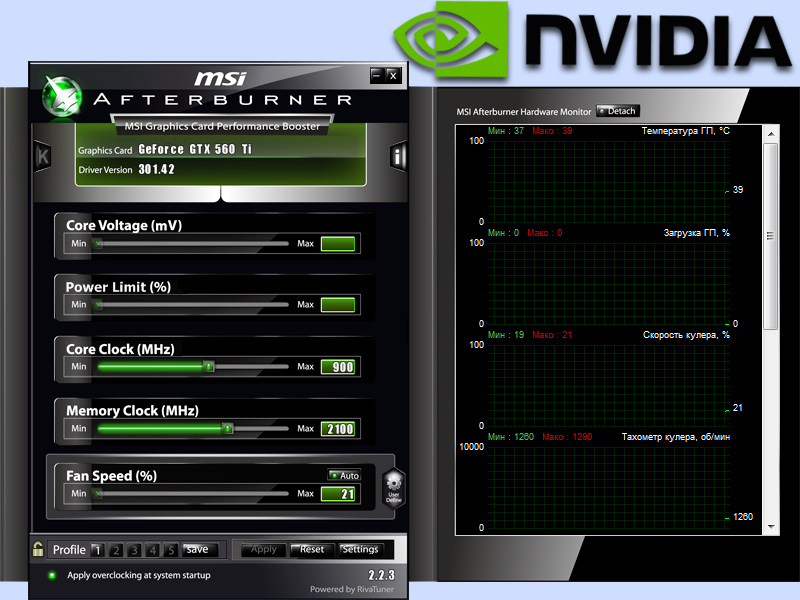
Для максимального эффекта, постепенно увеличивайте частоты памяти и ядра. Для этого несколько раз повторите цикл из четырёх этапов:
- Прибавить частоту
- Применить изменения
- Проверить стабильность в FurMark или тяжелой игре 1-1.5 часа
- Сохранить изменения при удачном результате
- При неудачном исходе снижаем частоту и повторяем проверку
А теперь давайте рассмотрим подробнее первый этап:
- Увеличиваем частоту “Core Clock” с шагом 50 Mhz, обратно двигайтесь с шагом 5 Mhz. От стабильной частоты отнимите ещё 5 Mhz.
- Увеличиваем частоту “Memory Clock” с шагом 100 Mhz, обратно двигайтесь с шагом 10 Mhz. От стабильной частоты отнимите ещё 10 Mhz.
Надеюсь вы разобрались, как разогнать видеокарту Nvidia GeForce GTX или RTX, а если возникли вопросы – напишите в комментариях ниже.

Компьютер
Если вы — любитель поиграть в современные игры с красивой графикой и плавным геймплеем — то первое о чем нужно задуматься, это как разогнать видеокарту на ноутбуке. В зависимости от мощности видеокарты и системы охлаждения можно получить прирост FPS от 20 до 70% и даже выше. Но не стоит тут же мчаться скачивать утилиты для разгона. Проводить подобные манипуляции с видеокартой стоит предельно аккуратно, чтобы попросту её не спалить.
Зачем разгонять
Данная инструкция рассчитана для начинающих пользователей. Опытные юзеры, которые давно разгоняют свои карты вряд ли узнают здесь что-то для себя новое. Для начала нужно понять зачем, вообще, разгонять видеокарту?
Например, при запуске какой-нибудь игры она выдаёт в среднем 10-12 FPS при минимальных настройках графики. Если вы думаете, что после разгона видеокарта будет выдавать 30 FPS, то хотим вас огорчить — такое возможно при условии соблюдения многих нюансов: достаточной мощности блока питания, хорошего охлаждения, а также стабильности камня и памяти самой видеокарты.
С ноутбуками всё сложнее — рост производительности составит от 40 до 50%, в идеальном случае. И обязательным условием будет охлаждающая подставка.
Разгонять бюджетные видеокарты на компьютере или ноутбуке нет смысла, вы не получите никакого результата. Ускорить слабую видеокарту от AMD не получится, но вы легко можете спалить устройство.
Что необходимо сделать перед разгоном
Перед тем как разгонять видеокарту необходимо выполнить следующие действия:
- Обновить драйверы устройства
- Настроить энергопотребление системы windows
- Позаботиться о качественном охлаждении ноутбука.
- Провести стресс тест видеокарты
Обновление драйверов
Первым делом необходимо определить марку видеокарты и обновить драйверы.


- Вставьте скопированную маркировку видеокарты в поисковую строку браузера и скачайте его последнюю версию.

Для поиска драйвера в данном случае использован поисковый запрос: Catalyst Control Center AMD Radeon HD 7600M Series.
Обратите внимание! Драйвер от AMD скачивается как отдельная программа (Catalyst Control Center) и устанавливается на ПК обычным способом.
Настройки системы

Путь к настройкам: Пуск — Панель управления — Электропитание

Отслеживание температуры: охлаждение — наше всё
Самым очевидным риском при разгоне видеокарты является перегрев. Поэтому в процессе разгона вы должны следить за температурой графического процессора. При превышении критических значений ноутбук начнёт сильно виснуть или, вообще, выключится.
Следить за температурными показателями будем при помощи утилиты FurMark. Посмотрите в сети критические значение температуры для вашей видеокарты и следите, чтобы в процессе разгона эти значения не были превышены. В нашем случае для видеокарты AMD Radeon HD 7600M Series критическая температура не должна превышать 90 градусов.

Производить мониторинг температурных показателей графического процессора в реальном времени также можно с помощью программы GPU-Z, Aida64 или Speed Fan.
Естественно, главное условие для разгона — это охлаждение. Охлаждающая подставка под ноутбук, это закон. Необязательно дорогая, какая-нибудь из Китая вполне подойдёт. Также стоит почистить ноутбук от пыли, при необходимости заменить термопасту или термопрокладку.
Рекомендации по изменению рабочих частот
Увеличивать частоту графического процессора нужно небольшими шагами. Первое увеличение частоты можно сделать на 50 единиц, потом по 10–15.
Совет. Когда вы подберете оптимальные значения, при которых все отлично работает, температура держится в пределах нормы, не вылетает драйвер, и на экране не отображаются артефакты — снизите значения частоты и памяти на 2 единицы, и сохраните результат.
Проведение стресс теста
При достижении критической температуры 90 градусов FurMark подаст звуковой сигнал тревоги. Для настройки сигнала необходимо зайти в настройки Setting и задать значение температуры. (см. скриншот ниже)

При тестированиии необходимо следить за показателями температуры, а также смотреть не появляются ли артефакты. Среднее время теста, если всё хорошо, должно быть не меньше 10 минут. Оптимальное время теста — около одного часа. Карта должна прогреться до максимально допустимой температуры, только тогда можно выявить какие-то артефакты.
Если во время теста температура достигла 90 градусов и прозвучал звуковой сигнал необходимо прекратить тест. В случае, если ваш компьютер завис воспользуйтесь кнопкой холодного перезапуска (reset).
Переходим к разгону видеокарты AMD Radeon
Хотел-бы заострить ваше внимание на том, как будем проводить разгон видеокарты.
Во-первых, сам процесс разгона мы делаем с помощью встроенного инструмента AMD: Catalyst Control Center или утилиты MSI Afterburner.
Во-вторых, контролировать процесс разгона будем при помощи утилиты FurMark или GPU-Z. Поэтому, кроме программы Catalyst Control Center вам потребуются следующие утилиты для разгона:
- MSI Afterburner
- FurMark
- GPU-Z
Разгон встроенным инструментом видеокарты AMD





То есть, при увеличении производительности (скорости) качество изображения снижается и наоборот, при уменьшении скорости качество графики возрастает.
Пререходим к настройкам качества изображения.
В окне настроек Сглаживание (Энергосберегающие графические адаптеры) делаем следующие настройки. Убираем галочки с пунктов: использовать настройки приложения и морфологическая фильтрация. Включаем фильтр Box. Сдвигаем ползунок на 2X.


Далее нам нужно настроить такой параметр, как анизотропная фильтрация. Этот параметр может существенно влиять на FPS в играх. Для его настройки переходим пошагово на вкладку: Начать/Игры/Качество изображения/Анизотропная фильтрация (Энергосберегающие графические адаптеры).

Важно! Если у вас старенький комп лучше оставить ползунок в крайнем левом положении, чтобы избежать перегрева и выхода из строя видеокарты.

При появлении нежелательных эффектов верните настройки до последних удачных значений.
Далее ступенчато увеличивайте параметры теста — примените изменения, затем проверьте стресс-тестом.
После того как подобрали оптимальные частоты нужно сохранить настройки, применить их и сохранить в Установках. (см. скриншот ниже)


Сохраненные установки появятся в виде пунктов меню в разделе Установки.

Не стоит оставлять работать видеокарту с такими настройками. Включайте этот профиль только для игр. Если вы просто выйдете из программы видеокарта всё равно будет работать с заданными настройками профиля. Отключать профиль с разогнанной видеокартой нужно вручную.
Разгон с помощью MSI Afterburner
Запустите утилиту MSI Afterburner для разгона видеокарты АМД
Интерфейс программы MSI Afterburner пресыщен графическими элементами и жутко неудобен, по этому первым делом мы сменим скин утилиты на более простой и понятный.


Далее заходим в основные настройки (жмём кнопку Settings).


Параллельно запустите утилиту FurMark (в народе именуемую волосатый бублик). В процессе разгона необходимо будет часто запускать стресс-тест.
Возвращаемся к утилите MSI Afterburner и совершаем следующие действия.
- Увеличиваем значение мощности (Power Limit) до максимума.
- Дальше показатели частоты (Core Clock) и памяти (Memory Clock) необходимо по очереди увеличивать небольшими отрезками. Применить изменения — нажать Apply, после чего запустить стресс-тест FurMark.

- Продолжайте до тех пор, пока не подберете идеальные значения частот, когда видеокарта работает на максимуме своих возможностей и при этом стабильна.
- Чтобы отменить изменения нажмите Reset.

- Важно не спешить. Здесь потребуется усидчивость.
Важно! Первый показатель нельзя трогать ни в коем случае. Запомните золотое правило, изменили значения Core voltage (mV) — спалили карту.

Настройка профиля
Вы можете настроить до 5 профилей пользователя в MSI Afterburner для разных игр и включать их под каждую игру отдельно. Нажмите Save в нижней части экрана. Кнопки начнут мигать, выберите одну из кнопок, чтобы сохранить ваш Preset.

Проверка результатов
После разгона с помощью FurMark запустите тест бенчмарк (проверка производительности) и сравните результаты, если вы всё сделали правильно — прирост производительности будет в пределах 40–50%, в среднем. FPS увеличится, и при минимальных настройках высокопроизводительных игр картинка будет намного лучше. Не будут появляться артефакты, подтормаживания.

Лучшим тестом, конечно, будет, это поиграть в какую-нибудь прожорливую игру, но играть нужно не меньше часа. Только при такой нагрузке можно выявить проблемы с видеокартой.
Вывод
Изначально производитель видеокарт устанавливает оптимальные настройки производительности оставляя небольшой запас для разгона. В погоне за лучшей картинкой в игре геймеры хотят выжать из железа максимум возможностей. Запас для разгона, конечно, есть, но помните, все манипуляции с видеокартой вы проводите на свой страх и риск.
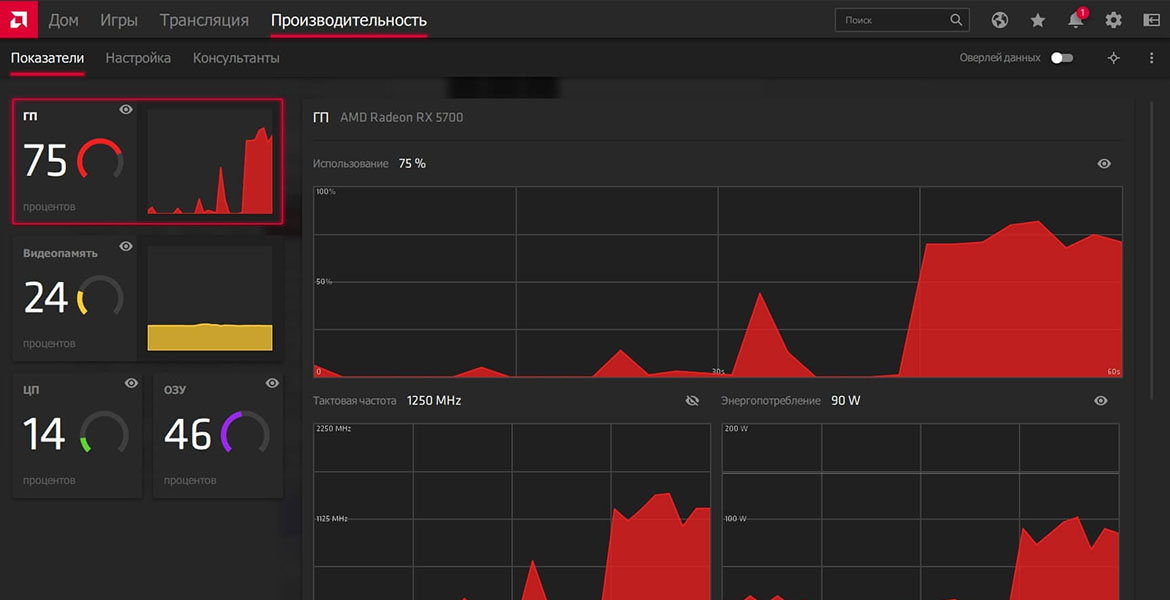
Программное обеспечение, которое поставляется с драйверами к видеокартам AMD, даёт возможность повышать производительность в играх. Однако, знают об этом не все. Не уступая и зачастую даже превосходя панель управления Nvidia, приложение AMD Radeon Software даёт доступ к широкому спектру настроек. С их помощью можно извлечь максимум из каждой игры, разогнать видеокарту и отслеживать температуру.
- Простой разгон
- Частота кадров и температура
- FreeSync и Enhanced Sync
- Запись мгновенных повторов
- Настройка старых игр
- Уменьшение задержки ввода
- Virtual Super Resolution
- Целочисленное масштабирование
Мы рассмотрим лучшие из настроек видеокарт AMD Radeon, о которых должен знать каждый их обладатель.

Простой разгон

Частота кадров и температура
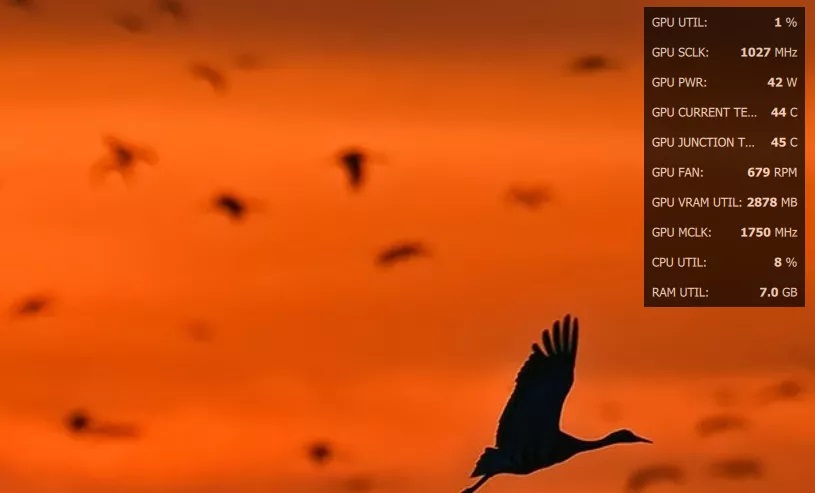
Многие геймеры после покупки нового монитора сразу устанавливают приложение MSI Afterburner. Оно позволяет отслеживать такие важные параметры, как частота кадров, температура видеокарты и нагрузка на неё. Всё это можно делать и в настройках Radeon Software.
Нажмите на сочетание клавиш Ctrl + Shift + O, чтобы в игре вывести меню производительности с важной информацией. Особенно важно отслеживать температуру видеокарты, если она разогнана.
Если температура подбирается к 80 градусам, желательно снизить тактовые частоты.
В разделе Настройки > Общее можно поменять расположение меню, его прозрачность, расположение элементов в меню и интервал обновления данных.
FreeSync и Enhanced Sync
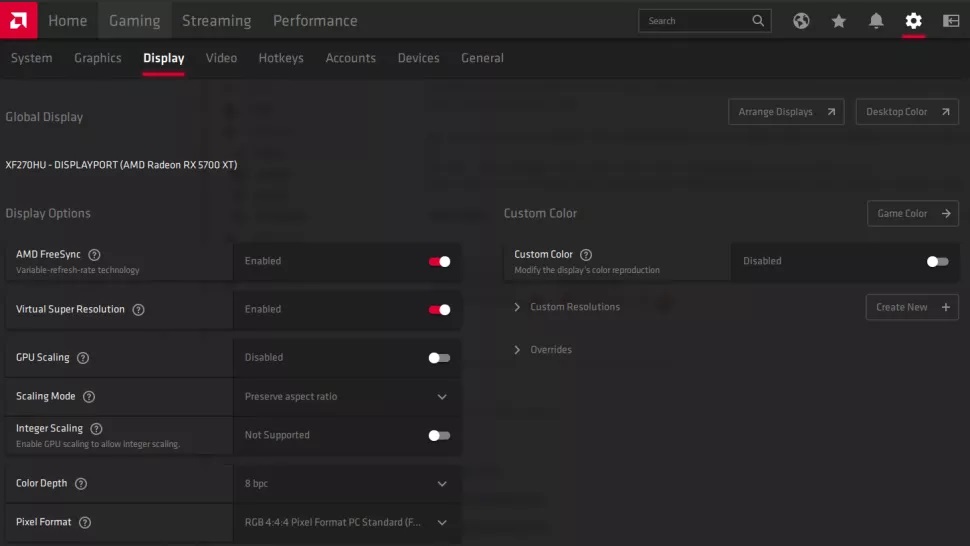
Если у вас монитор с поддержкой FreeSync, нужно включить эту опцию в настройках монитора для снижения задержек и разрывов картинки. Технология динамически адаптирует частоту обновления изображения на экране к частоте, с которой видеокарта выдаёт картинку в игре. На видеокартах Nvidia аналогичная функция называется G-Sync.
Если у вас монитор без FreeSync, есть опция под названием Enhanced Sync. Это обновлённый вариант старой технологии Vsync, которая избавляет от разрывов изображения, но частота картинки падает до 30 кадров/с, если не достигает 60 кадров/с. Также могут быть задержки ввода.
Enhanced Sync уменьшает разрывы изображения по сравнению с отключённой Vsync, при этом не уменьшая частоту кадров в два раза и не повышая задержку ввода до такого уровня, как в случае с Vsync.
Можно использовать Enhanced Sync одновременно с FreeSync для получения оптимальной производительности. FreeSync располагается в разделе Настройки > Дисплей, Enhanced Sync в разделе Настройки > Видеокарта.
Запись мгновенных повторов

Бывают неповторимые моменты, когда вы один справляетесь с тремя противниками в Fortnite или когда в игре происходят необычные и смешные баги. Предсказать такое заранее невозможно.
При помощи сочетания клавиш Ctrl + Shift + S можно мгновенно записать последнюю минуту игрового процесса и увековечить такие памятные моменты. Откройте Настройки > Общее и сможете поменять продолжительность повтора или выбрать сохранение в формат GIF.
Для начала и остановки записи повторов используйте сочетание клавиш Ctrl + Shift + R.
Настройка старых игр
Настройки Radeon позволяют менять графику для каждой игры в отдельности, добавлять сглаживание, фильтрацию текстур и прочие усовершенствования. Большинство этих возможностей применяются к старым играм на DirectX 9, в современных играх эти опции присутствуют в настройках самой игры.
Уменьшение задержки ввода
Если у вас монитор с поддержкой FreeSync или с высокой частотой обновления, которую видеокарта редко превосходит, данный пункт не нужен. Если же у вас монитор 60 Гц, вы можете включить опцию Radeon Anti-Lag в разделе Настройки > Видеокарта. Она сокращает время отклика на ваши действия.

На мониторах с более высокой частотой обновления данная опция может вызывать нарушение стабильности, но попробовать можно всё равно. Anti-Lag лучше всего работает в тех играх, где важна каждая миллисекунда, в первую очередь это многопользовательские шутеры.
Virtual Super Resolution
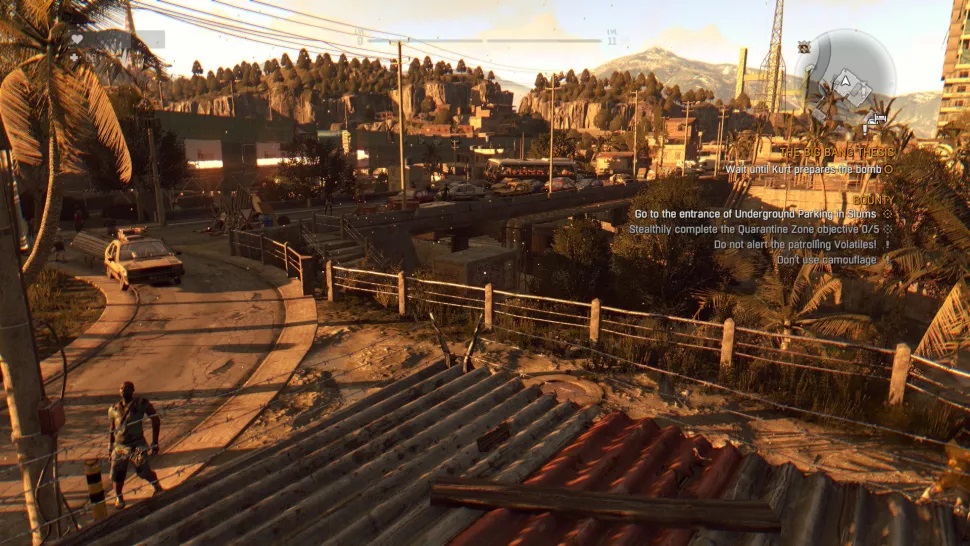
Этот пункт для обладателей мощных видеокарт или для тех, кто хочет улучшить картинку в нетребовательных играх.
Целочисленное масштабирование
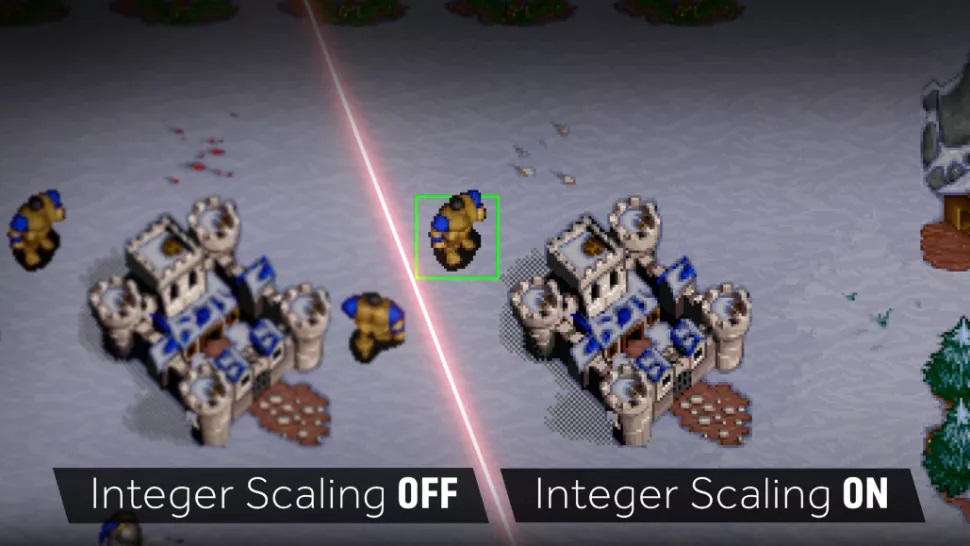
Играете вы в последние пиксельные платформеры вроде Carrion и Dead Cells или в старые игры SimCity 2020 и Warcraft 2, целочисленное масштабирование в разделе Настройки > Дисплей помогает сохранить чёткость пикселей на современных мониторах.

Ещё одно применение целочисленного масштабирования находится в современных играх на мониторах 4K, когда вы не хотите терять производительность. Установите разрешение 1080p и включите целочисленное масштабирование для получения чёткого изображения при достаточной частоте кадров.





Вообще, должен отметить (из своего опыта), что видеокарты AMD одни из лучших в плане ускорения и повышения количества FPS за счет тонкой настройки параметров электропитания и 3-D графики. Возможно поэтому, я до сих пор не равнодушен к AMD…
С чего начать? С драйверов!
Поэтому простой совет, прежде чем начинать настраивать видеокарту — обновите драйвера (ссылка приведена выше): возможно появились новые функции и параметры, которые помогут оптимизировать работу вашего железа.
Настройка графики в AMD Catalyst Control центре // для повышения производительности

Рис. 1. Два способа, как можно открыть настройки AMD Radeon видеокарты / кликабельно
После чего, для включения максимальной производительности видеокарты, нужно указать следующее (см. рис. 2, некоторые меню могут отличаться, но основное все будет совпадать):

Рис. 2. Настройки Radeon — глобальные параметры / Кликабельно
Рис. 2.1. Настройки 3D приложений — AMD (старая версия драйвера)
Рис. 3. PowerPlay — настройки электропитания
Дополнение!
Кстати, обратите внимание, что в новых версиях AMD Radeon драйверов есть возможность буквально в 2 клика мышки оптимизировать работу адаптера на производительность (либо качество). Для этого достаточно кликнуть по значку AMD в системном трее рядом с часами (см. пример ниже на рис. 3.1).

Рис. 3.1. AMD Radeon — оптимизировать качество или производительность
Переключение графики, параметры //встроенная и дискретная видеокарты
У ноутбуков, у которых две видеокарты — при обычной работе в Windows (например, просмотр фильмов, веб-серфинг), задействована, обычно, встроенная (интегрированная) видеокарта, которая потребляет меньше ресурсов (что оправдано).
В нем нужно задать следующие параметры:
Рис. 4. Глобальные параметры переключаемой графики
Рис. 5. Параметры приложений переключаемой графики
Осталось только сохранить введенные настройки и попробовать снова запустить игру…

Читайте также:
 webdonsk.ru
webdonsk.ru