Как сделать разгон процессора
Добавил пользователь Morpheus Обновлено: 10.09.2024
Разгон процессора (ЦП) является альтернативным вариантом повышения быстродействия персонального компьютера (ПК). Популярность такого способа увеличения производительности связана с отсутствием необходимости тратить на него какие-то дополнительные средства. Теоретически любой процессор любого производителя можно заставить работать хоть чуточку быстрее.
Если очень упрощённо описывать работу ЦП, то можно сказать, что его функционирование происходит следующим образом: с приходом на него тактирующего импульса он совершает какое-то действие (описанное программой) и ожидает следующего тактирующего импульса.
Эти импульсы формируются при помощи специального устройства – тактового генератора. Частота ЦП – это и есть максимальная частота следования этих импульсов в номинальном режиме его работы. Измеряется она в герцах; один герц – это 1 импульс в секунду. Соответственно, 4.5 ГГц – это четыре с половиной миллиарда импульсов в секунду.
Конечно же, у современных ЦП всё немного сложнее. Во-первых, таких генераторов, а также частот, которые они вырабатывают, может быть несколько. Во-вторых, современные ЦП работают на достаточно высоких частотах, создание генераторов для которых технически достаточно сложно, поэтому в них используется принцип умножения какой-то базовой частоты на определённый множитель.
Комплектующие современных ПК (в том числе и ЦП) синхронизируются с т.н. частотой системной шины (front side bus или FSB). Например, ЦП берёт значение частоты FSB за базовое и умножает его на какую-то величину и уже его ядро работает на повышенной частоте.
Например, четвёртое поколение современных ЦП Haswell имеет значение FSB, равное 100 МГц, и множители от 20 до 35. То есть, ЦП этого типа работают на частотах от 2 ГГц (100 х 20 = 2000 МГц или 2 ГГц) до 3.5 ГГц.
Важно! В некоторых моделях ЦП шина FSB заменена на шину QPI (для ЦП от фирмы Intel) или же на родственную ей Hyper Transport (по сути, то же самое, но от фирмы AMD). Несмотря на заявленные различия, механизм работы процессора остался таким же.
Существуют несколько способов разгона ЦП: увеличение множителя или увеличение скорости работы FSB. Каждый из них имеет свои особенности и ограничения.
В этой статье будет рассмотрено, каким образом можно как разогнать процессор, и как избежать возможных негативных последствий этого явления.
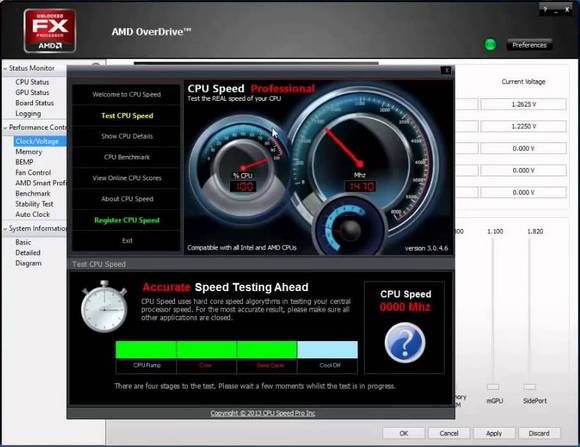
Простые способы разгона процессора
Современный разгон имеет некоторые ограничения, связанные в первую очередь со сложной структурой ЦП. Современные ЦП содержат на своём кристалле несколько блоков, напрямую к процессору (устройству, исполняющему программу), отношения не имеющих.
Это кэш-память второго и третьего уровней, контроллер доступа к памяти и вспомогательный видеоконтроллер (в некоторых моделях). Все они подключены к системной шине, поэтому разгон, если таковой будет иметь место, распространяется и на них.
ЦП предыдущих поколений были гораздо проще по своей структуре и не содержали этих элементов; они располагались в чипсете северного моста и ускорение процессора ни них не оказывало существенного влияния. Всё вышеуказанное является причиной того, что разгон современных ЦП будет относительно небольшим – не более 10-30% от существующей номинальной частоты.
На компьютере
Наиболее простой способ ускорения процессора – это увеличение быстродействия системной шины при сохранении множителя процессора. Он может быть осуществлён изменением настроек в биосе, либо при помощи специальных программ. Обычный разгон по шине является наиболее безопасным и правильным способом повышения быстродействия системы.
Рассмотрим, как разогнать процессор Intel Core.
Процесс разгона включает в себя две составляющих:
- Установка повышенного значения шины FSB.
- Проверка стабильности работы системы на новой частоте.
Первый пункт реализуется при помощи специальной программы или же непосредственно в настройках BIOS компьютера. И если с программами всё более-менее понятно, т.к. их интерфейсы достаточно просты, при работе с биос могут возникнуть определённые трудности.
Например, если FSB составляет 100 МГц, рекомендуется начать тестирование со 105 МГц. Если тесты стабильности пройдут удачно, поставить 110 МГц и так далее.
После установки FSB следует перезагрузить ПК и запустить какую-нибудь программу тестирования стабильности ПК или стресс-тест. В качестве таковой можно использовать встроенные средства программы AIDA, программу S&M или CPUBurn и т.п.
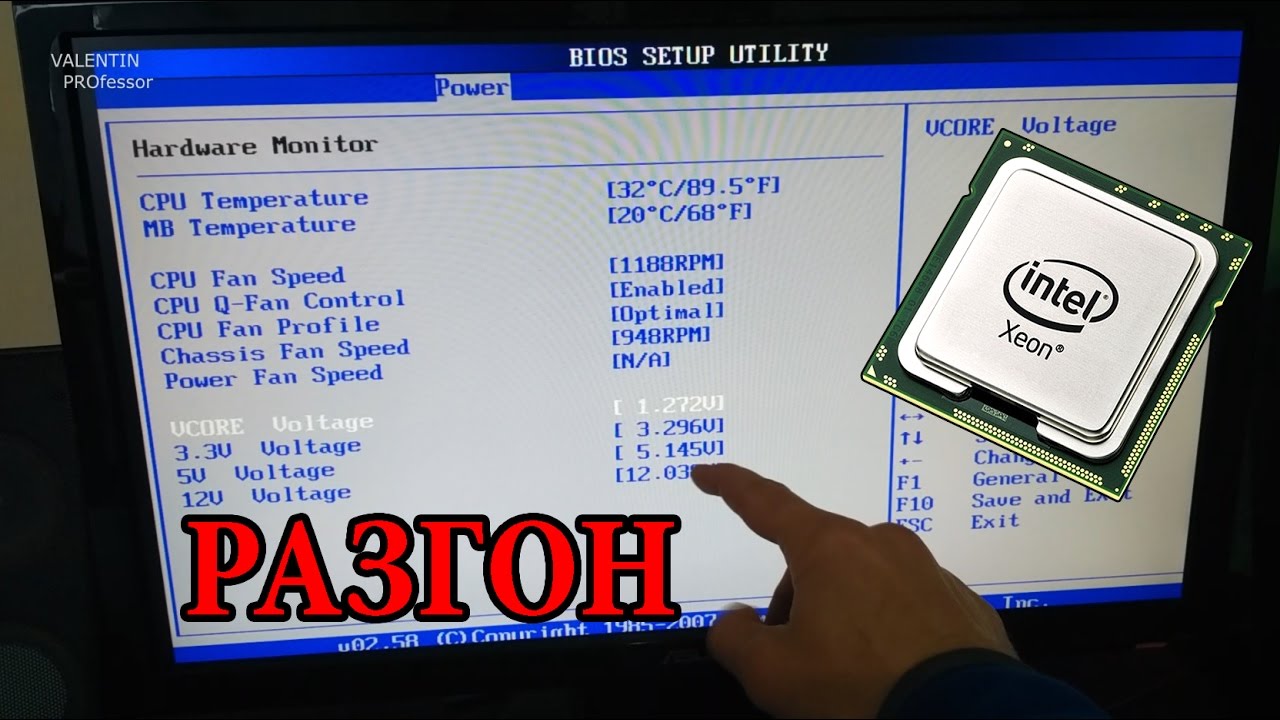
На ноутбуке
Ноутбуки являются не очень хорошим полем для экспериментов по разгону, поскольку они и так работают практически на пределе своих возможностей. В первую очередь разгон ноутбуков ограничен возможностями их систем охлаждения, увеличение эффективности которых невозможно из-за габаритных ограничений.
Вообще, работа на разогнанном ноутбуке доставляет массу неудобств, поскольку их системы охлаждения, работая в таком режиме на максимальных оборотах, издают слишком много шума. Поэтому во многих моделях ноутбуков возможности разгона существенно урезаны. Исключение составляют изделия фирм HP, Lenovo или Asus, и то, функции разгона у них существенно ограничены.
В последнее время производители используют широкий диапазон множителей процессоров в ноутбуках для создания иллюзии разгона. Обычно, ноутбук работает на минимальных значениях множителя, но его работу можно ускорить, заставив перейти на более высокий множитель. Как же разогнать процессор ноутбуке с Windows 10?
Как увеличить мощность процессора через множители
Обычно, процессора имеют достаточно широкий диапазон множителей частоты. При этом максимальное значение множителя не 2-3 единицы превышает номинальное значение для процессора.
Например, процессор с FSB = 100 МГц имеет множители от 20 до 35, при этом штатным значением множителя является 33, то есть его частота в обычном режиме работы составляет 100 х 33 = 3300 МГц.
Установив в биосе или программе значение множителя 34 или 35 можно получить разогнанный процессор с частотами 3400 и 3500 МГц соответственно.

Эффективные программы для разгона процессоров Intel
Разгон процессора может быть осуществлён не только средствами настроек низкого уровня в программе предварительной установки.
Эти программы позволяют менять значения FSB и множителей в допустимых для данного процессора пределов при работе в операционной системе, не заходя в настройки BIOS. Рассмотрим такие програмы.
SetFSB
Продукт фирмы ABO. Позволяет программировать тактовые генераторы различных материнских плат (МП) и устанавливать значения FSB и скорости работы памяти в пределах, допустимых изготовителем. Позволяет вести тонкую настройку управляющих регистров генераторов.
Имеет простой и продвинутый способы настройки.
CPUFSB
Разработана фирмой Podien. Является облегчённой версией программы CPUCool. В базе программы имеется большой выбор МП. Позволяет менять не только FSB, и быстродействие памяти, но и множитель ЦП. Обладает простым и интуитивным интерфейсом.
SoftFSB
Довольна старая программа с минимальным функционалом. Практически не подходит для тонкой настройки современных ПК и ноутбуков. Осуществляет лишь нормальное управление FSB, и то не на всех моделях МП.

Программы для разгона процессоров AMD
Разгон процессора AMD практически ничем не отличается от этого процесса для микросхем Intel. При этом используются те же программы, что были рассмотрены ранее. Особенности ускорения работы могут касаться лишь значений частот и множителей.
Однако, идея разгона остаётся такой же самой – незначительные увеличения производительности с проверкой стабильности работы всей системы в целом, чтобы узнать максимальное значение частоты, на которой обеспечивается стабильная работа без существенного перегрева.
Кроме перечисленных программ процесс разгона можно реализовать через msi afterburner. Это универсальное средство компьютерного мониторинга и тонкой настройки, которое может не только изменять многие параметры системы, но и вести фиксацию режимов работы отдельных параметров ПК во времени. Это одна из лучших программ для разгона процессоров AMD.
Кроме того, эта программа способна управлять быстродействием и других компьютерных узлов; в частности, с её помощью можно также разгонять видеокарту на компьютере.
Как увеличить напряжение для питания ядра
Зачастую уже при увеличении частоты процессора на 10% от номинальной мощности питающих его напряжений не хватает для обеспечения стабильности его работы. В этом случае необходимо увеличивать напряжение питания на ЦП.
Внимание! Процесс тонкой регулировки питающих напряжений ЦП достаточно сложен и может повлечь за собой необратимые последствия. Превышать стандартные допуски увеличения питающего напряжения более, чем на 20% от номинального категорически запрещено!
В современных ПЦ это напряжение относительно невелико (от 1.2 до 2.2 В) и может меняться с достаточно высокой точностью – до нескольких сотых вольта. Это позволяет проводить тонкую настройку напряжений, питающих ЦП. Это можно сделать в тех же программах, что были рассмотрены ранее, а также при изменении настроек BIOS.
Чем же опасен разгон ЦП с увеличением питающего напряжения и как понять, что мы вышли в критический режим работы?
По стандартам для электронных устройств допускается долговременное превышения напряжения питания не более, чем на 10% от номинального. То есть, если ЦП имеет напряжение питания 1.4 В, разрешается подавать на него 1.4 + 0.14 = 1.54 В. Несмотря на то, что тепловыделение при этом немного увеличится, такой режим работы не будет критичным и ЦП проработает в нём очень долго без каких бы то ни было проблем.
А вот дальнейшее его увеличение уже может быть опасным, поскольку зависимость тепловыделения от тока (или напряжения) имеет квадратичный характер. Это значит, что увеличение, например, напряжения на 15% приведёт к увеличению тепловыделения на 30%; увеличение напряжения на 20% — к увеличению выделения тепла на 45% и т.д.
То есть, мало того, что сами полупроводниковые компоненты ЦП будут подвергаться воздействию больших напряжений, ещё и существенно возрастёт его температура, что может привести к его выходу из строя.
Важно! В разогнанных системах с поднятием напряжения ЦП очень важно следить за температурой устройства, чтобы не допустить перегрева процессора.
Обычно, максимальная температура современных ЦП не должна превышать +85°С. Если это происходит, чип выходит из строя. Поэтому, если в результате стресс-теста температура приближается к +80°С, то тест следует закончить и разгон убрать. Либо, следует заменить систему охлаждения ЦП на более совершенную, и повторить стресс-тест уже с ней.
Как отключить разгон процессора

Разгонять свой процессор или видеокарту, наверное, пробовали очень многие любители видеоигр. Однако, несмотря на то что эта процедура давно перестала быть чересчур сложной и опасной, к ней стоит подходить грамотно. В прошлый раз мы рассказали вам о безопасном оверклокинге видеокарты , а сейчас затронем тему процессоров.
Примечание: В этом материале мы рассматриваем только работу с процессорами не старше пяти лет. Спалить современный процессор можно лишь, если пытаться разгонять его больше, чем на 30%, с поднятием напряжения больше, чем на 25%, не имея при этом высокоэффективного охлаждения (энтузиасты даже иногда используют жидкий азот вместо кулеров). Если же действовать в разумных пределах, то в крайнем случае оверклокинг просто автоматически сбросится после перезагрузки.
Подходящие процессоры и целесообразность разгона

Обычно разгоном процессора занимаются по одной из трех весомых причин:
1. Процессор плохо справляется с современными НЕигровыми задачами (монтаж и рендер видео, моделлинг, перекодирование, работа с большими объемами данных и др.).
2. Процессор плохо показывает себя в требовательных к процессору играх (Battlefield 1, Rise of the Tomb Raider, Company of Heroes 2, Dishonored 2, Mafia 3, Crysis 3 и др.).
3. Процессор не раскрывает видеокарту (читайте более подробно об этом случае здесь ).
Нас интересуют в основном две последних причины, так как в обеих из них разгон процессора увеличит количество FPS в играх. А это именно то, что и нужно любому геймеру.
1. Если вашему процессору больше пяти лет.
2. Если у вашего процессора меньше четырех потоков (как у двухъядерных Core i3) или четырех полноценных ядер (Core i5, i7, AMD FX-4300 или выше).
3. Если ваша видеокарта относится к самым бюджетным моделям (GeForce GT 710 и т.п.) или вообще представляет собой встроенное в процессор графическое ядро.
Этап первый: подготовка к разгону процессора

А теперь приступим.
Для начала нужно проверить текущие частоты процессора и сравнить их с заводскими:
1. скачайте программу CPU-Z,
2. установите и запустите,
3. посмотрите на графу Core Speed.
Там будет указана текущая частота процессора. Теперь откройте Google и введите в строку поиска точное название модели (она указана в графе Name). Найдите в характеристиках тактовую частоту и сравните с той, что была в графе Core Speed. Если частота в CPU-Z выше, значит ваш процессор уже разогнан (такое бывает, если покупать компьютер с рук). В таком случае нужно будет сделать сброс (об этом ниже). Если же процессор не разогнан, то частоты будут либо совпадать, либо в программе показатель окажется значительно меньше (экономный режим, который при оверклокинге отключается).

Теперь нужно замерить количество FPS в одном из графических бенчмарков:
1. скачайте и запустите программу Heaven Benchmark;
2. нажмите кнопку Run в появившемся окне;
3. после появления красивого видеоряда нажмите кнопку F9, чтобы запустить тест производительности;
Для надежности еще нужно запустить одну из требовательных для процессора игр: Rise of the Tomb Raider, Crysis 3, Dishonored 2, Company of Heroes 2 или Battlefield 1. В идеале — все из вышеперечисленных. Для замера FPS в них можно воспользоваться утилитой Riva Tuner Statistics Server или соответствующей функцией в программе Bandicam . Поиграйте в каждую из игр около 5 минут (главное — не находитесь внутри помещений, где нагрузка на систему всегда значительно ниже) и запишите средние показатели кадров.
Теперь перезагрузите компьютер и зайдите в BIOS. В нем нужно найти раздел с названием вроде Advanced Frequency Settings или CPU Performance (у разных производителей материнских плат названия отличаются). В этом разделе должна отображаться вся информация о текущем состоянии процессора: температура, частота, напряжение и так далее. Запишите их все на бумажку и переходите ко второму этапу.
Этап второй-A: Разгон процессора по множителю


Если это ваш случай, то:
1. зайдите в BIOS;
3. запишите текущее значение множителя на бумажку;
4. прибавьте к нему процентов 25-30 (НЕ единиц);
5. сохраните изменения и перезагрузите компьютер (Apply changes and exit в главном меню BIOS);
6. если после перезагрузки возникли проблемы, то снова зайдите в BIOS и увеличьте напряжение процессора (CPU Voltage или CPU VCore) на 0,100-0,175 (например, с 1,100 до 1,200-1,275);
7. если шаг 6 не помог, то зайдите в BIOS и снизьте множитель процентов на 5;
8. повторяйте шаг 7 пока не прекратятся проблемы;
9. если операционная система загружается и зависание (или синий экран) после запуска любой требовательной игры не происходит, то снова зайдите в BIOS и снизьте напряжение процессора на 0,025 (чтобы уменьшить его энергопотребление);
10. повторяйте шаг 9 пока не начнутся проблемы, а затем вернитесь к предыдущему значению напряжения;
Этап второй-B: Разгон процессора по шине


Алгоритм действий здесь следующий:
1. зайдите в BIOS;
2. найдите раздел с параметрами частота шины (BCLK Frequency, Host Clock Value и т.п.) и частота оперативной памяти (Memory Frequency, DRAM Frequency и т.п.);
3. запишите текущее значение частот на бумажку;
4. снизьте частоту оперативной памяти процентов на 25-30;
5. прибавьте к частоте шины 25-30 мегагерц;
6. сохраните изменения и перезагрузите компьютер (Apply changes and exit в главном меню BIOS);
7. если после перезагрузки возникли проблемы, то снова зайдите в BIOS и увеличьте напряжение процессора (CPU Voltage или CPU VCore) на 0,100-0,175 (например, с 1,100 до 1,200-1,275);
8. если шаг 7 не помог, то зайдите в BIOS и снизьте частоту шины мегагерц на 5;
9. повторяйте шаг 8 пока не прекратятся проблемы;
10. если операционная система загружается и зависание (или синий экран) после запуска любой требовательной игры не происходит, то снова зайдите в BIOS и снизьте напряжение процессора на 0,025 (чтобы уменьшить его энергопотребление);
11. повторяйте шаг 10 пока не начнутся проблемы, а затем вернитесь к предыдущему значению напряжения;
Этап третий: тестирование разгона процессора

Осталось лишь протестировать выгоду от разгона. Проведите тест Heaven Benchmark и поиграйте в те же игры, что были в первом этапе. Сравните показатели FPS — если они выросли хотя бы на 10 пунктов, то можете считать оверклокинг успешным.
* * *
Делиться своими впечатляющими результатами разгона можно (и нужно!) в комментариях ниже.
3 комментариев к “ Матчасть. Гайд по безопасному разгону процессора ”
Все просто и понятно! Спасибо!
Как это не имеет смысла разгонять старые процессоры. У меня Xeon L5640 на чистоте примерно 2.5 (6/12) после разгона до 4.2 получил более 50 кадров во всех современных играх на уьлтра настройках и возможность наконец то поставить 144 герц монитор.
Итог: имея знания гнать можно хоть селероны на 775 главное не переусердствовать.

Недавно мы сделали подробный гайд о том, как увеличить производительность видеокарты. Теперь же поведаем о процедуре разгона CPU. По большому счету, характер действий здесь схож, но мы будем использовать другое ПО.

До старта
Важно понимать, что далеко не все процессоры сегодня можно без проблем разогнать. Например, Intel некоторое время назад заблокировала множители тактовой частоты на всех, кроме самых актуальных процессоров. Его значение можно менять только в версиях CPU с индексом K. В случае с AMD множитель разблокирован на всех версиях Ryzen или более старых компонентах с припиской Black Edition в названии. Если не помните свою модель — нажмите сочетание клавиш Win+Pause/Break и посмотрите, на чем работает ваш ПК.

Окно, которое открывается по комбинации клавиш Win+Pause
Также перед началом необходимо скачать ПО для мониторинга. Оптимальный вариант — программа CPU-Z. Она будет показывать скорость работы процессора, его температуру и другие важные параметры в режиме реального времени.
Для бенчмаркинга понадобится Cinebench — это многопоточный тест рендеринга на основе процессора. Он поможет оценить относительную производительность до и после разгона. Ну а для финального стресс-теста подойдет утилита Prime95. К слову, все перечисленное ПО доступно в интернете абсолютно бесплатно.

Интерфейс Cinebench
Начинаем эксперимент
Тактовая частота процессора определяется умножением базовой частоты (BCLK) на множитель процессора (CPU Multiplier). Обычно BCLK по умолчанию стоит на 100 МГц. Например, для Intel Core i5 6600K множитель будет иметь значение 35 — это значит, что процессор получает конечную тактовую частоту 3,5 ГГц.

Интерфейс BIOS
После каждого увеличения множителя необходимо проверять, загружается ли ПК. Если да, то нужно запустить программы CPU-Z и Real Temp, а затем включить тест Cinebench для проверки стабильности работы. По ходу бенчмарка следите за CPU-Z — работает ли чип с ожидаемой скоростью и не перегревается ли он.

Интерфейс CPU-Z
Двойная проверка
Как только вы достигли пределов разгона с помощью повышения значения множителя, пришло время убедиться, что машина на 100 процентов стабильна. Для этого подойдет уже скачанный инструмент для стресс-тестирования Prime95. Нужно запустить программу и подождать 10 минут — если процессор выдержит, значит, все надежно. Параллельно смотрите на показатели CPU-Z (остается ли тактовая частота постоянной и не перегревается ли деталь).

Интерфейс Prime95
Вот и все — оверклокинг окончен! Есть надежда, что он хотя бы немного повысит частоту кадров в играх и производительностью для других задач.
Нужно больше разгона…
Еще вы можете улучшить охлаждение процессора, чтобы получить более высокую тактовую скорость. Этот вариант подойдет тем, кто использует стоковый кулер, который шел в комплекте с чипом. Как правило, для нормального охлаждения его не хватает — лучше доплатить и взять сторонний кулер. Он поможет значительно улучшить результаты разгона.
Зачем вообще разгонять процессор ноутбука? Обычно это нужно для повышения производительности CPU при выполнении ресурсоемких задач, таких как рендеринг изображений или перекодирование видео.
На что конкретно влияет разгон?
Приведем пример. Допустим, процессор ноутбука выполняет 10 миллионов операций в секунду при тактовой частоте 3 ГГц. Если вы увеличите тактовую частоту процессора до 6 ГГц, то есть в два раза, он будет выполнять 20 миллионов операций в секунду, а это значительное увеличение вычислительной мощности CPU. То есть скорость обработки задачи (рендеринг, перекодирование и т.п.) при подобном сценарии также увеличится вдвое.
Однако за разгон приходится платить, потому что он значительно увеличивает тепловыделение процессора. А это может привести к перегреву и выходу из строя чипсета системной платы. Чтобы избежать этого, нужно заранее позаботиться о хорошем теплоотводе — либо не увлекаться слишком активным разгоном. 10–20% прироста — уже неплохой результат.
Как можно разогнать процессор?
Не каждый ноутбук позволит увеличить частоту процессора. Как правило, разгону лучше всего поддаются игровые модели и производительные устройства топ-класса . Несправедливо, но факт.
Как ни крути, а выжимать последние соки из слабых и недорогих процессоров — затея малоэффективная. С большой вероятностью вы просто получите дополнительный нагрев при незначительном увеличении мощности.
Все производители процессоров предоставляют руководства по разгону своих CPU. Ознакомьтесь с ними до того, как начнете проводить оверклокинг.
Разбираем три способа разгона.
1. Разгон через BIOS
Сразу после запуска ноутбука перейдите в BIOS, нажав кнопку Del, F1, F3 или F8 до того, как устройство начнет цикл загрузки. Перейдите на страницу настроек CPU, включите CPU Host Clock Controller и увеличьте частоту примерно на 5%. Сохраните настройки, перезагрузите ноутбук и проверьте стабильность его работы. Если всё в порядке, повторите процесс, пока не достигните 20%. Увеличивать частоту вдвое совсем необязательно: это чревато перегревом компонентов системной платы.
Внимание: некоторые производители ноутбуков, такие как HP и Dell, не разрешают вносить изменения в настройки CPU для защиты элементной базы устройства. В таком случае вам потребуется другой метод.
2. Программный разгон
Если у вас старый ноутбук, можно использовать для поднятия частоты утилиту SetFSB. Для ее работы потребуется узнать номер чипа фазовой автоподстройки частоты (или PLL / Phase Locked Loop).
В случае с ноутбуками на базе процессоров Intel можно использовать утилиту Intel Extreme Tuning Utility . И в этой же утилите провести стресс-тест для проверки работы ноутбука на стабильность после разгона процессора.
Для разгона процессоров AMD рекомендуется задействовать фирменную утилиту AMD Ryzen Master (для новых CPU) или AMD Overdrive (для старых CPU). Имейте в виду, что последняя программа больше не поддерживается производителем, так что скачать ее с официального сайта не получится.
3. Автоматический разгон
Как улучшить теплоотвод, чтобы не допустить перегрева?
Если вам все-таки удалось разогнать ноутбук и получить некоторый прирост в быстродействии, самое время позаботиться о снижении рисков перегрева, что возможно при выполнении требовательных задач и длительной нагрузке на процессор.
В идеале для разогнанного ноутбука стоит купить охлаждающую подставку . И установить на нее устройство со снятой задней крышкой, для более эффективного обдува компонентов. Также можно поэкспериментировать с кастомными системами водяного охлаждения (СВО) и модернизацией текущей системы теплоотвода. Как правило, они состоят из процессорного кулера и каскада медных трубок радиатора. Правда, для этого потребуются навыки инженерного проектирования и понимание тонкостей работы самих систем охлаждения.
Как не навредить комплектующим?
Чтобы снизить риск повреждения компонентов ноутбука, не стремитесь выжать из процессора и подсистемы питания максимум возможностей. 10–20% прироста будет вполне достаточно.
Если вам критично не хватает мощности, лучшим решением станет покупка нового, более производительного ноутбука.
Что такое разгон (оверклокинг)? Это изменение штатного режима работы устройств компьютера с целью увеличить их быстродействие и повысить общую производительность системы. Если не брать во внимание экстремальный оверклок, цель которого – выжать из компонента максимум и зафиксировать рекорд, разгон дает возможность удовлетворять растущие потребности приложений и игр без замены оборудования на более мощное.

Прежде чем начать

Далее обновите BIOS до последней стабильной версии. Нередко это улучшает разгонный потенциал всей системы.
После обновления BIOS погоняйте проц на максимальной нагрузке для оценки стабильности его работы в неразогнанном состоянии. Можете использовать для этого бесплатные утилиты Prime95 , S&M или OCCT . Ошибки, выключения, перезагрузки во время тестирования говорят о том, что компьютер не готов к оверклокингу из-за недостатка охлаждения, проблем по питанию или других причин.
Ниже показаны параметры тестирования на стабильность программой OCCT:

Внимание! Показанный на скриншоте тест очень сильно нагружает и нагревает процессор. Запускайте его только тогда, когда уверены в достаточности охлаждения. И никогда не запускайте на ноутбуках – это может вывести аппарат из строя.
Методики разгона
Это интересно: Температура процессора: как ее узнать, какой она должна быть и чем опасно ее повышение
Разгон по шине FSB заключается в увеличении частоты тактового генератора BCLK. Это рискованный способ, так как вместе с увеличением скорости шины повышается скорость памяти (решения, где ЦП и память разгоняются независимо друг от друга, встречаются нечасто), а на старых материнских платах – и других устройств, подключенных к периферийным шинам. Словом, в нештатный режим работы переходит вся система. Однако если у вас более-менее новый компьютер, завышение опорной частоты вряд ли выведет его из строя. В случае установки слишком большого значения система просто перезапустится и сбросит его на умолчания.
Разгонять ЦП по шине можно как под Windows – с помощью утилит, так и через настройки BIOS. Недостаток первого способа – избирательность, поскольку утилиты поддерживают ограниченный круг устройств. Часть таких улилит выпускают производители материнских плат, но и они предназначены не для всей линейки их продуктов. Списки устройств, которые поддерживаются конкретной программой, обычно приводятся на официальных сайтах или в документации к программам.
Оверклок через увеличение множителя ускоряет только процессор, так как опорная частота остается неизменной.
В качестве примера рассмотрим SetFSB – утилиту, поддерживающую различные генераторы BCLK как старых, так и современных материнских плат. Перед использованием SetFSB узнайте точную модель вашего генератора – найдите его на самой плате или посмотрите в документации к ней.
Генератор BCLK может выглядеть так:

Или иметь более вытянутую форму корпуса. Но, думаю, разберетесь.
После запуска программы:

Если что-то пошло не так, просто перезагрузите компьютер – настройки будут сброшены.
Другие утилиты для разгона:
- EasyTune6 – предназначена для материнских плат Gigabyte.
- DualCoreCenter – то же самое для плат MSI.
- AMDOverDrive – для процессоров AMD.
- ASUSTurboVEVO – для некоторых материнских плат производства Asus. Кроме версии для Windows может входить в набор утилит UEFI (графического аналога BIOS).
- SoftFSB – программа, похожая на SetFSB, но давно позаброшенная автором. Годится для очень старых компьютеров.
- CPUCool и входящий в нее разгонный компонент CPUFSB – также несколько устарели, но пока актуальны.
Оверклок через BIOS
- CPUClock (также может называться FSB Frequency, External Clock, Frequency BCLK или как у меня – Частота BCLK) – опорная частота FSB.
- CPU Ratio (CPU Clock Multiplier, CPU Frequency Ratio, Ratio CMOS Setting, Multiplier Factor и т. п.) – множитель ЦП.
Как я говорил, умножением значений этих двух опций получают собственную частоту процессора. В моем примере она равна 3500 MHz. (200*17,5).

Значение FSB Clock увеличивают шагами по 5-10 Mhz, после сохранения настройки каждый раз перезагружая ПК и отслеживая в BIOS температуру ЦП.

Поскольку ускорение шины FSB влияет на работу оперативной памяти, для повышения стабильности разогнанной системы опытные оверклокеры меняют значение ее частоты на минимальное, чтобы ему было, куда расти. В разных версиях BIOS опция называется Memory Frequency, SDRAM Frequency Ratio, System Memory и т. п.
Некоторые дополнительно отключают технологии энергосбережения ЦП – Turbo Core, Cool’n’Quiet, С1Е и т. д., для сохранения достигнутого быстродействия при высоких нагрузках. Но это целесообразно только для тех, кто постоянно нагружает компьютер по максимуму.
Современные процессоры нормально переносят температуру в 80-85 градусов, но более сильного нагрева всё же лучше не допускать. Соответственно, без нагрузки температура разогнанного проца не должна превышать 55-60 градусов.
Для старых ЦП температурный максимум составляет 65-70 градусов, а нагрев без нагрузки не должен быть выше 35-45 градусов.
Тестирование системы на стабильность
Насколько стабильно будет работать разогнанный компьютер, помогут определить те же утилиты, которыми вы проверяли его перед разгоном. Я использую программу OCCT (OverClock Checking Tool),поэтому остановлюсь подробнее на ее тестах.
Нас интересует, как будут держать нагрузку основные компоненты ПК – ЦП, память, чипсет и блок питания. Рекомендую начинать с комплексной проверки трех первых узлов. Если тест пройдет без ошибок, значит, при обычной работе с ними также не должно быть проблем. При нестабильности (ошибках, зафиксированных программой, перезагрузках, выключениях, синих экранах смерти), число нагружаемых узлов уменьшаем до 1-2 и методом исключения определяем, что именно не справляется.

Следующий тест мы уже рассматривали. Это CPU:Linpack, который нагревает ЦП по максимуму. Он дает возможность выявить проблемы, которые возникают при экстремальной нагрузке.
Продолжительность теста Linpack тоже составляет 1 час. Установите для него такие же настройки, как по время проверки перед разгоном: максимум памяти – 90% и флажки возле всего, что находится ниже.
Для проведения теста Power Supply установите настройки, как показано на скриншоте ниже. Плюс отметьте флажками все доступные пункты.

Как снять разгон
Если вы переусердствовали и компьютер стал выключаться или перезагружаться сразу после старта, не беда. Отметить переразгон очень легко – так же, как любые другие ошибочные настройки BIOS. Просто сбросьте BIOS на умолчания.

Читайте также:
 webdonsk.ru
webdonsk.ru