Как сделать разгон оперативной памяти ddr4
Добавил пользователь Владимир З. Обновлено: 02.09.2024
Занимаясь разгоном комплектующих ПК, пользователи зачастую уделяют внимание центральному процессору и видеокарте, при этом напрочь забывая о такой важной составляющей как оперативная память. И, стоит отметить, совершенно незаслуженно, ведь разгон оперативной памяти может дополнительно увеличить скорость работы вашей системы в многозадачном режиме, уменьшить время архивации файлов или прибавить пару кадров в секунду в любимой игре. Но, даже если вы обычно не занимаетесь разгоном, дополнительная производительность никогда не помешает. Сегодня мы рассмотрим, как разогнать DDR4 – оперативную память нового стандарта, которая пришла на смену DDR3.
Редакция благодарит компанию Avexir Technologies, любезно предоставившую память для тестирования.
По сравнению DDR3, память стандарта DDR4 работает не только на более высокой частоте, но и при более низком напряжении питания. На самом деле, отличий между поколениями памяти не так уж много, но, если у вас есть такая возможность, несомненно, лучше покупать более новую память на перспективу. Память нового стандарта поддерживают материнские платы с процессорным сокетом Socket 1151 (Intel Skylake) и Socket 2011-v3 (Intel Haswell-E). Но если вас интересуют возможности разгона памяти — подойдут только флагманские материнские платы на чипсетах Intel Z170 и Intel X99 соответственно. Кроме надежной компонентной базы и готовых профилей для разгона памяти, платы также предлагают поддержку технологии DDR4 Boost, которая, полностью изолируя подсистему памяти от других компонентов, обеспечивает максимально возможную частоту работы памяти для лучшей производительности и стабильности.
Кроме поддержки разгона со стороны материнской платы вам также понадобится оперативная память стандарта DDR4 которая выдержит повышенную нагрузку. Для тестирования мы выбрали пару модулей Avexir Core DDR4 по 8 ГБ каждый с базовой частотой 2400 МГц.



Если вы не используете дискретную видеокарту, плашки оперативной памяти нужно вставлять через слот (обычно промаркированы одним цветом), чтобы таким образом задействовать её в двухканальном режиме, что увеличит производительность интегрированной графической подсистемы процессора.
Конфигурация тестового стенда
- процессор Intel Core i3-6100 3,7 ГГц
- процессорный кулер be quiet! Shadow Rock Slim
- материнская плата MSI Z170A Gaming M3
- видеокарта Palit GeForce GTX 780 Ti JetStream
- твердотельный накопитель SATA III 240 ГБ
- блок питания be quiet! Pure Power L8 630W CM
- корпус be quiet! Silent Base 600
Процедура разгона
Сразу после установки оперативка зачастую работает на своей минимальной частоте, либо на частоте, которую официально поддерживает процессор. В нашем случае, Avexir Core DDR4 заработала на своей заявленной штатной частоте 2400 МГц при таймингах 16-16-16-36.
Проводить разгон памяти мы будем при помощи встроенных средств UEFI-BIOS нашей материнской платы. Уже прошли те времена, когда доступ к настройкам подсистемы памяти в BIOS был тщательно спрятан. Сейчас же они все как на ладони, более того их столько, что даже подготовленный пользователь может растеряться, поэтому производители плат постарались вынести главные переключатели на видное место и сделать процедуру разгона памяти максимально простой и понятной.

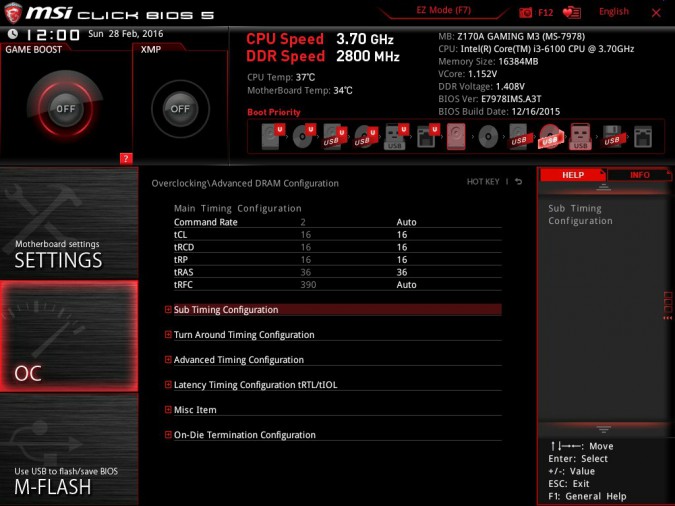
Также частоту памяти, напряжение питания и тайминги можно подбирать экспериментальным методом, более глубоко копнув настройки вашего BIOS, но мы настоятельно советуем делать это только опытным пользователям на свой страх и риск, ведь далеко не факт, что вам удастся подобрать соотношение лучше, чем то что предусмотрено предустановленным XMP-профилем.
Результаты тестирования
По умолчанию Avexir Core DDR4 работает на частоте 2400 МГц с напряжением питания 1,2 В и таймингами 16-16-16-36. В пару кликов нам удалось увеличить рабочую частоту памяти до 2800 МГц.
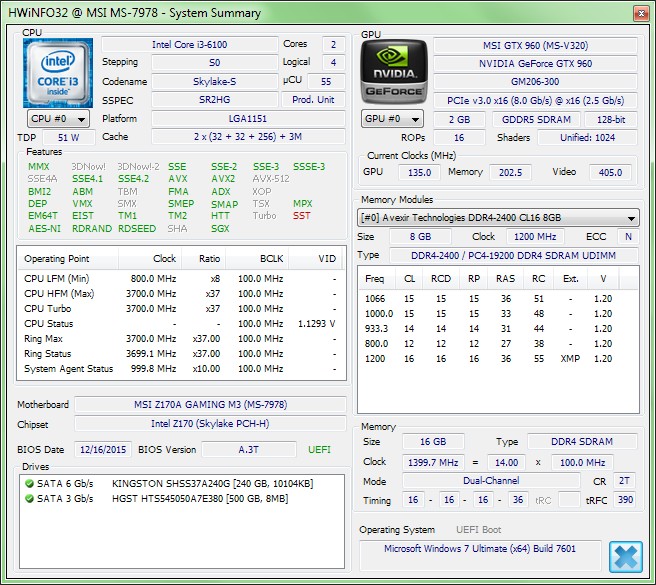
Тайминги остались прежними, а напряжение при этом возросло до 1,4 В. Давайте посмотрим, что нам дал разгон памяти на примере бенчмарка Geekbench.
Результаты разгона оперативной памяти Avexir Core DDR4
| Номинальное значение | Разгон | Прирост, % | |
| Частота памяти | 2400 МГц | 2800 МГц | 16,6 |
| Однопоточная производительность, баллы | 3930 | 4035 | 2,7 |
| Многопоточная производительность, баллы | 8323 | 8478 | 1,8 |
Подробные результаты тестов:
В результате разгона скорость работы оперативной памяти возросла почти на 17%, при этом однопоточная производительность увеличилась почти на 3% а многопоточная — на 2%. Как видим, прирост производительности не пропорционален приросту рабочих частот памяти, но, тем не менее он есть.
Выводы
Как видим по результатам тестирования Avexir Core DDR4, разогнать оперативную память DDR4 на нынешнем этапе достаточно просто. Разгон памяти хоть и не дает столь существенного прироста производительности ПК, как разгон процессора или видеокарты, но, тем не менее, все равно чуточку ускоряет работу некоторых памятезависимых приложений.

Более того, разгон оперативной памяти благоприятно сказывается на работе интегрированной графической подсистемы процессоров Intel. Ну и, в конце-концов, всегда приятно осознавать что пользуешься хорошей и быстрой памятью с завидным потенциалом.

Купить продукцию Avexir можно в магазинах:
По вопросам оптовых закупок пишите на [email protected]
Оперативная память не менее важна для быстродействия компьютера, чем центральный процессор и видеокарта. И если мы уже разобрались с разгоном процессора, то почему бы нам не раскрыть вопрос, как разогнать оперативную память на компьютере? Думаю, этот вопрос не менее актуален. Однако здравствуйте!
Конечно же, вам нужны будут небольшие познания работы с BIOS, но страшного в этом ничего нет, особенно, если вы уже пробовали разогнать процессор через БИОС. А вот видеокарту разогнать можно и не заходя в БИОС, достаточно воспользоваться бесплатной программой MSI Afterburner, но сегодня не об этом.
Ну что же, думаю самое время приступить к делу. Закатите рукава повыше и подвиньте клавиатуру поближе.
Прежде чем разогнать ОЗУ

По идее, что бы вы ни сделали с вашей оперативной памятью в ходе экспериментирования и разгона, вы не сможете ей никак навредить. Если настройки будут критическими, то компьютер попросту не включится или автоматически сбросит настройки на оптимальные.
Однако не стоит забывать и о том, что любое повышение производительности оперативной памяти снижает срок ее жизни. Да, так и в жизни, бодибилдеры не бывают долгожителями.
Очень важно понимать также, что разгон оперативной памяти компьютера это не просто увеличение ее тактовой частоты! Вам придется провести множественные эксперименты по настройке и тонкой подстройке таких параметров, как тактовая частота, напряжение и тайминги задержки. Если вы увеличиваете частоту, то тайминги придется тоже увеличивать, но ОЗУ, как известно, работает тем быстрее, чем ниже эти тайминги задержки. Палка о двух концах.
Именно поэтому, разгоняя оперативную память, подобрать оптимальные настройки получится далеко не с первого раза. Хотя, если у вас ОЗУ какого-то именитого бренда, то скорее всего данную модель оперативной памяти уже кто-то пробовал разгонять и, вполне вероятно, выложил полезную информацию где-нибудь в интернете на специализированных форумах. Нужно только поискать немного.
Учтите еще, что если даже вы нашли на каком-то форуме оптимальные параметры для разгона именно вашей оперативной памяти, то это совсем не означает, что в вашем случае эти параметры также окажутся оптимальными и максимально производительными. Очень многое зависит от связки ЦП-Мать-ОЗУ. Поэтому, если вы хотите сразу оптимальные параметры для разгона ОЗУ, то вам будет полезно иметь на вооружении некоторую информацию о вашем компьютере. Постарайтесь ответить на вопросы:
- Какая у меня оперативная память? Производитель и модель. А если память из бюджетного класса, то просто нужно знать тип оперативной памяти, частоту, тайминги задержки.
- Какой у меня процессор? Модель, частота, размер кэш памяти 2-го и 3-го уровня.
- Какая у меня материнская плата? И какой установлен БИОС на ней?
Ответив на эти вопросы, смело отправляйтесь на форумы и ищите связки, похожие с вашей. Но опять же повторюсь, лучше всего провести эксперименты и выяснить, какие настройки и параметры будут оптимальными именно для вашей системы.
Разгон оперативной памяти (ОЗУ DDR3, DDR4) через БИОС
В принципе нет никакой принципиальной разницы, хотите вы разогнать оперативную память типа DDR3 или DDR4. Поиск настроек в биосе и последующее тестирование будет выглядеть примерно одинаково. А разгонный потенциал будет больше зависеть от производителя и качества ОЗУ и еще от материнской платы и процессора.
Разгон ОЗУ в биосе Award

Теперь ищите в меню пункт MB Intelligent Tweaker (M.I.T.). Тут находятся необходимые нам настройки оперативной памяти, а именно System Memory Multiplier. Изменяя частоту этого множителя, вы можете повысить или понизить тактовую частоту вашей оперативной памяти.

Обратите также внимание на то, что если вы хотите разогнать оперативную память, которая работает в связке со стареньким процессором, то у вас, скорее всего, будет общий множитель на ОЗУ и процессор. Таким образом, разгоняя оперативную память, вы будете разгонять и процессор. Обойти эту особенность старых платформ, к сожалению, не получится.
Тут же вы можете увеличить подачу напряжения на ОЗУ. Однако это чревато последствиями, поэтому напряжение нужно трогать, только если вы понимаете, что вы делаете и зачем вы это делаете. В противном случае, лучше оставьте все как есть. А если все же решились, то не понимайте напряжение больше чем на 0,15В.
После того, как вы определились с частотой (так вам пока кажется) и напряжением (если решились) выходим в главное меню и ищем пункт меню Advanced Chipset Features. Тут вы сможете подобрать тайминги задержки. Для этого предварительно нужно изменить значение параметра DRAM Timing Selectable из Auto на Manual, то есть на ручную настройку.

О том, как правильно рассчитать соотношение таймингов и частот будет написано немного ниже. А тут я просто описываю, где в биосе найти нужные нам настройки.
Разгон ОЗУ в биосе UEFI
Биос UEFI является наиболее молодым биосом из всех, а потому и выглядит почти как операционная система. По этой же причине пользоваться им намного удобнее. Он не лишен графики, как его предки и поддерживает разные языки, в том числе русский.
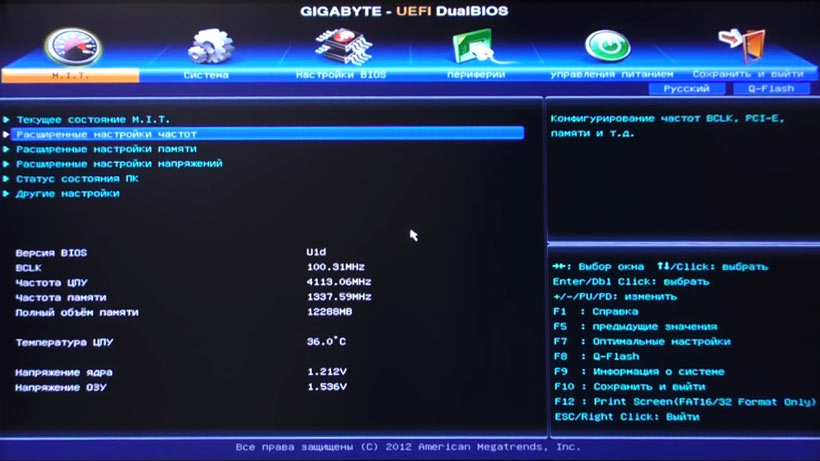

Дольше останавливаться на биосах не вижу смысла. Если у вас какой-то другой биос, то либо методом научного тыка найдете необходимый пункт, либо читайте мануалы по вашему биосу.
Правильный разгон оперативной памяти (формула)
Да, конечно же, чтобы подобрать лучшие параметры и повысить производительность ОЗУ и системы в целом, нужно экспериментировать, и каждый раз тестировать систему на производительность и стабильность.
Но скажу вам по секрету, узнать наилучшую производительность можно не только опытным путем, а еще и математическим. Однако тесты на стабильность все равно никто не отменяет.
Итак, как вывести коэффициент эффективности работы ОЗУ? Очень просто. Нужно поделить рабочую частоту памяти на первый тайминг. Например, у вас DDR4 2133 МГц с таймингами 15-15-15-29. Делим 2133 на 15 и получаем некое число 142,2. Чем выше это число, тем теоретически выше эффективность оперативной памяти.
Как известно, при разгоне ОЗУ без увеличения напряжения, поднимая частоту, скорее всего, придется поднять и тайминги на 1 или 2 такта. Исходя из нашей формулы, можно понять, обосновано ли поднятие частоты или нет. Вот пример настройки одной и той же планки ОЗУ:
DDR4-2133 CL12-14-14 @1.2V
2133 / 12 = 177.75DDR4-2400 CL14-16-16 @1.2V
2400 / 14 = 171.428DDR4-2666 CL15-17-17 @1.2V
2666 / 15 = 177.7(3)
Вот и получается, что если частота 2400 МГц требует поднять тайминги на 2 такта по сравнению со стандартными таймингами, то нам это абсолютно не выгодно. А вот с частотой 2133 и 2666 МГц можно провести тесты производительности и стабильности системы, чтобы выбрать, какой из них для нас оптимальный.
Тестирование производительности и стабильности системы после разгона ОЗУ
После каждой подстройки оперативной памяти в биосе (то есть после разгона) сохраняйте настройки биоса и запускайте систему. Если система запустилась, это уже хорошо, если нет – компьютер перезагрузится с заводскими настройками. А если компьютер совсем не включается, то настройки можно сбросить вручную, замкнув на материнской плате контакт Clear CMOS (JBAT1) любым металлическим предметом или перемычкой.

После этого вам нужно будет проверить систему на стабильность, запустив один из специальных тестов (например, в AIDA64 или Everest) или запустив игру, которая может хорошенько нагрузить систему. Если компьютер не выключается, не перезагружается, не выдает ошибку, не зависает и не появляется синий экран смерти, значит, эти настройки разгона оперативной памяти вам подошли.
Отсеивайте те комбинации настроек, при которых компьютер работает нестабильно. А те, которые работают стабильно, проверяйте на производительность и сравнивайте.
Можно использовать многочисленные бенчмарки (в том числе встроенными в AIDA64 или Everest) и проверять с какими настройками сколько баллов наберет ваша система. А можно использовать старый добрый архиватор. Создайте папку для теста, накидайте в нее всякого хлама (файлы среднего и маленького размера) и заархивируйте ее архиватором. При этом засеките, сколько времени на это уйдет. Победит, конечно же, та настройка, при которой архиватор справится с тестовой папкой максимально быстро.

Тестирование моей оперативной памяти в бенчмарке Everest’a
Подробная видео-инструкция
Резюме:
Чем же можно резюмировать эту статью. Первое, что я хочу вам сказать – разгон оперативной памяти – это не так уж и просто. И, если вы прочитали даже 20 статей на эту тему – это еще не означает, что вы знаете, как разогнать оперативную память.
Второе – разгон оперативной памяти не повысит производительность вашей системы так же сильно, как разгон процессора, если только вы не обладатель процессора AMD Ryzen. В случае с этой линейкой процессоров от компании AMD, скорость оперативной памяти очень сильно влияет на быстродействие процессора. Это обусловлено принципиально новой архитектурой процессора, в которой кэш память процессора оказалась слабым звеном.
ОЗУ не самая дорогая вещь в компьютере. Вот и подумайте, может быть вам лучше не разгонять, а просто увеличить оперативную память в компьютере?
В любом случае, удачи вам в экспериментах и делитесь своими результатами, нам тоже интересно!
Нам очень приятно! Не могли бы вы поделиться этой статьей с друзьями? А также мы будем рады, если вы оставите комментарий.

Оперативная память не менее важна для быстродействия компьютера, чем центральный процессор и видеокарта. И если мы уже разобрались с разгоном процессора, то почему бы нам не раскрыть вопрос, как разогнать оперативную память на компьютере? Думаю, этот вопрос не менее актуален. Однако здравствуйте!
Конечно же, вам нужны будут небольшие познания работы с BIOS, но страшного в этом ничего нет, особенно, если вы уже пробовали разогнать процессор через БИОС. А вот видеокарту разогнать можно и не заходя в БИОС, достаточно воспользоваться бесплатной программой MSI Afterburner, но сегодня не об этом.
Ну что же, думаю самое время приступить к делу. Закатите рукава повыше и подвиньте клавиатуру поближе.
Прежде чем разогнать ОЗУ

По идее, что бы вы ни сделали с вашей оперативной памятью в ходе экспериментирования и разгона, вы не сможете ей никак навредить. Если настройки будут критическими, то компьютер попросту не включится или автоматически сбросит настройки на оптимальные.
Однако не стоит забывать и о том, что любое повышение производительности оперативной памяти снижает срок ее жизни. Да, так и в жизни, бодибилдеры не бывают долгожителями.
Очень важно понимать также, что разгон оперативной памяти компьютера это не просто увеличение ее тактовой частоты! Вам придется провести множественные эксперименты по настройке и тонкой подстройке таких параметров, как тактовая частота, напряжение и тайминги задержки. Если вы увеличиваете частоту, то тайминги придется тоже увеличивать, но ОЗУ, как известно, работает тем быстрее, чем ниже эти тайминги задержки. Палка о двух концах.
Именно поэтому, разгоняя оперативную память, подобрать оптимальные настройки получится далеко не с первого раза. Хотя, если у вас ОЗУ какого-то именитого бренда, то скорее всего данную модель оперативной памяти уже кто-то пробовал разгонять и, вполне вероятно, выложил полезную информацию где-нибудь в интернете на специализированных форумах. Нужно только поискать немного.
Учтите еще, что если даже вы нашли на каком-то форуме оптимальные параметры для разгона именно вашей оперативной памяти, то это совсем не означает, что в вашем случае эти параметры также окажутся оптимальными и максимально производительными. Очень многое зависит от связки ЦП-Мать-ОЗУ. Поэтому, если вы хотите сразу оптимальные параметры для разгона ОЗУ, то вам будет полезно иметь на вооружении некоторую информацию о вашем компьютере. Постарайтесь ответить на вопросы:
- Какая у меня оперативная память? Производитель и модель. А если память из бюджетного класса, то просто нужно знать тип оперативной памяти, частоту, тайминги задержки.
- Какой у меня процессор? Модель, частота, размер кэш памяти 2-го и 3-го уровня.
- Какая у меня материнская плата? И какой установлен БИОС на ней?
Ответив на эти вопросы, смело отправляйтесь на форумы и ищите связки, похожие с вашей. Но опять же повторюсь, лучше всего провести эксперименты и выяснить, какие настройки и параметры будут оптимальными именно для вашей системы.

Манипуляции с частотой: ключевые нюансы
Разгон оперативной памяти (ОЗУ DDR3, DDR4) через БИОС
В принципе нет никакой принципиальной разницы, хотите вы разогнать оперативную память типа DDR3 или DDR4. Поиск настроек в биосе и последующее тестирование будет выглядеть примерно одинаково. А разгонный потенциал будет больше зависеть от производителя и качества ОЗУ и еще от материнской платы и процессора.
Разгон ОЗУ в биосе Award

Теперь ищите в меню пункт MB Intelligent Tweaker (M.I.T.). Тут находятся необходимые нам настройки оперативной памяти, а именно System Memory Multiplier. Изменяя частоту этого множителя, вы можете повысить или понизить тактовую частоту вашей оперативной памяти.

Обратите также внимание на то, что если вы хотите разогнать оперативную память, которая работает в связке со стареньким процессором, то у вас, скорее всего, будет общий множитель на ОЗУ и процессор. Таким образом, разгоняя оперативную память, вы будете разгонять и процессор. Обойти эту особенность старых платформ, к сожалению, не получится.
Тут же вы можете увеличить подачу напряжения на ОЗУ. Однако это чревато последствиями, поэтому напряжение нужно трогать, только если вы понимаете, что вы делаете и зачем вы это делаете. В противном случае, лучше оставьте все как есть. А если все же решились, то не понимайте напряжение больше чем на 0,15В.
После того, как вы определились с частотой (так вам пока кажется) и напряжением (если решились) выходим в главное меню и ищем пункт меню Advanced Chipset Features. Тут вы сможете подобрать тайминги задержки. Для этого предварительно нужно изменить значение параметра DRAM Timing Selectable из Auto на Manual, то есть на ручную настройку.

О том, как правильно рассчитать соотношение таймингов и частот будет написано немного ниже. А тут я просто описываю, где в биосе найти нужные нам настройки.
Разгон ОЗУ в биосе UEFI
Биос UEFI является наиболее молодым биосом из всех, а потому и выглядит почти как операционная система. По этой же причине пользоваться им намного удобнее. Он не лишен графики, как его предки и поддерживает разные языки, в том числе русский.


Дольше останавливаться на биосах не вижу смысла. Если у вас какой-то другой биос, то либо методом научного тыка найдете необходимый пункт, либо читайте мануалы по вашему биосу.



Способ второй: AMI BIOS
Как можно понять, решать, какая оперативная память лучше, не стоит, ведь ее показатели можно легко изменить в настройках БИОС. Перейдем теперь к AMI BIOS и расскажем, как это сделать в нем.

По аналогии с Award BIOS, измените все параметры на нужные вам, сохраните их и перезапустите компьютер, чтобы войти в операционную систему.
Правильный разгон оперативной памяти (формула)
Да, конечно же, чтобы подобрать лучшие параметры и повысить производительность ОЗУ и системы в целом, нужно экспериментировать, и каждый раз тестировать систему на производительность и стабильность.
Но скажу вам по секрету, узнать наилучшую производительность можно не только опытным путем, а еще и математическим. Однако тесты на стабильность все равно никто не отменяет.
Итак, как вывести коэффициент эффективности работы ОЗУ? Очень просто. Нужно поделить рабочую частоту памяти на первый тайминг. Например, у вас DDR4 2133 МГц с таймингами 15-15-15-29. Делим 2133 на 15 и получаем некое число 142,2. Чем выше это число, тем теоретически выше эффективность оперативной памяти.
Как известно, при разгоне ОЗУ без увеличения напряжения, поднимая частоту, скорее всего, придется поднять и тайминги на 1 или 2 такта. Исходя из нашей формулы, можно понять, обосновано ли поднятие частоты или нет. Вот пример настройки одной и той же планки ОЗУ:
DDR4-2133 CL12-14-14 @1.2V 2133 / 12 = 177.75
DDR4-2400 CL14-16-16 @1.2V 2400 / 14 = 171.428
DDR4-2666 CL15-17-17 @1.2V 2666 / 15 = 177.7(3)
Вот и получается, что если частота 2400 МГц требует поднять тайминги на 2 такта по сравнению со стандартными таймингами, то нам это абсолютно не выгодно. А вот с частотой 2133 и 2666 МГц можно провести тесты производительности и стабильности системы, чтобы выбрать, какой из них для нас оптимальный.
Тестирование производительности и стабильности системы после разгона ОЗУ
После каждой подстройки оперативной памяти в биосе (то есть после разгона) сохраняйте настройки биоса и запускайте систему. Если система запустилась, это уже хорошо, если нет – компьютер перезагрузится с заводскими настройками. А если компьютер совсем не включается, то настройки можно сбросить вручную, замкнув на материнской плате контакт Clear CMOS (JBAT1) любым металлическим предметом или перемычкой.

После этого вам нужно будет проверить систему на стабильность, запустив один из специальных тестов (например, в AIDA64 или Everest) или запустив игру, которая может хорошенько нагрузить систему. Если компьютер не выключается, не перезагружается, не выдает ошибку, не зависает и не появляется синий экран смерти, значит, эти настройки разгона оперативной памяти вам подошли.
Отсеивайте те комбинации настроек, при которых компьютер работает нестабильно. А те, которые работают стабильно, проверяйте на производительность и сравнивайте.
Можно использовать многочисленные бенчмарки (в том числе встроенными в AIDA64 или Everest) и проверять с какими настройками сколько баллов наберет ваша система. А можно использовать старый добрый архиватор. Создайте папку для теста, накидайте в нее всякого хлама (файлы среднего и маленького размера) и заархивируйте ее архиватором. При этом засеките, сколько времени на это уйдет. Победит, конечно же, та настройка, при которой архиватор справится с тестовой папкой максимально быстро.

Тестирование моей оперативной памяти в бенчмарке Everest’a
Использование тестов
Точного способа разогнать оперативную память ddr3 нет. Это связано с тем, что существует огромное количество планок ОЗУ, каждая может отреагировать по-разному на изменение заводских параметров. Именно поэтому выходом из ситуации становится подбор наиболее подходящих настроек при тестировании каждого изменения. Для этого можно использовать специальные программы, которые существенно упрощают поставленные задачи.
При выборе программ для тестирования работы компьютера рекомендуется уделить внимание следующим:
Выделить лучшую программу с двух вышеприведенных сложно, так как каждая имеет свои достоинства и недостатки. Почему именно эти две программы при огромном выборе? Ответ довольно прост — они не только делают мониторинг основных показателей при нагрузке или простое устройства, но и имеют функцию отслеживания стабильности работы многих моделей ОЗУ. Подобным образом снижают вероятность того, что проведенные изменения приведут к потере стабильности работы оперативной памяти.
Резюме:
Чем же можно резюмировать эту статью. Первое, что я хочу вам сказать – разгон оперативной памяти – это не так уж и просто. И, если вы прочитали даже 20 статей на эту тему – это еще не означает, что вы знаете, как разогнать оперативную память.
Второе – разгон оперативной памяти не повысит производительность вашей системы так же сильно, как разгон процессора, если только вы не обладатель процессора AMD Ryzen. В случае с этой линейкой процессоров от компании AMD, скорость оперативной памяти очень сильно влияет на быстродействие процессора. Это обусловлено принципиально новой архитектурой процессора, в которой кэш память процессора оказалась слабым звеном.
ОЗУ не самая дорогая вещь в компьютере. Вот и подумайте, может быть вам лучше не разгонять, а просто увеличить оперативную память в компьютере?
В любом случае, удачи вам в экспериментах и делитесь своими результатами, нам тоже интересно!
Всем доброго времени!
Каким бы мощным "сегодня" не был ваш ПК (ноутбук), "завтра" - может потребоваться его апгрейд или "точечная" настройка для повышения производительности.
И должен заметить, что про разгон ЦП или видеокарты многие пользователи хотя бы краем уха где-то и слышали, а вот про память - знают лишь некоторые.
Собственно, сегодняшняя заметка как раз будет про разгон памяти: всё самое основное (+ типовые вопросы) и как это выполняется.
На всякий случай напоминаю, что за "эксперименты" над своими железками - ответственность полностью на вас (даже если вы их делаете по моей заметке (всегда есть фактор "случайности". ) ).
Теперь ближе к делу.
Важно!
Если после разгона ПК не включается, или начал появл. синий экран (а такое бывает, если вы выставите слишком высокие частоты для вашего железа) — сбросьте настройки BIOS/UEFI, вынув на 2-5 мин. батарейку (на мат. плате).

Как выглядит батарейка на мат. плате

Выжимаем доп. производительность за счет памяти
Что даст разгон, и стоит ли это делать
Вопрос интересный. Многое здесь, конечно, зависит от ваших "железок": архитектуры ЦП (процессора), возможности мат. платы, типа ОЗУ.
Вообще, нагляднее всё иллюстрировать на примерах. Скажем, если у вас современный процессор AMD Ryzen — то повышение частоты памяти может дать весьма неплохую "прибавку" к общей производительности! (на Intel цифры будут скромнее; см. скрин ниже ?).
Те же +15-25% при работе с каким-нибудь WinRAR, играми, редакторами и пр. - получить достаточно реально.
? В помощь!
Утилиты для просмотра характеристик компьютера — см. мою подборку

WinRAR - сравнение до разгона памяти и после (скрин 1)

WinRAR - сравнение до разгона памяти и после (скрин 2)
Кстати, если вы пользуетесь APU (встроенной видеокартой) — то разгон ОЗУ может увеличить весьма неплохо кол-во FPS (речь идет о десятках процентов!).

Vega 11 — что дает разгон памяти (тест в FurMark)
Т.е. как видите, повышение частоты ОЗУ весьма положительно сказывается на общем быстродействии (правда, сколько "циферок" добавиться конкретно у вас — без тестирования сказать довольно сложно).
Как бы там ни было, если вы хотите "выжать" из ПК что-нибудь еще — смысл попробовать "поиграться" с памятью точно есть.
Примечание : напоминаю, что разгон вы выполняете на свой страх и риск.
Хотя отмечу, что "игры" с памятью безопаснее, чем разгон ЦП или видеокарты.
В самом плохом случае, при некорректных настройках BIOS (обычно) — ПК просто не включается (в этом случае ? достаточно сбросить BIOS и снова можно пытаться разгонять память. ).
Что порекомендую перед разгоном ОЗУ (есть ведь еще способ!)
Не могу не отметить один важный момент , про который обязательно стоит сказать всем, кто собирается "гнать" память.
Дело в том, что на многих ПК/ноутбуках средне-ценового сегмента часто по умолчанию установлена лишь одна плашка памяти (и, разумеется, задействован одноканальный режим работы) .

Установка плашки памяти
Если же установить вторую плашку памяти — то вы не только увеличите объем ОЗУ, но и задействуете* двухканальный режим работы: что очень положительно сказывается как на общем быстродействии, так и на работе встроенной видеокарты (?).

Результаты теста на скриншоте (на ноутбуке была установлена вторая плашка памяти)
Примечание : чтобы посмотреть в каком режиме работает память — запустите утилиту ? CPU-Z, и откройте вкладку "Memory" : Single - одноканальный, Dual - двухканальный.
? В помощь!
Нужен ли двухканальный режим работы памяти + как его задействовать — см. заметку

CPU-Z (режим работы ОЗУ). Dual — двухканальный
* Обратите внимание, что старые материнские платы могут не поддерживать двухканальный режим работы памяти. Уточняйте этот момент в спецификации к своей модели платы на официальном сайте производителя (?).

Спецификация материнской платы
Как производится разгон, и тест системы после (пару примеров)
Если у вас достаточно современная мат. плата и ОЗУ, то весь процесс разгона памяти для вас будет сводиться к выбору соответствующего XMP профиля в настройках BIOS / UEFI (в противном случае частоту , вольтаж , и тайминги придется выставлять вручную, что отнимает больше времени (и не всегда просто подобрать оптимальные значения)) .
В заметке я "остановлюсь" на первом варианте, как на наиболее предпочтительном для широкой аудитории (в примере ниже платы ASRock, Gigabyte, MSI).
? В помощь!
Как войти в BIOS (UEFI) на компьютере или ноутбуке [ссылка на инструкцию]
Важно!
По поводу ноутбуков : далеко не во всех устройствах есть возможность гнать память (опции изменения частоты работы ОЗУ просто-напросто может не быть в BIOS).
Чаще всего такая опция есть только в производительных игровых ноутбуках.
ASRock
Необходимо в UEFI открыть раздел "OC TWEAKER" , в графе "Load XMP Setting" выбрать XMP 2.0 профиль. (?)

ASRock UEFI — загружаем XMP профиль
После этого вы сразу заметите как частота памяти (frequency) и вольтаж (voltage) были увеличены (в моем случае DDR4-2400 --> DDR4-3200, 1.200V --> 1.350V).

Значения частоты и вольтажа поменялись!
Не забудьте сохранить настройки после произведенных изменений (клавиша F10 / Save And Exit).
Среди списка настроек UEFI нужно найти строку "Extrime Memory Profile (XMP)" и нажать на ней Enter (?).

MSI — меняем частоты памяти
Во всплывшем окне выбрать один из профилей.

После также сохранить настройки, нажав на клавишу F10. После перезагрузки компьютера — ОЗУ будет работать на "новой" повышенной частоте.
Gigabyte
Рекомендую сразу же после входа в BIOS (UEFI) переключиться в классическое меню (нажав по ссылке "Classic" в верхней части окна).

Настройка BIOS (UEFI) на примере Gigabyte AB350-Gaming
Далее в разделе "M.I.T" в строке "X.M.P" укажите один из профилей (в моем случае первый).

Раздел M.I.T — загружаем XMP
После, также, как и на др. платах, сохраните настройки (F10).
Тестирование
Для начала откройте диспетчер задач (Ctrl+Shift+Esc) , вкладку "Производительность / Память" : в строке скорость будет представлена текущая частота (после разгона это значение должно вырасти).
Если у вас не Windows 10 — вместо диспетчера задач можете воспользоваться спец. утилитами для просмотра характеристик.

Диспетчер задач - память / Windows 10
Вообще, стоит отметить, что после того, как частота ОЗУ по умолчанию была изменена (тем более, если вы вручную указали даже больше, чем стояло в XMP профиле) — компьютер/ноутбук далеко не всегда может вести себя стабильно.
? Поэтому, крайне желательно после разгона ОЗУ провести "парочку" проверок (ссылки на них ниже):
- Как выполнить стресс-тест процессора и системы в целом (с помощью AIDA 64);
- Стресс-тест видеокарты: проверка на надежность и стабильность (с помощью FurMark).

FurMark — стресс-тест в действии (крутится бублик)
Разумеется, во время выполнения тестов не должно появляться синих экранов, зависаний, перезагрузок и пр. Если это происходит — значит вероятнее всего ваше оборудование не держит завышенные частоты. Попробуйте их несколько снизить , а потом заново провести тесты.
? Кстати, весьма неплохим тестом может стать какая-нибудь 3D игра (особенно, достаточно нагружающая ваше железо). Если часик-другой никаких проблем в игре не возникло, и она ведет себя также, как и раньше — значит разгон прошел успешно!
Еще несколько лет назад высокочастотная оперативная память давала слабый прирост производительности в рабочих приложениях и, тем более, компьютерных играх. Но с выходом процессоров AMD Ryzen, а также шести и восьмиядерных Intel Core, ситуация кардинально изменилась. Теперь высокая пропускная способность и низкая задержка памяти являются одними из важнейших характеристик ПК. Добиться этого можно двумя противоположными способами: попытаться вручную разогнать дешевую низкочастотную оперативку (это всегда лотерея) или же сразу приобрести отборную высокочастотную и разогнать ее еще сильнее.

Насколько важна высокая частота памяти?
Для дешевых процессоров Celeron и Pentium относительно дорогая высокочастотная память не только неуместна по цене, но и бесполезна по производительности. Встроенный в процы Intel контроллер памяти сравнительно непривередлив и обеспечивает низкую латентность (задержки). Как результат, для двухъядерных Celeron и Pentium предостаточно даже низкочастотной оперативки (ОЗУ) — если не 2133, то 2400 МГц уж точно.
Другое дело — старшие процессоры Intel (в меньшей степени Core i3, i5, в большей — i7, i9) и все AMD Ryzen. Чем больше ядер, тем большая пропускная способность памяти (ПСП) требуется. Контроллер памяти процов AMD менее совершенен, чем у Intel, поэтому сильнее зависим от высокой частоты. Самыми же чувствительными к частоте ОЗУ являются APU AMD: модели Ryzen 3 2200G, Ryzen 5 2400G и Athlon 200GE. В их случае шина памяти делится не только между процессорными ядрами, но и мощной интегрированной графикой Vega.
Установка парного количества модулей ОЗУ (два или четыре) активирует двухканальный режим работы, что дает больший прирост ПСП, чем высокая частота в одноканале. Поэтому если бюджет ограничен, то разумнее приобрести две низкочастотные планки памяти половинного объема, нежели одну высокочастотную. К тому же, готовые наборы памяти из двух или четырех модулей сделаны из одинаковых чипов памяти (производитель, техпроцесс, коэффициент утечек тока), благодаря чему как правило лучше разгоняются, чем планки, купленные по отдельности в разное время.

Высокий частотный потенциал, низкопрофильный радиатор, пять вариантов окраса, нет назойливой подсветки.
Конфигурация тестового стенда
- процессор AMD Ryzen 3 Raven Ridge 2200G BOX ;
- кулер Enermax ETS-T40F-RF ;
- видеокарта — встроенная Vega 8;
- материнская плата Biostar B450MH Ver. 6.x Цена от 4 379 до 4 900 р. ;
- оперативная память GOODRAM IRDM X DDR4 1x8Gb IR-XR3000D464L16S/8G ;
- твердотельный накопитель GOODRAM PX400 SSDPR-PX400-256 256 ГБ ;
- жесткий диск Seagate BarraCuda Compute ST2000DM008 2 ТБ 256/7200 Цена от 4 090 до 7 220 р. ;
- блок питания Seasonic FOCUS PX FOCUS PX-650 Цена от 12 543 до 14 973 р. ;
- корпус NZXT H500i красный .
Инструкция по разгону
В отличие от разгона процессора, где нужно всего лишь найти баланс между частотой и напряжением питания, процесс оверклокинга памяти немного сложнее, ведь предстоит найти точку эквилибриума уже между тремя параметрами: частотой, напряжением и таймингами. Этих самых таймингов, к слову, целых пять штук, и это не считая еще больше десятка субтаймингов, которые, впрочем, обычно не трогают, оставляя стандартными.
 |
 |
И так, чтобы приступить к разгону оперативки нужно перезагрузить ПК и нажать клавишу Delete, после чего вы попадете в меню BIOS. Оверклокерская функциональность доступна на материнках на чипсетах AMD B350, B450 и выше, а также Intel Z270, Z370 и Z390. На младших чипсетах разгонять ни память, ни процессор, ни интегрированную графику, к сожалению, нельзя.
 |
 |
Способов разгона ОЗУ существует три: автоматический разгон путем активации вшитого в память профиля настроек XMP; ручное повышение частоты, пусть и с вынужденным повышением задержек; и ручное снижение таймингов при неизменной частоте. Самым простым, само собой, является первый способ — авторазгон. Именно поэтому имеет смысл купить заведомо высокочастотную память, как Goodram IRDM X 3000 МГц, и сэкономить время на ручной подбор параметров. Впрочем, и здесь могут быть нюансы.
Дело в том, что некоторые материнские платы, как например наша Biostar B450MH, не умеет выставлять промежуточные частоты памяти. Так, она поддерживает 2400, 2666, 2933 и 3200 МГц, но не поддерживает 2800 и 3000 (а у нашей памяти как раз такая). По этой причине воспользоваться XMP-профилем Goodram IRDM X не удалось. Но как говорится, все что случается — к лучшему: путем ручной настройки частоту памяти удалось повысить до 3200 МГц.
 |
 |
 |
Выводы
Пятерка продвинутых автомагнитол на Android
Головные устройства с ярко выраженной мультимедийной ориентацией, заменяющие в одном лице все и сразу.

Читайте также:
 webdonsk.ru
webdonsk.ru