Как сделать расширение zip из xml
Добавил пользователь Валентин П. Обновлено: 31.08.2024
В этой статье рассмотрено 6 способов как сделать zip архив в Windows 10. Если хотите сделать ZIP-файл на Windows 10 а не знаете как, тогда вот самые простые способы создания архивных папок.
Вы хотите создать ZIP-архив на своем компьютере с Windows? Существуют различные причины, по которым вы хотели бы сделать это. Может быть, вы хотите объединить несколько файлов в один архив? Или, может быть, вы хотите уменьшить размер ваших файлов, сжимая их в ZIP-архиве?Независимо от причины, существуют встроенные и сторонние опции создания ZIP-файла в Windows. Вот шесть простых способов создания ZIP архива в Windows 10 .
1. Создайте ZIP архив с помощью контекстного меню Windows
Один из самых простых способов создать ZIP файл на вашем ПК. Это использовать контекстное меню. В этом меню есть опция, которая позволяет добавлять выбранные файлы в ZIP-архив.
Для этого не нужно устанавливать какие-либо расширения или приложения. Эта функция доступна сразу после установки Windows 10.
Вы можете использовать эту опцию для добавления одного файла, нескольких файлов и даже папок в новый ZIP-архив. Вот как вы его используете:
2. Используйте проводник для создания ZIP-файлов в Windows
Еще один встроенный способ создания ZIP-файла в Windows — это использование проводника файлов. Этот способ работает почти так же, как и пункт контекстного меню. И вы можете использовать его для добавления файлов и папок в новый ZIP-архив.
Вот как можно найти и воспользоваться этой функцией архивации:
3. Используйте командную строку Windows для создания ZIP-файлов
Если вы являетесь фанатом командной строки. Тогда этот способ точно для вас. Так как он полностью описывает метод создания Zip архива через командную строку.
В Windows 10 есть команда tar , которая помогает создавать или извлекать архивы на вашем компьютере. Вы можете использовать эту команду для добавления существующих файлов в ZIP-архив.
- Откройте окно командной строки на вашем компьютере.
- Используйте команду cd , чтобы перейти в папку, в которой находятся ваши файлы.
- Введите следующую команду в окне командной строки и нажмите Enter .
tar.exe -a -c -f output.zip myfile.txtЗаменить output.zip на любове другое имя, которое вы хотите дать своему ZIP-файлу.
myfile.txt файл который вы хотите добавить в ZIP-файл. - Командная строка создаст и сохранит ZIP-архив в текущем рабочем каталоге.
4. Программы для создания ZIP-файла в Windows
Windows 10 позволяет создавать ZIP-архивы без каких-либо приложений. Но эти возможности довольно ограничены и не совсем удобны. Если вам нужны дополнительные опции, такие как возможность выбрать уровень сжатия и разделить архив на несколько частей. Тогда вам потребуется скачать и установить дополнительные программы. Например:
7-Zip (free) это сторонний инструмент архивирования. Который вы можете использовать для создания, а также извлечения разных типов архивов на вашем компьютере. Эта программа предлагает такие опции, как разбитие архивов и добавление к ним защиты паролем. А так же многое другое.
Если вам интересны все функции 7-zip, напишите в комментарии,а я сделаю для вас подробный обзор с подробным описанием.
Краткая инструкция для создания ZIP-файла через команду 7-zip:
5. Добавьте файлы в существующий ZIP-файл в Windows
Если вы вдруг забыли добавить некоторые файлы при создании ZIP-архива. Не беспокойтесь, вы можете добавить файлы в существующий архив без каких-либо хлопот. Вам даже не нужна дополнительная программа. Вот что нужно сделать чтоб изменить существующий ZIP-архив:
- Откройте папку, в которой находится ваш ZIP-архив.
- В другом окне откройте папку с файлами которые вы забыли заархивировать.
- Теперь просто перетащите файлы в ZIP-архив.
- Теперь ваши файлы будут добавлены в ваш архив.
6. Как распаковать ZIP-файлы в Windows
В ОС Windows 10 можно извлечь файлы как через командную строку так и с помощью контекстного меню.
Файл zip.xml использует расширение XML, в частности известное как файл Extensible Markup Language. Классифицируется как файл XML (Extensible Markup Language), созданный для MATLAB R2009a компанией MathWorks.
Впервые zip.xml был представлен 03/14/2009 в составе MATLAB R2009a для Windows 10. По нашим данным, эта версия файла является последним обновлением от компании MathWorks.
Ниже приведены подробные сведения, порядок устранения неполадок, возникших с файлом XML, и бесплатные загрузки различных версий файла zip.xml.



Совместимость с Windows 10, 8, 7, Vista, XP и 2000
Средняя оценка пользователей
| Сведения о разработчике и ПО | |
|---|---|
| Программа: | MATLAB R2009a |
| Разработчик: | MathWorks |
| Программное обеспечение: | MATLAB |
| Версия ПО: | R2009a |
| Сведения о файле | |
|---|---|
| Размер файла (байты): | 361 |
| Дата первоначального файла: | 12/18/2019 |
| Дата последнего файла: | 12/18/2019 |
| Информация о файле | Описание |
|---|---|
| Размер файла: | 361 bytes |
| Дата и время изменения файла: | 2019:12:18 14:39:34+00:00 |
| Тип файла: | XML |
| Тип MIME: | application/xml |
? Фрагменты данных файлов предоставлены участником Exiftool (Phil Harvey) и распространяются под лицензией Perl Artistic.
Общие ошибки выполнения zip.xml
- Не удается найти zip.xml.
- zip.xml — ошибка.
- Не удалось загрузить zip.xml.
- Ошибка при загрузке zip.xml.
- Не удалось зарегистрировать zip.xml / Не удается зарегистрировать zip.xml.
- Ошибка выполнения — zip.xml.
- Файл zip.xml отсутствует или поврежден.
Программа: C:\Program Files\MATLAB\R2019b\resources\MATLAB\zh_CN\zip.xml
Среда выполнения получила запрос от этого приложения, чтобы прекратить его необычным способом.
Для получения дополнительной информации обратитесь в службу поддержки приложения.
В большинстве случаев причинами ошибок в XML являются отсутствующие или поврежденные файлы. Файл zip.xml может отсутствовать из-за случайного удаления, быть удаленным другой программой как общий файл (общий с MATLAB) или быть удаленным в результате заражения вредоносным программным обеспечением. Кроме того, повреждение файла zip.xml может быть вызвано отключением питания при загрузке MATLAB, сбоем системы при загрузке или сохранении zip.xml, наличием плохих секторов на запоминающем устройстве (обычно это основной жесткий диск) или заражением вредоносным программным обеспечением. Таким образом, крайне важно, чтобы антивирус постоянно поддерживался в актуальном состоянии и регулярно проводил сканирование системы.
Чтобы начать восстановление системы (Windows XP, Vista, 7, 8 и 10):
Если на этапе 1 не удается устранить ошибку zip.xml, перейдите к шагу 2 ниже.

Шаг 2. Если вы недавно установили приложение MATLAB (или схожее программное обеспечение), удалите его, затем попробуйте переустановить MATLAB.
Чтобы удалить программное обеспечение MATLAB, выполните следующие инструкции (Windows XP, Vista, 7, 8 и 10):
После полного удаления приложения следует перезагрузить ПК и заново установить MATLAB.
Если на этапе 2 также не удается устранить ошибку zip.xml, перейдите к шагу 3 ниже.

Шаг 3. Выполните обновление Windows.

Если ни один из предыдущих трех шагов по устранению неполадок не разрешил проблему, можно попробовать более агрессивный подход (примечание: не рекомендуется пользователям ПК начального уровня), загрузив и заменив соответствующую версию файла zip.xml. Мы храним полную базу данных файлов zip.xml со 100%-ной гарантией отсутствия вредоносного программного обеспечения для любой применимой версии MATLAB . Чтобы загрузить и правильно заменить файл, выполните следующие действия:
Windows 10: C:\Program Files\MATLAB\R2019b\resources\MATLAB\zh_CN\
Windows 10: C:\Program Files\MATLAB\R2019b\resources\MATLAB\en\
Windows 10: C:\Program Files\MATLAB\R2019b\resources\MATLAB\ja_JP\
Windows 10: C:\Program Files\MATLAB\R2019b\resources\MATLAB\ko_KR\
Если этот последний шаг оказался безрезультативным и ошибка по-прежнему не устранена, единственно возможным вариантом остается выполнение чистой установки Windows 10.

Файл с расширением ZIP является сжатым файлом и является наиболее широко используемым форматом архивации, с которым вам придётся встретиться.
ZIP-файл , как и другие форматы архивных файлов, представляет собой просто набор из одного или нескольких файлов и/или папок, но сжимается в один файл для удобной транспортировки и сжатия.
Наиболее распространено использование ZIP-файлов для загрузки программного обеспечения. Архивирование программного обеспечения экономит место на сервере, сокращает время, необходимое для его загрузки на ваш компьютер, и обеспечивает прекрасную организацию сотен или тысяч файлов в одном ZIP-файле.
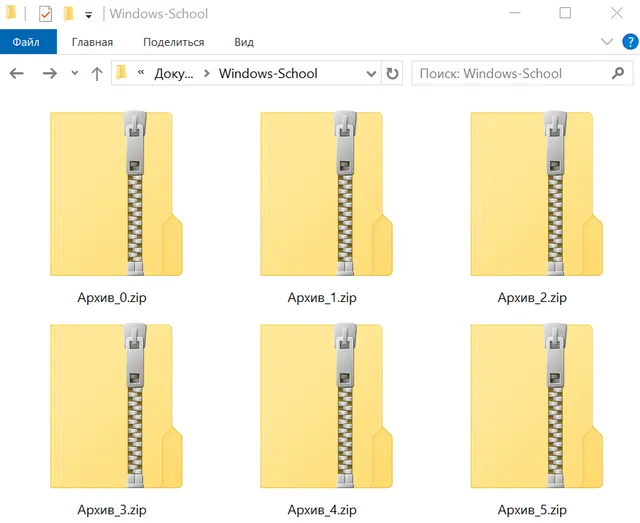
Ещё один пример можно встретить при загрузке или обмене десятками фотографий. Вместо того чтобы отправлять каждое изображение по отдельности по электронной почте или сохранять каждое изображение одно за другим с веб-сайта, отправитель может поместить файлы в ZIP-архив, поэтому необходимо передать только один файл.
Как открыть файл ZIP
Самый простой способ открыть ZIP-файл – дважды щелкнуть по нему, и ваш компьютер покажет вам папки и файлы, содержащиеся внутри. В большинстве операционных систем, включая Windows и macOS, файлы ZIP обрабатываются внутри, без необходимости какого-либо дополнительного программного обеспечения.
Однако, существует много инструментов сжатия/распаковки, которые можно использовать для открытия (и создания!) ZIP-файлов. Есть причина, по которой их обычно называют zip / unzip tools!
Включая Windows, почти все программы, которые разархивируют ZIP-файлы, также имеют возможность архивировать их; другими словами, они могут сжать один или несколько файлов в формат ZIP. Некоторые могут также зашифровать и защитить их паролем. Если бы мне нужно было порекомендовать один или два, это был бы PeaZip или 7-Zip, – это отличные и совершенно бесплатные программы, поддерживающие формат ZIP.
Я рекомендую использовать открывающие ZIP-архив сервисы только в том случае, если ZIP-файл имеет маленький размер. Загрузка большого файла ZIP и управление им в интернете займёт больше времени и энергии, чем просто загрузка и установка автономного инструмента, такого как 7-Zip.
Вы также можете открыть ZIP-файл на большинстве мобильных устройств. Пользователи iOS могут установить iZip бесплатно, а пользователи Android имеют возможность работать с файлами ZIP через такие инструменты, как B1 Archiver или 7Zipper.
Открытие других видов файлов ZIP
Файлы ZIPX – это расширенные файлы Zip, которые создаются и открываются с помощью WinZip версии 12.1 и новее, а также PeaZip и некоторых других аналогичных программ архивирования.
Как конвертировать ZIP файл
Файлы могут быть преобразованы только во что-то похожего формата. Например, вы не можете конвертировать файл изображения, такой как JPG, в видеофайл MP4 (по крайней мере, это не имеет смысла), равно как и конвертировать ZIP-файл в PDF или MP3.
Если это сбивает с толку, помните, что ZIP-файлы – это просто контейнеры, которые содержат сжатые версии фактических файлов. Поэтому, если внутри ZIP-файла есть файлы, которые вы хотите преобразовать – например, PDF в DOCX или MP3 в AC3 – вы должны сначала извлечь файлы одним из способов, описанных в разделе выше, а затем преобразовать эти извлеченные файлы с помощью конвертера файлов.
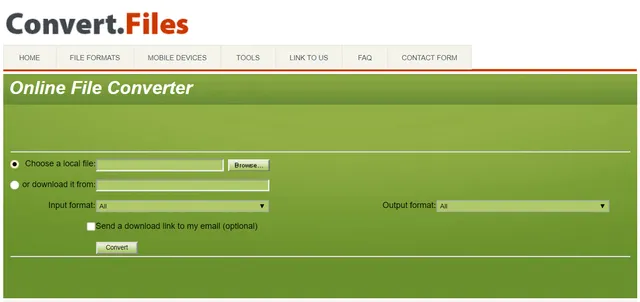
Поскольку ZIP является форматом архива, вы можете легко конвертировать ZIP в RAR, 7Z, ISO, TGZ, TAR или любой другой сжатый файл двумя способами, в зависимости от размера:
Дополнительная информация о файлах ZIP
Например, Photos.jpg.zip по-прежнему является файлом ZIP, потому что JPG предшествует ZIP. В этом примере архив, вероятно, назван так, чтобы быстро и легко определить, что внутри архива есть изображения JPG.
Некоторые программные средства резервного копирования создают резервные копии файлов в формате ZIP, чтобы они сжимались для экономии места, собирались вместе для более удобного поиска и содержались в общем формате, чтобы можно было открывать резервную копию даже без исходного программного обеспечения для резервного копирования. Одной из таких программ, которая делает это, является COMODO Backup.
ZIP-файл может иметь размер от 22 байт и до 4 ГБ. Этот предел в 4 ГБ применяется как к сжатому, так и к несжатому размеру любого файла в архиве, а также к общему размеру ZIP-файла.
Не так давно создатель ZIP Фил Кац представил новый формат ZIP под названием ZIP64, который увеличивает ограничение размера до 16 EiB (около 18 миллионов ТБ).
Архивация - это быстрый и удобный способ уменьшения размера файлов с сохранением качества. Создание компактного ZIP-архива эффективно при небольшой емкости винчестера, недостатке свободного пространства на флеш-памяти и для пересылки крупных файлов.

Популярные программы-архиваторы
С созданием архива в формате ZIP помогут следующие варианты.
Таблица программ для создания и работы с архивом в формате ZIP.
| Название программы | Изображение | Описание |
|---|---|---|
| WinRAR |  | Поддерживает все форматы с реализацией функций шифрования данных и восстановления поврежденных фрагментов |
| WinZip |  | Мощная и легкая программа с возможностью индивидуальных настроек архивации |
| 7-Zip |  | Удобная утилита с функцией тестирования производительности |
| PeaZip |  | Программа с широкими возможностями архивации данных |
| ZipGenius |  | Легко архивирует и разархивирует данные, полностью интегрируясь в Microsoft Windows. Поддерживает 25 форматов и 5 уровней сжатия |
Создание файла с расширением .zip в WinRAR


На заметку! Можно это делать и через программное окно.



Использование 7-Zip


Нажимаем на иконку с изображением папки со стрелочкой или двойным щелчком левой кнопкой мышки открываем необходимую папку

Распаковка архивной папки

Конвертация RAR в ZIP
- Извлечь в отдельную папку, нажав на соответствующую кнопку.
Как создать ZIP-архив с несколькими томами
Многотомник создается с помощью 7zip:

Самораспаковывающиеся архивы
Удобство архивных файлов с возможностью самораспаковки в том, что для их извлечения не нужно устанавливать специальное программное обеспечение. Создаются они в любых рассмотренных архиваторах. Для этого необходимо:
-
Открыть в окне программе папку с требуемыми данными.
Установка пароля на архив
Все архиваторы предлагают возможность установки пароля на создаваемый ZIP-архив.
-
В Проводнике выбрать данные для архивации, кликнуть по ним правой кнопкой мыши и выбрать иконку архиватора.
Доступ к такому архиву предоставляется только после указания установленного пароля.
ZIP-архивация качественно сжимает файлы и уменьшает их размер для рационального использования места на ПК, ноутбуке и флешке, а также для облегчения пересылки данных.
Видео — Как создать архив ZIP

Читайте также:
 webdonsk.ru
webdonsk.ru