Как сделать распаковку быстрее
Добавил пользователь Дмитрий К. Обновлено: 05.09.2024
Что такое архивы на компьютере и для чего они нужны
Как я уже сказала, у каждого документа на компьютере, ноутбуке и в телефоне есть свое расширение, которое указывает на его формат. Архив – это не обычный файл, а как бы контейнер для хранения информации, специальная папка, которая обладает особенной способностью уменьшать размер содержимого.
Нужны такие контейнеры для того, чтобы не занимать лишнего места на диске. Также архивирование, то есть сжатие, часто используется при отправке документов по электронной почте или через облачные хранилища.
Приведу пример. У меня есть скачанный с официального сайта архив с portable-версией Telegram. Весит он 25 мегабайт, такой размер допустим даже для отправки через Google-почту. После распаковки папка весит уже не 25, а 46 мегабайт. Разница довольно существенная, правда?
Чем меньший объем занимают материалы, тем легче их скачать из интернета, выложить в сеть и переслать кому-либо.
Еще одно преимущество данного формата в том, что на архивные файлы можно установить пароль, и тогда никто посторонний не сможет их открыть. Я периодически пользуюсь этим преимуществом для отправки важной информации.
Что такое файл RAR?
RAR представляет собою сжатый файл, который используется для хранения или перемещения файлов больших размеров. Такой файл распознать достаточно просто, так как архив имеет расширение .rar. К сожалению, компания Microsoft не добавила в операционную систему Windows 10 поддержку файлов типа rar. Поэтому, чтобы открыть или создать архив .rar, необходимо использовать утилиту стороннего разработчика.
Самой приемлемой для этой цели является программа WinRar. Она является бесплатной, совместимой с Windows 10 и простой в использовании. Однако кроме данной программы можно скачать WinZip, Universal Extractor, 7-Zip, WinAce.
Для того, чтобы создать архив с расширением .rar в Windows 10, достаточно скачать и установить на своём ПК программу WinRar. После инсталляции выполняем следующее:
- Откроется новое окно. Указываем тип архива, присваиваем ему название.
- Архив, в зависимости от размера файлов, будет создан в считаные секунды.
Открыть архив, для того, чтобы извлечь из него файлы в программе WinRar достаточно просто. Для этого двойным щелчком нужно открыть файл .rar и перетащить файлы в нужную папку или выполнить следующие действия:


Файл с расширением ZIP – что это такое?
Zip-файл это архив, содержащий файлы и папки, как правило, в сжатом виде, благодаря чему уменьшается их размер и становится удобнее их хранить или, например, пересылать другим пользователям.
WinRAR – наиболее популярная в мире утилита упаковки файлов, после Google Chrome и Acrobat Reader это самая часто устанавливаемая программа!
Самый простой способ распаковки ZIP-архива

Можно вообще не разархивировать файлы, а зайти в файл архива как в обычную папку и открыть нужный файл оттуда.
Многотомные архивы
Честно говоря, я давно не сталкивалась с таким явлением. Сейчас даже большой файл можно загрузить в облачное хранилище, если он не проходит по почте. Но иногда все же вам могут прислать такой интересный разбитый на тома архивный пакет, и нужно знать, как с ним работать. Распознать его можно по характерной приписке в конце названия “part1”, “part2” и так далее.


Укажите путь к недостающим фрагментам, иначе архиватор будет негодовать и выдаст ошибку.

Как разархивировать файл zip на компьютер
В основном, архивация необходима, когда работа связана с большим объёмом файлов для отсылки. По отдельности отправлять их нет смысла, и тогда на помощь приходит сжимание информации в архив. При недостаточной памяти ПК также можно заархивировать документы, которые используются не слишком часто – такая экономия оправдана, когда жёсткий диск переполнен.
Исходя из того, что некоторые программы архиваторы обладают функцией запечатывания, то есть применения секретной кодировки для архивных данных, для многих это важно в целях защиты информации.
Произвести извлечение нужной информации можно несколькими способами:
- с помощью стандартных инструментов ОС;
- используя программу 7-Zip;
- посредством WinRAR.
Есть и другие не менее качественные приложения архиваторы, но перечисленные варианты являются наиболее распространёнными
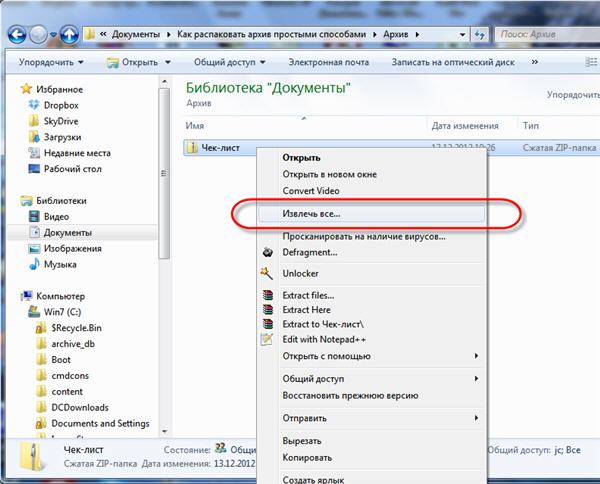
В специальном окне интерфейса будет необходимо указать папку, куда файлы разместить, конечно, это может быть всё та же папка. Подобные архивы могут содержать разную информацию – изображения, документы Word, тексты в универсальном формате PDF.
Программа знакома многим, так как нередко входит в комплект программного обеспечения операционки. Приложение служит для архивации и открытия документов в формате RAR и ZIP. Даже если она не присутствует на ПК, её можно загрузить с сайта разработчика. Она просто устанавливается, причём производителем предусмотрен бесплатный период обслуживания в 40 дней. Затем будет предложено оплатить лицензию, поэтому нужно быть готовым к тому, что будет высвечиваться напоминание о платной версии.
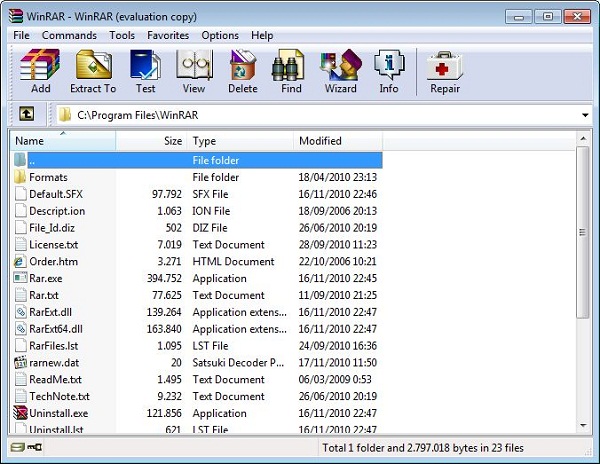
Открывать нужные файлы можно тремя способами, для этого выбирают:
- извлечение с открытием переговорного окна;
- открытие в текущую папку;
- можно извлекать содержимое в конкретно указанное место.
Если применять первый вариант, то есть возможность замены некоторой информации в режиме обновления. Это означает, что можно извлекать файлы с обновлением старых, просто обновлять существующие сведения и даже распаковывать архив, если он повреждён.
Если в таких действиях нет необходимости, и нет представления о том, как разархивировать файл zip на компьютер, лучше использовать второй и третий вариант. Сам процесс длится всего несколько минут, конечно, в зависимости от объёма архива.
Альтернативные методы распаковки zip архива
На сегодняшний день есть множество других софтов, которые могут помочь с распаковкой архива zip. Файлы с таким расширениям могут быть обработаны посредством многих программ, а все связанные с этим действия, как правило, однотипны:
- Требуется запустить приложение, а затем открыть архив. Обычно, после этого открывается перечень хранящихся документов.
- Остаётся выбрать нужный, отметить путь извлечения, после чего подтвердить свои действия.
Для этого можно воспользоваться следующими софтами:
- HaoZip;
- IZArc;
- PeaZip;
- Hamster Lite Archiver;
- Hamster Free ZIP Archiver.
Это бесплатные, в основном русифицированные архиваторы, которые прекрасно заменяют WinRAR. Работают с большинством операционных систем, поддерживают большое количество файловых форматов.
Также можно производить распаковку с помощью файловых менеджеров, таких как Total Commander или FAR Manager, но следует отметить, что это более усложнённый метод, по сравнению с перечисленными ранее.
Что касается многотомных архивов, механизм их извлечения аналогичен открытию одного файла, и после разархивирования первого тома, этому процессу автоматически будут подвергнуты все остальные части.
На самом деле, такой проблемы, как разархивировать файл zip на компьютер, не существует. Если нет возможности использовать проводник, всегда можно воспользоваться доступными приложениями. Сделать это не представляет сложности, и каждый может выбирать самый удобный для себя вариант – платный или бесплатный.
Для распаковки архива используем программу WinRAR
Эту популярную программу часто используют для извлечения файлов из архивов с расширением rar. Программу можете скачать прямо с официального сайта разработчиков. Главное убедитесь, что загружаете именно русскоязычную версию. Программа устанавливается очень просто, как и большинство подобных приложений, по этому проблем тут не должно возникнуть.
WinRAR это платная программа и у нее есть пробный, бесплатный период использования на 40 дней. Когда это время завершится, программа продолжит и дальше работать и выполнять свои функции, просто теперь будет выскакивать окошко с просьбой купить лицензию.
Для распаковки архивов нужно совершить те же действия, что и в предыдущих программах.
Сделайте клик правой кнопкой мышки по файлу архива и выберите один из следующих пунктов:
- Извлечь файлы – появится окошко с параметрами извлечения файлов;
- Извлечь в текущую папку – все файлы распакуются в туда же, где и архив;
К примеру в случае с музыкой или видеозаписью, их можно будет открывать. Хотя это еще зависит от степени их повреждения в архиве.
В некоторых случаях, приложение WinRAR можно использовать и для выполнения резервного копирования важной информации.
Только учитывайте такую небольшую особенность: после установки вышеперечисленных приложений, стандартная функция для извлечения архивов с расширением ZIP может попросту пропасть из контекстного меню.
Распаковка без специального ПО
Вообще, существует несколько десятков архивов разных видов. Друг от друга они отличаются алгоритмами сжатия. Однако чаще всего у пользователей возникает необходимость открыть файлы, имеющие расширение RAR или ZIP. Разархивировать папки второго типа на компьютере можно без скачивания и установки дополнительных программ. В Windows 7, 8 и 10 встроены собственные решения для работы с такими файлами:


- Через пару секунд новая папка появится по указанному выше пути.

Важно: как видно, разархивировать файлы с расширением ZIP не сложнее, чем открыть PDF. Однако распаковать архивы RAR так не получится. Для работы с этими папками придется скачать и установить на компьютер дополнительное ПО.
Самый простой способ распаковки ZIP-архива
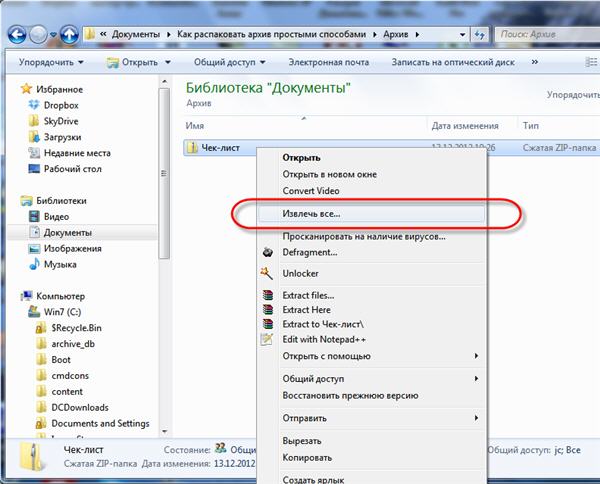
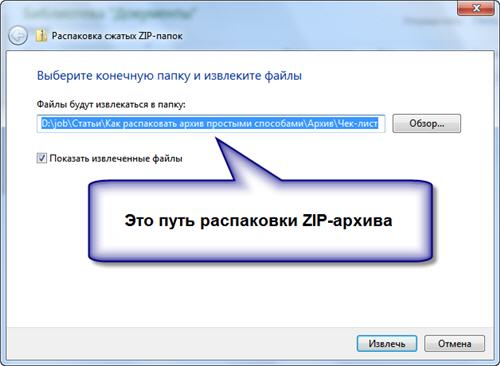
Как распаковать RAR архив
К сожалению, с RAR-файлами проводник не умеет работать. Для них нужно установить одну из программ, о которых пойдёт речь. Бесплатная программа 7-Zip давно себя зарекомендовала как простой и бесплатный архиватор. Умеет распаковывать файлы 7z, zip, rar и другие.

Самые простые это второй и третий варианты, т.к. не требуют более никаких действий. Если выбрать первый вариант, то появится такой диалог:

Съемка распаковок легко! Как качественно снять видео распаковку на смартфон? Сравним варианты: дешево / дорого
Если хотите получать возврат денег с покупок в Интернете, то самое время зарегистрироваться в кэшбэк сервисе LetyShops.
1 ЧАСТЬ. Профессиональный комплект
Штатив Manfrotto позволит закрепить на одну штангу и свет, и телефон с помощью приспособления, которое называется magiс arm.
Я использую световую панель Godox ledp 260c. Основное ее преимущество в том, что у нее большая площадь. Она не особо мощная, но большая мощность нам и не важно. Главное получить мягкий свет, чтобы в видео у нас не было жестких теней. Функционал панели позволяет регулировать мощность и цветовую температуру. В домашних условиях мы не используем батареи, так как они утяжеляют конструкцию. Условия нам позволяют работать от блока питания, благо, проблем с электричеством дома не бывает. Для крепления световой панели я использую более короткий Мэджик арм, для крепления телефона - подлиннее, чтобы обеспечить телефону больше вариантов для выбора положения в пространстве.
Чтобы прикрепить сам смартфон к штативу, я использую держатель Ulanzi, очень надежный и универсальный. Нижняя его часть совместима с некоторыми штативами, а верхняя часть имеет крепление для горячего башмака.
В целом конструкция получилась очень функциональная и компактная.
2 ЧАСТЬ. Бюджетный вариант
В качестве штатива здесь я использую обычную недорогую стойку для света. Чтобы закрепить телефон на стойке, подойдут все те же Мэджик арм, соединенные между собой. Увеличив количество звеньев в конструкции, вы легко можете отрегулировать положение телефона. В качестве держателя смартфона можно использовать обычный крепеж от селфи-палки. Этот вариант самый дешевый. Для установки света вам понадобится еще одна стойка. Можно купить стойку меньшую по высоте и устанавливать ее прямо на стол. Это еще удешевит стоимость вашего набора.
Скачал архив с magento 2.
Всего 36 мегабайт.
Извлекаются и удаляются эти файлы очень долго, понятно что там тысячи файлов, но у меня папка на 40 гигов быстрее удалилась чем папка с magento.
Залили на сервер с ubuntu и архив распаковался за пару секунд.
У меня с компом(win10) что-то не то или это из-за количества файлов?
- Вопрос задан более трёх лет назад
- 6824 просмотра
Оценить 2 комментария


На каждый распаковываемый файл система должна завести новую запись в файловой системе. В результате жесткий диск вынужден мотать головкой чтения/записи туда-сюда на каждый мелкий файл, из-за чего очень сильно падает скорость. Если вы хоть раз копировали 10000 файлов в папке на медленную USB флешку, вы должны были заметить, что много мелких файлов копируются в сотни раз медленнее, чем один большой
Мой файл SQLite db размером 85 МБ сжат с использованием формата XZ, и его размер был уменьшен до 16 МБ. Я использую следующий код (и JAR, предоставленный XZ для Java ), чтобы распаковать его в Android Jelly Bean:
Декомпрессия выполнена успешно, но занимает более двух минут. Я думаю, это очень долго, потому что размер сжатого файла составляет всего 16 МБ, а несжатого файла - всего 85 МБ.
Интересно, сделал ли я что-то не так с кодом или есть способ ускорить этот процесс распаковки.

Я имею в виду, что мой sqlite db уже был компактным (скажем, с компактной базой данных, Firefox SQLite Manager). После этого XZ выполняет хорошее сжатие.
Я думаю, что вы мало что можете сделать, чтобы сделать это быстрее. Если для распаковки с 16 МБ до 85 МБ требуется 2 минуты, велика вероятность, что большая часть этого времени тратится на фактическую распаковку, а значительная часть остального времени приходится на фактический ввод-вывод файлов . на физическом уровне.
Конечно, в вашем коде нет ничего явно неэффективного. Вы читаете с помощью BufferedInputStream и декодируете / записываете с использованием большого буфера. Таким образом, вы будете эффективно выполнять системные вызовы ввода-вывода. (Добавление a BufferedOutputStream не будет иметь никакого значения, потому что вы уже выполняете большие операции записи из буфера размером 8192 байта.)
Лучшее, что я могу предложить, - это профилировать свой код, чтобы увидеть, где на самом деле находятся горячие точки. Но я подозреваю, что вы не найдете ничего, что можно было бы улучшить, чтобы изменить ситуацию.
I want to go for XZ because it has the best compression level in my case, which somewhat saves the downloading time. (with zip, the unzipping of this file takes only about 15 seconds!
Что ж, дополнительное время процессора при декомпрессии - это цена, которую вы платите за использование алгоритма сжатия, разогнанного до максимума. Вам нужно решить, что важнее для ваших пользователей: более быстрая загрузка или более быстрая распаковка (установка?) Базы данных.
FWIW, распаковка ZIP, вероятно, реализована в собственной библиотеке, а не в чистой Java. Это, безусловно, для JVM Oracle / OpenJDK.
Всем доброго времени!
Казалось бы, что архив — это простой файл, с которым можно работать также, как и с другими. Но по ним всегда возникало и возникает достаточно много вопросов ?.
Прежде чем воспользоваться каким-нибудь файлом из архива, его необходимо извлечь из него (хотя, сейчас есть программы, которые позволяют, например, просматривать фото из архивов, не извлекая их (речь о ACDSee)) .
Для нормальной работы с архивами (без, так называемых, костылей) необходима специальная программа — архиватор . Правда, в современных версиях Windows уже есть встроенная функция (но назвать ее нормальным архиватором — не поворачивается язык).
Ниже рассмотрим, что и как конкретно делать. Также ниже я привел ссылку на статью с лучшими архиваторами. Рекомендую вам выбрать архиватор 7-Zip — он бесплатный, и многофункциональный. Свои примеры покажу именно в нем!
? В помощь!
Аналоги WinRAR: бесплатные архиваторы для Windows — моя подборка

Помощь по архивам: распаковка и запаковка ?
Как распаковать архив RAR, ZIP и др.
Способ №1: для ZIP-архивов
Если вы имеете дело с архивом формата ZIP — то вам даже не обязательно устанавливать дополнительно архиватор (в современной ОС Windows 7/8/10 - уже есть функция для работы с ZIP форматом. Правда, хоть и работает она криво, зато есть все-таки. ).
Вообще, по умолчанию, проводник не показывает расширение у файлов, но обратите внимание на иконку архива в Windows — (и описание у файла — сжатая ZIP-папка, в графе "Тип" (включите табличное представление файлов в проводнике)).
Вот эта сжатая ZIP-папка, как помечает ее Windows, и есть архив ZIP. Чтобы его извлечь, нужно: щелкнуть правой кнопкой мышки по файлу, затем в контекстном меню выбрать "Извлечь все. " (см. скриншот ниже).

Средства извлечения данных из ZIP-папки
Далее нужно будет указать путь, куда извлекать файл, и начать операцию. Собственно, после извлечения — можно пользоваться. Всё просто!

Распаковка сжатых ZIP-папок
Способ №2: для RAR, 7Z и др. форматов
Как уже сказал выше, гораздо удобнее работать со специализированными программами — архиваторами.
Во-первых, они извлекают и запаковывают файлы быстрее (у них лучше алгоритмы); во-вторых, они видят и могут извлечь практически все форматы архивов (а не только ZIP); в-третьих, у них есть дополнительные функции, например, разбить слишком большой архив на мелкие, или задать пароль (чтобы никто не смог прочитать ваши файлы в архиве).
7-ZIP
Простой, бесплатный и удобный архиватор для Windows. После установки, очень аккуратно встраивается в проводник и позволяет в 1-2 клика мышкой извлекать все данные из любых самых распространенных архивов: 7Z, RAR, GZ, ZIP, CAB, ACE и пр.
Будем считать, что этот архиватор у вас есть ?.
Теперь, зайдя в папку с архивами, вы увидите, что на них появились новые наглядные значки — стало легко их отличать от остальных файлов (обратите внимание на цифры и буквы на этих значках: "7" — это формат 7Z, "R" — это формат RAR, "Z" — это формат ZIP) .
Для извлечения файлов достаточно нажать правой кнопкой мышки по архиву, затем в контекстном меню выбрать "7-Zip --> Распаковать здесь" . И все! Архив начнет извлекаться.

7-Zip - распаковать здесь!
Как заархивировать папку или файл
Так. Вопрос распаковки, я думаю, закрыт, осталось решить вопрос "запаковки" ?.
В самом простом и обычном случае, чтобы из папки или файла сделать архив, нажмите по этой папке правой кнопкой мышки и в меню выберите "7-Zip --> Добавить к архиву. " (прим.: считаю, что 7-Zip у вас установлен) .

7-Zip - добавить к архиву (проводник Windows)
Далее необходимо указать:
- формат архива : от этого зависит насколько сильно будут сжаты ваши файлы в нем. Самый оптимальный вариант на сегодняшний день — 7Z (сжимает сильнее чем ZIP или RAR) ;
- уровень сжатия : самый высокий уровень "Ультра" (если файлов много — то может потребовать длительное время на запаковку).
Собственно, когда задали параметры, осталось нажать на OK и дождаться окончания операции.

Добавить к архиву (необходимо задать основные настройки)
Создание многотомного архива (или разбивка большого файла на части)
В некоторых случаях необходимо сжать файл и записать его на флешку или CD/DVD диск (например). Когда сжали — увидели, что на диск он не "лезет" ?.
В этих случаях, удобно сделать многотомный архив (т.е. разбитый на несколько частей с определенным размером). Рассмотрю на примере ниже.
Допустим у нас есть папка с документами, ее нужно сжать и записать на дискетки (3.5 Floppy — анахронизм, конечно, но чисто для примера ?) . Если сжать папку в архив — то ее размер все равно больше размера дискетки.

Размер архива около 3МБ
В этом случае в параметрах при создании архива нужно сделать одну вещь — указать на какие части разбить тома (размер указывается в байтах). В 7-Zip уже есть всё самое популярное:
- есть размеры 650 и 700 МБ для записи документов на CD диски;
- 4092 МБ — это максимальный размер для файловой системы FAT 32;
- есть размеры для разных типов DVD дисков;
- в том числе есть и для Floppy 3.5 (что я и выбрал ?).

Выбираем на какие по размеру части разбить архив
Обратите внимание (см. скрин ниже): получилось три файла, максимальный размер каждого файла — не более размера дискетки. Т.е. сейчас можно вставлять 3 дискетке поочередно, и записывать на них по одному файлу.
Чтобы извлечь информацию из такого архива — нужно открыть самый первый том (001)! И, кстати, для извлечения файлов из такого многотомного архива понадобятся все тома (все куски, на которые разбили архив при создании!).

Распаковка многотомного архива
Создание зашифрованного архива (с доступом по паролю)
Это пригодиться на тот случай, когда вы не хотите, чтобы ваши документы (или, например, фото) кто-то увидел без вашего разрешения. Кстати, отмечу что такой зашифрованный файл архива с парольным доступом — достаточно сложно взломать, и поэтому можно быть относительно спокойным за свои данные в нем.
В 7-Zip при создании архива укажите формат 7Z, далее поставьте галочку напротив пункта "Шифровать имена файлов" , укажите метод шифрования "AES-256" , и введите пароль (см. на скрине ниже показан пример).

Создаем зашифрованный архив с паролем
Собственно, после создания такого архива, при попытке его открыть (в любом архиваторе!) — вы увидите окно, с предложение ввести пароль. Если он будет введен неверно - доступ вы к свои данным не получите (имейте ввиду, если вы забудете пароль — то получить данные из такого архива будет, скорее всего, невозможно!).

Теперь нельзя даже увидеть имена файлов, пока пароль не будет введен
? В помощь!
Кстати, насчет защиты файлов, папок и флешек паролем, у меня на блоге есть еще одна статья, рекомендую.
Как сделать архив, который можно распаковать без архиватора
Еще одна крайне неприятная ситуация: запаковал файлы в архив, записал их на диск, принес на другой ПК — а на нем нет архиватора, который бы поддерживал формат твоего архива. ?
В этом случае, чтобы быть уверенным, что этот архив смогут извлечь все, кто захочет, можно создать SFX-архив (SFX — это самораспаковывающийся, т.е. для его распаковки не нужны никакие дополнительные программы, даже архиваторы).
Чтобы его сделать, в 7-Zip при создании архива поставьте всего лишь одну галочку: "Создать SFX-архив" .

Создаем самораспаковывающийся архив
После чего, когда архив будет готов, вы увидите, что он напоминает собой обычную программу с расширением EXE. Так и есть — этот архив и есть программа, которая при запуске извлечет из себя все файлы в папку, которую вы укажите!
Практически как обычная программа.
После запуска SFX-архива — вам будет предложено указать папку, как на примере ниже. После указания, нажмите кнопку "Extract" (т.е. извлечь). Собственно, все!

Куда извлечь файлы // SFX-архив, созданный в 7-Zip
Важно!
Все три варианта архивов, которые мы сейчас создавали (многотомный, самораспаковывающийся, зашифрованный), можно объединять и комбинировать. Например, можно сжать файлы, и архив сделать самораспаковывающимся с доступом по паролю.
Таким образом, когда кто-нибудь запустит этот файл EXE — он его попросит указать пароль для дальнейшего доступа и извлечения файлов.

Читайте также:
 webdonsk.ru
webdonsk.ru